WordPressを利用する上で、絶対に必要な作業の一つが「バックアップ作業」になります。
ブログ運営で一番恐ろしい出来事がデータの消失です。
WordPress のアップデート時はもちろん、利用しているテーマのアップデート、サーバーのトラブルから、自分自身のミスまで、思わぬトラブルでデータが消えてしまうと、せっかく書いた記事がすべてなくなってしまいます。
そんなもしもの時に慌てないために、最初にやっておきたいのがバックアップの設定です。
バックアップと一言で言っても、実は色んな方法がありますが、主な方法は以下に挙げる3つになります。
- プラグインを使用する
- FTPソフトでバックアップをとる
- サーバーがバックアップを取ってくれいている
それぞれ長所と短所がありますが、今回はFTPソフトを使用したバックアップの方法をご紹介させて頂きます。
FTPソフト
そもそも「FTP」とは何でしょうか?
「FTP(File Transfer Protocol)」とは簡単に言うと、サーバーとクライアント(パソコン)の間でファイルを転送し、情報の更新や削除などの管理を行うことです。
詳しく厳密に説明すると大変な量になってしまうので、初心者としては上記のイメージが分かれば問題ないと思います。
サーバーとクライアントの送受信を行う上で必要なものが、FTPソフトになります。
一般的なFTPソフトであれば、沢山のソフトが無料で公開されていますが、今回は、ウィンドウズ、マック、リナックスなどで動作する「FileZilla」というソフトをご紹介させて頂きます。
FileZilla のダウンロード
それでは早速、FileZillaをダウンロードしてみましょう。
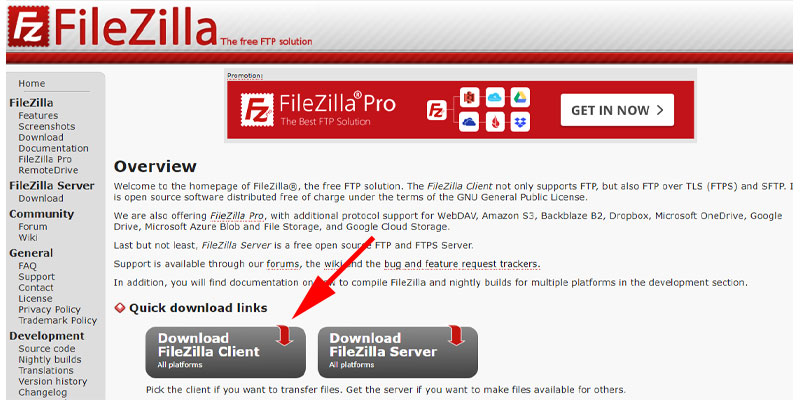
FileZillaの公式ページのトップページにダウンロードボタンがあります。
「Quick download links」にある右側の「Download FileZilla Client」をクリックします。
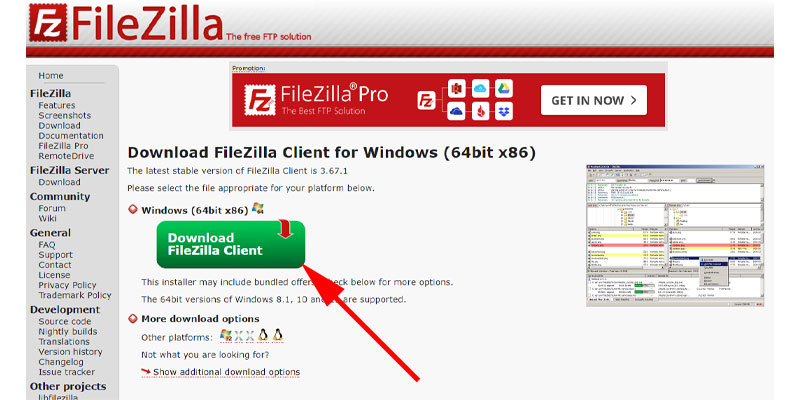
再度、グリーンの「Download FileZilla Client」ボタンが表示されますので、こちらをクリックしてください。
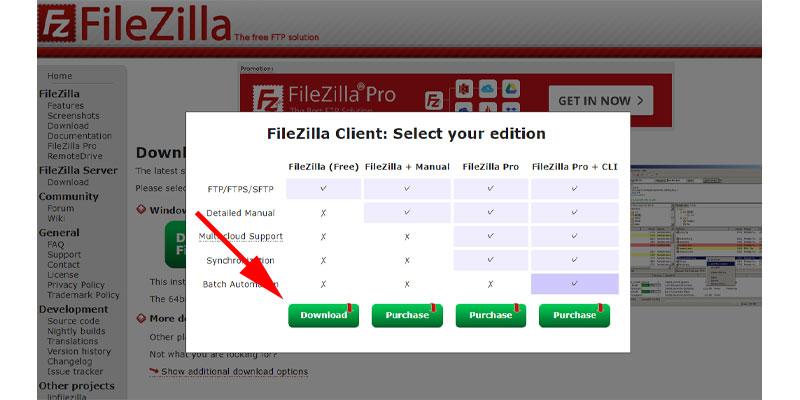
プランの選択画面が表示されますので、好みのプランを選択します。
ここでは一番左にある無料プランを選択します。
「ダウンロードボタン」をクリックします。
ダウンロードはこれで終了です。
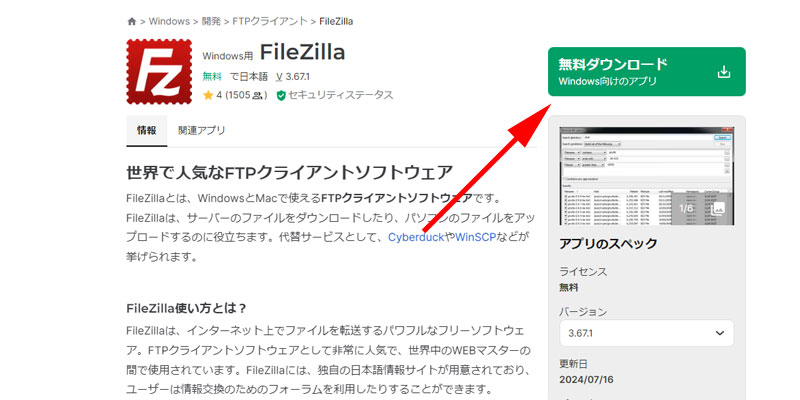
日本語のサイトからダウンロードしたい場合は上記のサイトからアクセスしてください。
File Zilla をインストールしよう
ダウンロードフォルダにある、FileZilla_3.67.1 (数字はダウンロードするバージョンによって違います)をダブルクリックしてインストールします。
以下の画面は旧ヴァージョンのものになりますが、基本的な操作は同じになります。
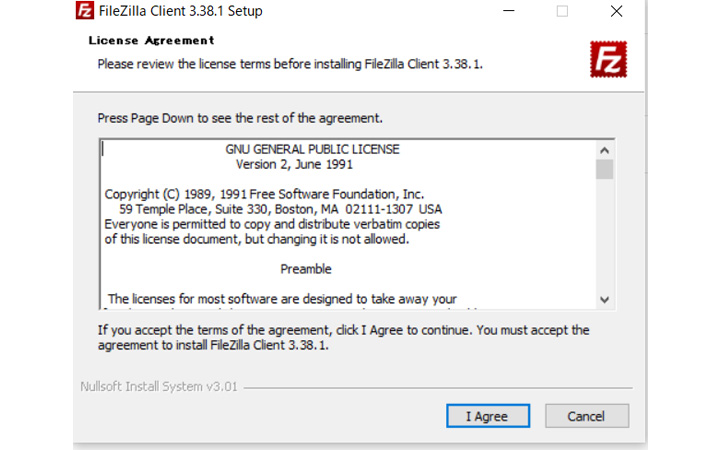
ライセンスアグリーメントに同意するかどうか聞かれますので、「I Agree」をクリックします。
画像は、3.38.1の古いバージョンになっていますが、基本的な操作は同じです。
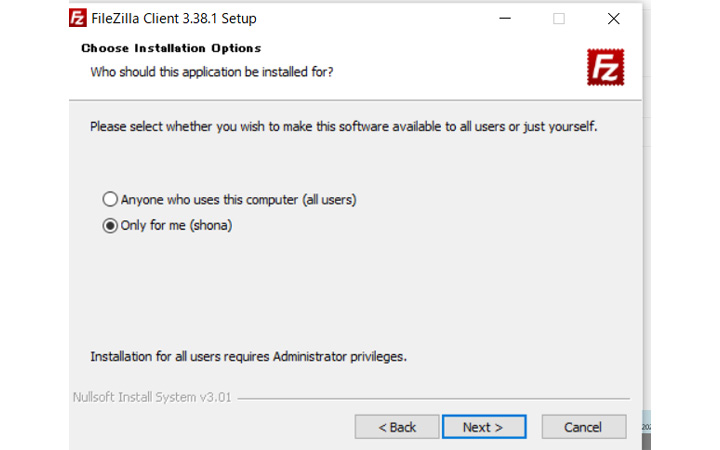
File Zilla を使用する人を選別出来ます。
パソコンを自分だけで利用している場合はどちらでも良いと思いますが、家族などの複数人で使用している場合は、下を選択してください。
「Next」をクリックします。
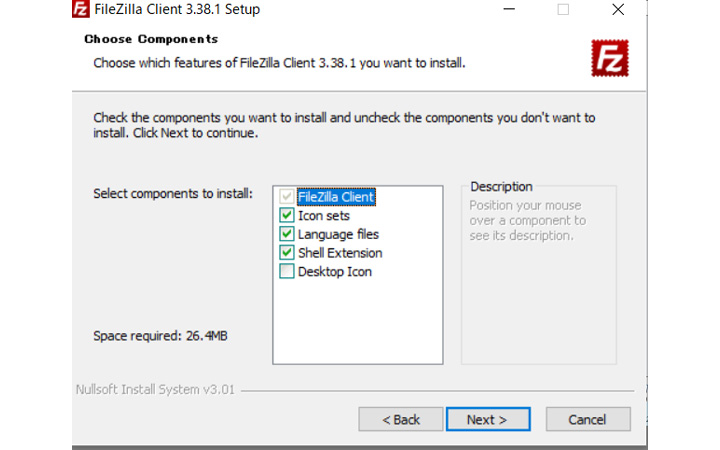
アイコンなどの設定です。
デフォルトのままでよいと思いますが好みによってチェックを選んでください。
選んだら、「Next」をクリックします。

インストール先の選択です。
デフォルトのままで良いと思います。
「Next」をクリックします。
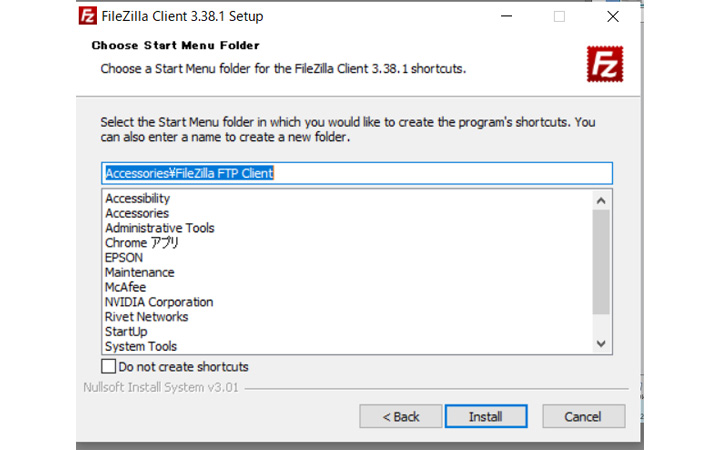
スタートメニューフォルダの選択ですが、こちらもデフォルトのままで良いと思います。
「Install」をクリックします。
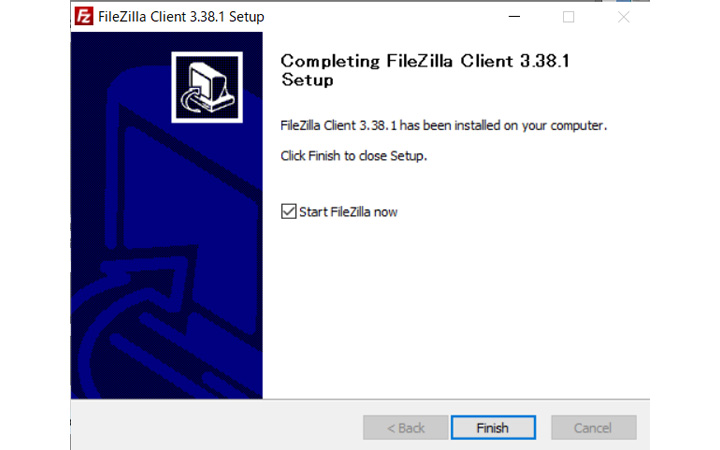
この画面まで辿り着けば無事インストール完了です。
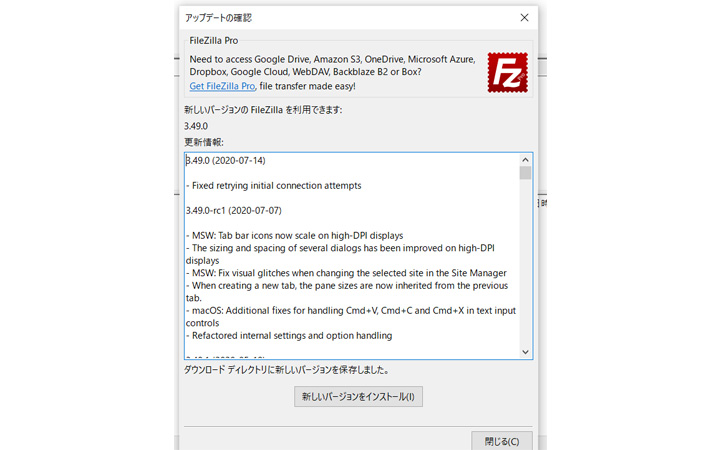
なお、古いバージョンをインストールした場合は、起動後に新しいバージョンをインストールするかどうか聞かれますので、その際は、最新のFile Zillaをインストールするようにしてください。
まとめ
いかがでしたか。
海外のサイト、日本のサイトどちらからでもインストールされる製品は同じものですので、好みの方からダウンロード&インストールしてみてください。
次回はFile Zilla の設定についてご紹介させて頂きます。
なお、当記事は初級者向けですので、用語の説明が不足している部分もあると思います。
より高度な内容を知りたい方は、ぜひ色々と調べて見てくださいね。
今回も最後までお読みいただきありがとうございました。
当記事をお読み頂いた方の、少しでもお役に立てていれば幸いです。

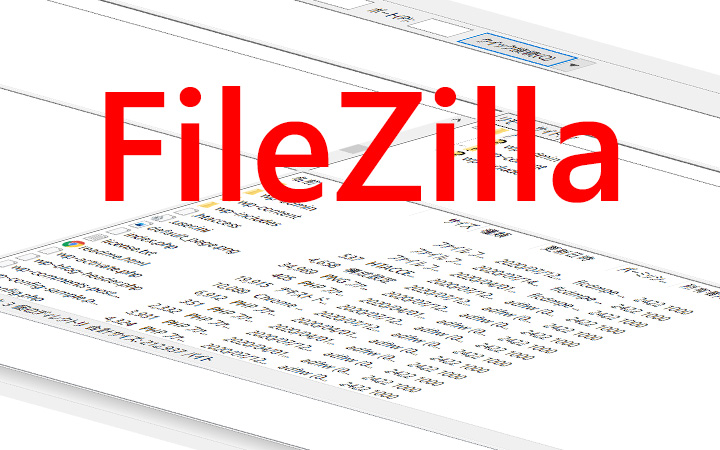


コメント