2024年に、惜しまれつつ「Creative Park」での「干支付き年賀状」の提供は終了したのですが、ニーズに応えて2025年度から再び「干支付き年賀状」の提供が再開されました。
しかし、スマートフォン用アプリの「PIXUSはがきクリエイター」で提供されているすべてのテンプレートが利用できるわけではなく、一部のテンプレートのみが利用出来るようになっています。
そのため、「PIXUSはがきクリエイター」のみで使用できるテンプレートを利用するには、当然、アプリを使って作成する必要があります。
しかしスマートフォンの操作に慣れている方でも、小さな画面で年賀状を作成するのは、見にくいですし、イメージも掴みにくいと思います。
(スマートフォンの操作に慣れていない方なら、なおさら大変だと思います。)
そこで今回ご紹介させて頂きたいのが、「PIXUSはがきクリエイター」で提供されている「干支付き年賀状」をパソコン版の「Easy-PhotoPrint Editor」を使って編集する方法です。
少し手間がかかりますが、慣れてしまえばどなたでも簡単に利用することが出来ますので、ぜひパソコンを使って年賀状を作成したい方は参考にしてみてください。
事前準備
早速使い方をご紹介させて頂きたいのですが、事前準備として、お使いのパソコンに「Easy-PhotoPrint Editor」、お手持ちのスマートフォンに「PIXUSはがきクリエイター」がインストールされていることが必須となります。
これらのインストールの方法やアプリの基本的な使い方については、以下の記事で詳しくご紹介させて頂いておりますので、事前にご確認ください。
PIXUSはがきクリエイターで干支付き年賀状を探す
オリジナルのデザインを保存する
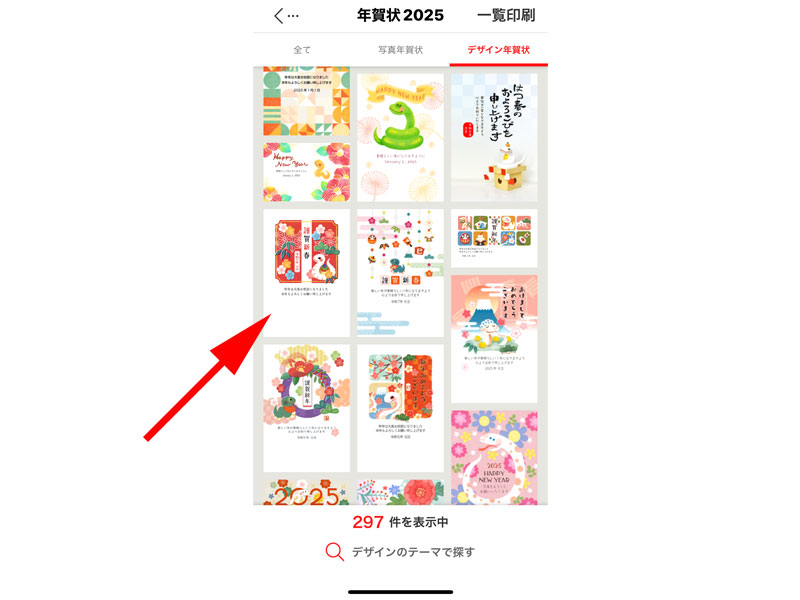
「PIXUSはがきクリエイター」の「デザイン面をつくる」から、「年賀状2025」をタップしてデザインを表示させます。
デザイン一覧から好みのデザインをタップします。
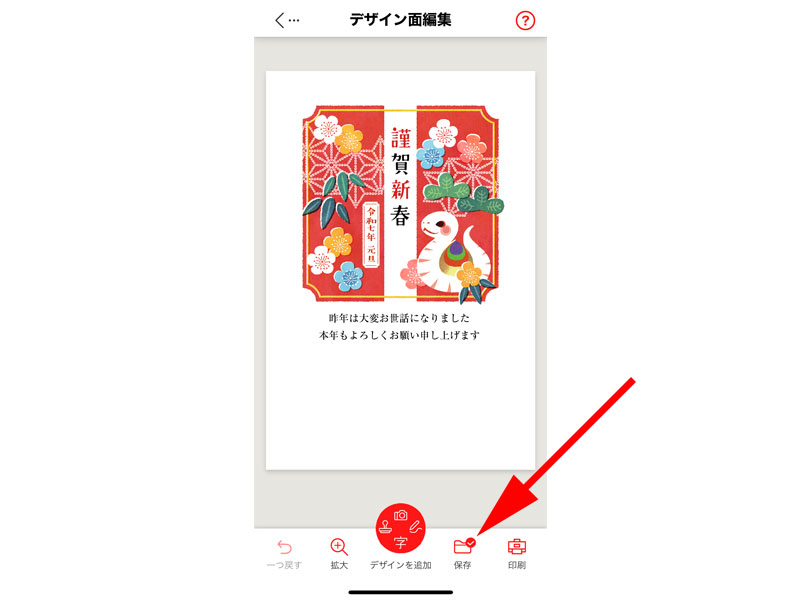
「デザイン面編集」画面が表示されますので、画面下にある「保存」をタップします。
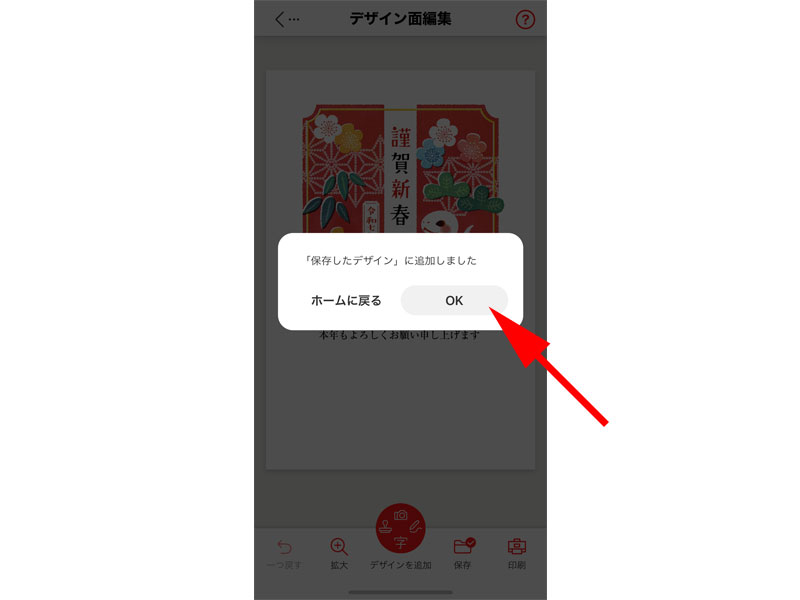
「「保存したデザイン」に追加しました」と表示されたら、「OK」をタップします。
編集したデザインを保存する
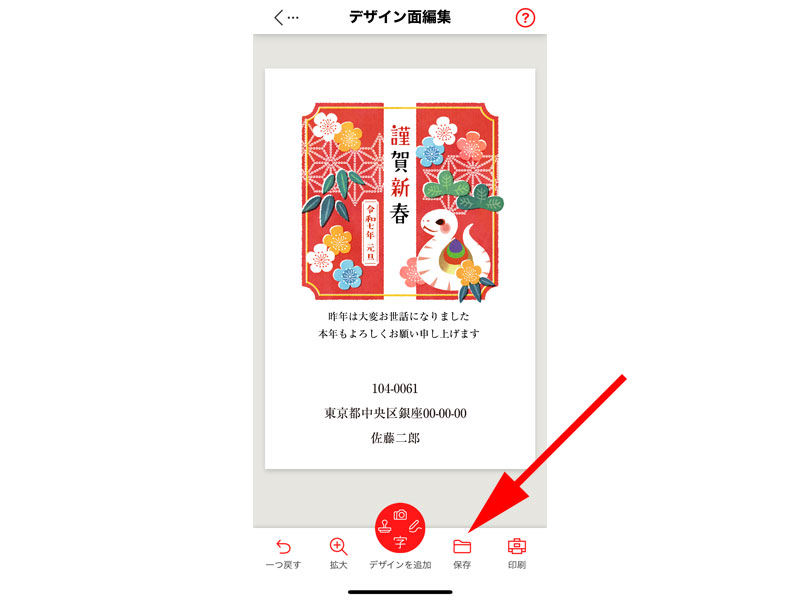
オリジナルのデザインに「差出人情報」を追加しています。
スタンプなどは「Easy-PhotoPrint Editor 」で使用することが出来ないので、追加したいものがあれば、追加しておきましょう。
最後にこちらのデザインも保存しておきます。
干支付き年賀状を共有する
オリジナルのデザインを共有
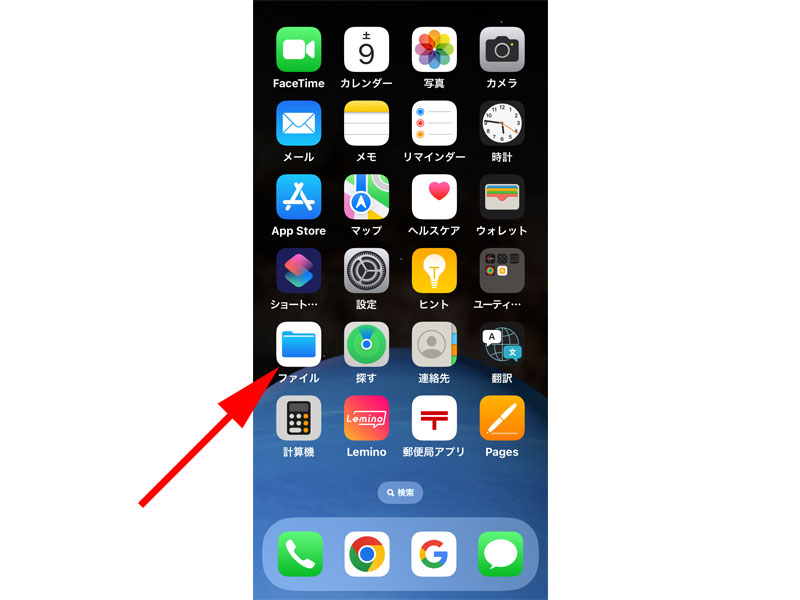
干支付き年賀状をパソコンに取り込んでいきましょう。
まずは「ファイル」をタップします。
ここではiPhoneを例にご紹介させて頂きますが、Andoroid端末でも基本的な操作は同じになります。
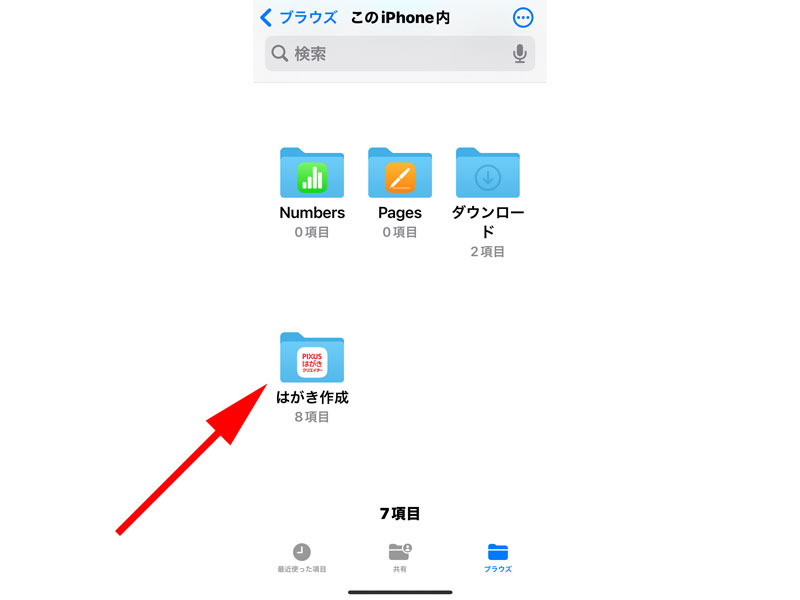
「このiPhone内」にある「はがき作成」のフォルダをタップします。
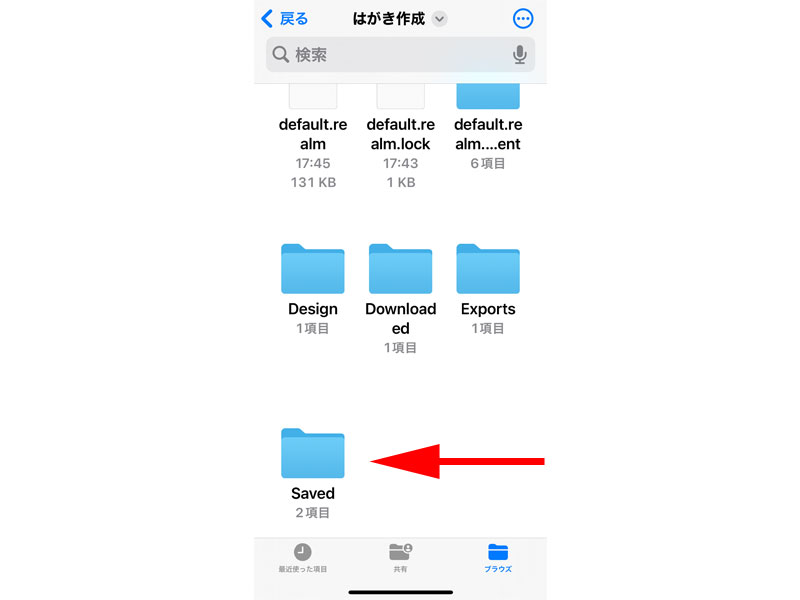
次に「Saved」フォルダをタップします。
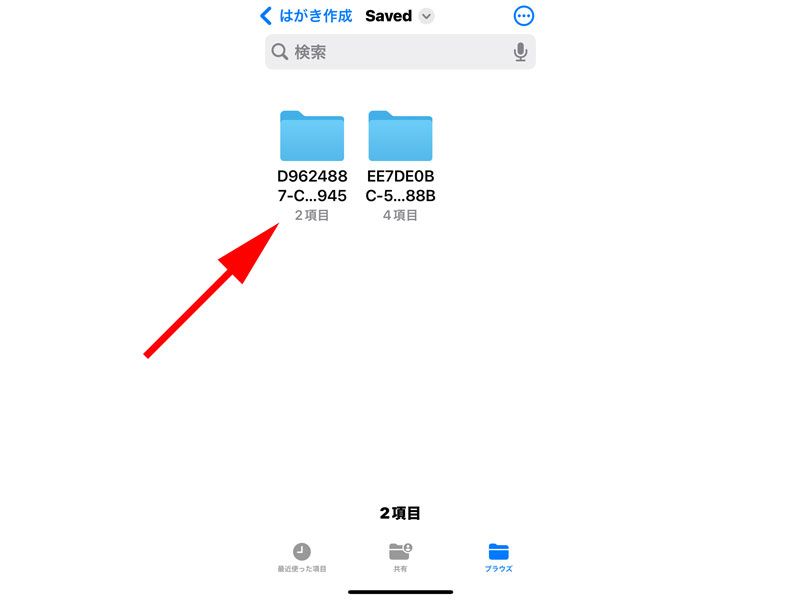
ダウンロードしたデザインの数によって表示されるフォルダの数は変わります。
ここでは矢印の先のフォルダをタップします。
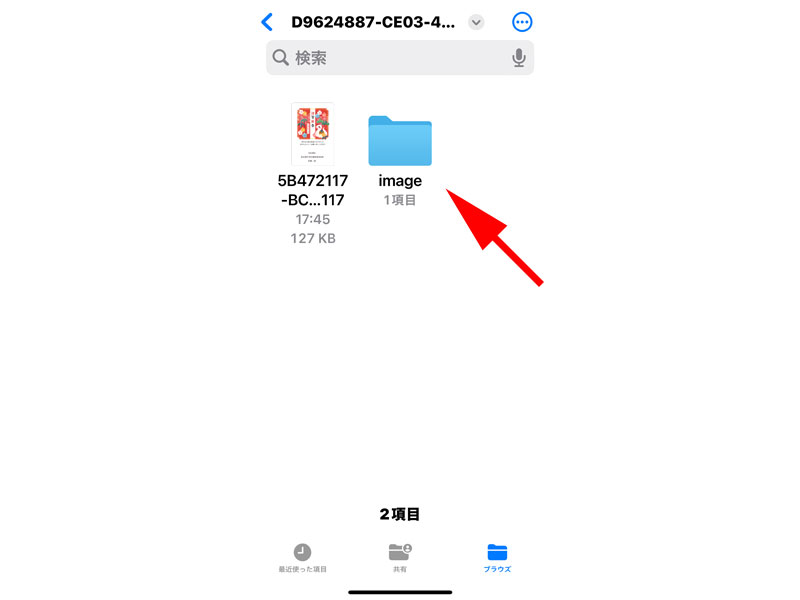
ファイルとフォルダが表示されますので、最初に「image」フォルダをタップします。
「image」フォルダ内にはオリジナルのデザインが収納されています。
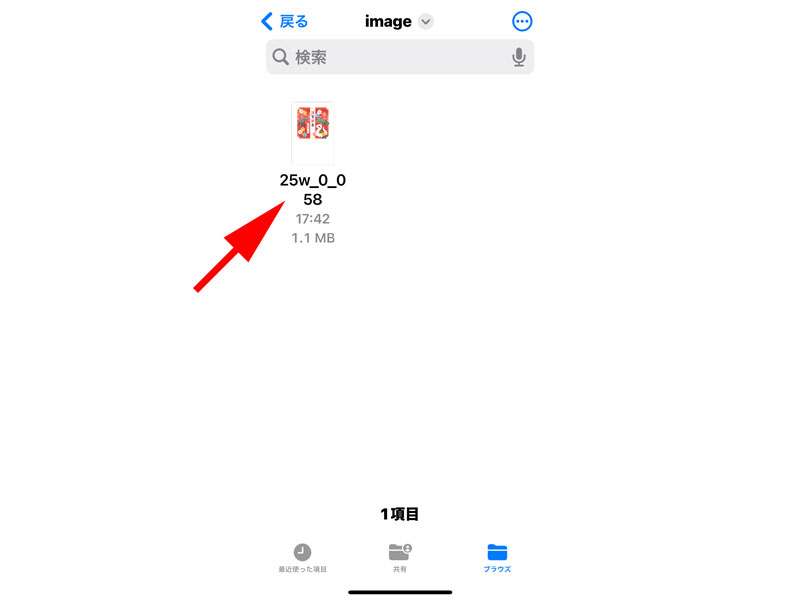
ファイルが表示されますので、こちらをタップします。
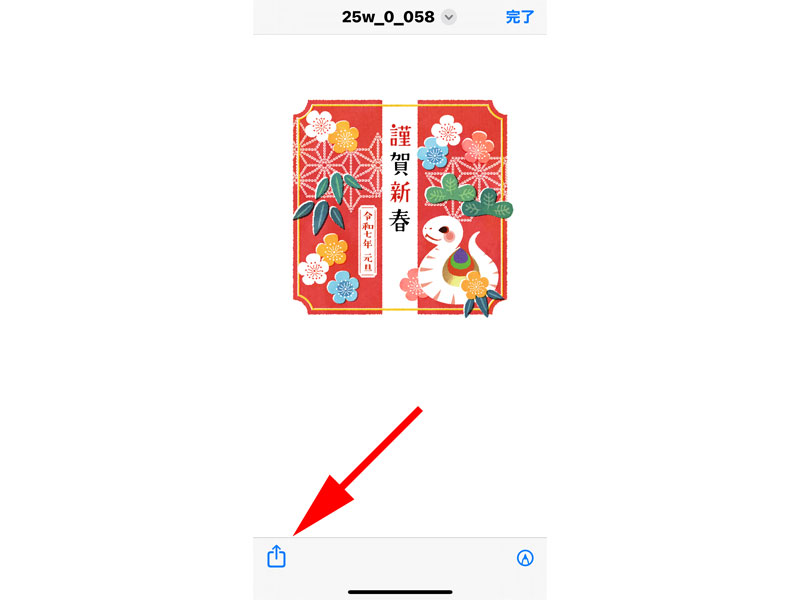
オリジナルのデザインが表示されますので、画面下にある「共有」ボタンをタップします。
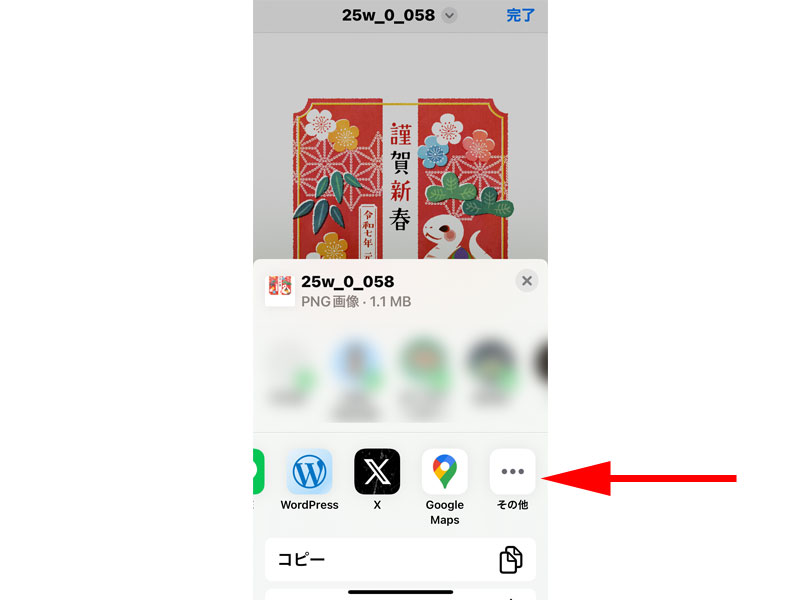
共有方法が表示されますので、好みの方法を選択してください。
ここではGmailでの共有方法を例としてご紹介させて頂きます。
まずは「その他」をタップします。
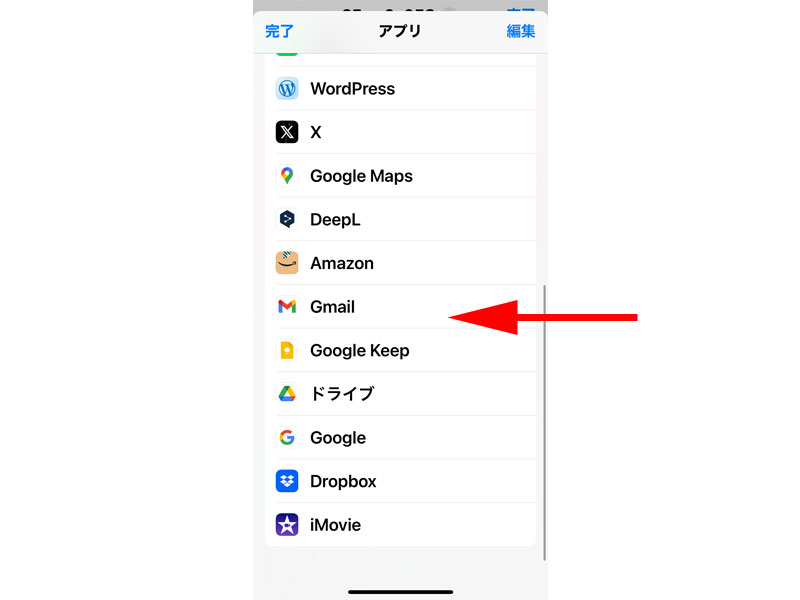
アプリ一覧が表示されますので、Gmailをタップします。
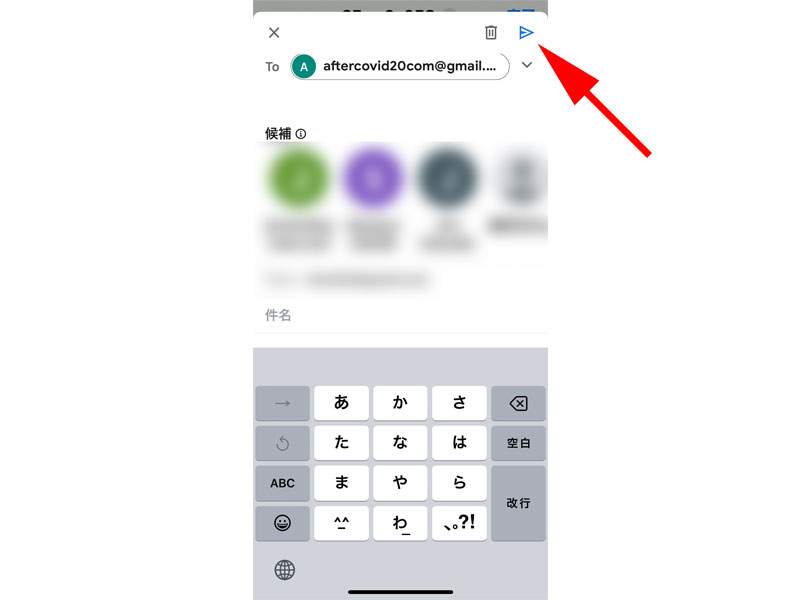
ファイルが添付された新規メールが作成されますので、ご自身のメールアドレスを選択してください。
最後に画面右上にある送信ボタンをタップすれば、共有は完了です。
編集したデザインを共有
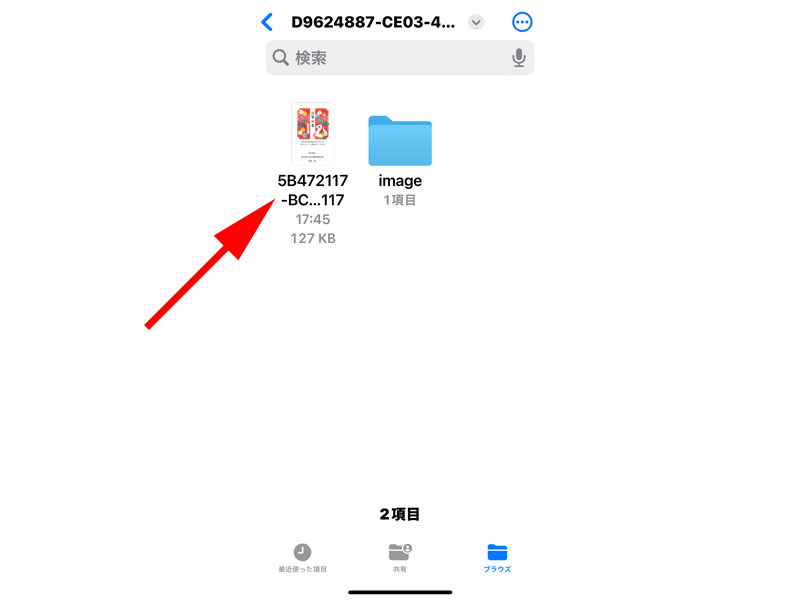
「Saved」内にあるフォルダをタップすると編集したデザインが表示されます。
こちらのファイルをタップします。
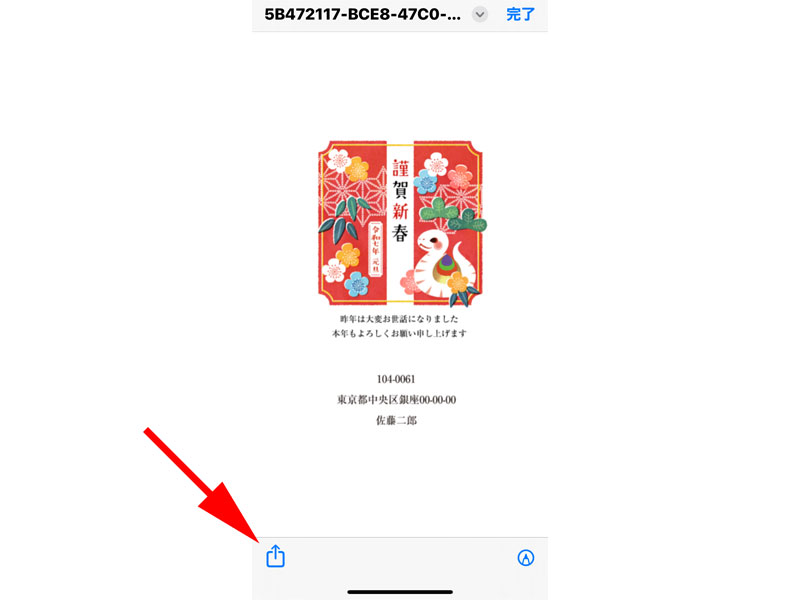
差出人の入ったデザインが拡大されますので、画面左下にある「共有」ボタンをタップしてください。
あとは先程と同様にパソコンに取り込みます。
複数のファイルを共有
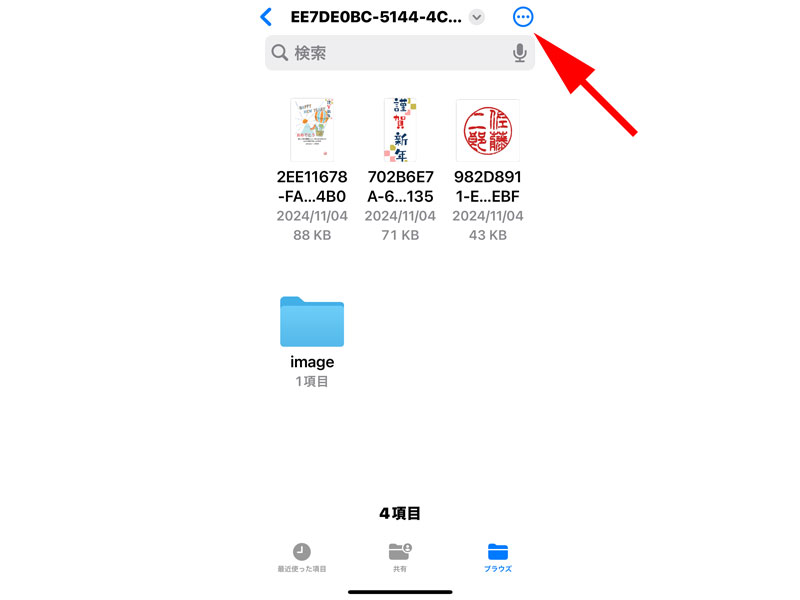
スタンプの画像などが表示されたら、画面右上にある「三点リーダー」をタップします。
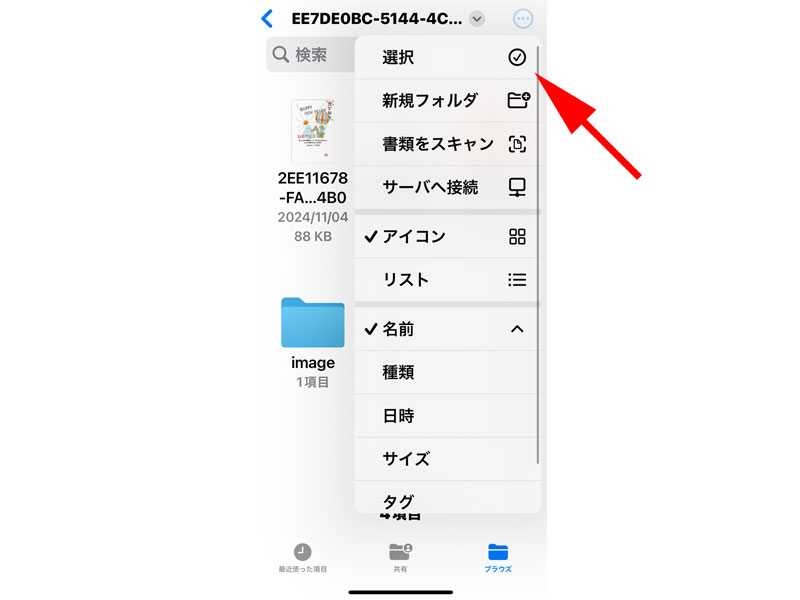
一番上にある「選択」をタップします。
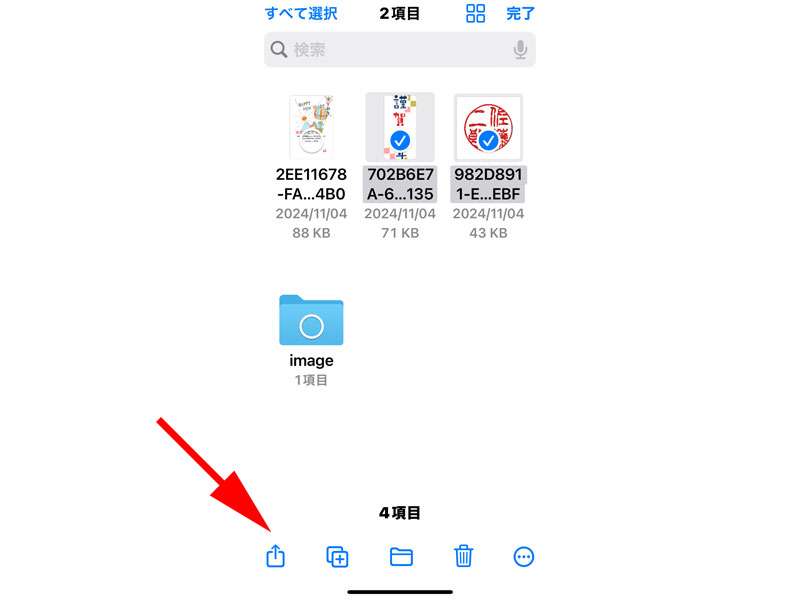
すべての画像をタップしたら画面下にある「共有」ボタンをタップします。
スタンプを画像として共有することは可能ですが、「Easy-PhotoPrint Editor」で画像として挿入しようとすると上手く挿入することが出来ませんのでご注意ください。
干支付き年賀状をパソコンに取り込む
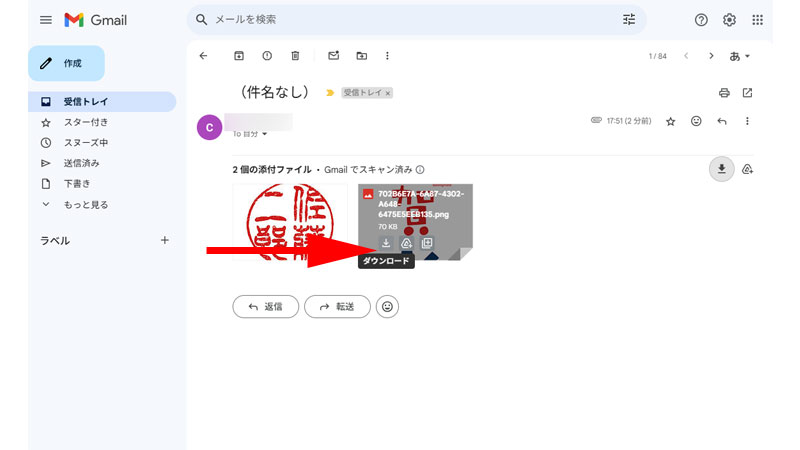
受信したメールに画像が添付されていますので、画像内にあるダウンロードボタンをクリックします。
まとめてダウンロードする場合は、右側にある「ダウンロード」ボタンにマウスを乗せると、「すべての添付ファイルをダウンロード」と表示されますので、こちらをクリックします。
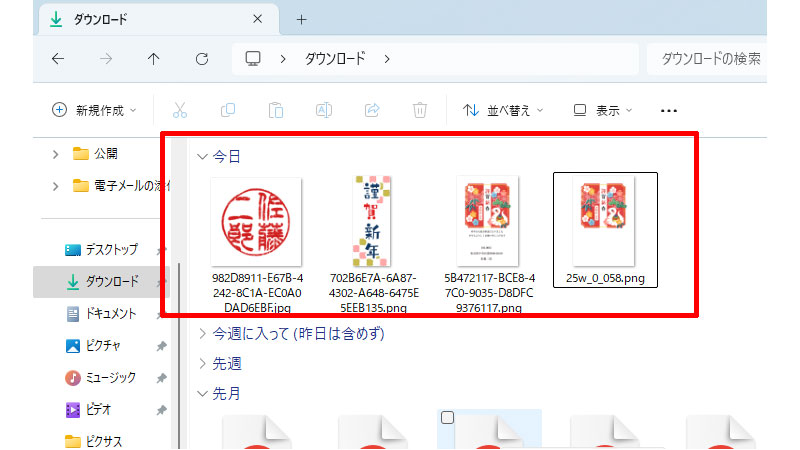
ダウンロードフォルダにファイルがダウンロードされました。
他のデザインやスタンプが必要な方は同様の手順でダウンロードしておいてください。
Easy-PhotoPrint Editor で編集する
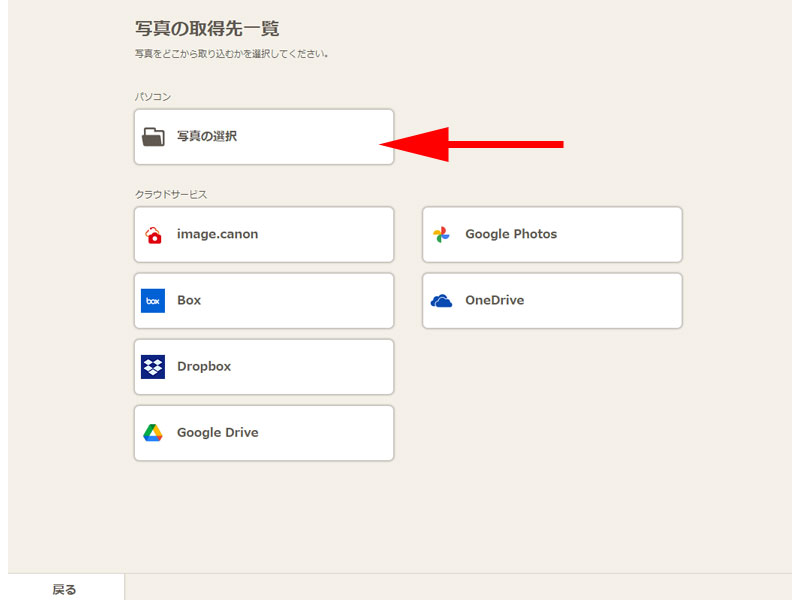
「Easy-PhotoPrint Editor」を起動したら、「写真レイアウト」、「フチなし1面」をクリックします。
「写真の取得先一覧」が表示されますので、「写真の選択」をクリックします。
「Easy-PhotoPrint Editor」の詳しい使い方については以下の記事をご参照ください。
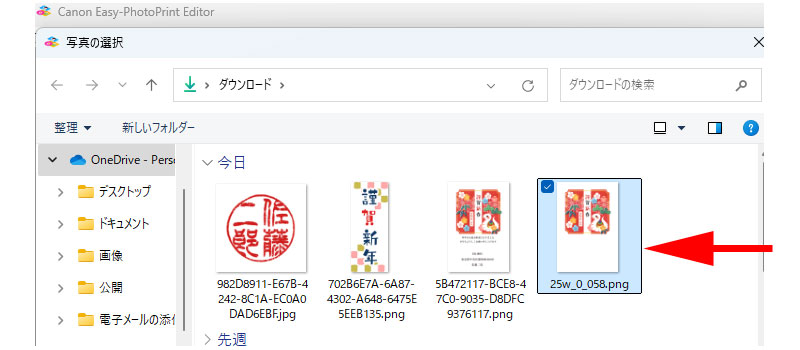
編集を加えていないデザインを選択します。
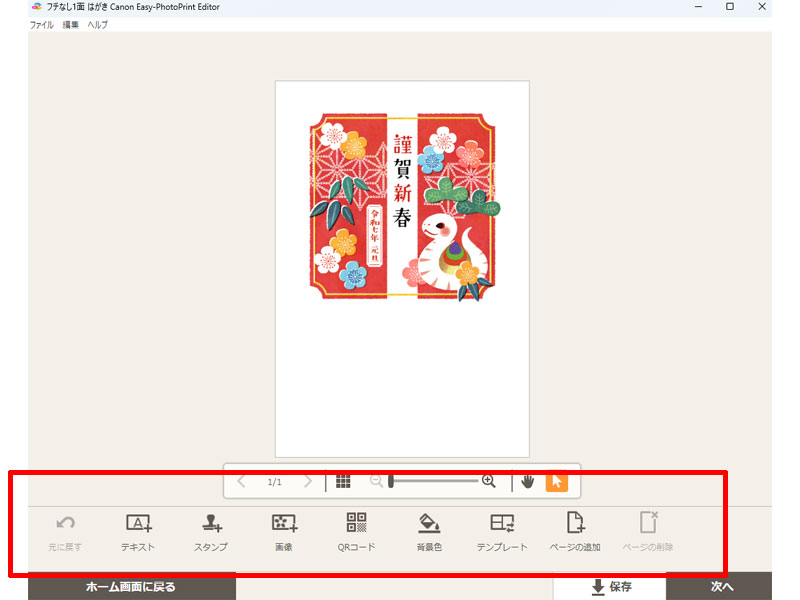
編集画面が表示されました。
これ以降の編集方法は、別記事でご紹介させて頂いたとおりです。
テキストを追加したり、スタンプを挿入して年賀状を完成させてください。
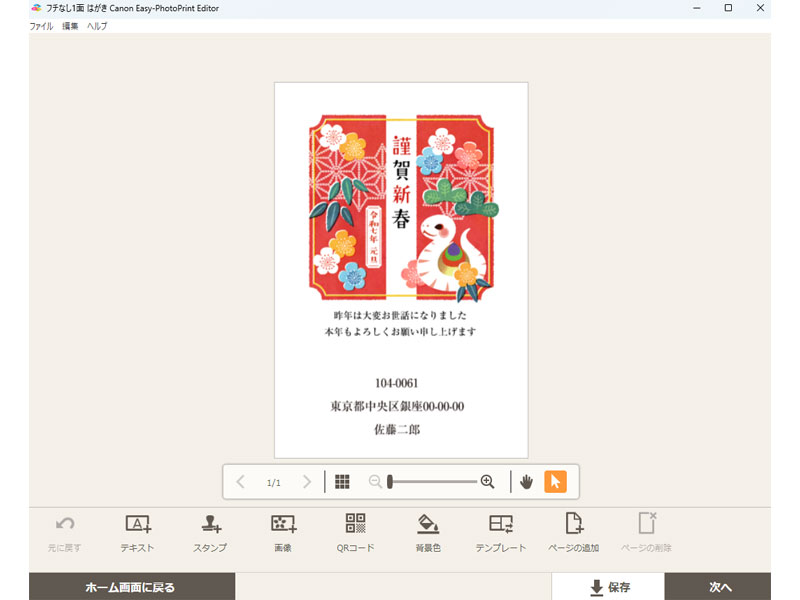
編集したデザインはそのまま印刷しても良いですし、コメントを付け加えてから印刷してもOKです。
まとめ
いかがでしたか。
スマートフォンでの操作が面倒に感じるかもしれませんが、一度操作をしてみれば、それほど難しくないと思います。
「PIXUSはがきクリエイター」にあるデザインはすべて利用することが出来ますので、色々なデザインで年賀状を作成してみてください。
パソコンでの編集や印刷に慣れている方にはお勧めの方法です。
今回も最後までお読み頂きありがとうございました。

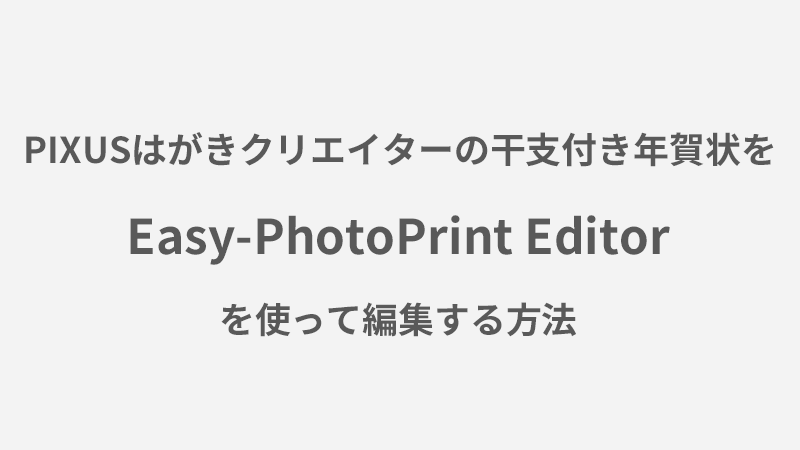




コメント