今回は、「 スマホでカラリオ年賀 」宛名面の作成方法です。
宛名面の入力もとてもシンプルなので、一度入力方法を覚えてしまえば、とても簡単に利用出来るようになっています。
それでは早速使い方についてご紹介させて頂きます。
スマホでカラリオ年賀を利用するには、エプソンのプリンターが必要になります。
プリンターがない場合は、アプリをインストールしてもプリント出来ませんのでご注意ください。
スマホでカラリオ年賀 利用方法
「スマホでカラリオ年賀」を利用するには、お手持ちのスマートフォンにアプリをインストールする必要があります。
インストールの手順から、基本的な操作方法、通信面の作成方法などはこちらの記事で詳しくご紹介させて頂いております。
まだお読みでない方は、先にこちらの記事をお読み頂くとスムーズにご理解頂けると思います。
宛名面の作成方法
宛名の入力
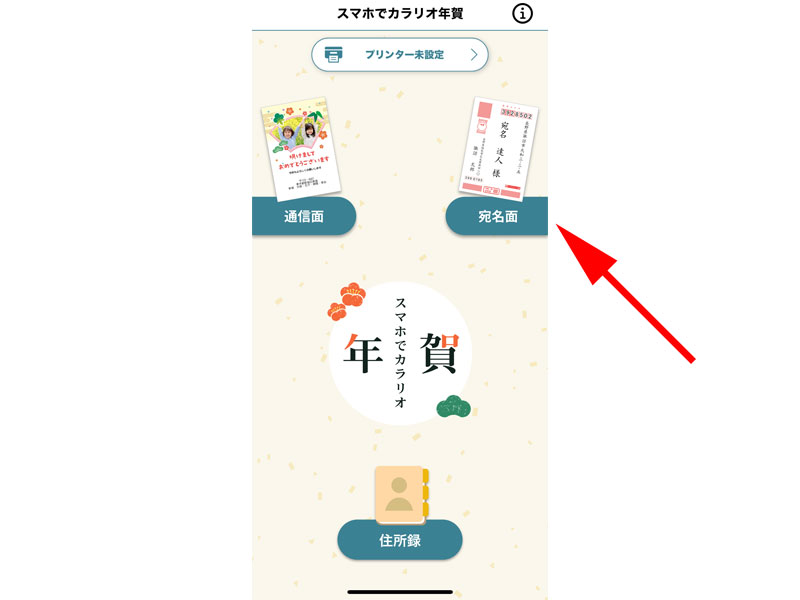
トップページ右側にある、「宛名面作成」をタップします。
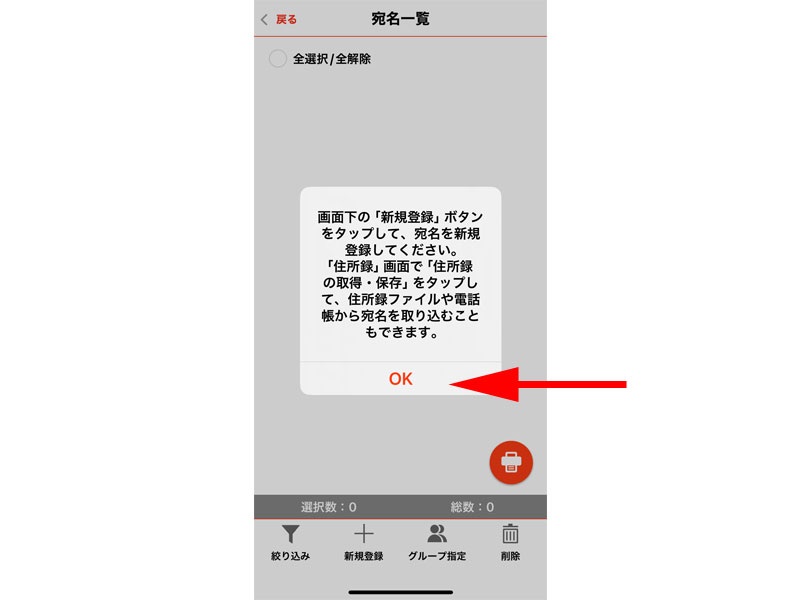
宛名の新規登録方法の案内が表示されますので、「OK」をタップします。
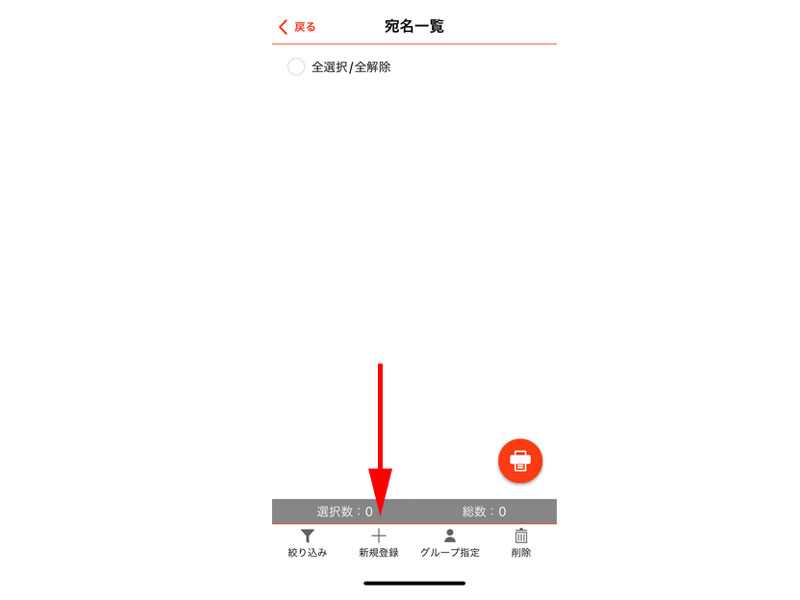
画面の一番下にある「新規登録」をタップします。
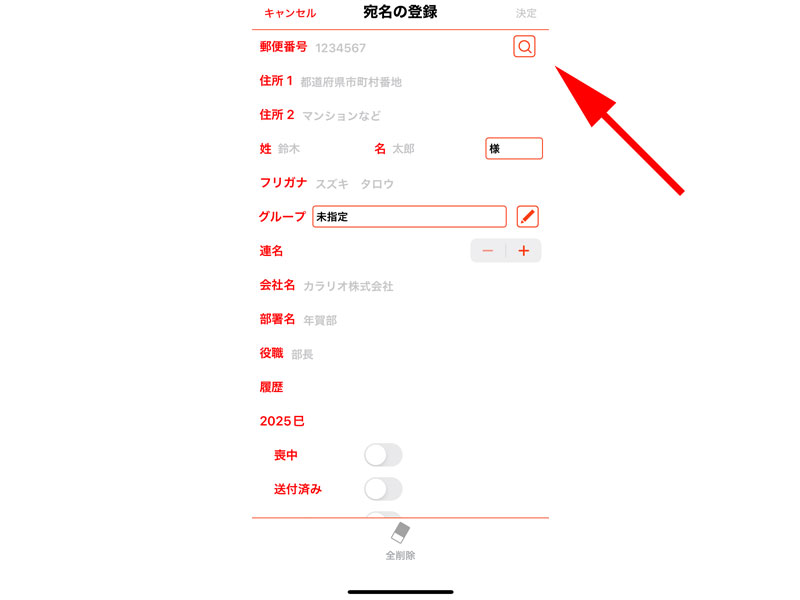
宛名の登録画面が表示されますので、「郵便番号」、「住所」、「姓名」を入力します。
その他の項目は、必要に応じて入力してください。
郵便番号を入力して、虫眼鏡アイコンをタップすると住所が自動で入力されます。
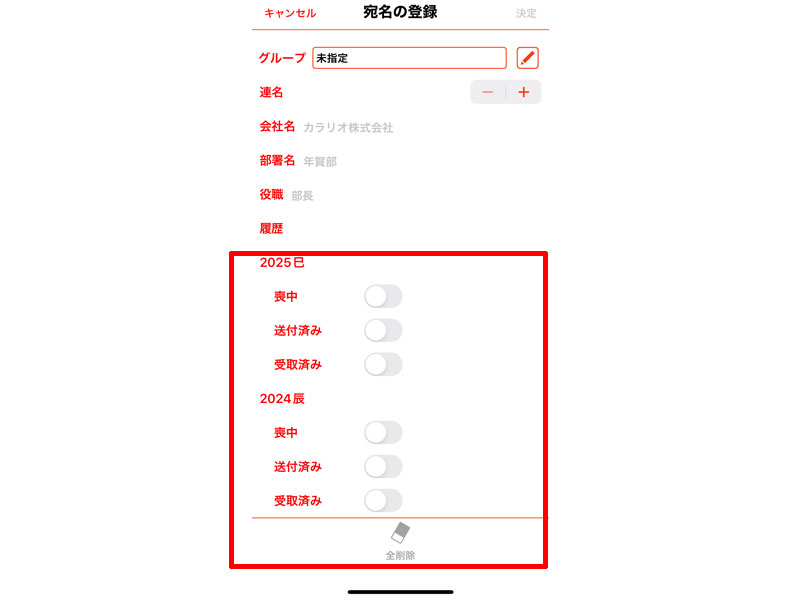
なお大変便利な機能として、一番下に「履歴」が用意されています。
2024年と2025年の年賀状のやり取りに関する情報をチェック出来ますので、こちらも必要に応じて活用してください。
すべての入力が完了したら、右上の「決定」をタップします。
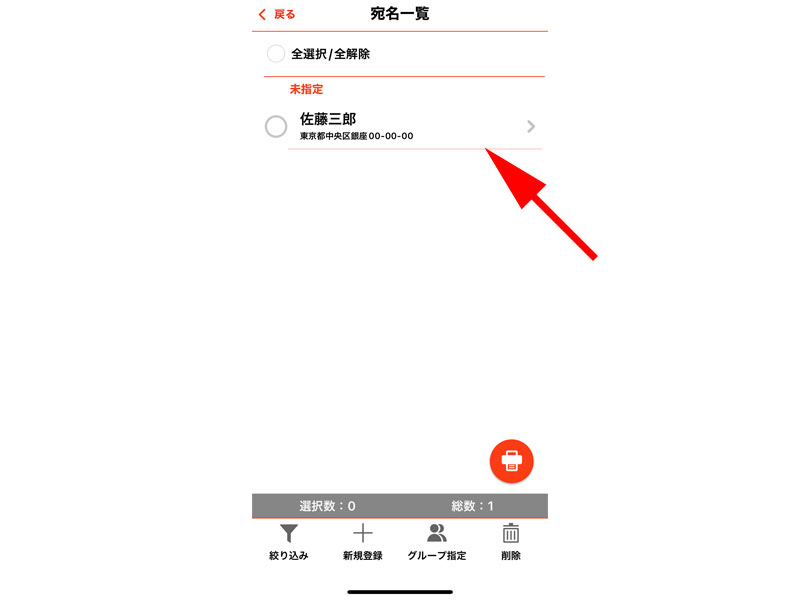
無事入力が完了したら、「宛名の選択」画面に入力した宛名が表示されます。
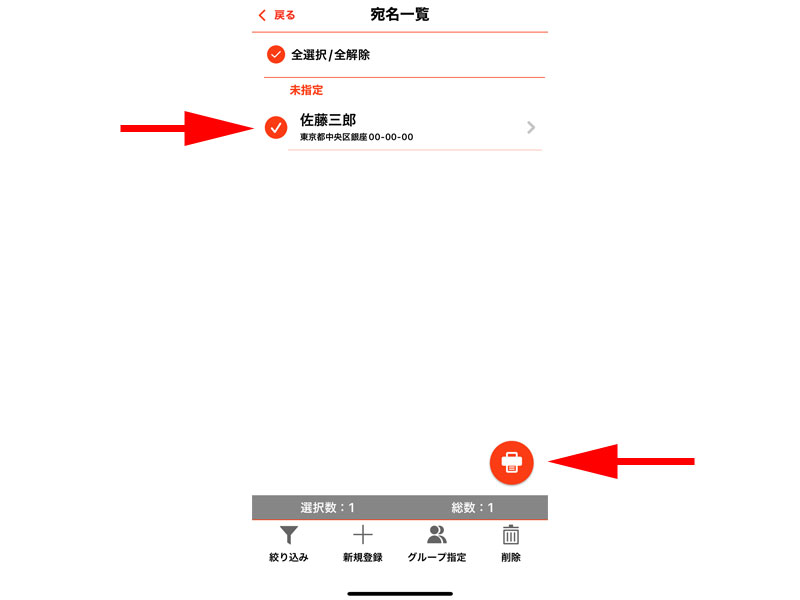
宛名にチェックを入れて、右下の「宛名編集ボタン」をタップします。
宛名面の編集
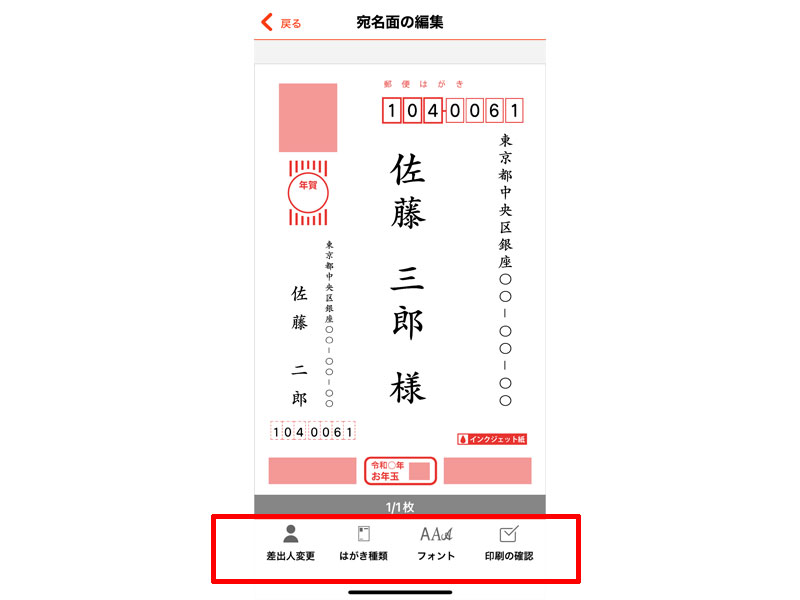
宛名面が表示されました。
画面下の赤い枠線の中の項目を使って編集していきます。
差出人変更
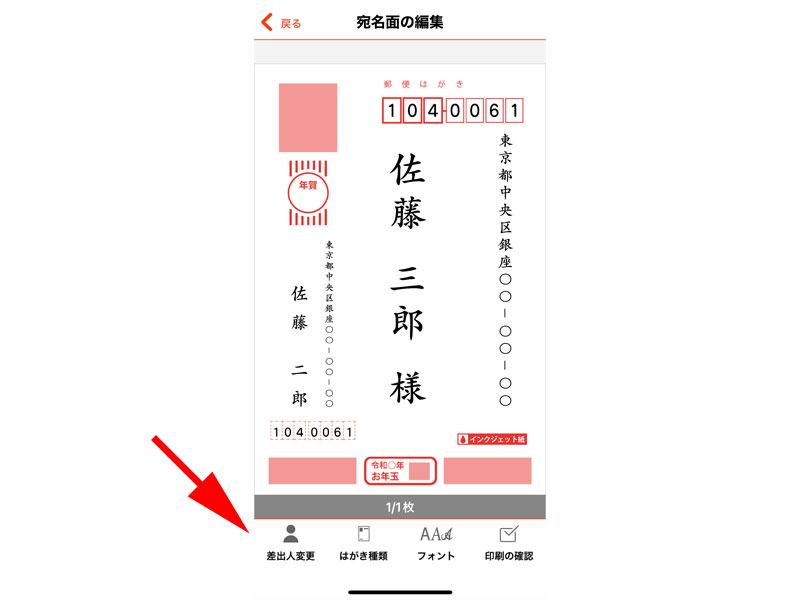
「差出人変更」をタップします。
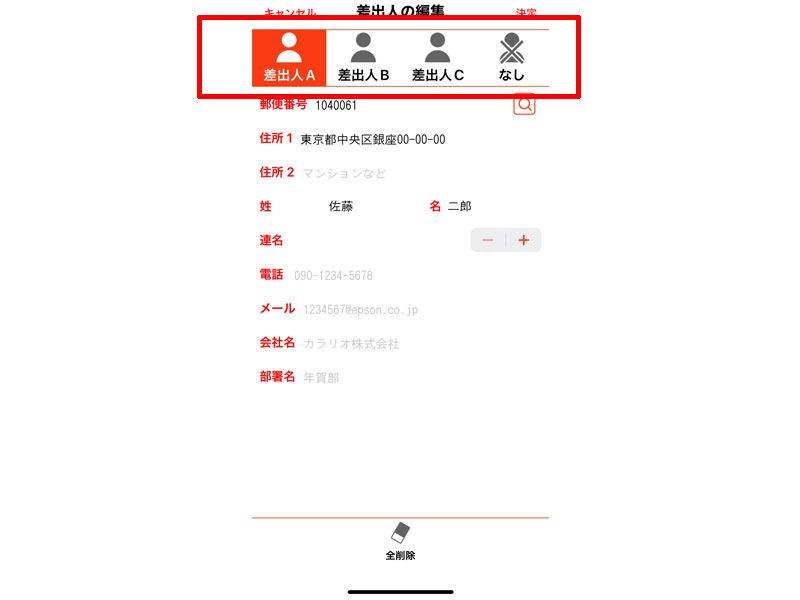
差出人を複数登録している場合は、差出人AからCの間で変更することが出来ます。
選択したら右上の「決定」をタップします。
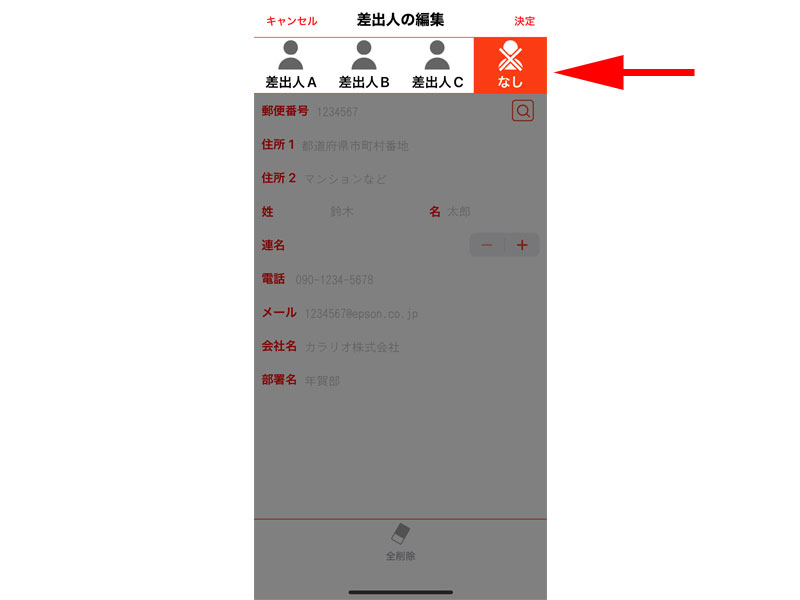
通信面に差出人情報を記載する場合など、宛名面に差出人を記載しない場合は、「なし」を選択します。
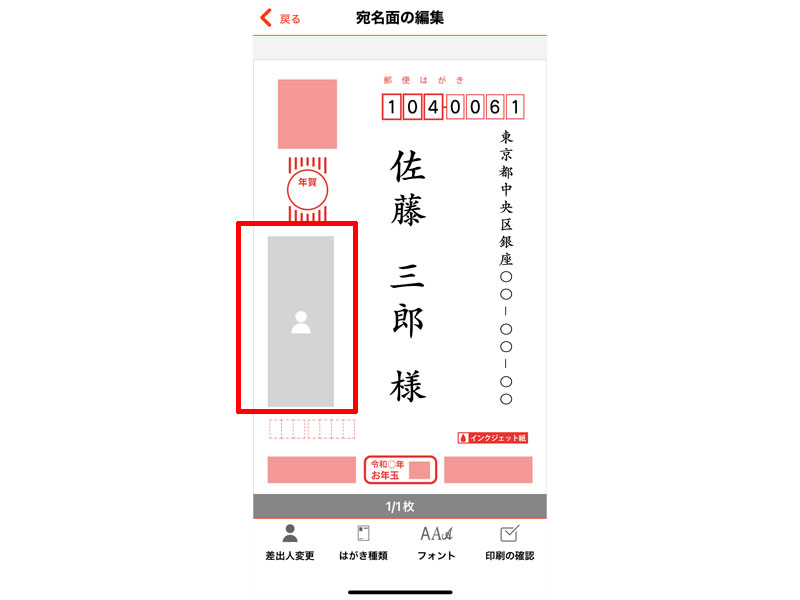
編集画面では、差出人の場所がグレーで表示され少し不安になります。
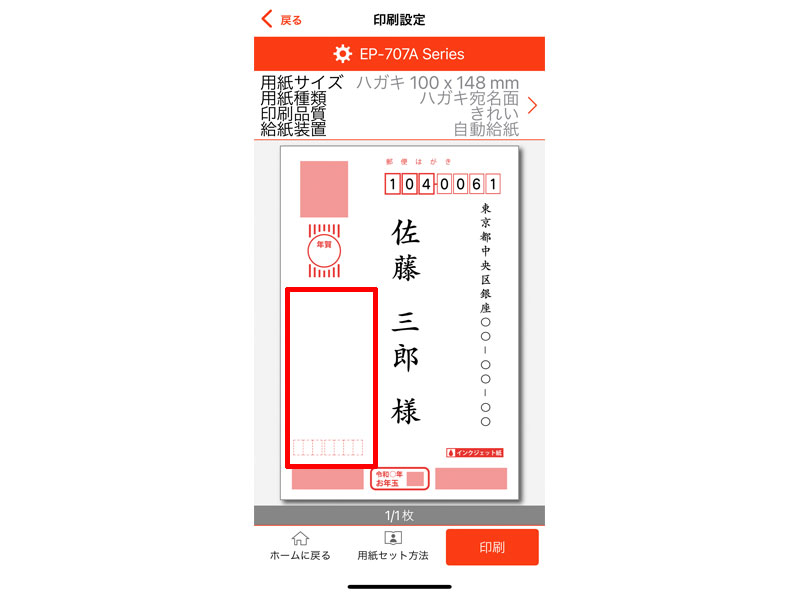
但し、印刷設定画面では、キレイに空欄になっていますので、差出人情報が印刷されることはありませんので、ご安心ください。
はがき種類
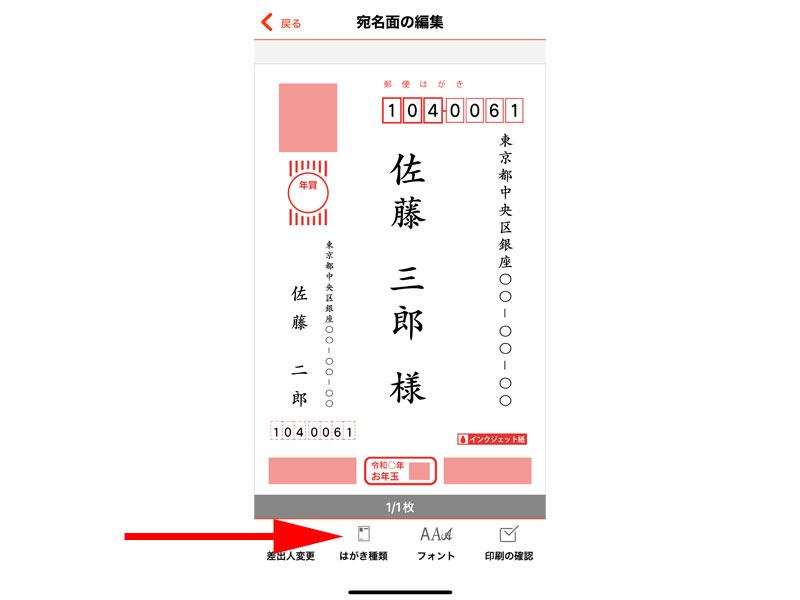
編集画面から「はがき種類」をタップします。
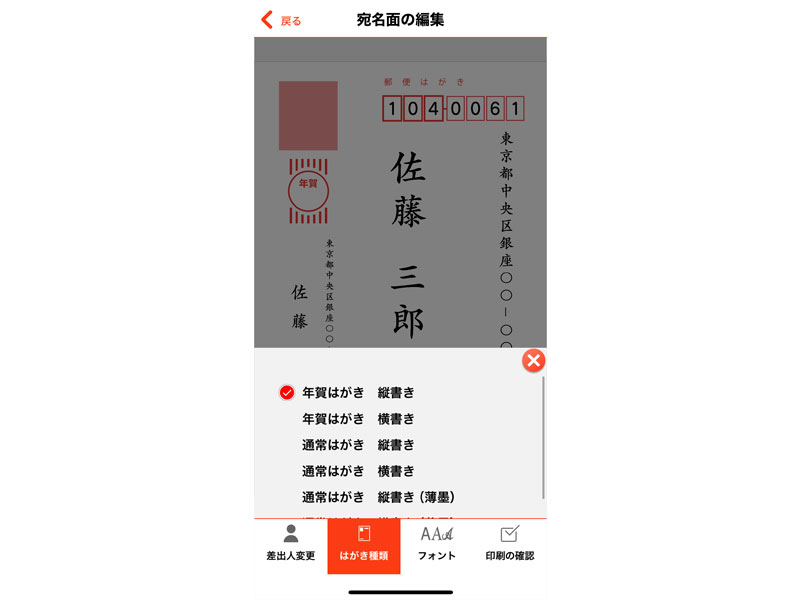
はがきの選択画面が表示されます。
年賀はがきと通常はがきを間違えないように、ご都合に合わせて選択してください。
フォント
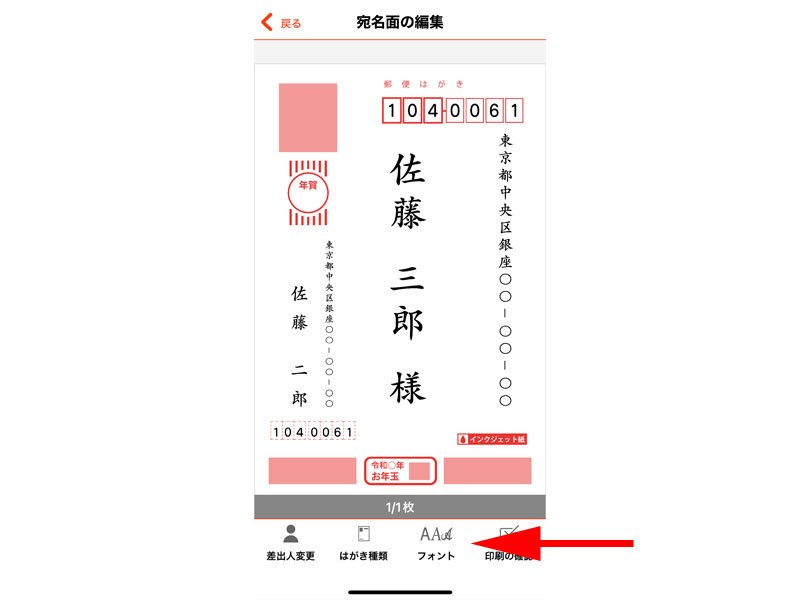
編集画面の「フォント」をタップします。
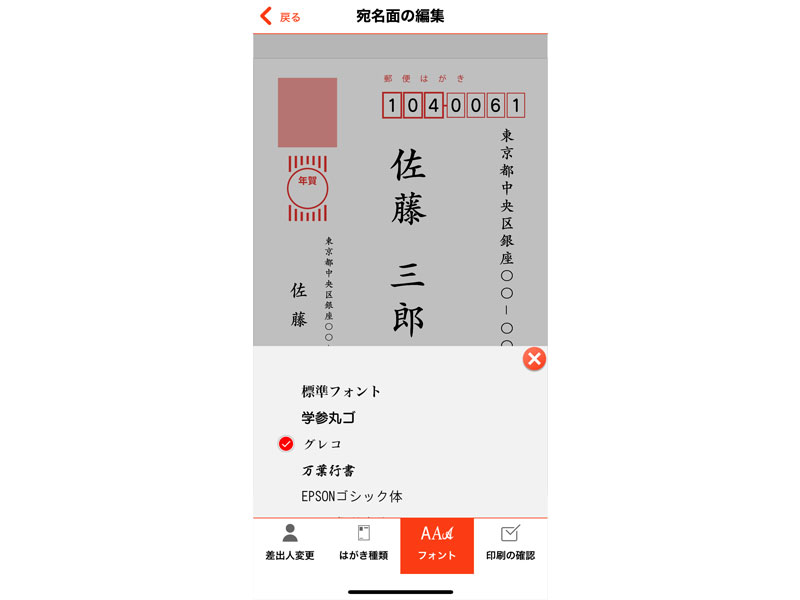
フォントの選択画面が表示されました。
6つの書体から選ぶことが出来ますので、お好みのフォントを選択してください。
印刷
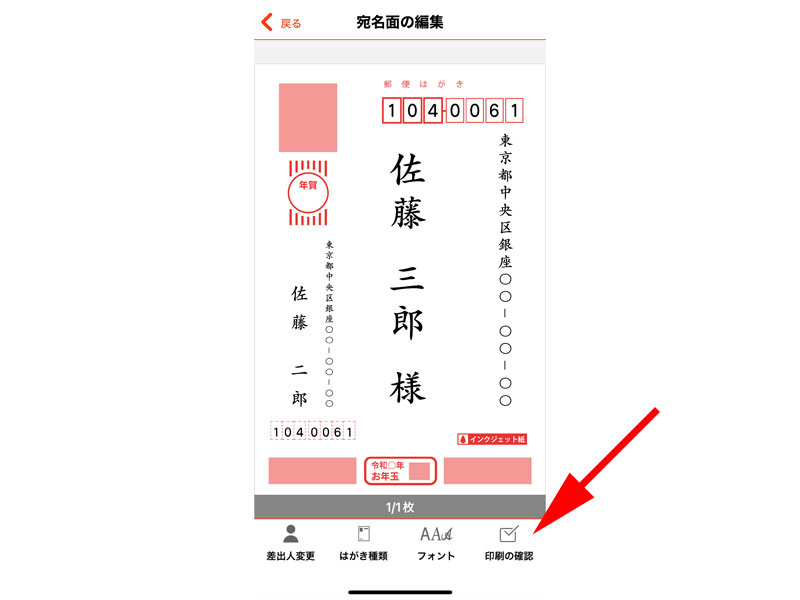
すべての編集が完了したら、「印刷の確認」をタップします。
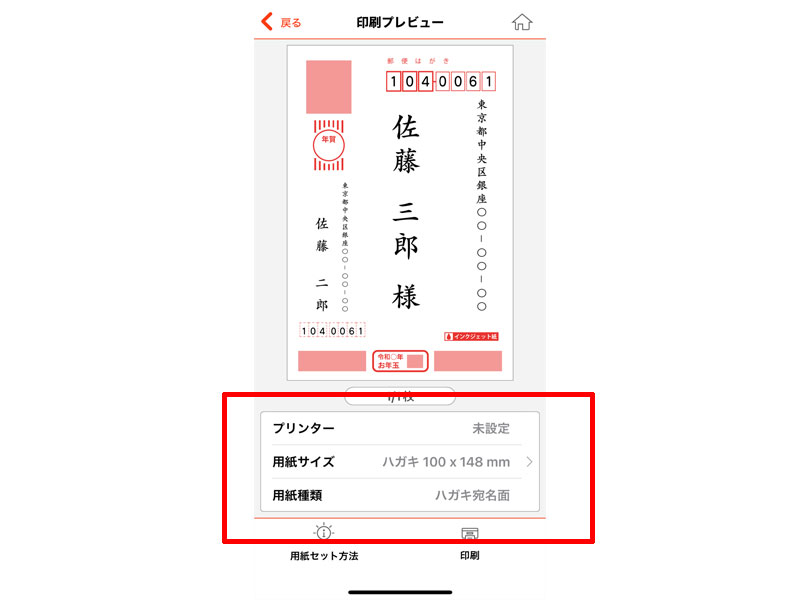
印刷プレビューが表示されました。
用紙サイズや用紙の種類は赤い枠線内をタップして編集します。
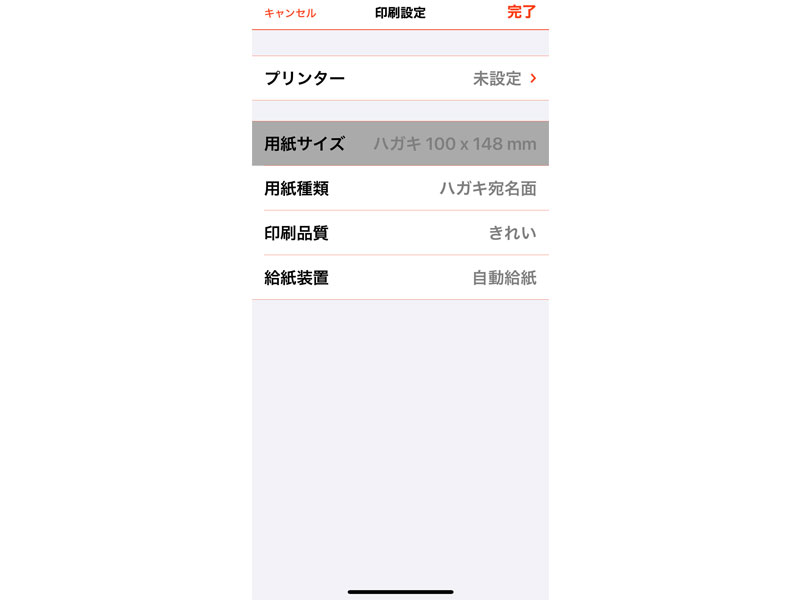
プリンターの「印刷設定」が表示されました。
基本的にはデフォルトのままで問題ありませんが、必要があれば変更を加えてください。
終わりましたら、右上の「完了」をタップします。
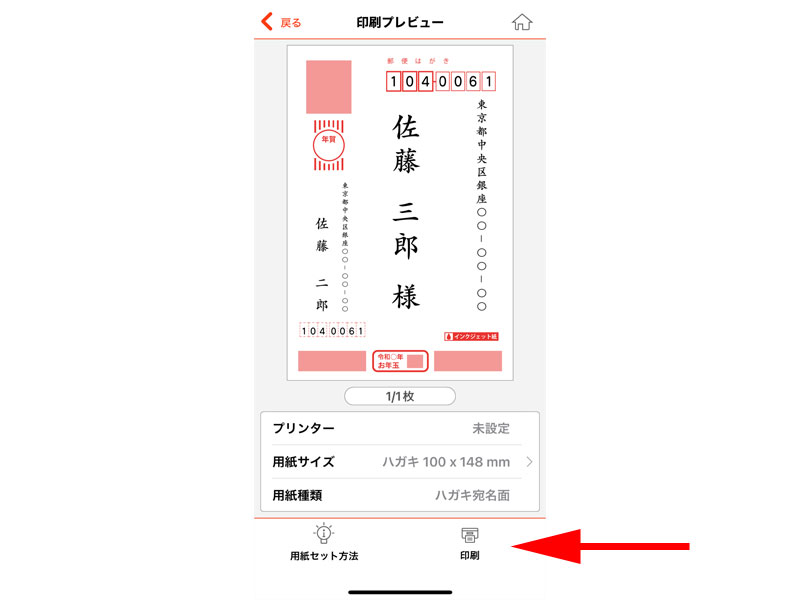
最後に印刷設定画面の右下にある、「印刷」をタップすれば完了です。
なお、最初の1枚は必ず試し印刷を行うようにしてください。
キレイに枠に入っていない場合などは修正等が必要になります。
住所録の編集
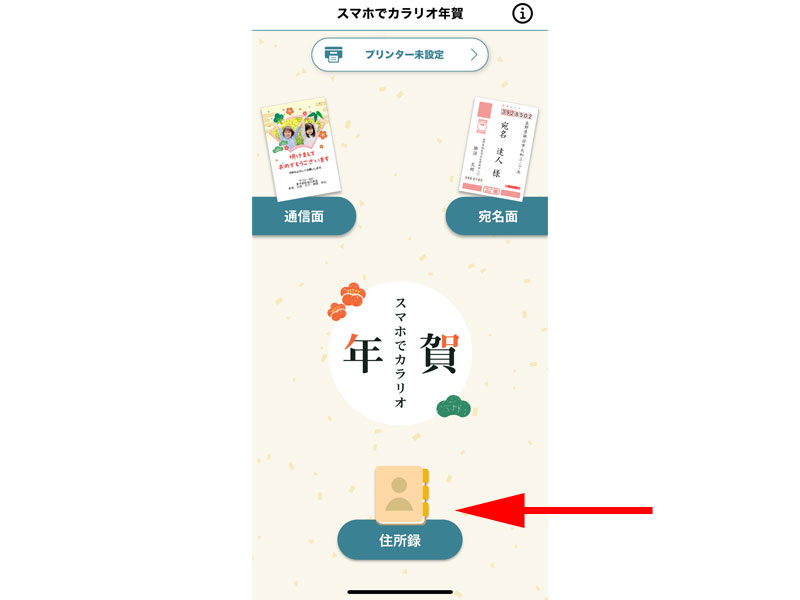
トップページの一番下にある、「住所録」をタップします。
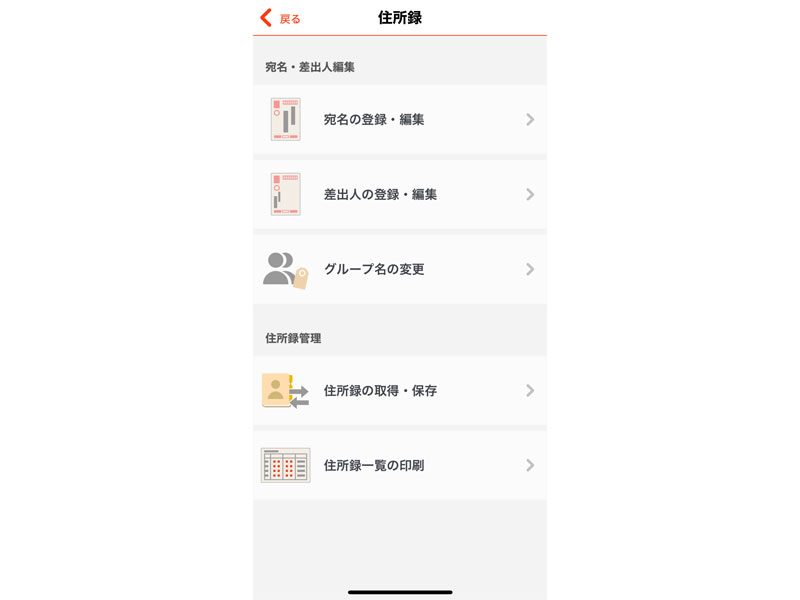
「住所録の編集」画面が表示されますので、ここから細かい設定を行なって行きます。
宛名の登録・編集
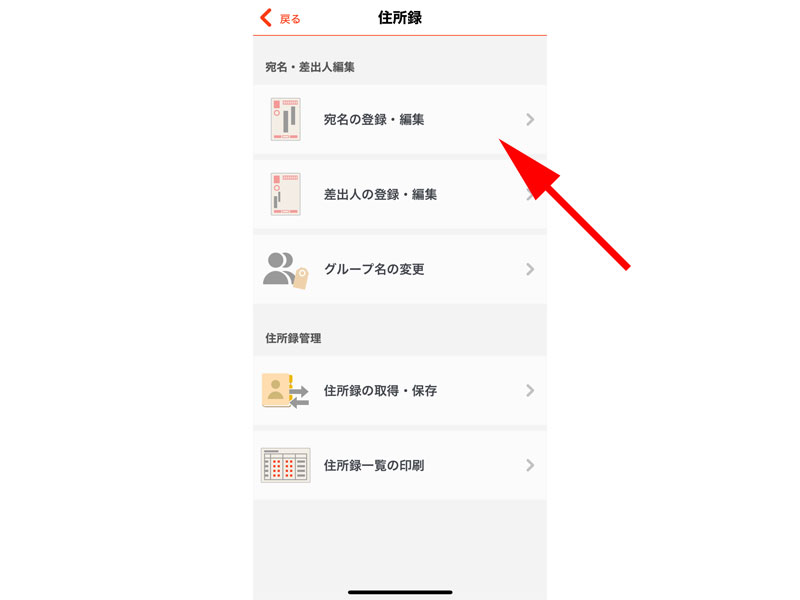
「宛名の登録・編集」をタップします。
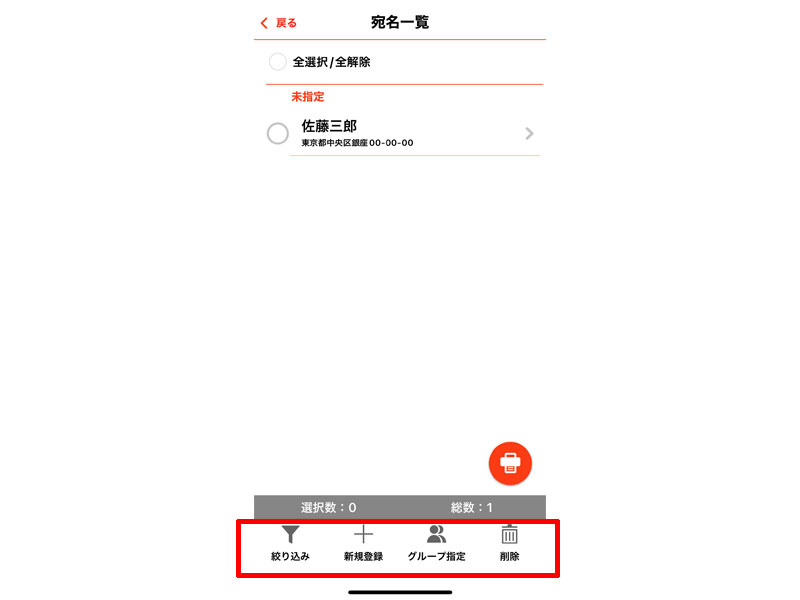
宛名一覧画面が表示されました。
通常は画面下にある、「新規登録」をタップして宛名を追加していくことになると思います。
またすべての宛名入力が完了した場合は、赤い丸いボタンの「宛名面印刷」をタップして、先程ご紹介した印刷の手順に従って印刷をしていきます。
件数が多い方は、宛名に応じて、「グループ指定」をすることが出来ます。
グループは10個の中から指定出来ますので、必要に応じて使用してください。
登録した宛名が不要になった場合は、宛名を選択して、画面右下にある「削除」をタップしてください。
差出人の登録・編集
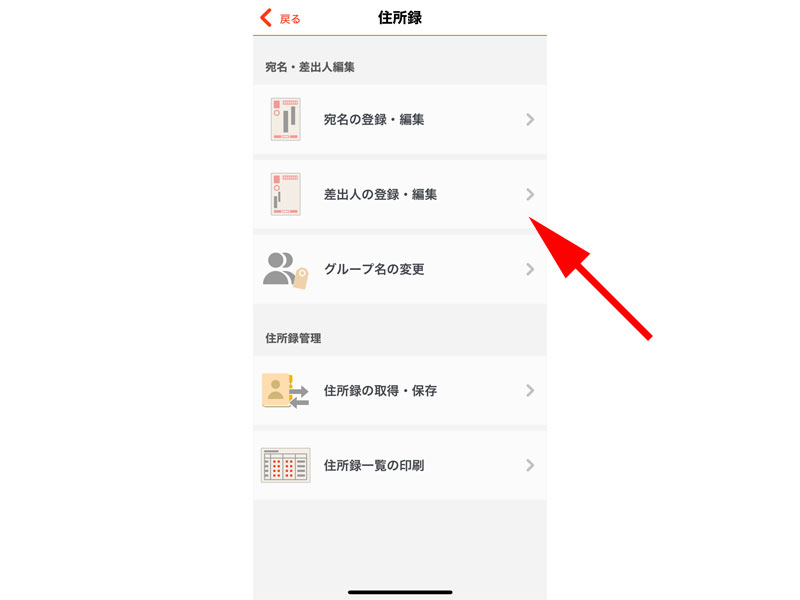
「差出人の登録・編集」をタップします。
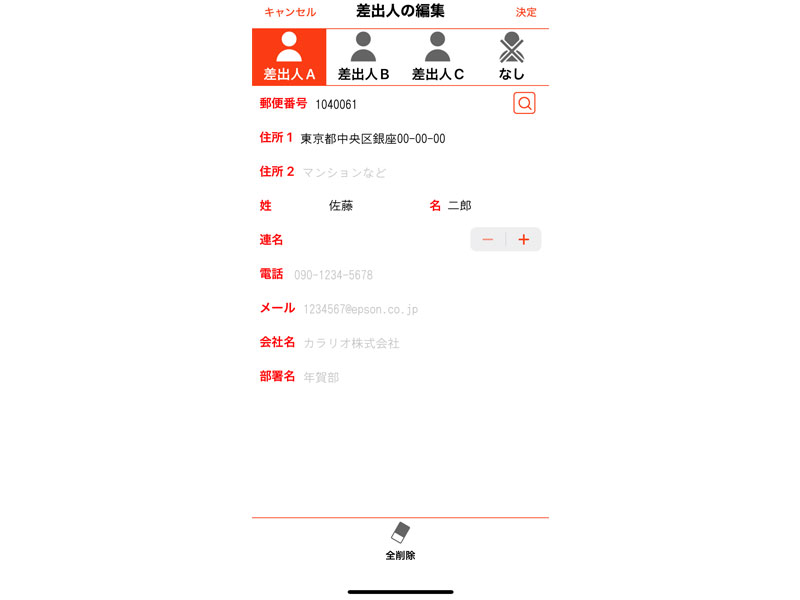
差出人の編集画面が表示されました。
必要に応じて追加・編集をしてください。。
グループ名の変更
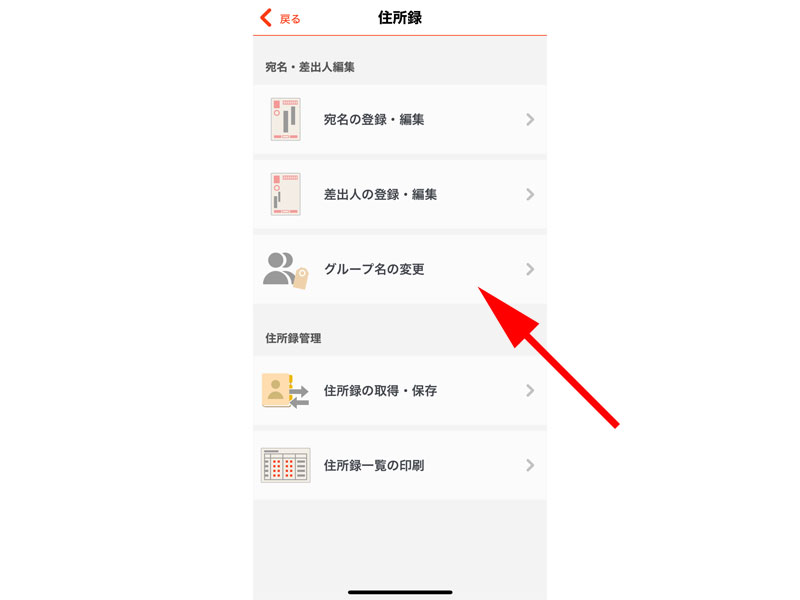
「グループ名の変更」をタップします。
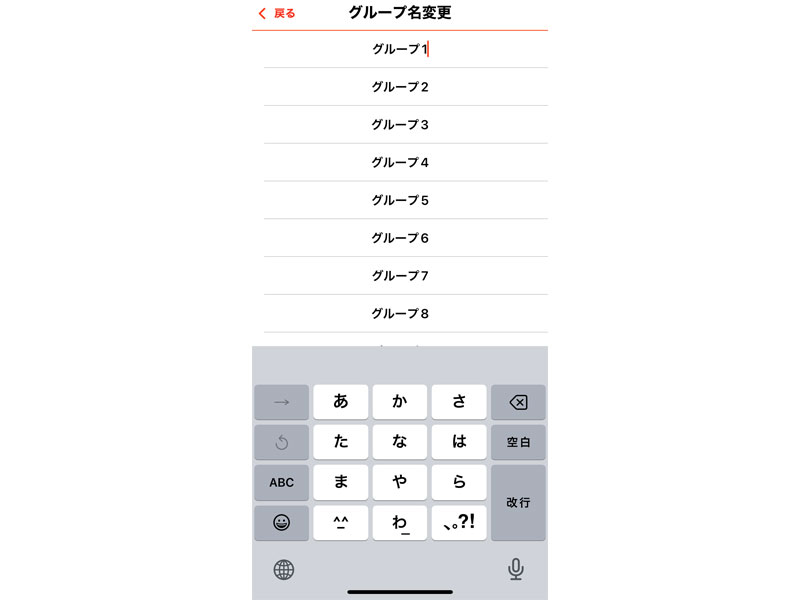
グループ名を好きな名前に変更することが出来ます。
住所録の取得・保存
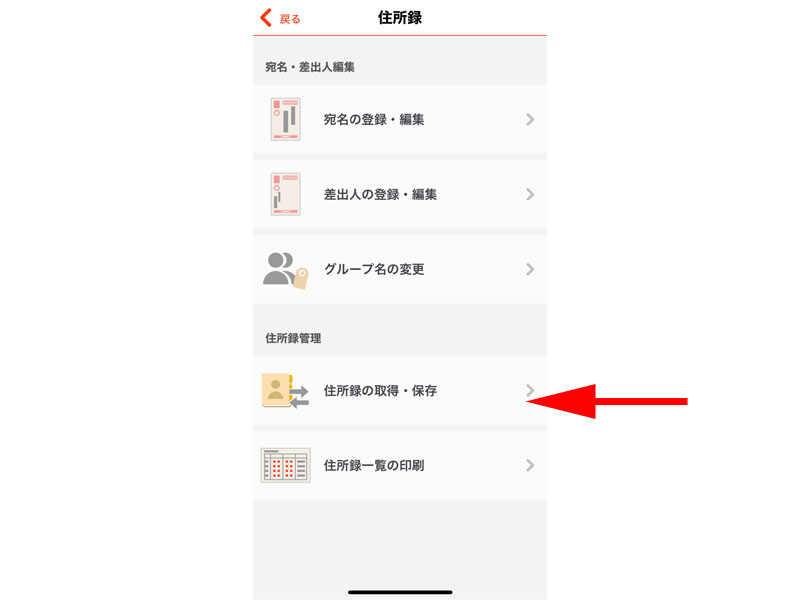
「住所録の取得・保存」をタップします。
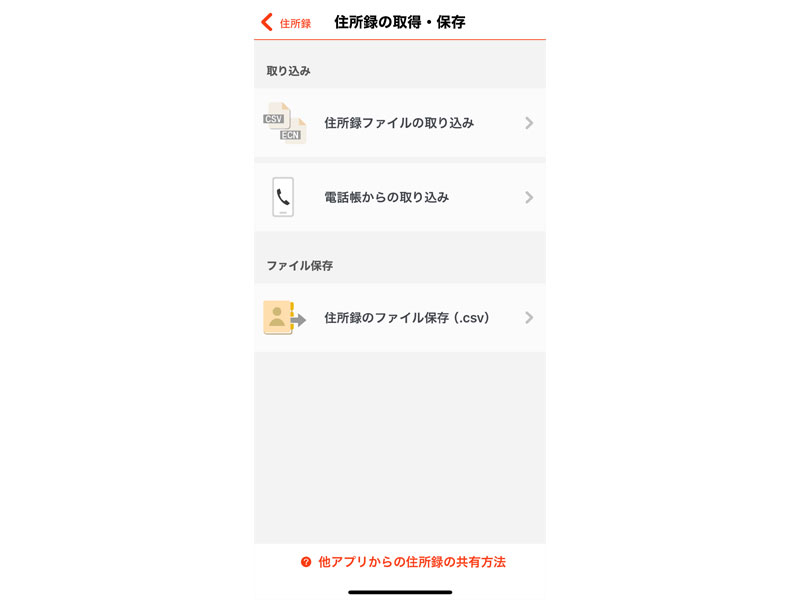
「住所録の取得・保存」画面が表示されました。
住所録ファイルの取り込み
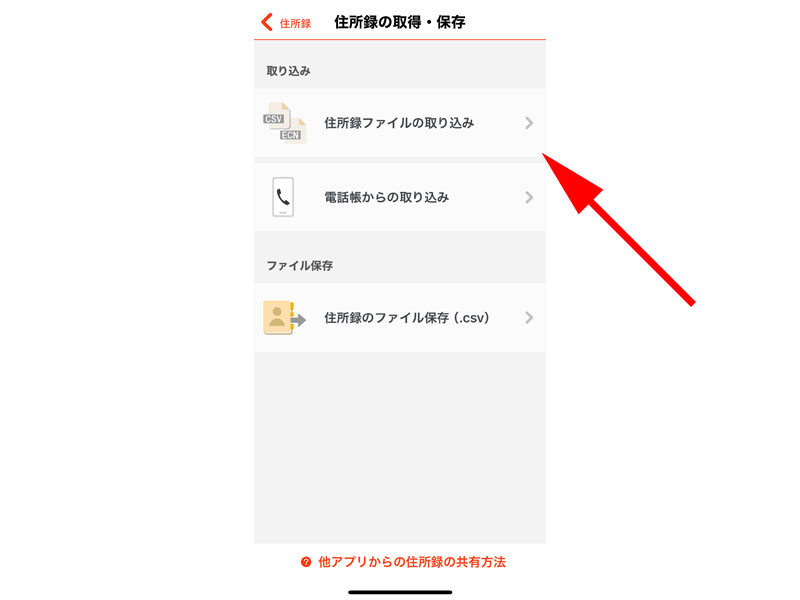
「住所録ファイルの取り込み」をタップします。
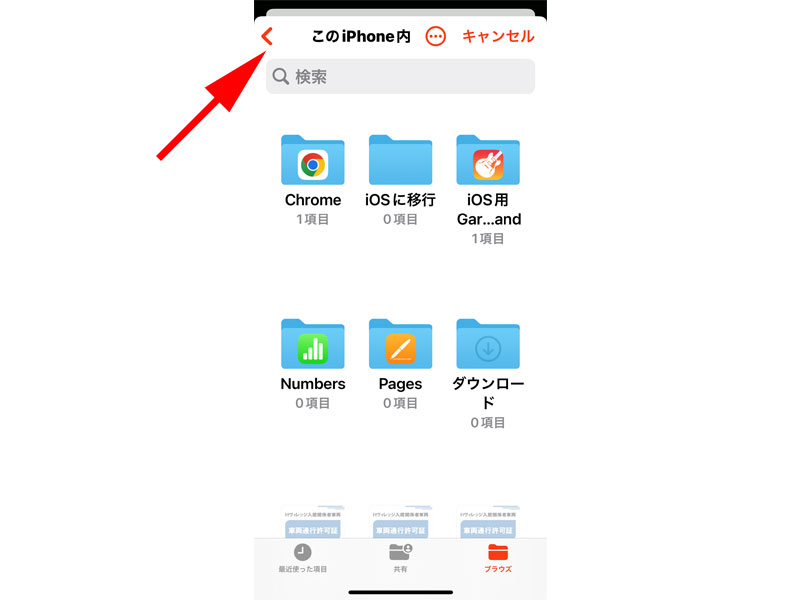
iPhoneのフォルダに住所録が保存されている場合は、こちらから選択してください。
他の場所から選択する場合は、画面左上にある、矢印をタップします。
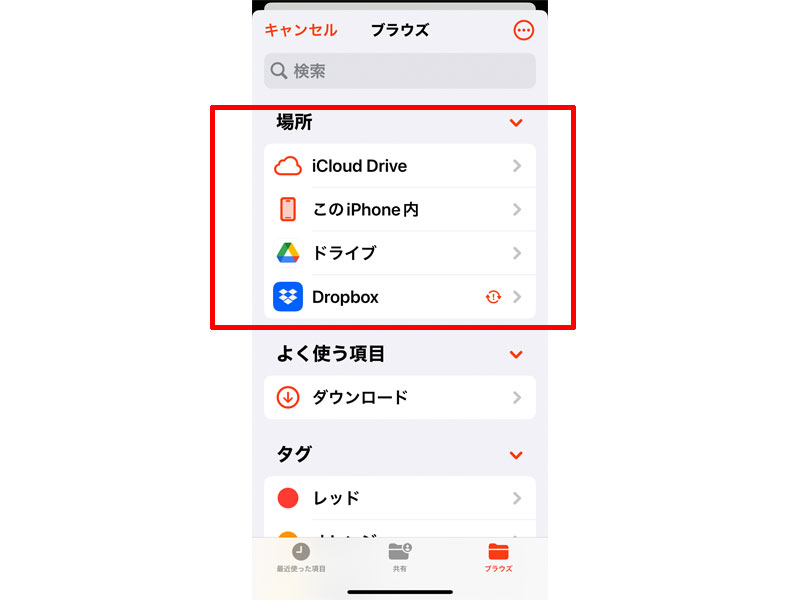
「場所」が表示されますので、「iCloud Drive」、「ドライブ(Google)」などから選択してください。
電話帳からの取り込み
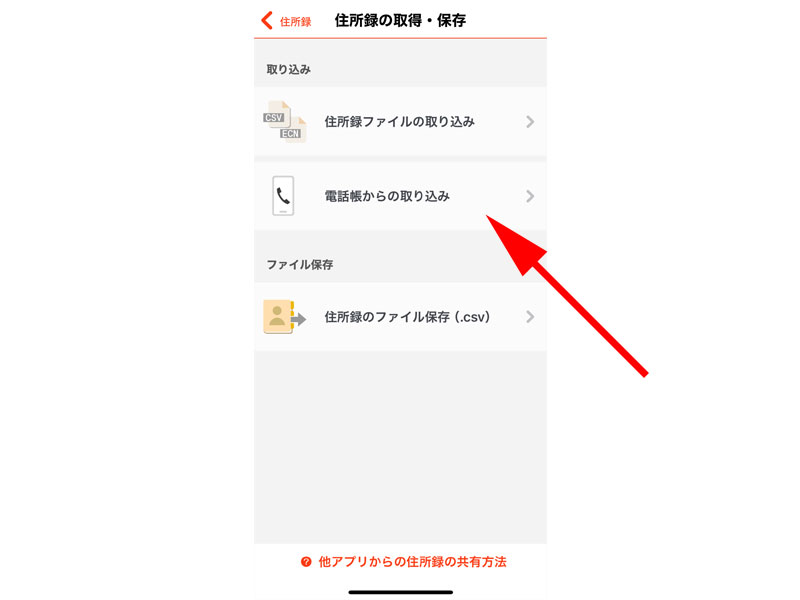
「電話帳からの取り込み」をタップします。
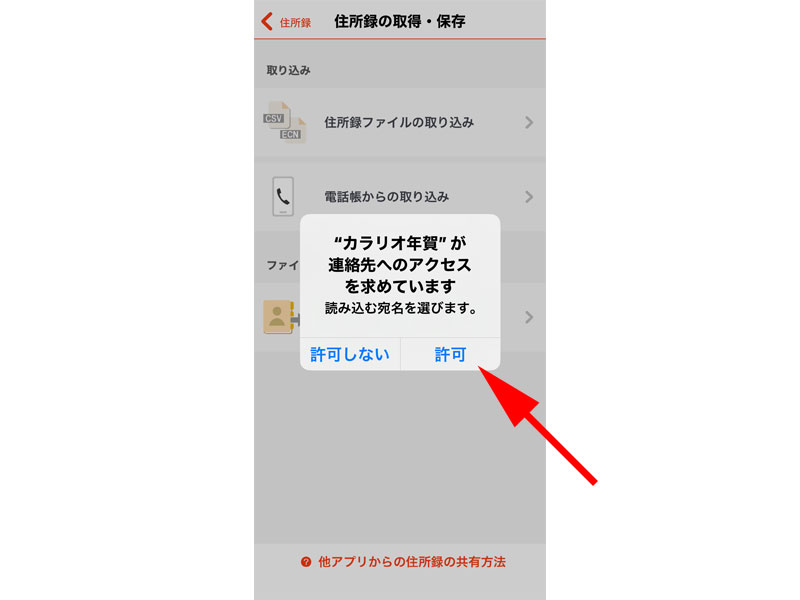
連絡先へのアクセス許可を求められますので、「OK」をタップしてください。
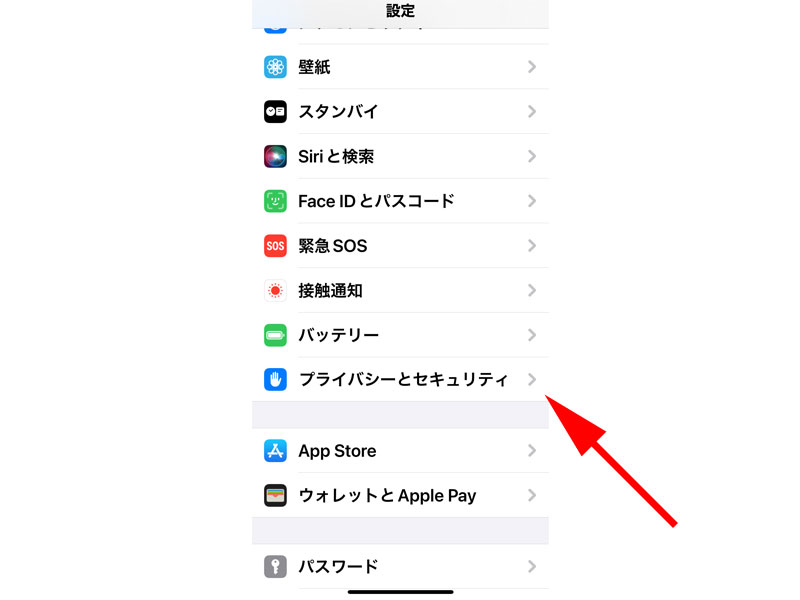
手動で行う場合は、こちらの手順を参考にしてください。
iPhoneでの場合になりますが、Androidでも基本的な流れは同じになると思います。
「設定」をタップして、「プライバシーとセキュリティ」をタップします。
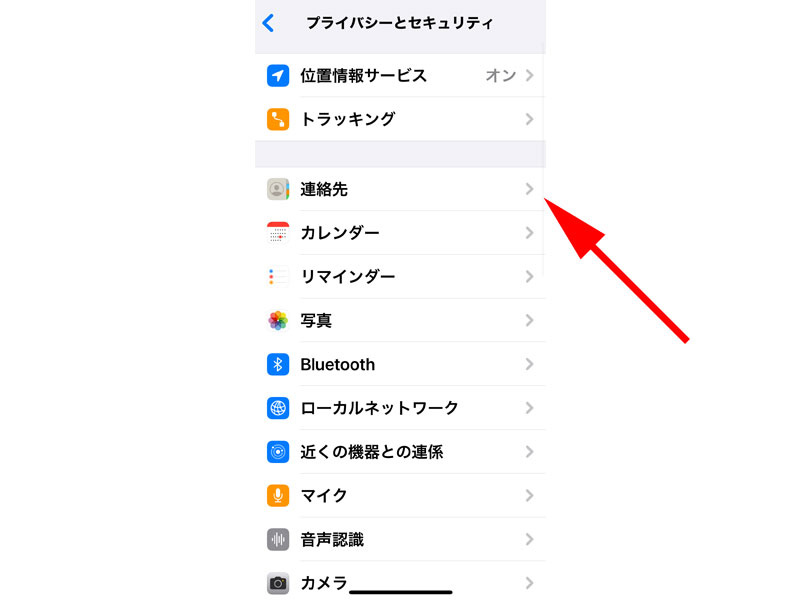
「連絡先」をタップします。
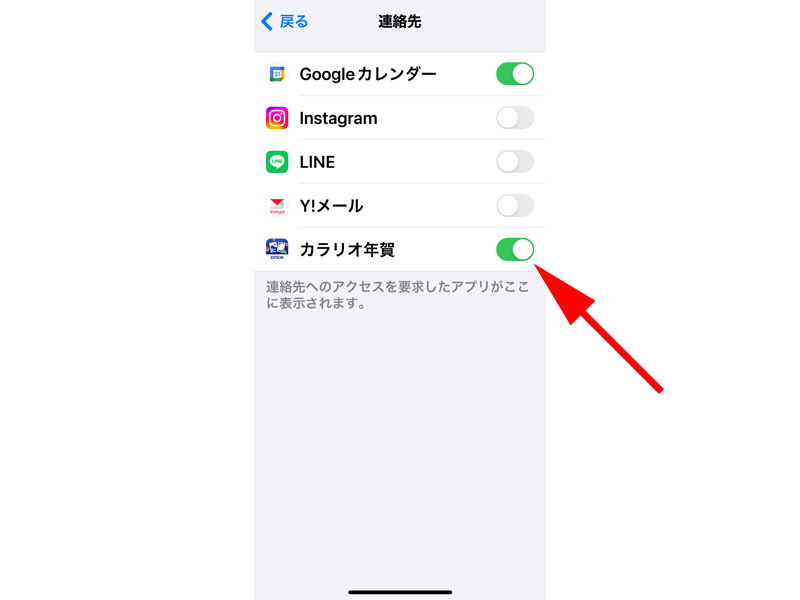
「カラリオ年賀」が表示されますので、右側のボタンをスライドしてグリーンになるようにします。
以上でアクセスの許可が完了です。
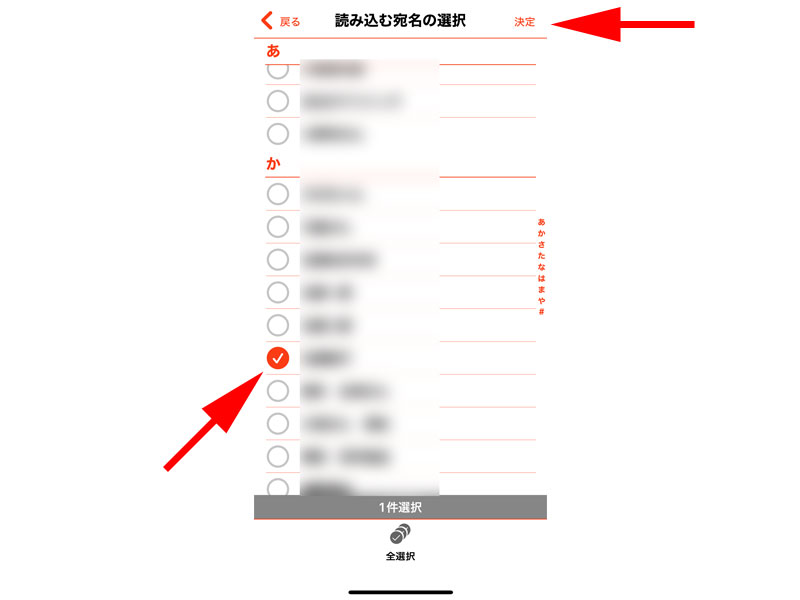
スマートフォンに登録されている宛先が表示されますので、追加したい人の名前の脇の丸い部分をタップします。
チェックが入ったら、右上の「決定」をタップします。
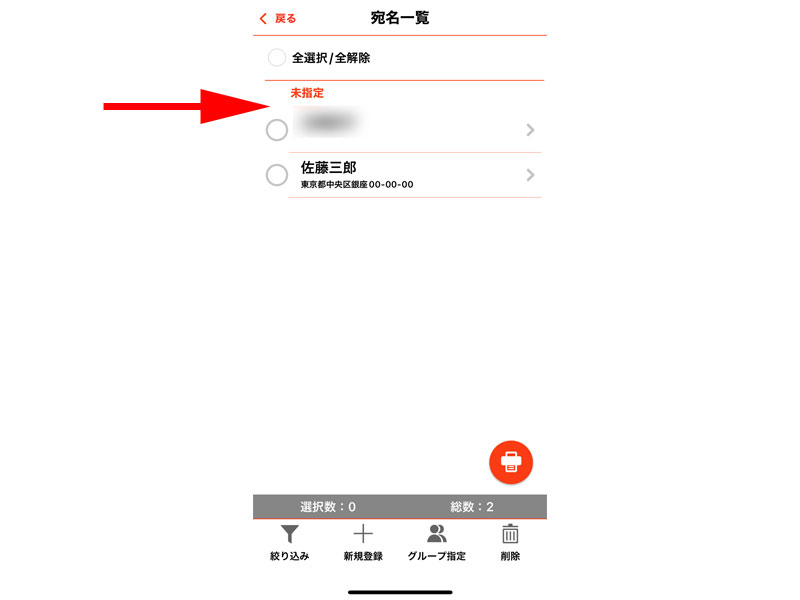
宛名の編集画面に、チェックした名前が追加されていれば、読み込みは完了です。
住所録のファイル保存
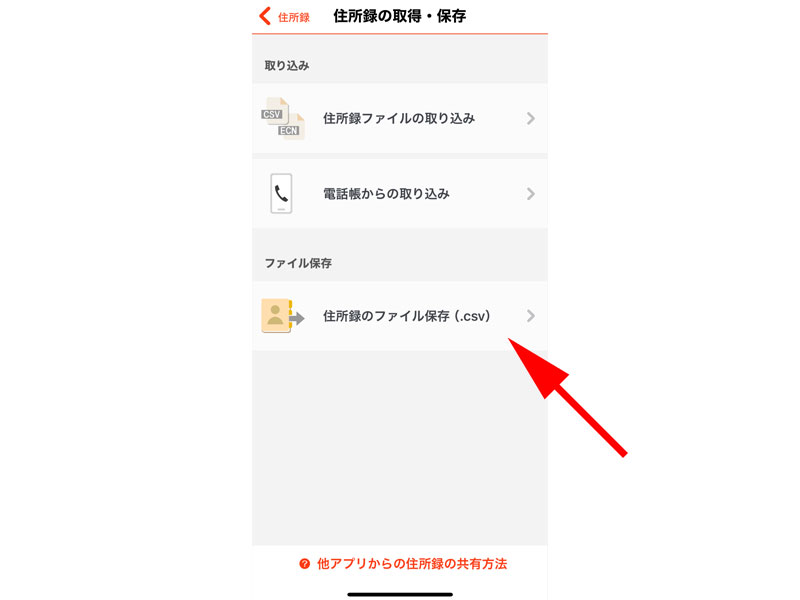
「住所録のファイル保存」をタップするとします。

住所録ファイルを保存するメッセージが表示されますので、「OK」をタップします。
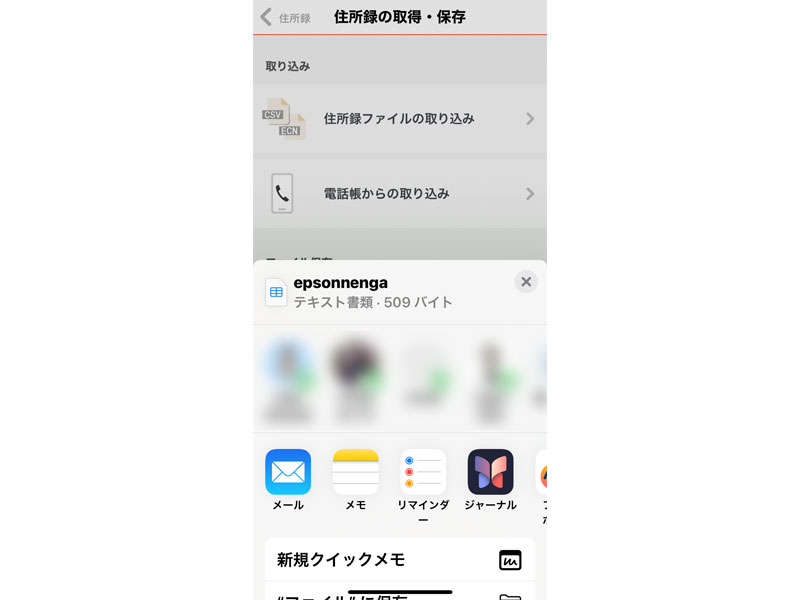
ファイルの保存場所の指定画面が表示されますので、ご都合のよい方法で保存してください。
個人的には、Gmailを使用していれば、メールに添付して自分宛てに送信するか、Googleドライブにそのまま保存してしまうのが良いかと思います。
2024年度までは「ECNファイル」での書き出しでしたが、2025年度より「CSVファイル」での書き出しに変更になりました。
住所録一覧の印刷
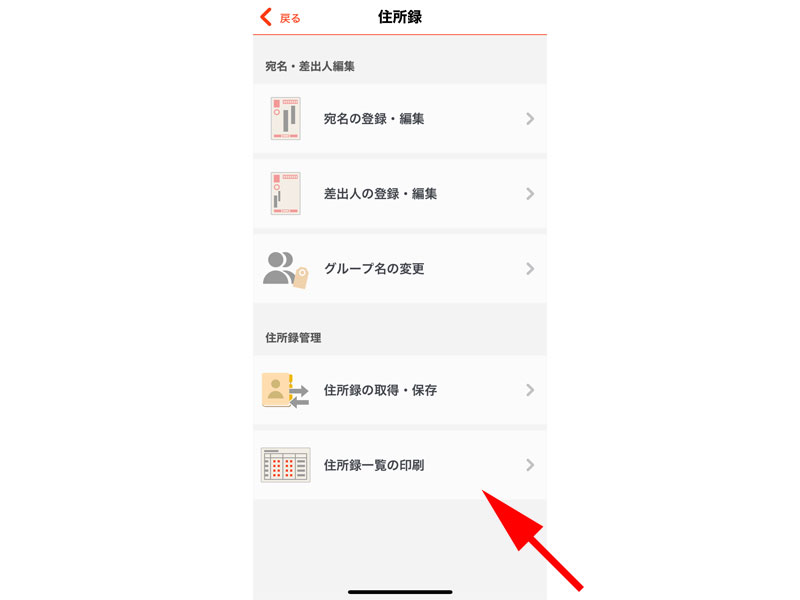
住所録の編集画面の一番下にある、「住所録一覧の印刷」をタップします。
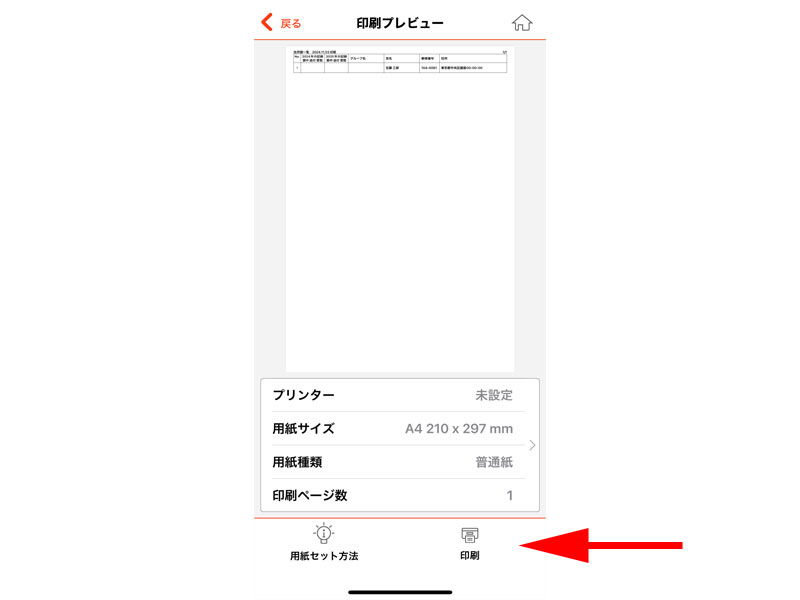
赤い枠線で囲った部分に住所録一覧が表示されますので、内容を確認して、画面右下の「印刷」をタップすれば完了です。
CVSファイルの読み込み方法
他の年賀状作成ソフトなどで使用していた住所録を読み込んで見ましょう。
読み込むファイルの形式は、「CSVファイル」か「ECNファイル」に限られますので、お気をつけください。
ご利用していた年賀状作成ソフトから住所録を書き出す方法は、各ソフトの取説をご参照ください。
一般的には、ファイルメニューから「書き出し」または「エクスポート」と書かれた場所を操作することにより作成することが可能です。
CSVファイルを編集してアップロードするには以下の記事をご参照ください。
Googleスプレッドシートを利用すれば、郵便番号から自動で住所を入力することが出来ます。
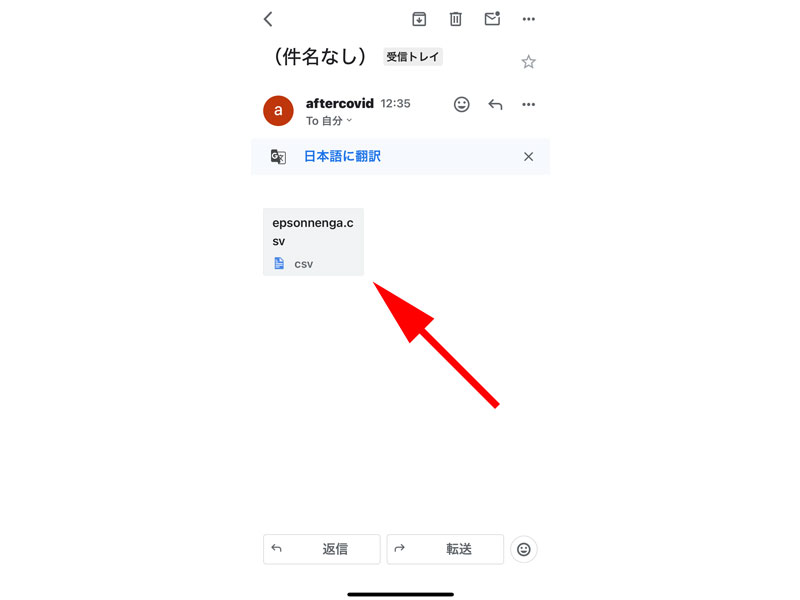
作成したファイルをスマートフォンに取り込むか、または閲覧出来るようにします。
今まで使用していた年賀状作成ソフトがパソコンで利用していたものであれば、保存したファイルをメール等に添付してスマートフォンで読み込めるようにしてください。
(スマートフォンへの取り込み方法は色々ありますので、一番やりやすい方法で取り込んでください)
今回は、Gmailに添付して読み込む方法をご紹介させて頂きます。
まずは、添付したCSVファイルをタップして開きます。
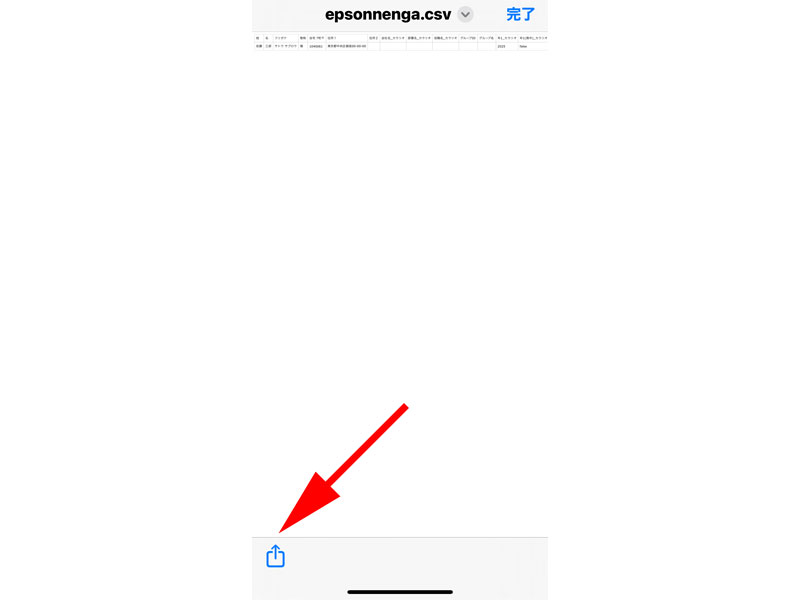
開いたファイル内にある「共有」ボタンをタップします。
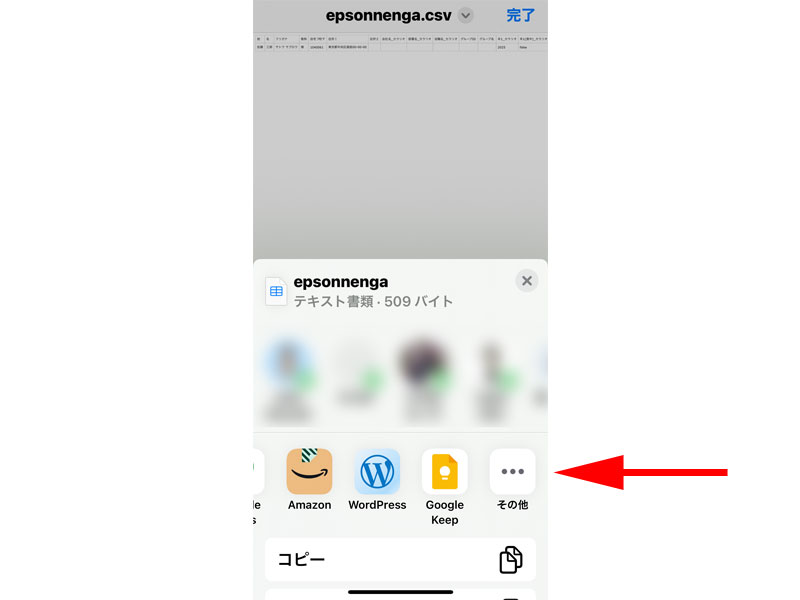
共有するリストが表示されますので、「カラリオ年賀」を探します。
表示されている場合は、そちらをタップしてください。
表示されていない場合は、3点リーダー(その他)をタップします。
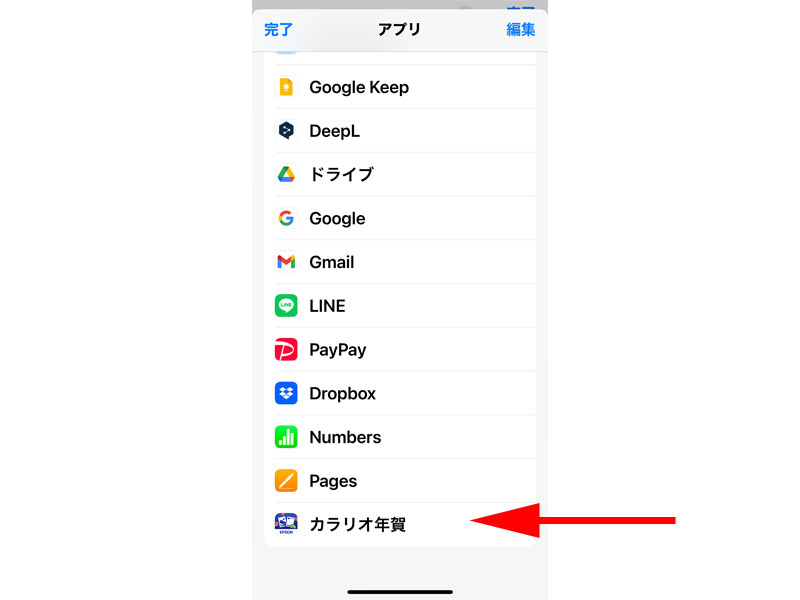
スマートフォンにインストールされているアプリが表示されますので、「カラリオ年賀」をタップします。
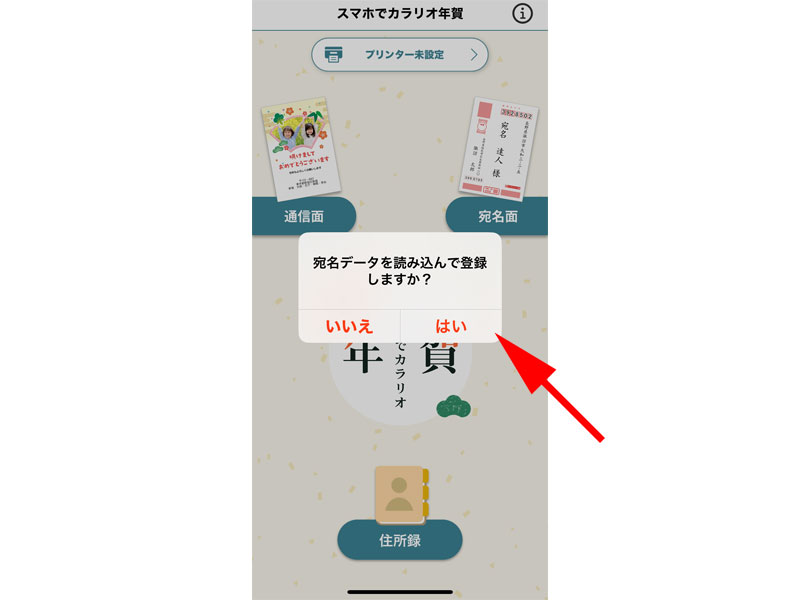
「宛名データを読み込んで登録しますか?」と聞かれますので、「はい」をタップします。
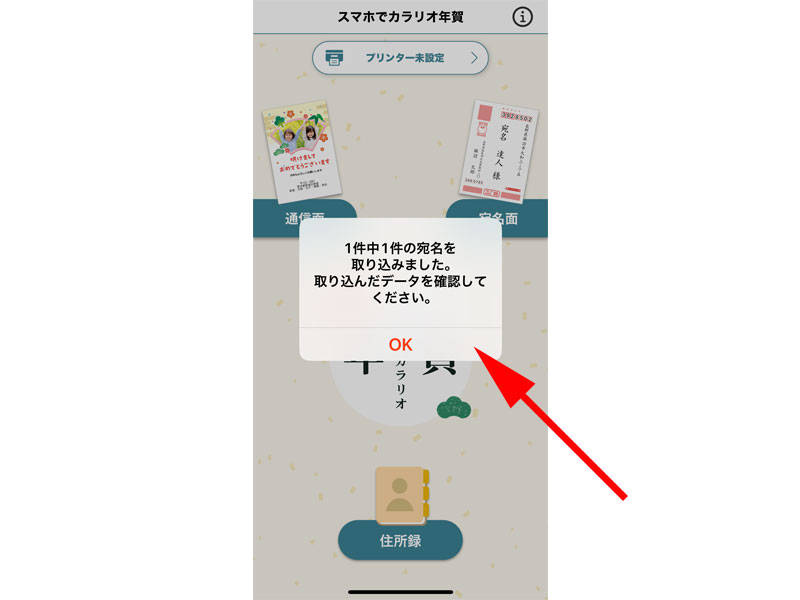
宛名の取り込み完了画面メッセージが表示されますので、「OK」をタップします。
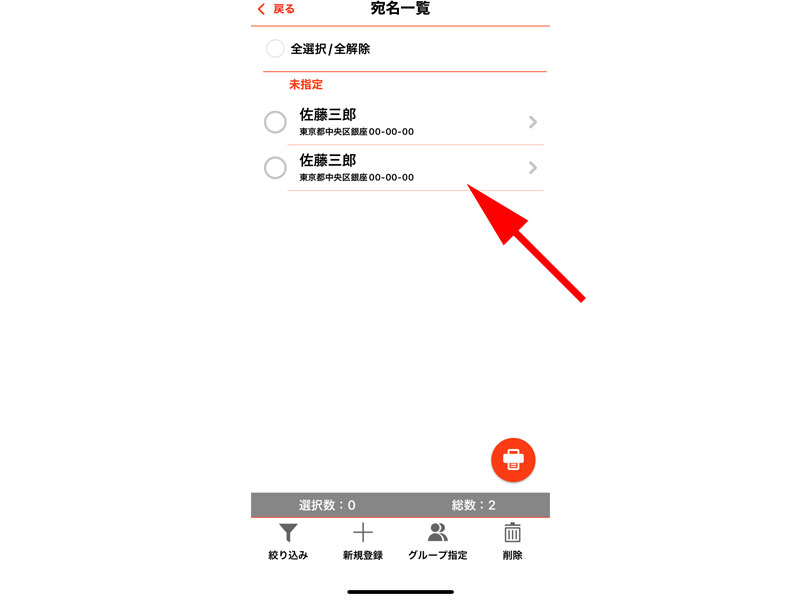
無事登録が完了しました。
ここでは宛名が重複していますが、実際にファイルを読み込む際、重複したデータがあった場合は、上書きするか、追加するかの選択画面が表示されます。
まとめ
通信面を作成した方であれば、特に難しい操作はなかったかと思います。
入力項目も基本的な情報だけで良いですし、印刷に関しても少ない手順ですぐに印刷することが可能です。
すでに住所録をお持ちの方で、CSVファイルの読み込み手間がかかる場合がありますが、手順を見て頂ければ問題ない対処出来ると思います。
使い勝手の良さが魅力の、「スマホでカラリオ年賀」ですが、アプリ版の魅力の1つが、登録した住所録を書き出すことが出来ることです。
実は2025年版で提供されている無料年賀状作成アプリのほとんどが、住所録の書き出し機能がついていません。(有料でも付いていないものが多いです)
これは実はとても大きな問題で、使用している途中に他のアプリに乗り換えようとした場合、それぞれのアプリで住所録を打ち込まないといけないという大きな手間が発生するのです。
もちろん、無料で利用出来るので、他のアプリへの乗り換えを防ぐ目的があるのは分かるのですが。
途中までは使ってみて良かったけど、途中で嫌になったり、印刷したら良くなかったから乗り換えたい場合などはかなり大変な目に合うと思います。
そういったトラブルを防ぐために、無料年賀状作成アプリ選びで迷った時はまず最初に、「スマホでカラリオ年賀」を使用してみることをお勧めします。
途中で他のアプリに乗り換えても一度入力したデータは取り出すことが出来ますので、他のアプリを使用したい場合は、そのデータを読み込ませれば、一つ一つ住所録を打ち込む手間がかかりません。
(他のアプリは書き出しが出来ない場合でも読み込みは出来るものが一般的です)
もちろん、「スマホでカラリオ年賀」を利用するには、エプソン製のプリンターを持っていることが前提となりますので、まだお持ちでない方や買い替えをご検討の方はこちらの記事を参考にしてみてください。
今回も最後までお読み頂きありがとうございました。
「スマホでカラリオ年賀」の通信面の作成方法は、こちらの記事で詳しくご紹介させて頂いております。
合わせてご覧ください。
エプソンのプリンター選びについては、こちらの記事でご紹介させて頂いております。

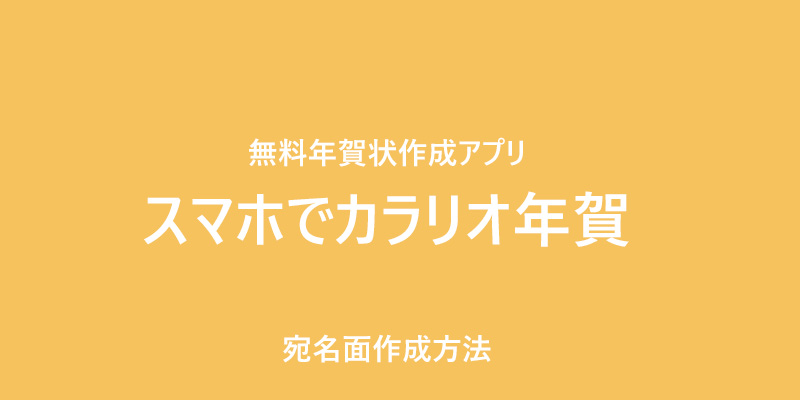





コメント