こちらのサービスは残念ながら、終了となっています。
これまで沢山の無料年賀状作成ソフトや、無料年賀状テンプレートサイトをご紹介させて頂きましたが、すぐに使える「写真年賀状テンプレート」というのは、意外と数が少ないのです。
そこで今回は、「写真年賀状テンプレート」に特化したサイト、「キャノンIMAGE GATEWAY」についてご紹介させて頂きます。
沢山の年賀状テンプレートを見てきた方も、思わず利用したくなる素敵なテンプレートがありますので、ぜひこの機会にチェックしてみてください。
キャノンIMAGE GATEWAY とは

「キャノンIMAGE GATEWAY」とは、カメラやプリンターで有名なキャノンが提供する、カメラや写真にまつわる情報発信サイトになります。
カメラの撮影テクニックや、メンテナンス、撮影機材に関する情報はもちろん、これからカメラを始めようと考えている初心者の方でもすぐに撮影を楽しめるように、初心者向けのアドバイスも充実しています。
そのまま使える!写真年賀状2023
テンプレートの検索
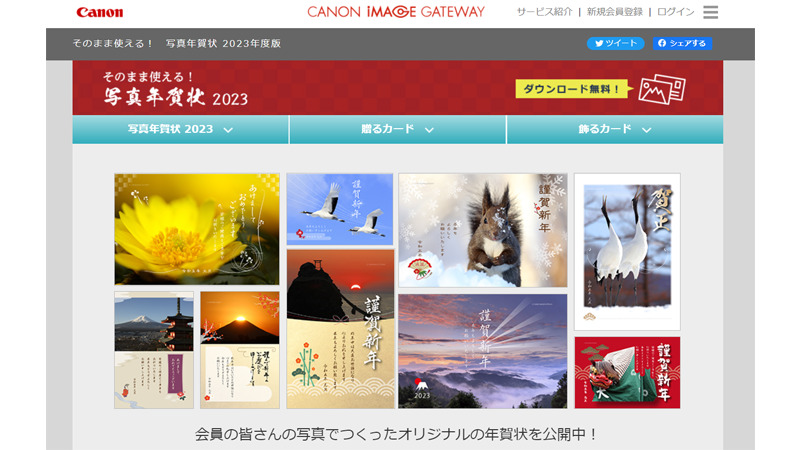
まずは「そのまま使える!写真年賀状2023」にアクセスします。
「IMAGE GATEWAY」のページからアクセスする場合は、画面右上にある「メニュー」からアクセスしてください。
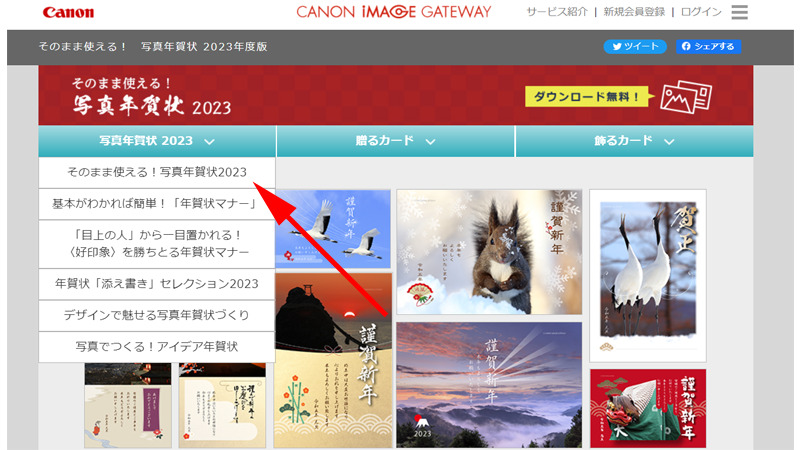
メニューバーにある「写真年賀状2023」をクリックすると、さらにメニューが表示されますので、「そのまま使える!写真年賀状2023」をクリックします。
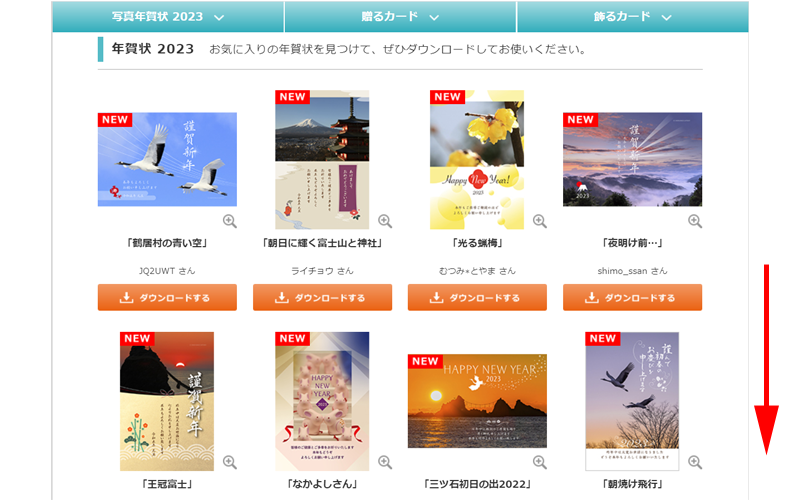
「年賀状2023」の見出しに移動しますので、画面を下にスクロールして、テンプレートをチェックしてください。
2023年度版は「63点」ものテンプレートが提供されています。(2022年12月3日時点)
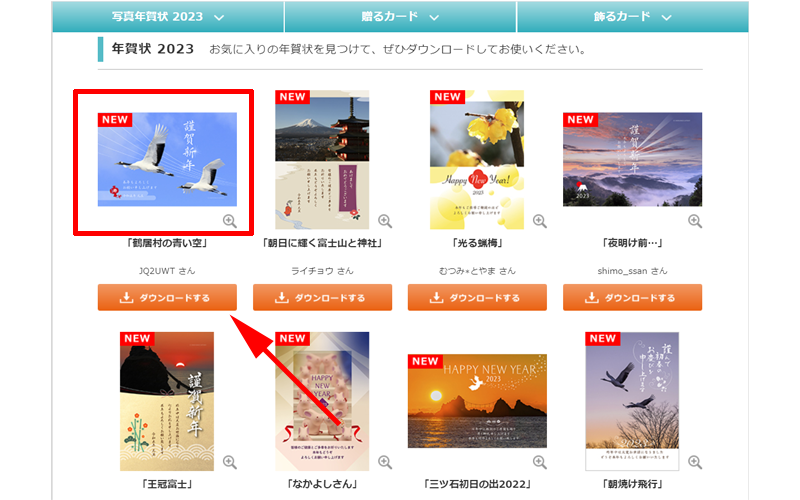
気になるテンプレートを見つけたら、テンプレートをクリックするか、「ダウンロードする」をクリックしてください。
ここでは例として、一番最初にあるテンプレートをクリックしてみます。
テンプレートのダウンロード
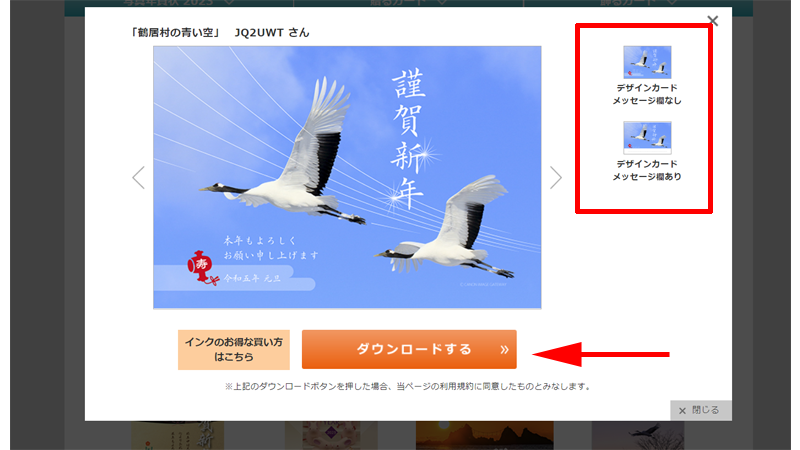
テンプレートが拡大されました。
画面右上に「デザインカードメッセージ欄なし」と「デザインカードメッセージ欄あり」があります。
デフォルトでは、「メッセージ欄なし」が表示されています。(この画面です)
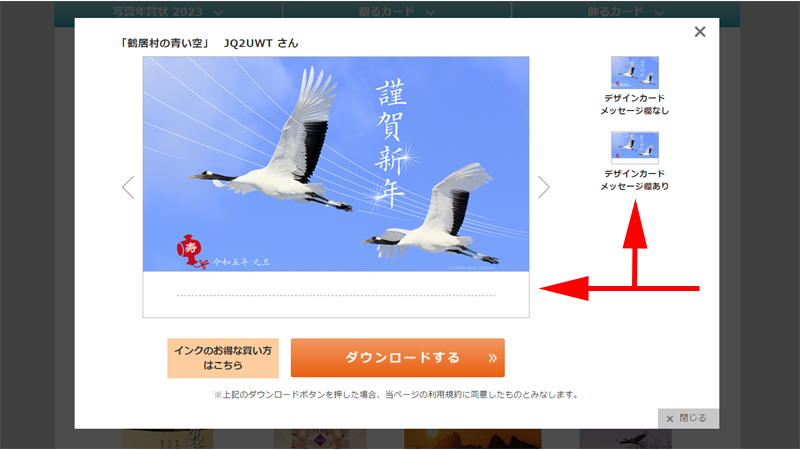
「メッセージ欄あり」をクリックすると、画像のように、メッセージ欄が挿入されたテンプレートが表示されます。
ここではどちらかを選択する必要はありませんので、両方のイメージを確認したら「ダウンロードする」ボタンをクリックします。
ボタンをクリックすると、すぐにダウンロードが始まります。
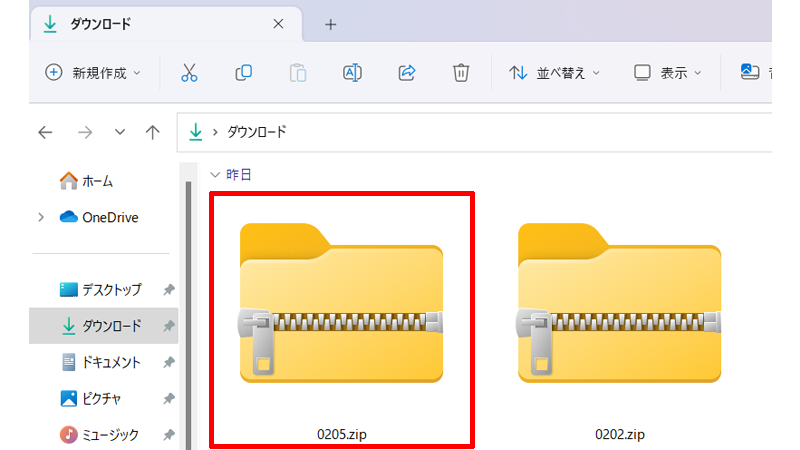
パソコンのダウンロードフォルダに「0205」という圧縮ファイルがあれば、ダウンロードは完了です。
テンプレートを開く
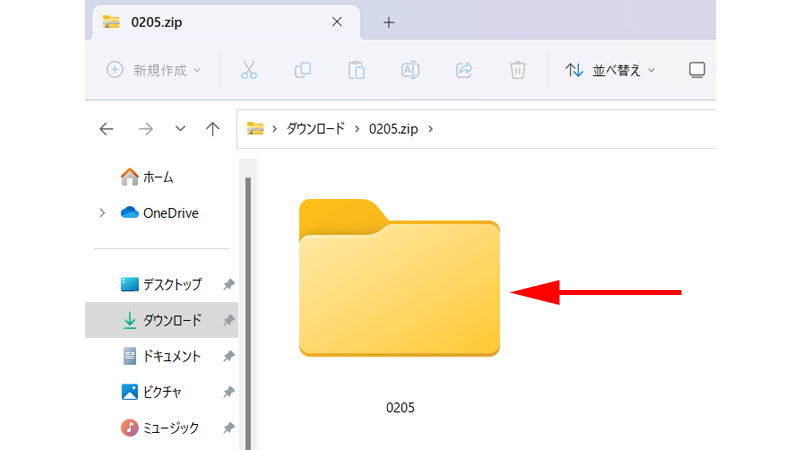
先程の「0205」zipファイルをダブルクリックすると、「0205」のファイルに変わります。
さらにこのファイルをダブルクリックします。
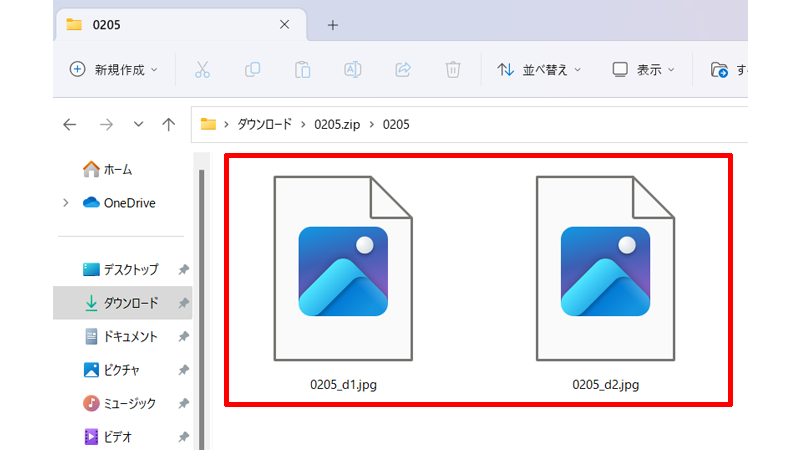
2つの画像ファイルが表示されますので、まずは左側の「0205_d1」をダブルクリックします。
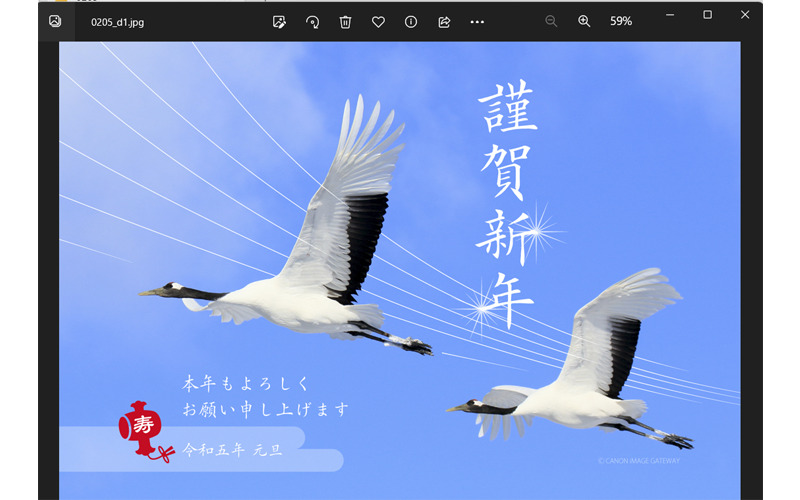
「メッセージ欄のない」テンプレートが表示されました。
続いて、「0205_d2」というファイルをダブルクリックします。
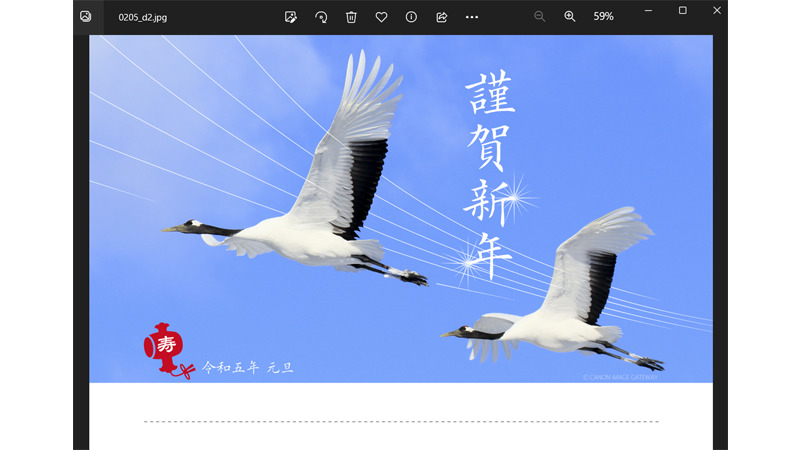
今度は「メッセージ欄のある」テンプレートが表示されました。
このように、テンプレートをダウンロードすると、自動的に2種類のテンプレートがダウンロードされますので、ご都合の良い方を利用してください。
テンプレートを編集する方は、デスクトップ上などに新しいフォルダを作成して、テンプレートのファイルをそちらに移動(コピー)してから読み込み等を行ってください。
他の編集ソフトから直接圧縮フォルダにアクセスすることは出来ませんのでご注意ください。
印刷する
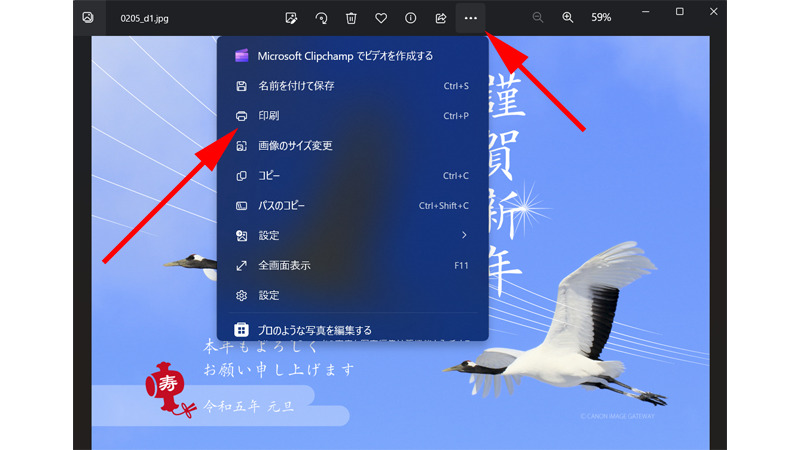
一番基本的な印刷の方法です。
画面上部にある「3点リーダー」をクリックして、「印刷」をクリックします。
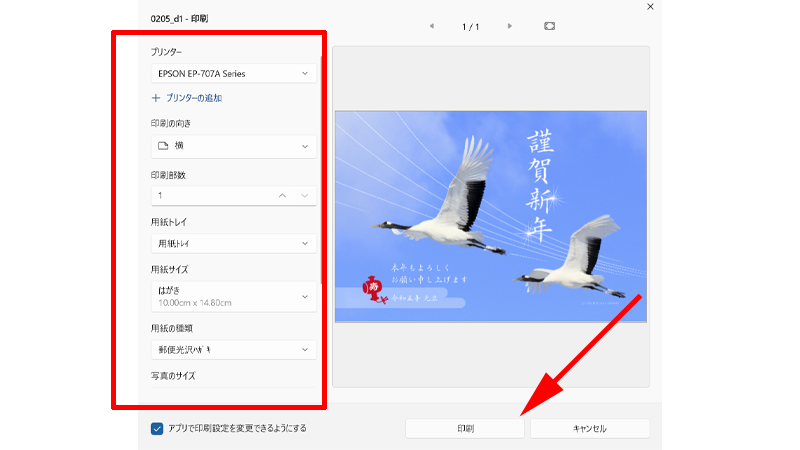
印刷設定画面が表示されますので、設定が完了したら「印刷」をクリックして印刷を実行します。
なお、印刷前に必ず以下の点を確認してください。
- 印刷の向き:テンプレートに合わせて、縦・横を選んでください。
- 用紙サイズ:デフォルトではA4サイズになっていますので、必ず「はがき」を選択してください。
- 用紙の種類:様々な用紙の種類がありますので、必ず印刷する用紙を指定するようにしてください。
年賀状に印刷する前に、「試し印刷」をすることを忘れないようにしてください。
寒中見舞いのテンプレート
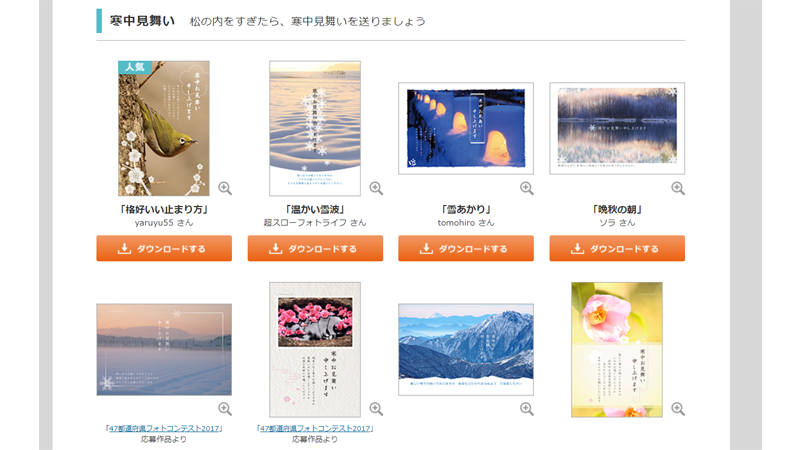
写真年賀状の次の項目に、「寒中見舞い」のテンプレートも用意されています。
こちらは全部で「9点」提供されています。
ダウンロード&印刷の手順は、写真年賀状と同じになります。
その他のテンプレート
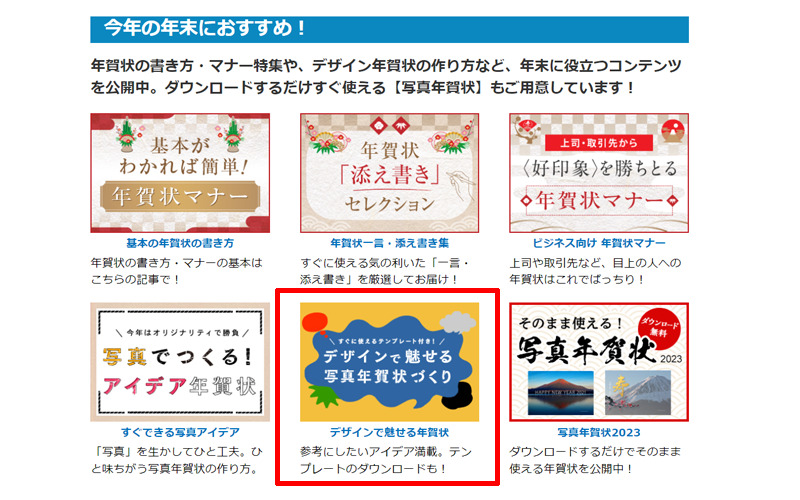
ページをさらにスクロールすると、「今年の年末におすすめ!」というコーナーがあります。
この中にある「デザインで魅せる年賀状」をクリックします。
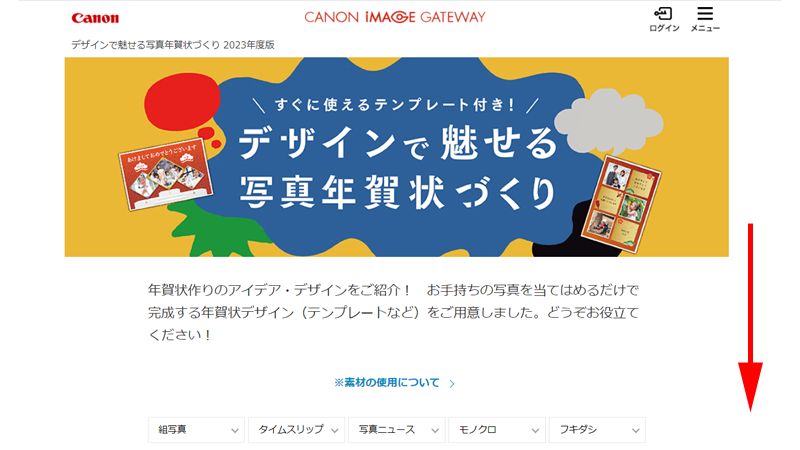
「デザインで魅せる年賀状」のページが表示されました。
直接アクセスする場合は上記のリンクからアクセスしてください。
メニューが表示されていますが、そのまま画面を下にスクロールします。
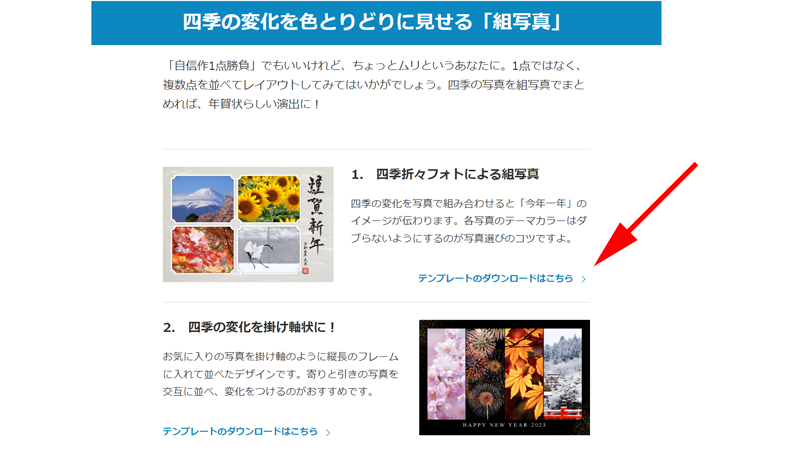
最初に「組写真」のテンプレートが表示されました。
1番、2番と番号順にテンプレートと解説があります。
使いたいテンプレートの番号内にある「テンプレートのダウンロードはこちら」をクリックします。
ここでは例として1番の「テンプレートのダウンロードはこちら」をクリックしてみます。
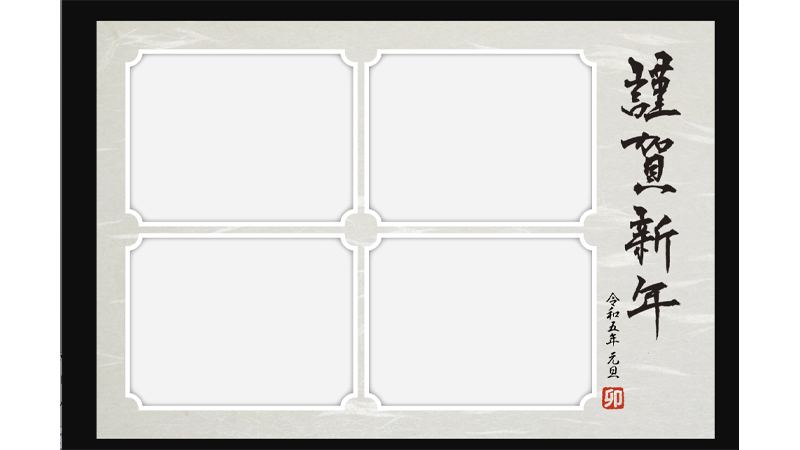
テンプレートが拡大表示されました。
次にこの画面上でマウスを右クリックします。
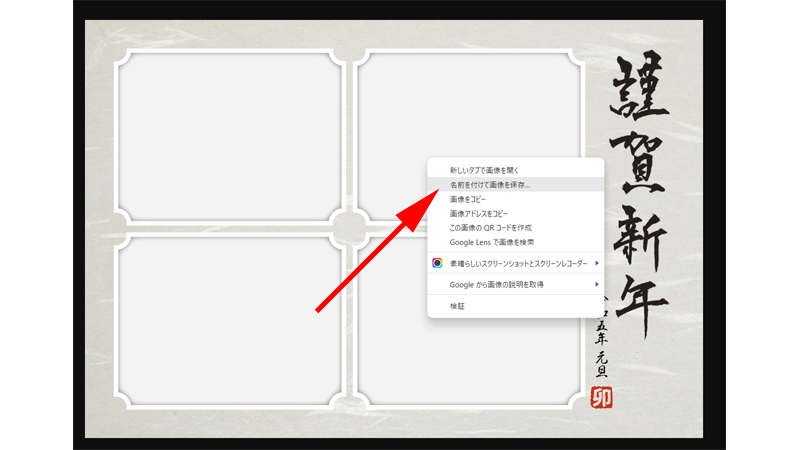
メニューの中から「名前を付けて画像を保存」をクリックします。
保存先を指定してテンプレートをダウンロードしてください。
「組写真」以外にも、トップページにあるように、「タイムスリップ」、「写真ニュース」、「モノクロ」、「フキダシ」のテンプレートが用意されています。
ダウンロードの手順は同じですので、気になるテンプレートがあれば利用してみてください。
これらのテンプレートはダウンロードした後に、ご自身の写真を挿入して年賀状を作成します。
「Easy-PhotoPrint Editor」、「Web年賀状キット」、「エプソンPhotoプラス」などを利用して年賀状を完成させてください。
年賀状作成に役立つコンテンツ
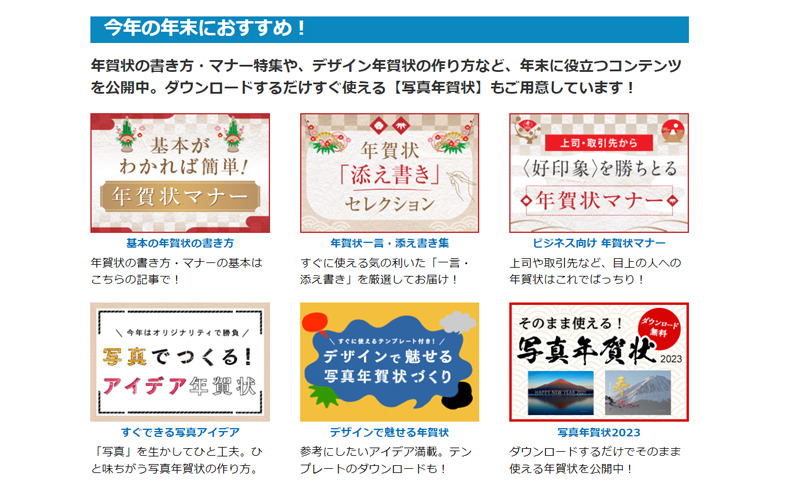
先程の「今年の年末におすすめ」コーナーには、年賀状作成に役立つコンテンツが用意されています。
- 基本の年賀状の書き方
- 年賀状一言・添え書き集
- ビジネス向け年賀状マナー
- すぐ出来る写真アイデア
どれも大変ためになる記事になっていますので、お時間のある方はぜひアクセスしてみてください。
まとめ
特別な編集作業をしなくても、印刷してすぐに年賀状として投函することが出来る「写真年賀状」。
どれもとても素敵なテンプレートですので、気になる1枚があればぜひ利用してみてください。
なお印刷の注意点としてあげられるのが、「どの用紙に印刷するのか?」ということがあります。
年賀状なのだから、郵便局の年賀状に決まっているではないかと思われると思いますが、ここでご紹介したテンプレートに限らず、写真年賀状は郵便局の年賀状だときれいに印刷出来ない場合があります。
以下写真専用のハガキ用紙がアマゾンで販売されていますので、お使いのプリンターに適合した用紙を利用すると、よりきれいに印刷が出来ると思いますので、参考にしてみてください。
今回も最後までお読み頂きありがとうございました。
その他の無料年賀状テンプレートについては以下の記事をご参照ください。


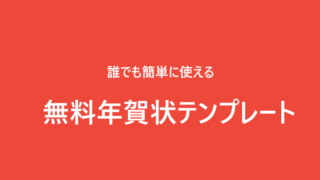

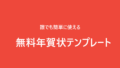
コメント