今回ご紹介させて頂くのは、「 スマホでカラリオ年賀 」。
プリンターで有名なエプソンが提供する、「無料年賀状作成アプリ」です。
スマートフォンを使うのが得意でない方でも、直感的に利用できるので、安心して利用できるアプリになっています。
それでは早速使い方についてご紹介させて頂きます。
今回は通信面の作成方法についてのご紹介になります。
スマホでカラリオ年賀を利用するには、エプソンのプリンターが必要になります。
プリンターがない場合は、アプリをインストールしてもプリント出来ませんのでご注意ください。
スマホでカラリオ年賀
スマホでカラリオ年賀とは
スマホでカラリオ年賀は、プリンターで有名なエプソンが提供する、スマートフォン向け、「無料年賀状作成アプリ」です。
パソコンを使用して年賀状を作成されたい方は、エプソンの「Epson Photo+」を使って無料で年賀状を作成してください。
詳しくは以下の記事でご紹介させて頂いております。
魅力
スマホでカラリオ年賀の大きな魅力は、350を超えるデザインと多数のスタンプが用意されていること、また、通信面・宛名面共に印刷可能であることです。
また2025年度版は、プレミアムコンテンツ(有料)として、「ミニオン」、「リサ・ラーソン」、「和紙舗 榛原(はいばら)」、「北澤平祐」が追加されました。
こちらのコンテンツは2025年1月31日までの期間限定となりますので、ぜひこの機会に利用してみてください。
インストール方法
エプソン公式サイトから
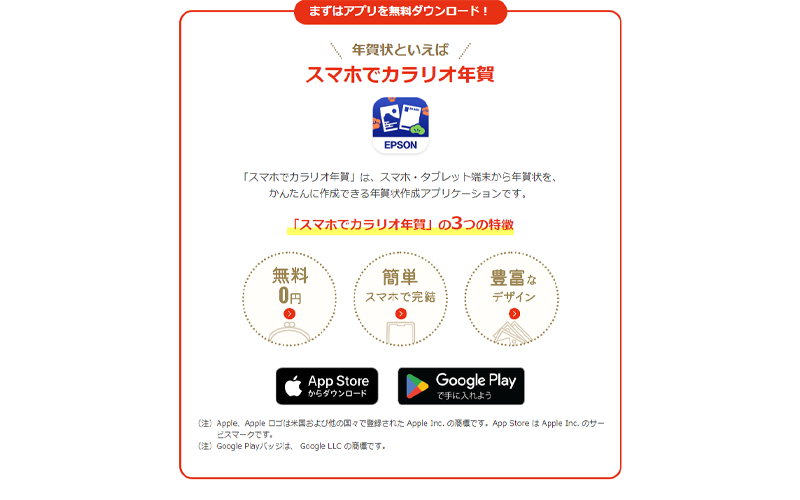
出典:スマホでカラリオ年賀
スマホでカラリオ年賀のトップページにアクセスします。
アプリのダウンロード画面が表示されますので、こちらをクリックして、お使いのスマートフォンにインストールしてください。
App Storeから
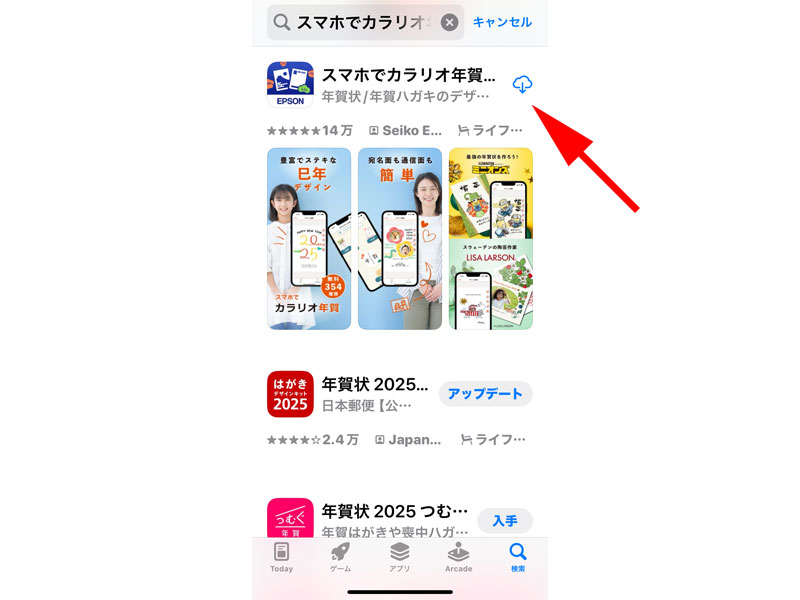
App Storeで「スマホでカラリオ年賀」と検索して、上記画面が表示されたら、「入手」をタップしてください。
初期設定
使用許諾
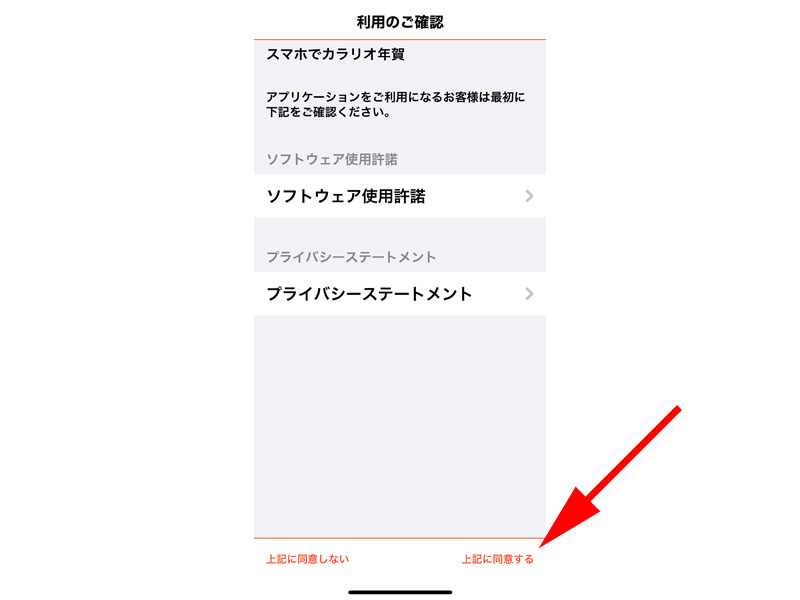
「スマホでカラリオ年賀を」起動させると、利用のご確認という画面が表示されます。
「ソフトウェア使用許諾」と「プライバシーステートメント」を確認の上、画面右下にある、「上記に同意する」をタップします。
(こちらの画面が表示されない場合は、次の画面に進んでください。)
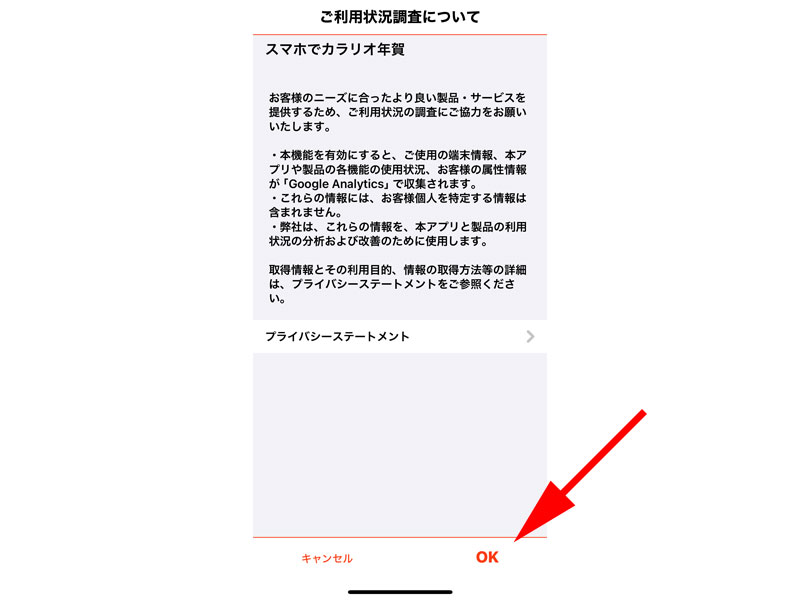
続いて、「ご利用状況調査について」というページが表示されます。
これはアプリを使用中の状況を、Googleアナリティクスを利用して、エプソンが収集することに対して同意を求める内容です。
個人情報等を収集することはありませんので、お好きな方を選択してください。
なお、この設定はいつでも変更することが出来ます。
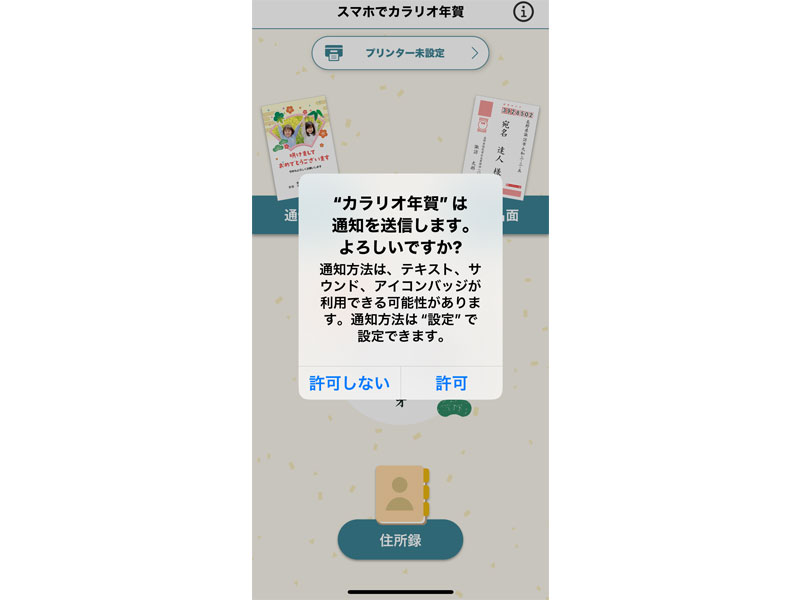
「通知の確認画面」が表示されますので、都合の良い法を選択してください。
プリンターの設定
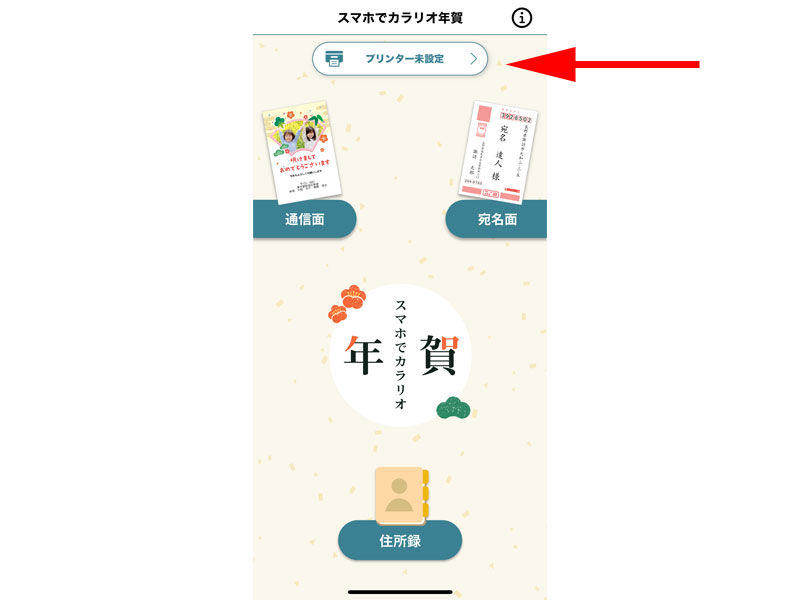
無事にアプリが立ち上がりました。
ここから実際に操作していくのですが、その前に一番上にあるプリンターの設定を済ませてしまいましょう。
とりあえず年賀状を先に作成したい方は、後で設定しても構いません。
一番上の青い部分、「プリンター未設定」という部分をタップします。
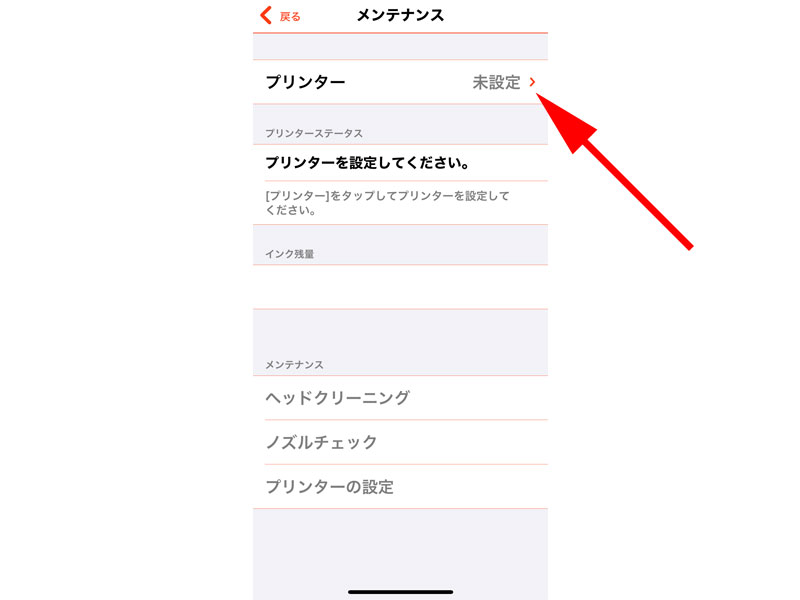
メンテナンス画面が表示されますので、「未設定」をタップします。
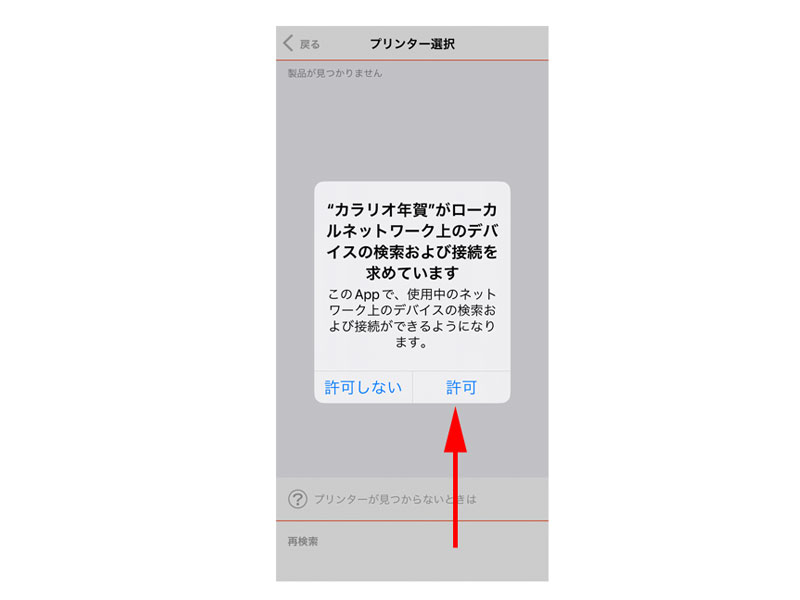
「デバイスの検索および接続」の確認画面が表示されますので、「許可」をタップします。
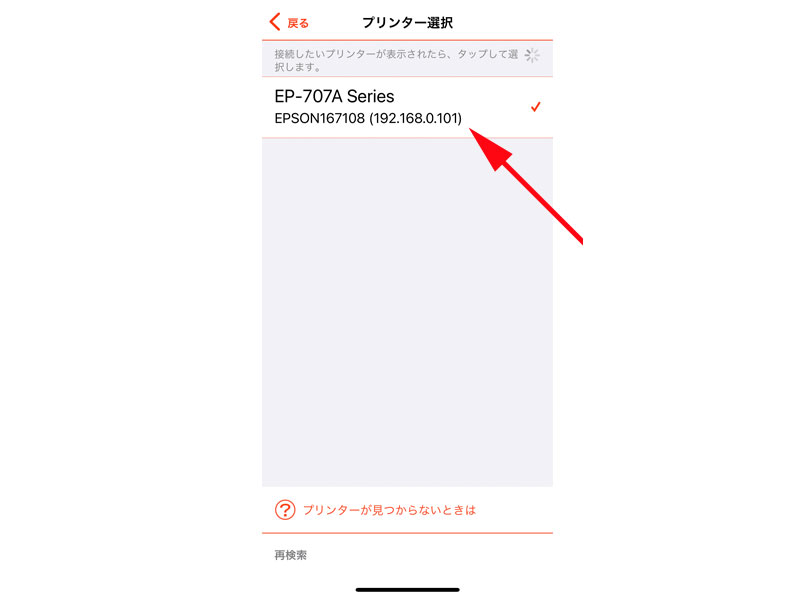
お使いのプリンターが表示されますので、タップして接続してください。
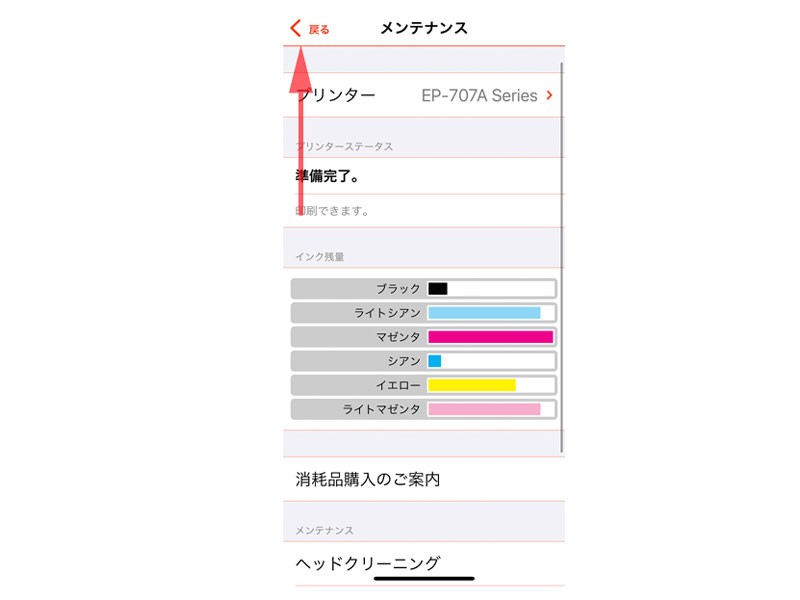
接続が完了すると、プリンターの詳細が表示されます。
画面左上の「戻る」ボタンをタップしてトップページに戻ります。
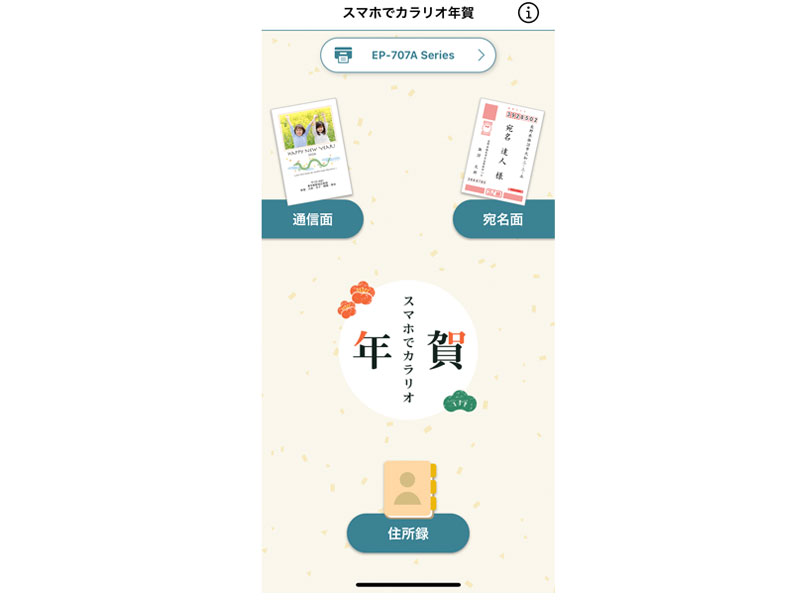
トップページにプリンター名が表示されていれば設定は完了です。
プリンターとの接続が上手く出来ない場合
プリンターとの接続が上手く出来ない事案が多いようです。
スマートフォンとプリンターを接続する際は、幾つかの方法がありますが、Wi-Fi Direct® で接続するのが一番簡単だと思います。
Wi-Fi Direct® はルーター等を使用しないで、スマートフォンとプリンターを直接接続する方法です。
設定の方法は、お使いの機種により若干方法が異なるのですが、基本的な手順は以下になります。
- 設定画面を開く
- 無線LAN設定を開く
- Wi-Fi Direct設定を選びます。
- 接続設定を選びます。(通常はここでプリンターのアクセスポイントがスマートフォンに表示されますので、タップして接続してください。)
- 手動設定を選びます。
- SSIDとセキュリティーキーが表示されますのでメモをとります。
- スマートフォンのWiFi設定から、SSIDを選び、セキュリティーキーを入力して接続を完了させます。
ご不明な場合は、ご利用機種の、取扱説明書をご参照ください。
対応機種(プリンター)
カラリオプリンター
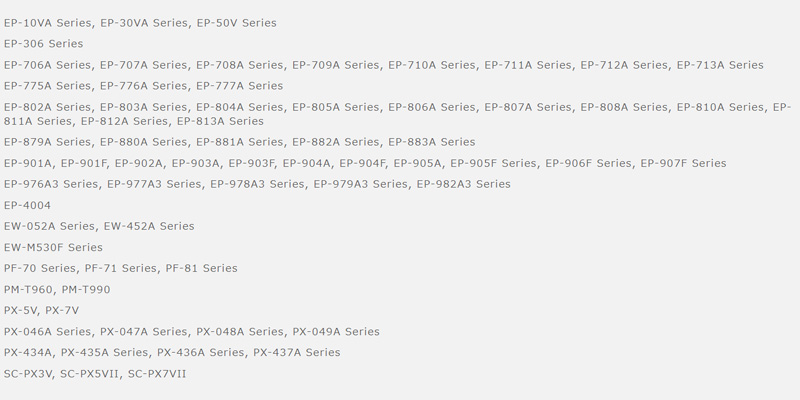
出典:スマホでカラリオ対応機種
最新の情報はこちらから確認してください。
エコタンク搭載モデル

ビジネスプリンター
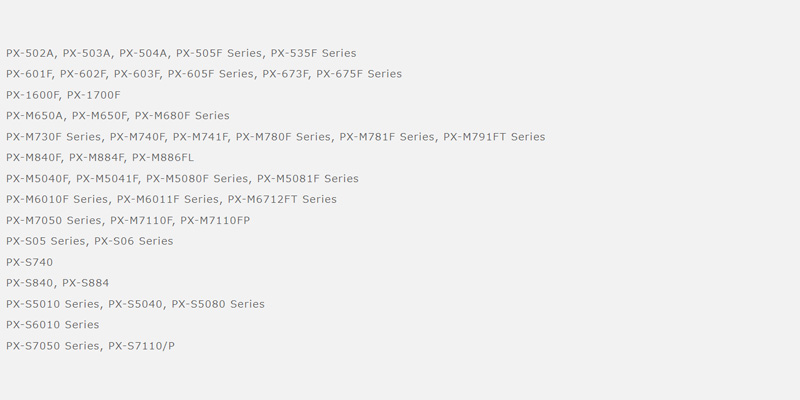
スマートチャージ対応モデル

通信面の作成方法 基本的な使い方
デザインのカテゴリーの選択
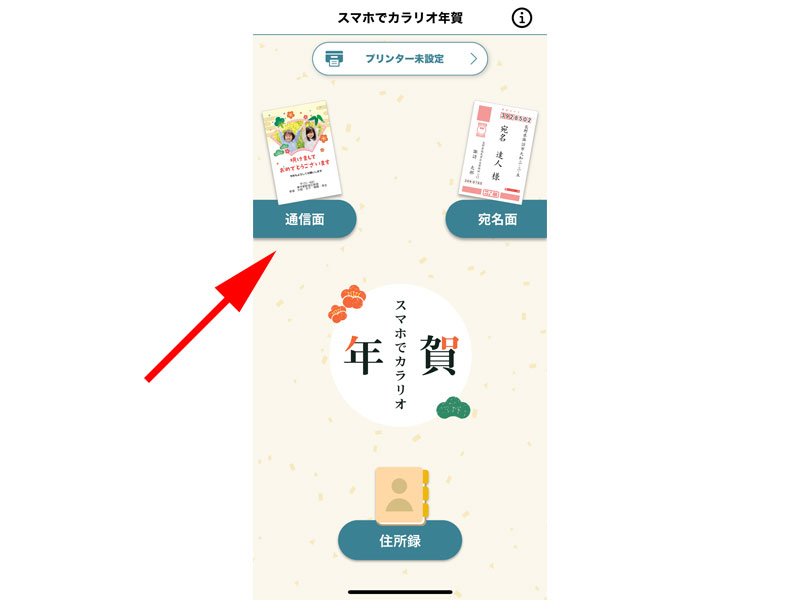
通信面の作成方法を見ていきましょう。
まずは、トップページから「通信面作成」をタップします。
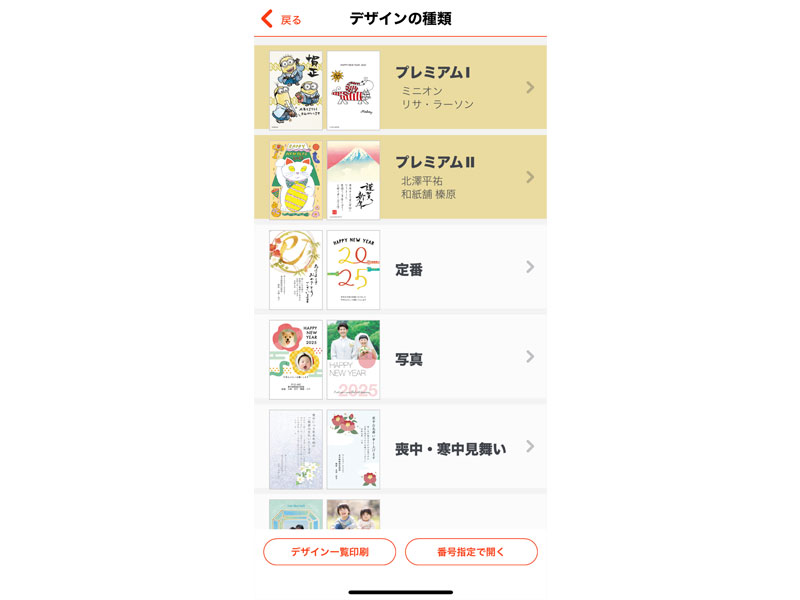
デザインの種類の選択画面が表示されました。
テーマごとにデザインを選択することが出来ますので、ご希望に合わせて選んでください。
プレミアムⅠ
ミニオンズ
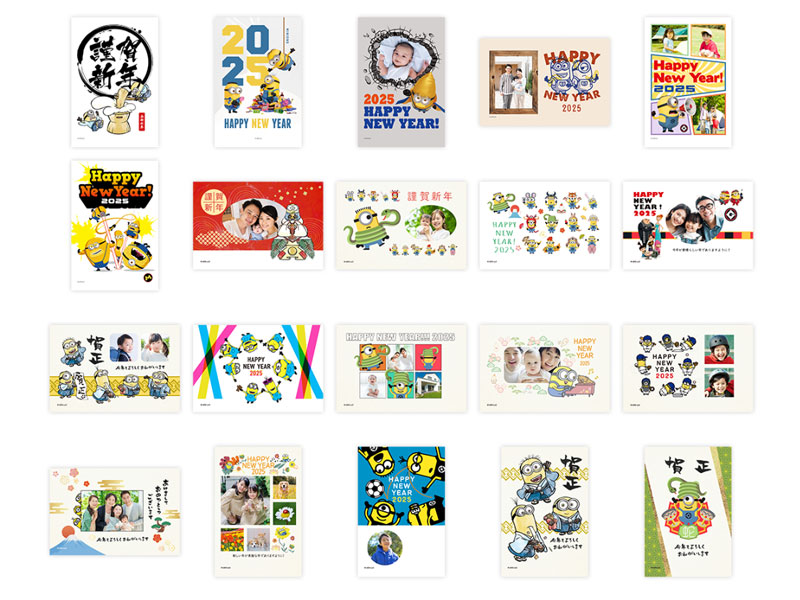
2025年のプレミアムデザインとして、「ミニオンズ」が提供されています。
「スマホでカラリオ年賀」限定のデザインになっていますので、ファンならずと使用してみたくなるかわいいデザインです。
デザインは全部で20種用意されています。
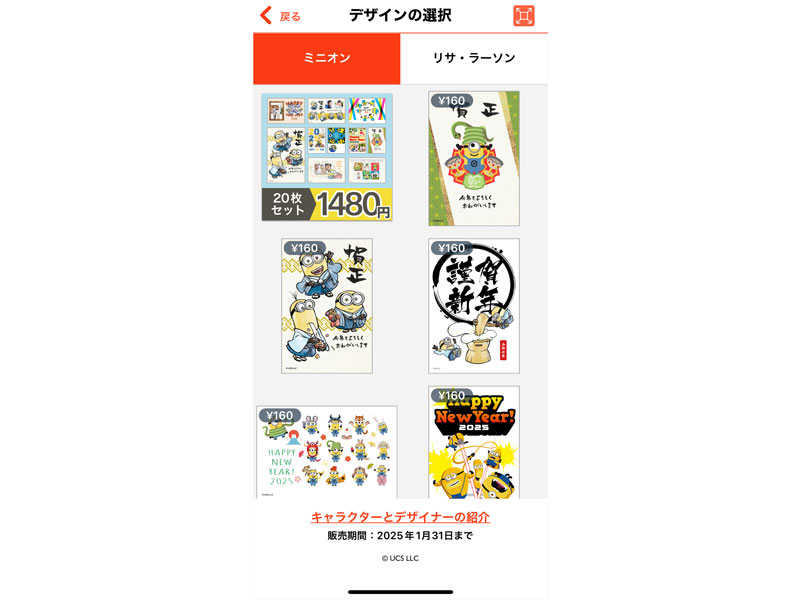
「プレミアムⅠ」をタップすると、ミニオンズのキャラクターが使用されたデザインが表示されます。
なお、こちらのデザインは有料(160円)になっていますので、ダウンロードして使用するには料金の支払いが必要になります。
デザインをまとめて購入する場合は、20枚セットで1480円となっています。
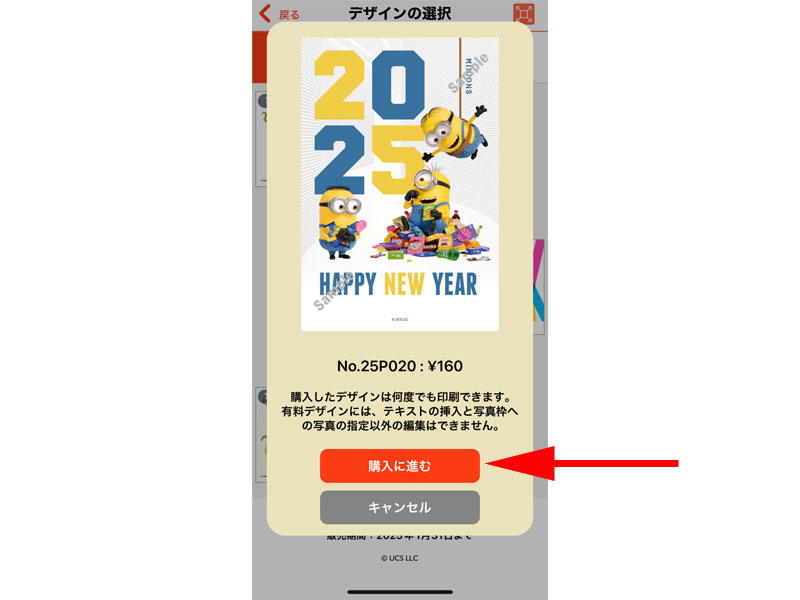
気になるデザインをタップしたら、拡大されますので、「購入に進む」をタップします。
料金支払画面が表示されますので、そちらで決済が完了すると選択したデザインを利用することが可能です。
リサ・ラーソン
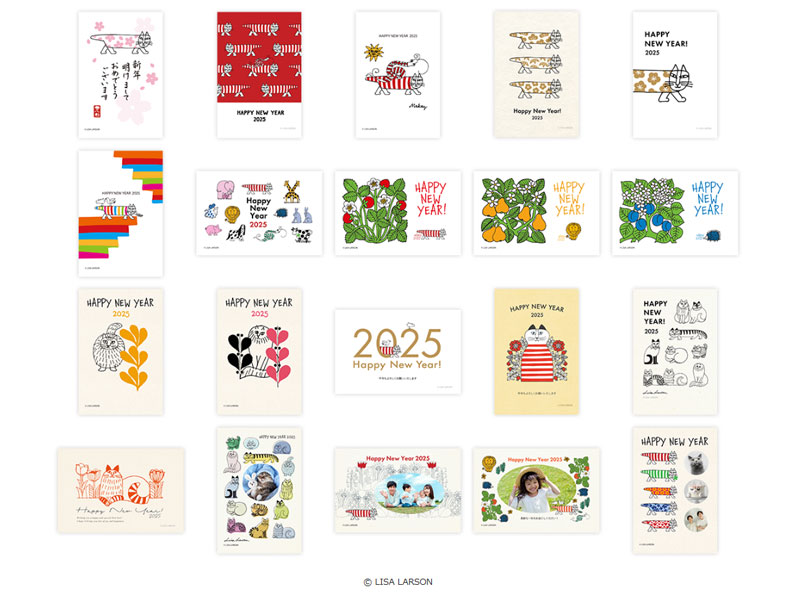
もう一つの2025年度限定プレミアムカードは、「リサ・ラーソン」になります。
動物シリーズをはじめとする約320種類の優れた陶芸作品を制作し、スウェーデンを代表する陶芸デザイナーとして一躍人気を集めました。
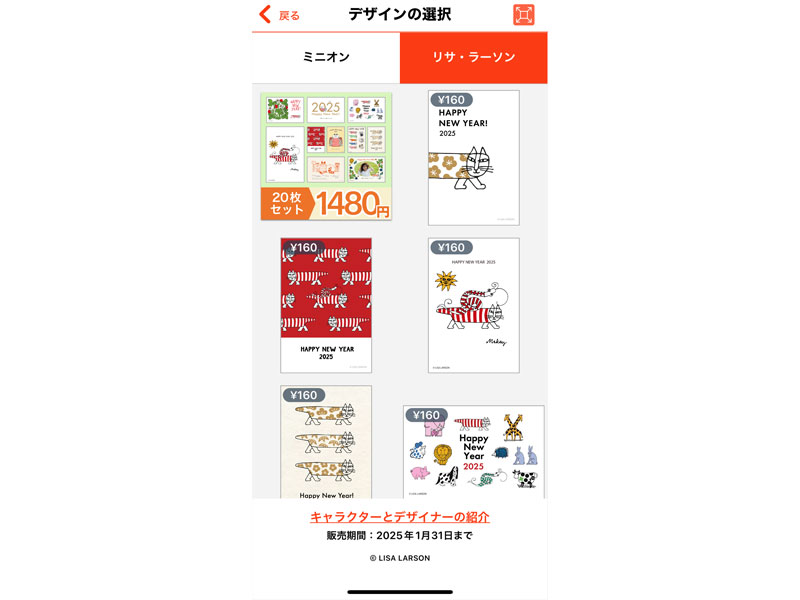
プレミアムポストカードの、「リサ・ラーソン」をタップすると、全20種のデザインが表示されます。
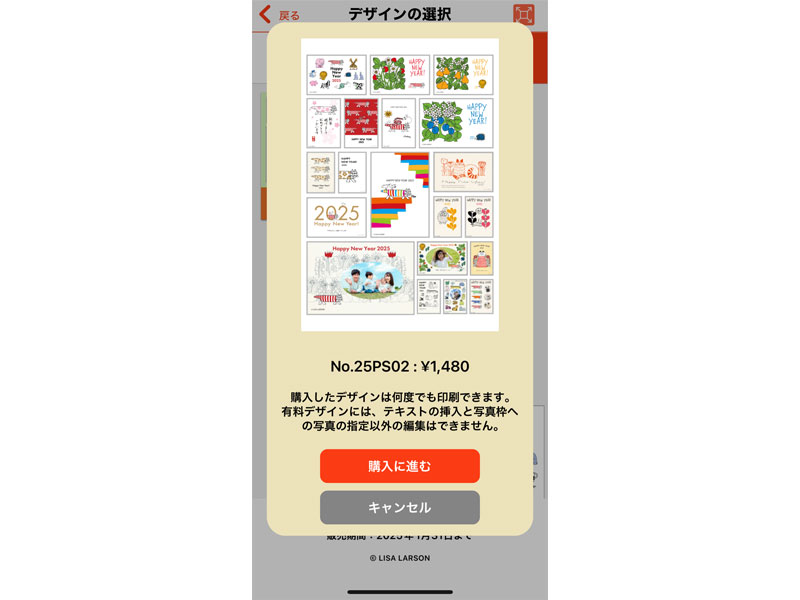
デザインはまとめて購入することが可能です。
期間中であれば、何度でも利用することが可能です。
プレミアムⅡ
北澤平祐

「プレミアムⅡ」をタップするとプレミアムコンテンツとして、「北澤平祐」のポストカードが表示されます。
アメリカに16年間在住後、帰国、イラストレーターとしての活動を開始。
様々な企業とコラボレーションしています。
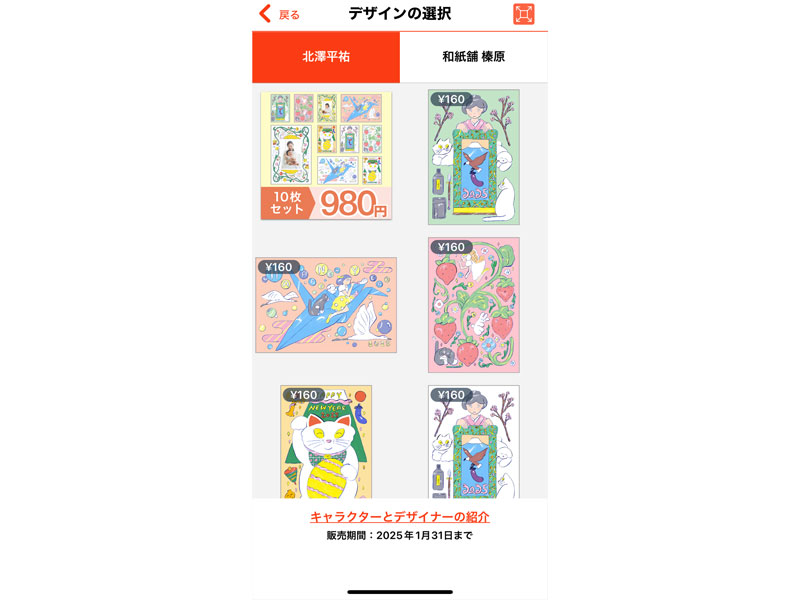
気になるデザインがあったらタップして、購入に進みます。
10枚セットは980円になっています。
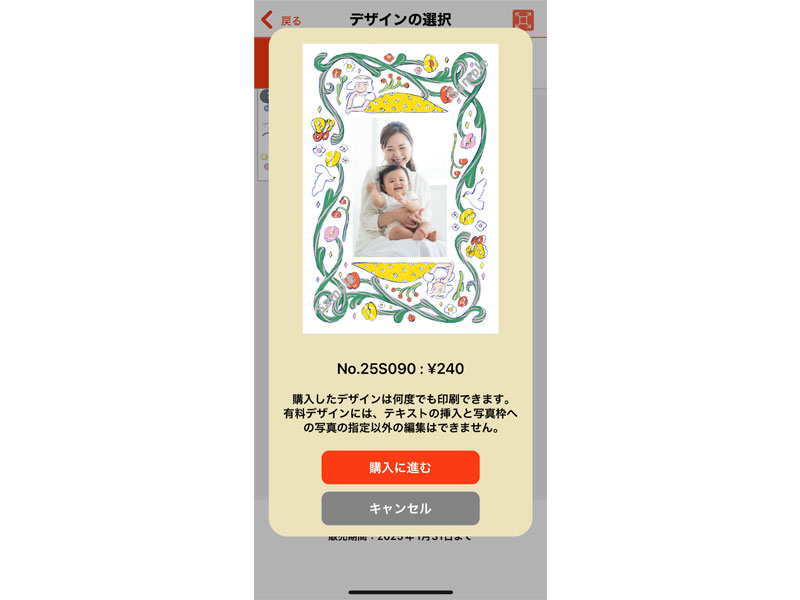
デザインは1枚160円からとなっており、写真デザインは240円になっています。
和紙舗 榛原(はいばら)
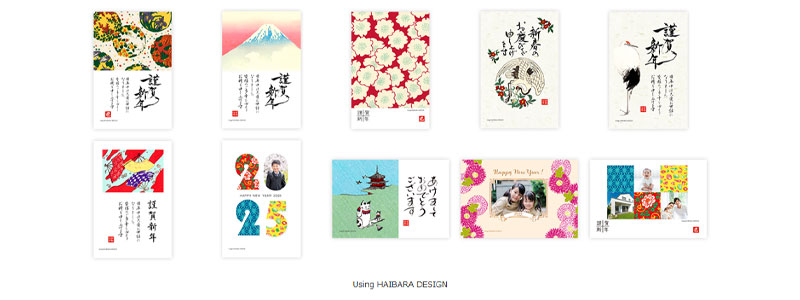
榛原は創業以来二百年間に渡り、東京日本橋を中心に和紙および紙製品の販売を行っています。
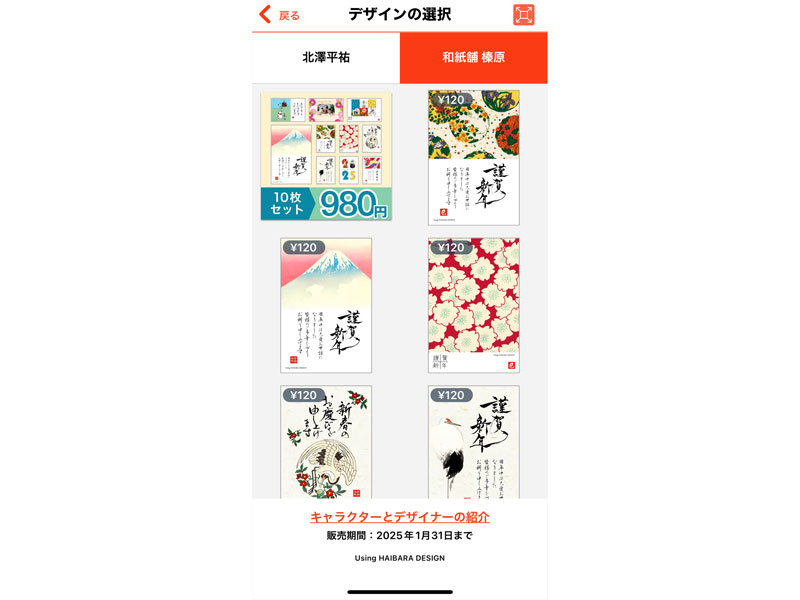
10枚セットは980円になります。
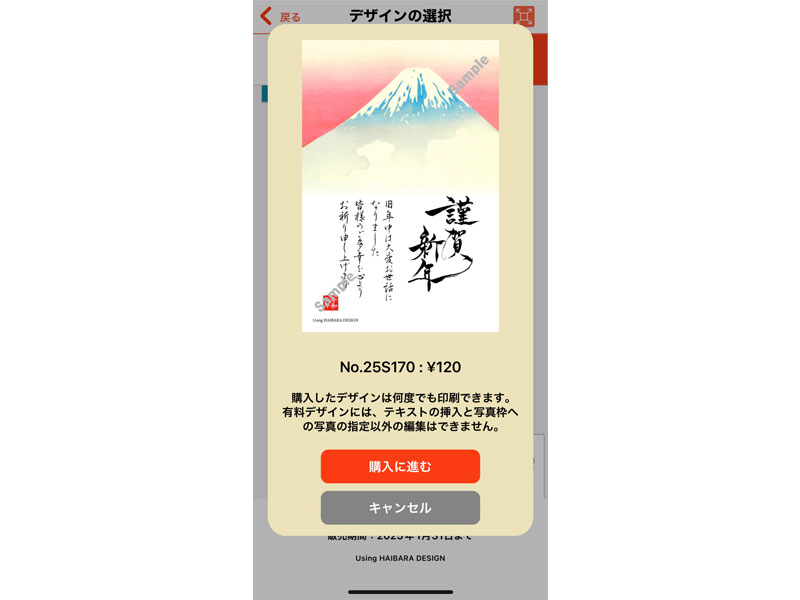
イラストデザインは120円、写真入りデザインは200円、複数枚の写真入りデザインは280円となっています。
定番デザイン
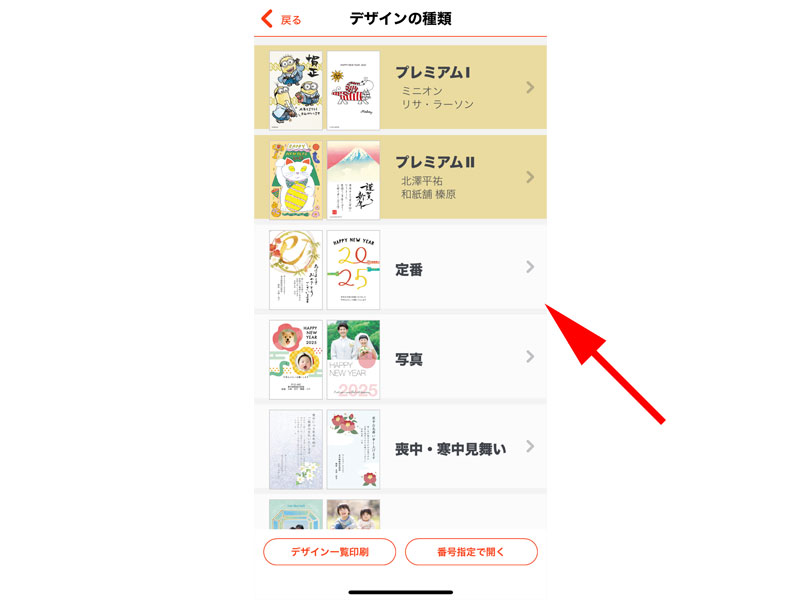
「デザインの種類」から「定番」をタップします。
和風
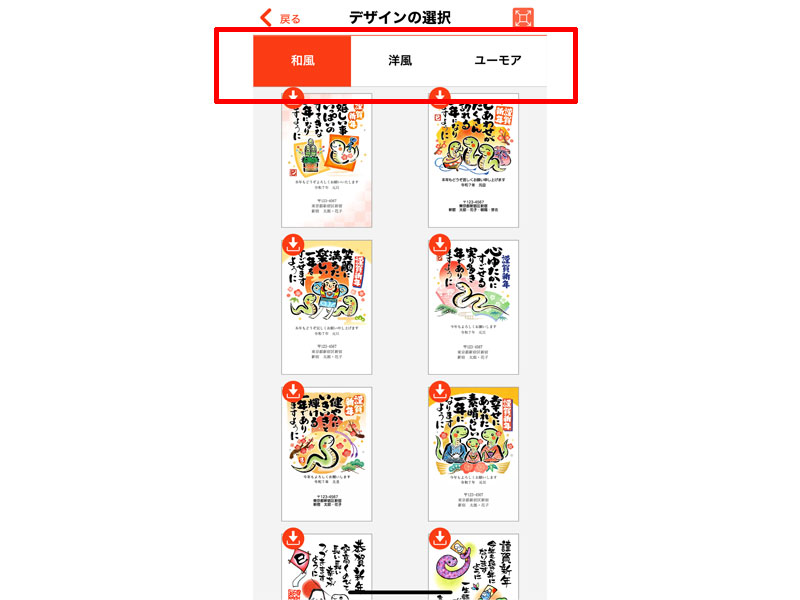
「デザイン」は、「和風」、「洋風」、「挨拶状」の3つからテーマを絞り込むことが出来ます。
洋風
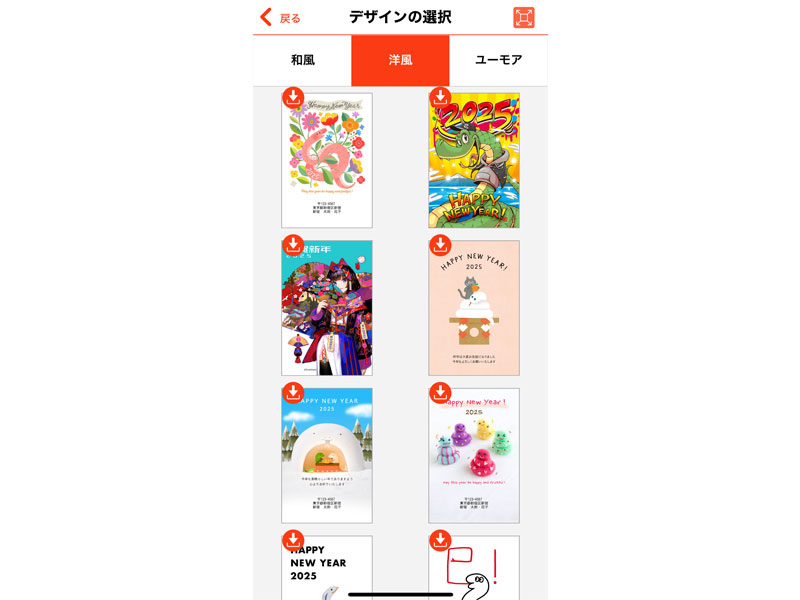
「和風」と「洋風」でイメージが違いますので、両方比較しながらデザインを選んでください。
ユーモア
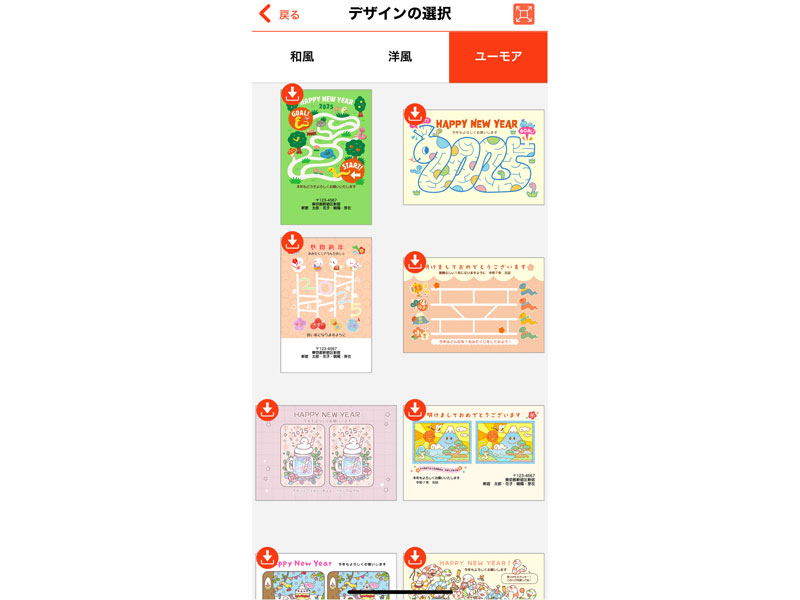
「ユーモア」は2025年度版から設定されたテーマで、ユーモア溢れるデザインが並んでいます。
写真
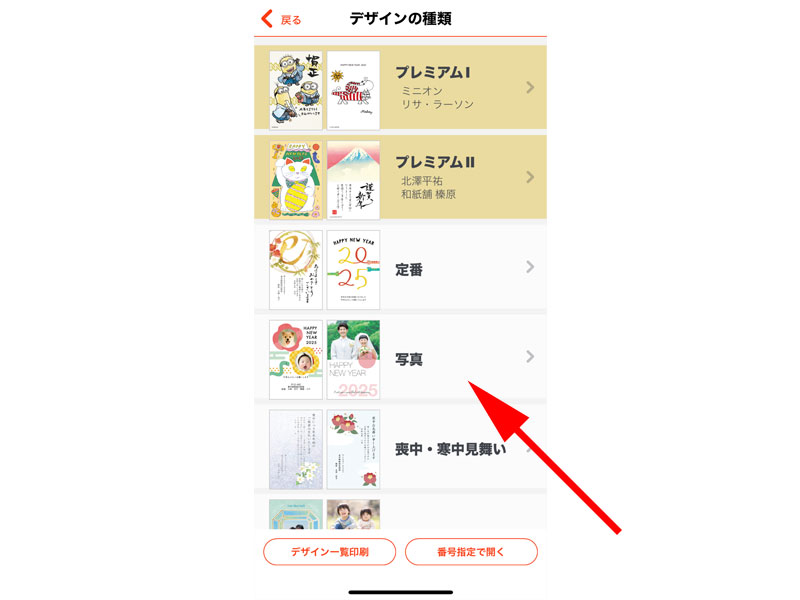
「デザインの種類」から「写真」を選択します。
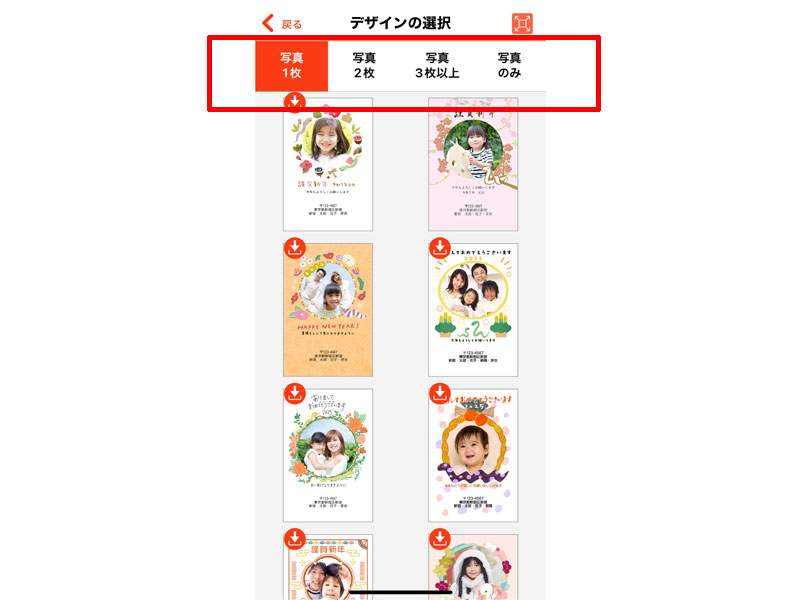
「写真デザイン」は、挿入する写真の枚数によって、デザインを絞り込むことが出来ます。
上の赤い枠線の中に、「写真1枚」、「写真2枚」、「写真3枚以上」、「写真のみ」とありますので、ご希望に合わせて、テンプレートを絞り込んでください。
喪中・寒中見舞い
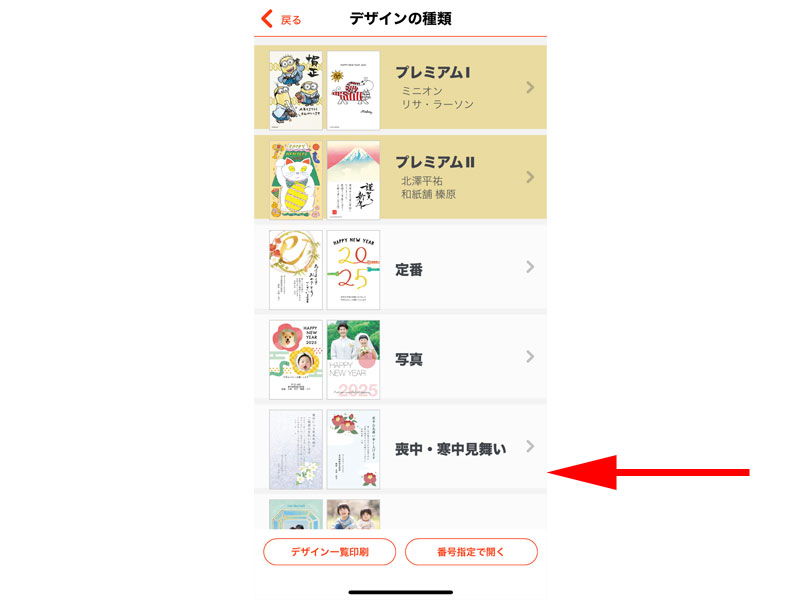
デザインの種類から「喪中・寒中見舞い」をタップします。
喪中
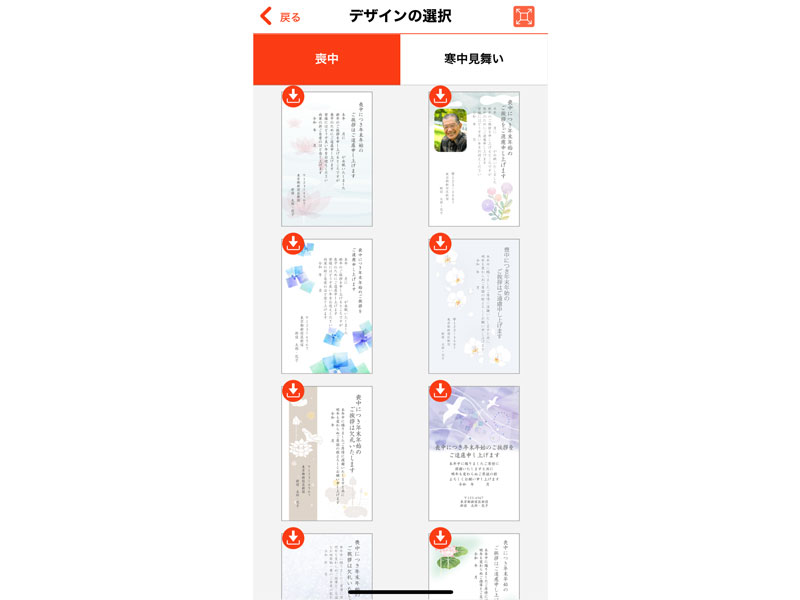
喪中デザインが表示されました。
全部で9つのデザインが用意されています。
ご利用予定の方はこちらから選んでください。
寒中見舞い
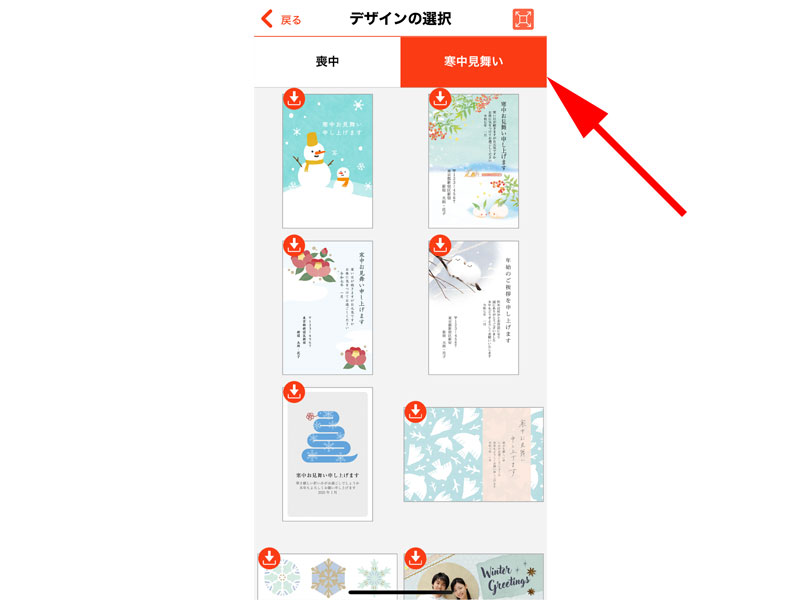
「寒中見舞い」のタブをタップすると、デザインが表示されます。
全部で12種類用意されています。
挨拶状・その他
挨拶状
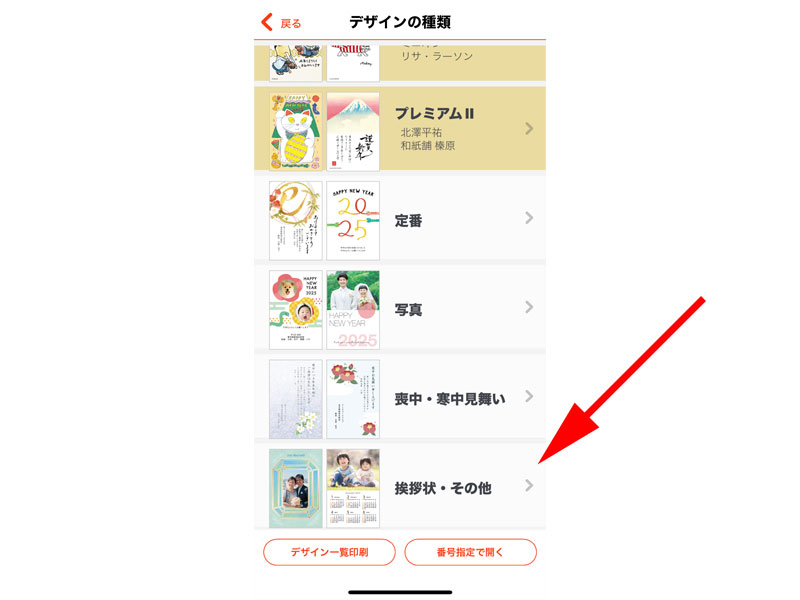
デザインの種類から「挨拶状・その他」をタップします。
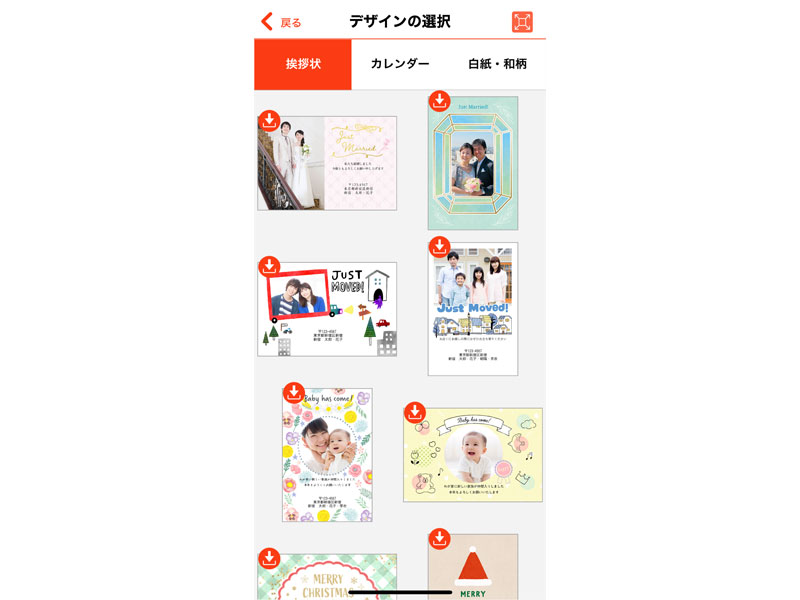
挨拶状のデザインが表示されました。
結婚の報告や出産の報告、クリスマスカードなどのデザインが用意されています。
カレンダー
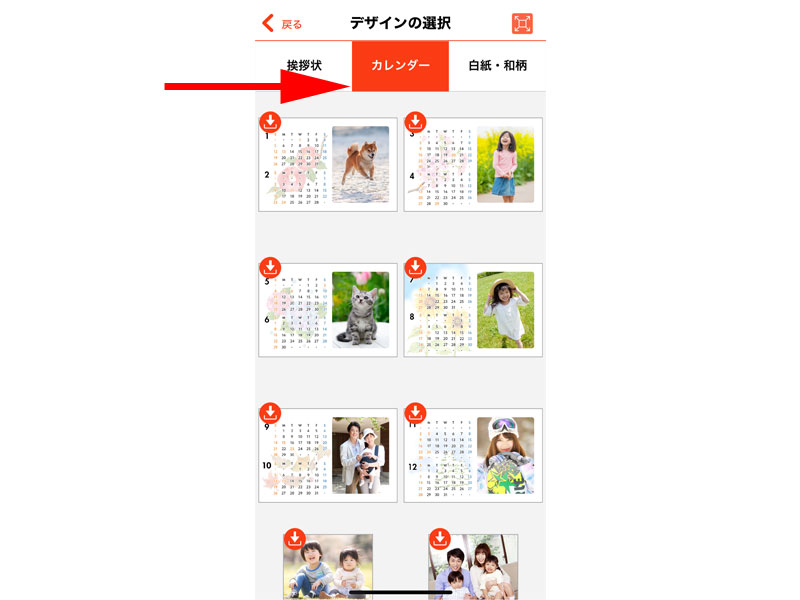
カレンダーをタップすると、写真入りのカレンダーのデザインが表示されます。
白紙・和柄
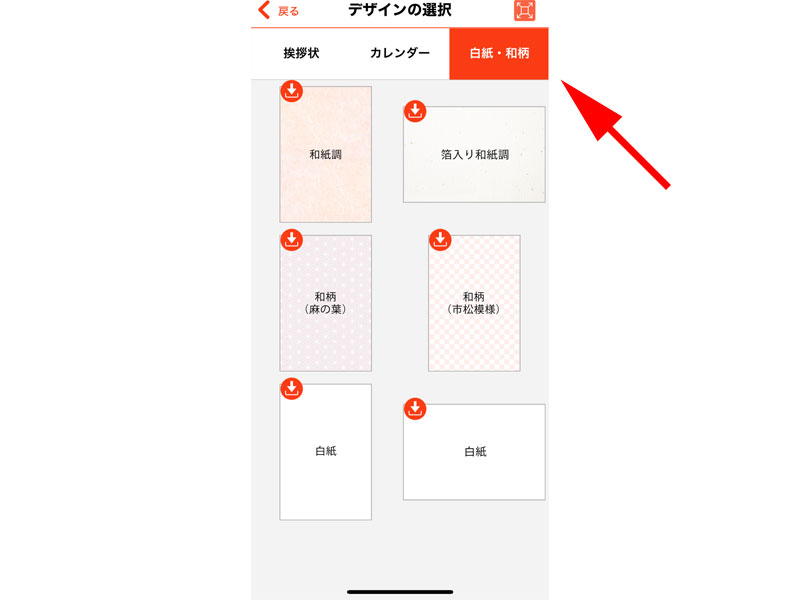
「白紙・和柄」をタップすると、6つのデザインが表示されます。
ゼロから年賀状を作成する方は、白紙のデザインから作り始めるのが良いと思います。
デザイン一覧の印刷
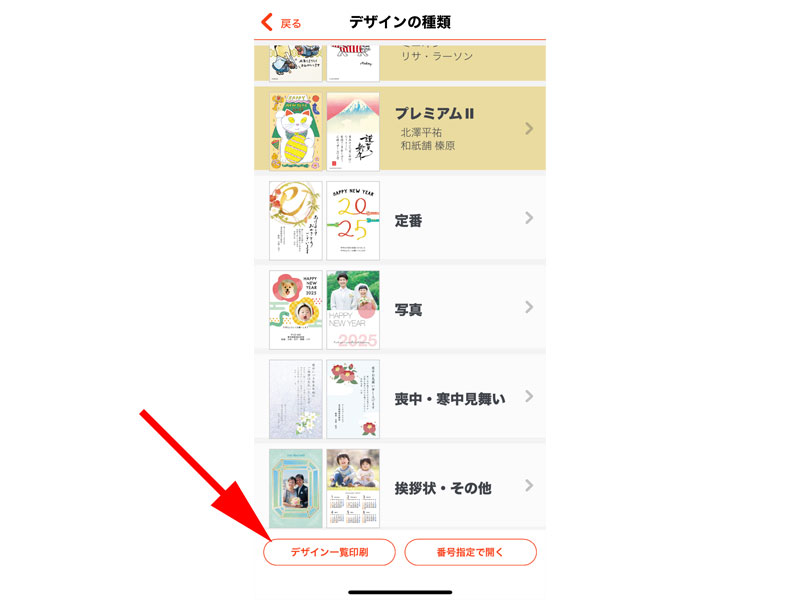
「デザインの種類」から画面一番下にある、「デザイン一覧印刷」をタップします。
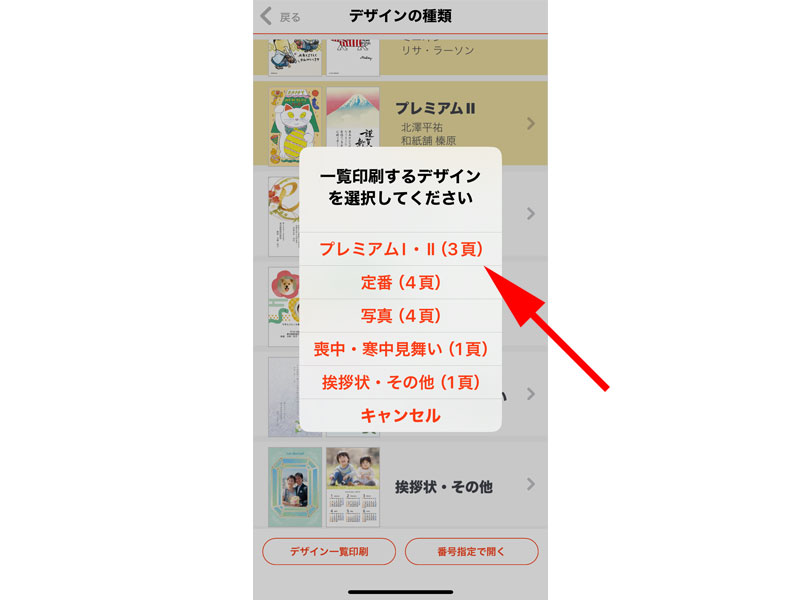
「デザイン一覧印刷」は、提供されているすべてのデザインを種類ごとにA4用紙に印刷して、まとめて見ることが出来る機能です。
ここでは「プレミアム」をタップしてみます。
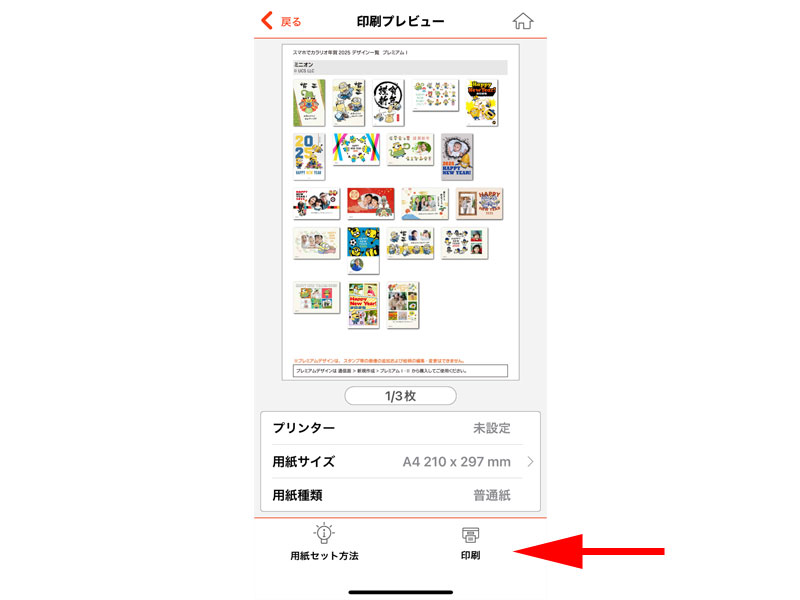
印刷プレビューとして、「プレミアム」のでデザインがすべて表示されています。
ページは全部で3枚になります。
「印刷」をタップすると、A4用紙4枚分のテンプレートが印刷されます。
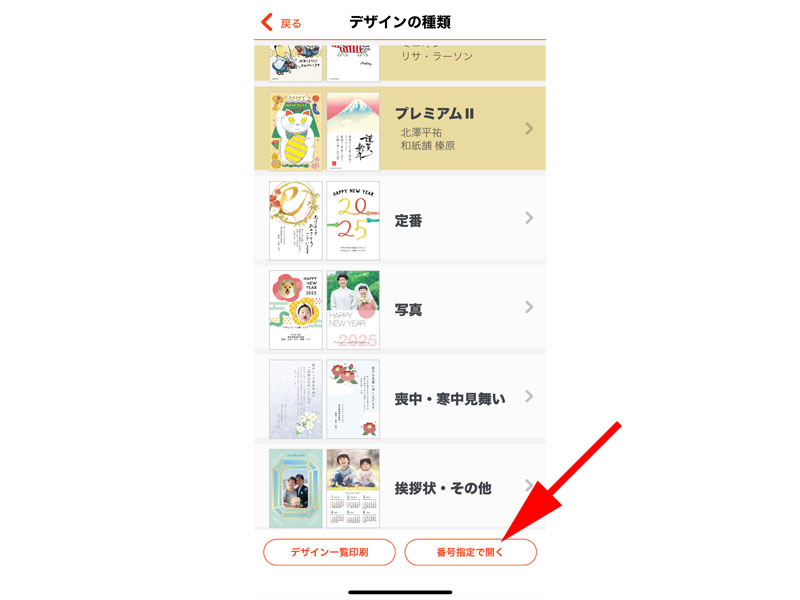
「デザインの種類」にある「番号指定で開く」をタップすると、検索ボックスが表示されます。
その検索ボックスに、デザインに振られている番号を入力すれば、特定のデザインを編集することが可能です。
デザインの選択方法
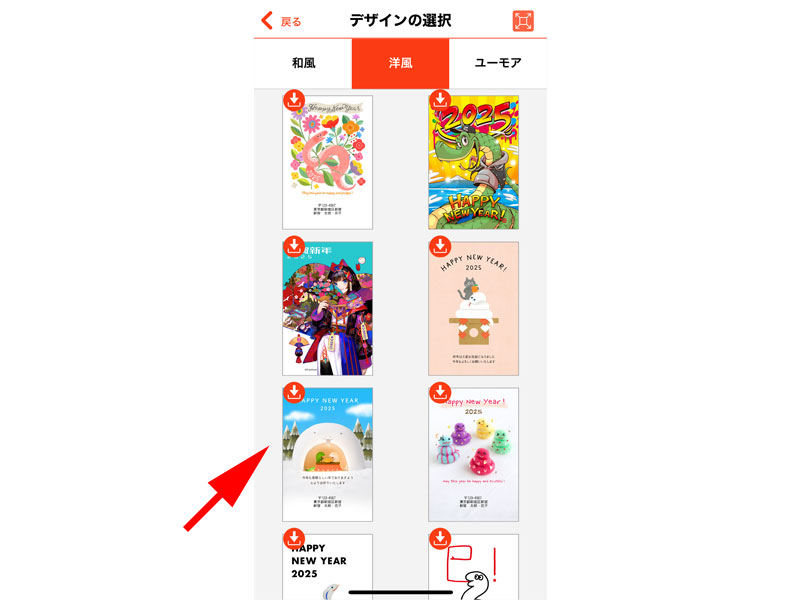
デザインを選択するには、気になるデザインをタップすればOKです。
上の小さい赤い丸ボタンはダウンロードボタンになっていて、このボタンが表示されているデザインは、まだダウンロードをしたことのない(一度も選択したことのない)デザインになっています。
矢印の先にあるデザインを選択してみます。
初めてデザインを選ぶ際は、「ダウンロードしますか」と聞かれますので、「はい」をタップしてください。
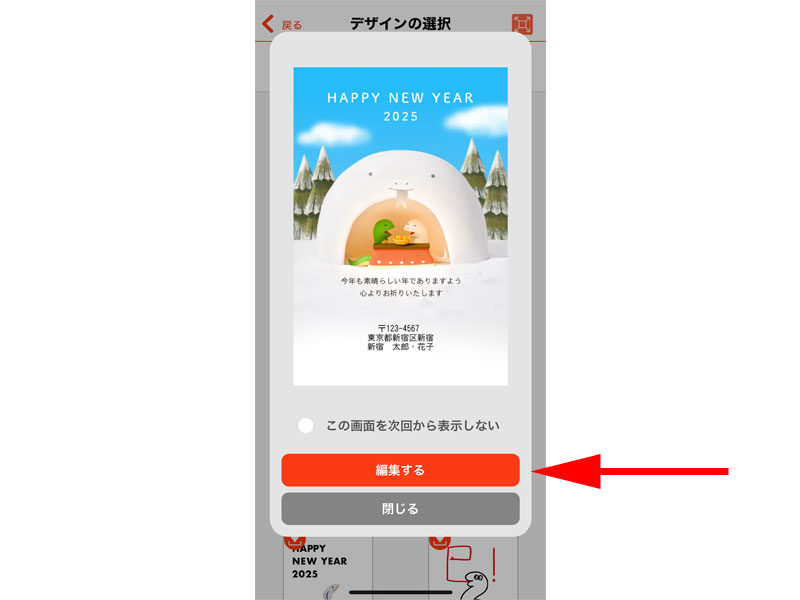
デザインが拡大されました。
このデザインで問題なければ、「編集する」をタップします。
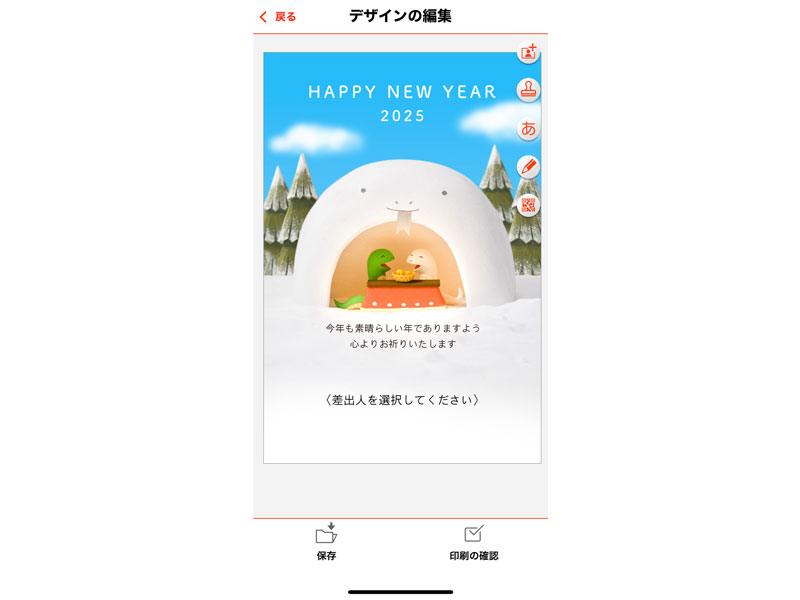
「編集画面」が表示されれば、デザインの選択は完了です。
実践的な使い方
デザイン編集の基本操作
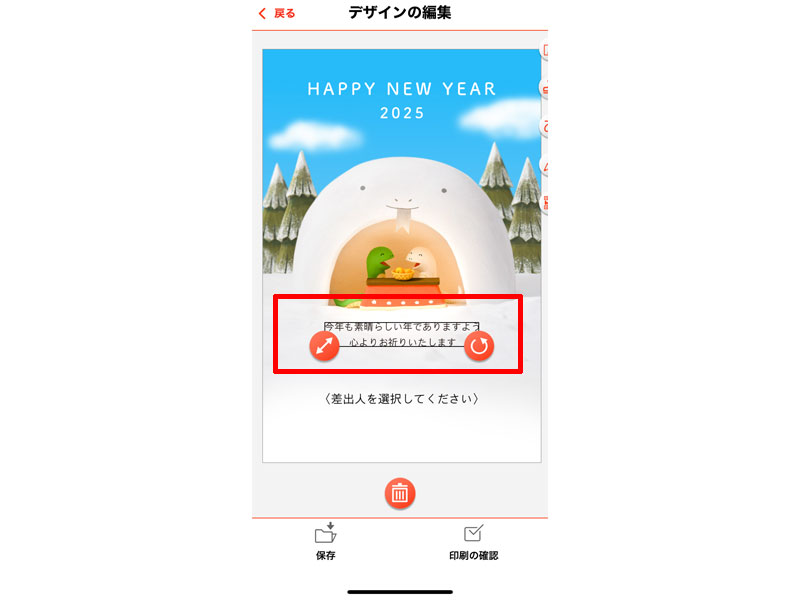
まずは編集のために必要な基本の操作を覚えましょう。
すでにパソコン版の年賀状作成ソフト、「Epson Photo+」の記事をお読み頂いた方は、すぐにご理解して頂けると思います。
赤い枠線の中、左側にある「両向きの矢印」をタッチしたまま動かすと、画像の拡大縮小をすることが出来ます。
右側にある回転した矢印を動かすと、画像を回転させることが出来ます。
黒い枠線の中央をタッチしながら動かすと、画像を移動することが出来ます。
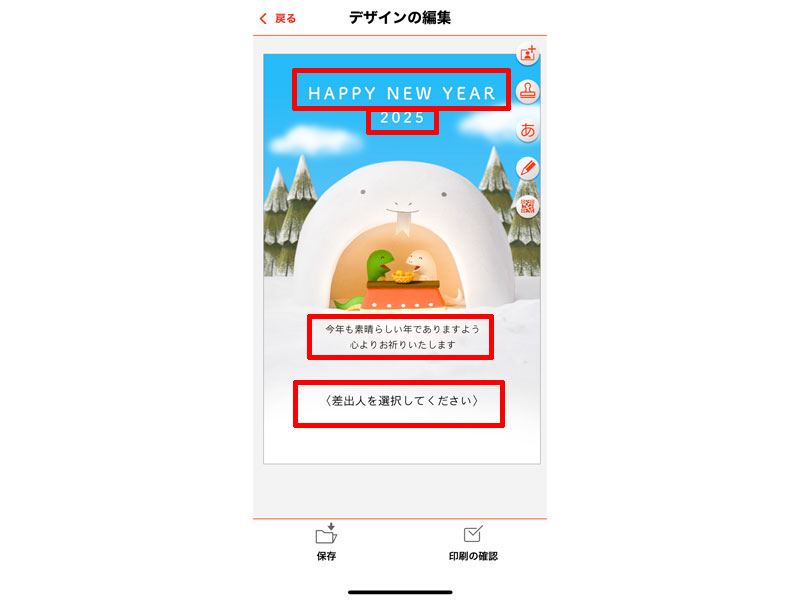
デザインの中で編集出来る場所を赤い枠線で囲ってあります。
このデザインに関しては背景のイラスト以外、すべてのパーツを編集することが出来ます。
編集出来るパーツは、選択するデザインにより違いますが、この自由度の高さは、無料の年賀状サービスの中では一番優れています。
プレミアムデザインなど一部のデザインは、編集に制限がかかっていますのでご注意ください。
パーツの編集
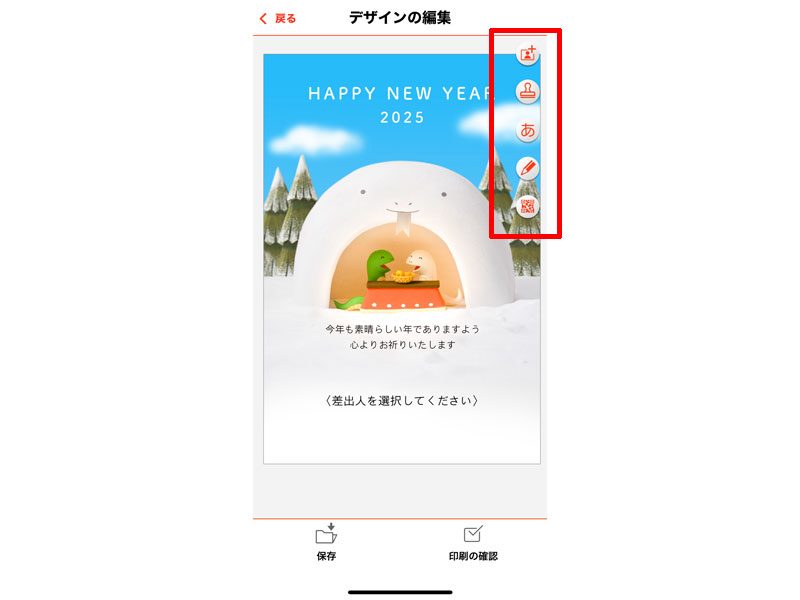
選択した各パーツを編集するには、赤い枠線の中にあるボタンをタップして編集を行います。
各機能は上から順に以下になります。
- 写真の挿入
- スタンプの挿入
- 文字の挿入
- 手書き入力
- QRコードの挿入
写真の挿入
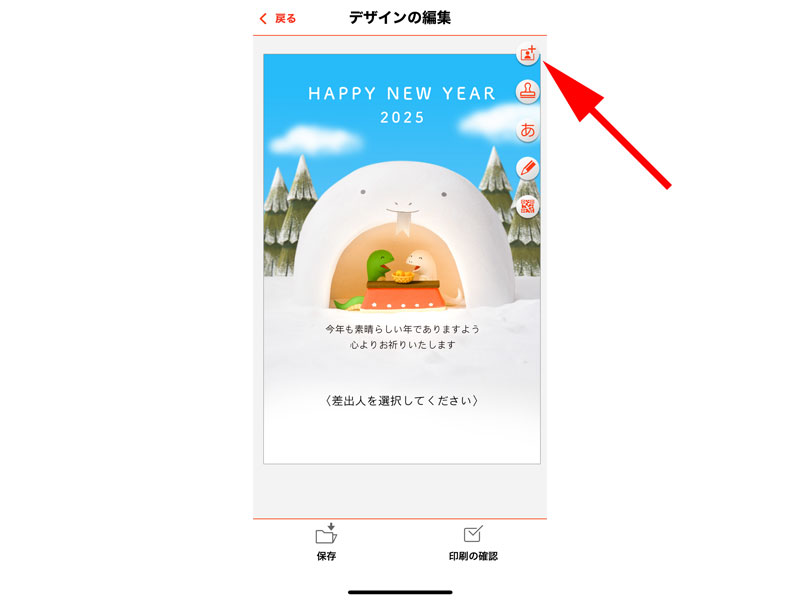
写真の挿入方法を見ていきましょう。
まずは上の矢印の先にある、「写真挿入」ボタンをタップします。
スマートフォンへのアクセス許可を求められた場合は、「すべての写真へのアクセスを許可」をタップします。
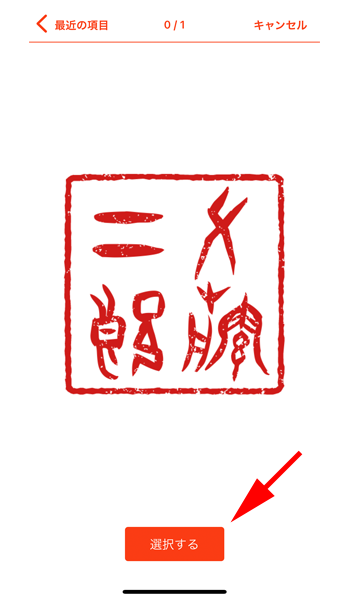
写真を選択したら、「選択する」ボタンをタップします。
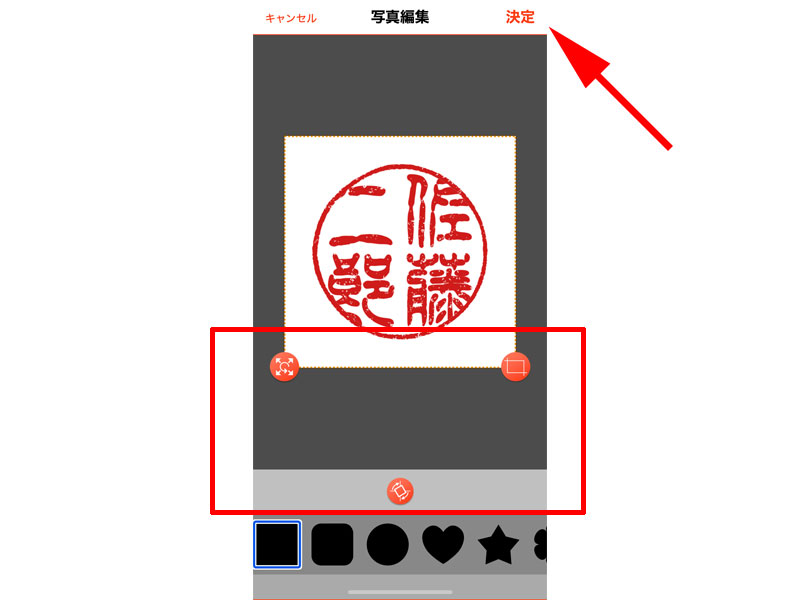
スマートフォンの写真の中から、挿入したい写真を選ぶとこのような編集画面が表示されます。
赤い枠線の中にある3つのオレンジ色のボタンを使用して、写真を編集していきます。
左側にある「矢印が沢山表示されているボタン」をタッチしながら動かすと、「拡大縮小・反転」させることが出来ます。
拡大はスマートフォンの中で操作出来る最大範囲まで拡大することが出来ますが、縮小は最低サイズが決まっています。
右側の「四角い図のあるボタン」は、写真の切り抜きボタンになります。
このボタンを操作するには、画面一番下にある赤い枠線で囲った部分の図形をあらかじめ選択しておく必要があります。
四角や丸、ハート、星型など、選択した図形に合わせて写真を切り抜くことが出来ます。
下の「回転している矢印があるボタン」は、一度タップすると、写真が時計回りに45°回転します。
すべての編集が終了したら、右上にある「決定」ボタンをタップします。
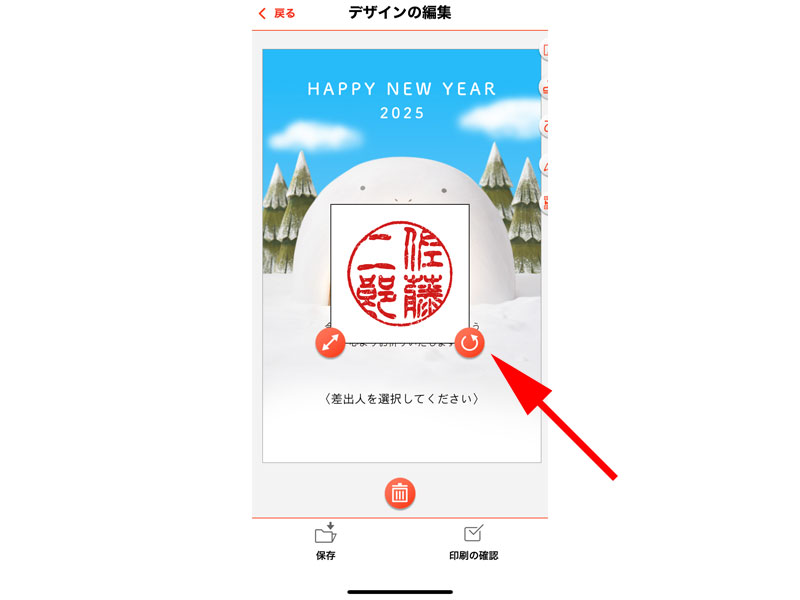
編集した写真がデザインの中央に挿入されました。
サイズや角度を調整して好みの位置に配置します。
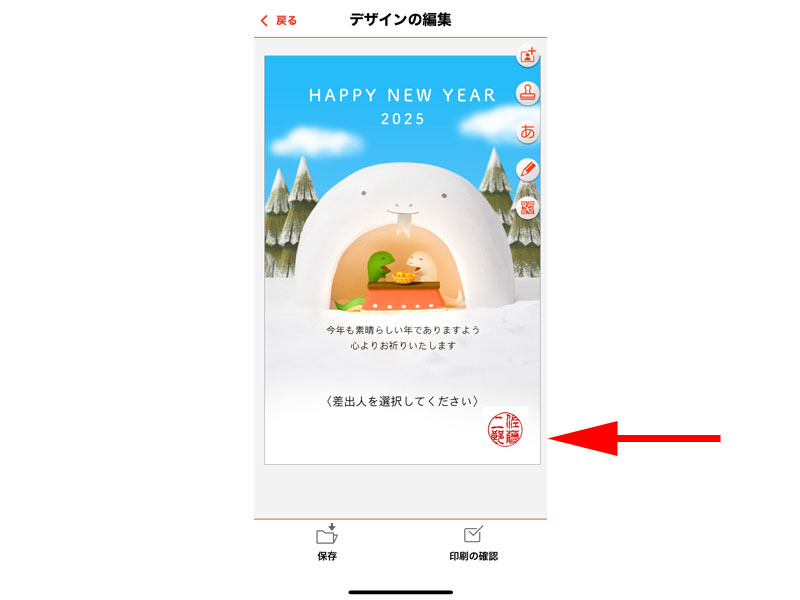
右下の空いているスペースに配置しました。
写真を配置するだけでかなり印象が変わります。
実際に配置してみてイメージと違った場合や、他の写真と差し替えたい場合などは、画像を選択するとゴミ箱ボタンが表示されますので、そちらをタップします。
スタンプの挿入
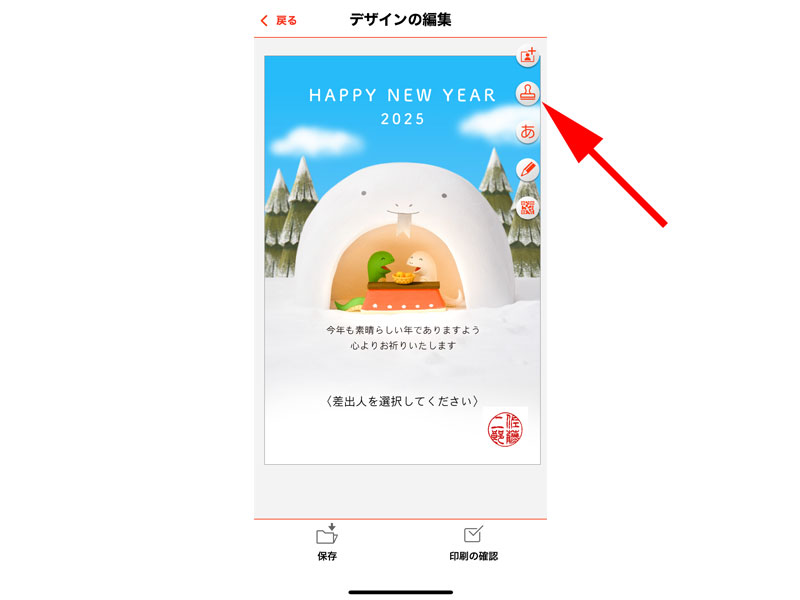
上から2番目の「スタンプ」ボタンをタップします。
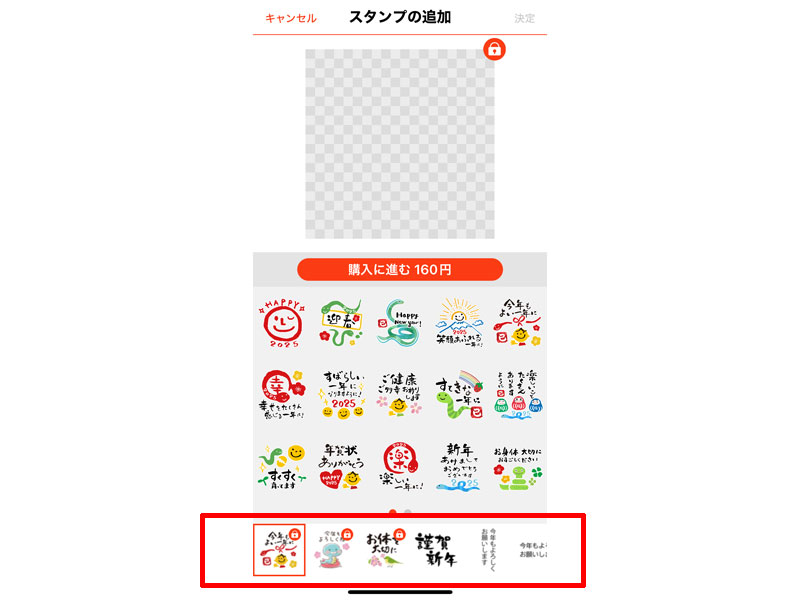
スタンプ選択画面が表示されました。
ジャンルの変更は、画面の下にある赤い枠線で囲った部分をスワイプさせて、挿入したいテーマを選んでください。
ジャンルに「鍵マーク」が付いたものは有料になりますのでご注意ください。
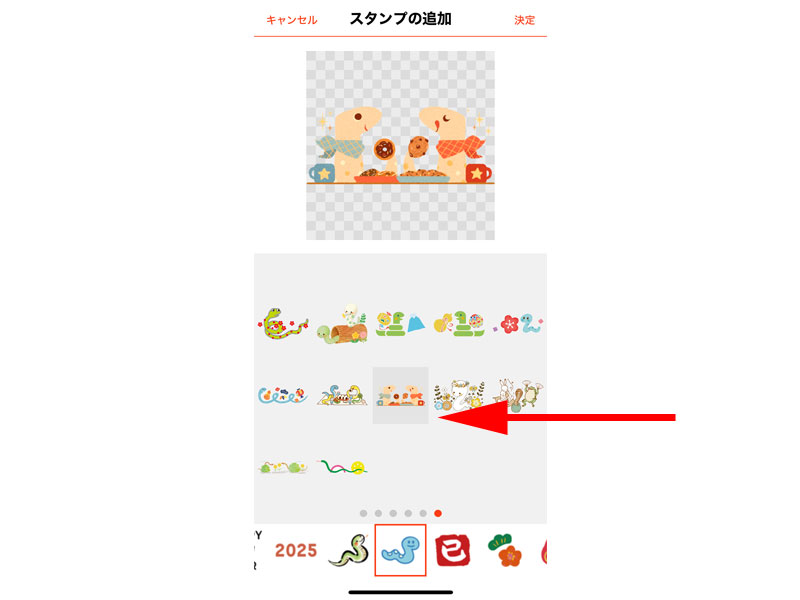
沢山のテーマがありますが、ヘビのイラストスタンプから、矢印の先のスタンプを選択してみます。
様々なスタンプが表示されますので、好みのスタンプを選択してください。
スタンプが決定したら、画面右上にある「決定」ボタンをタップします。
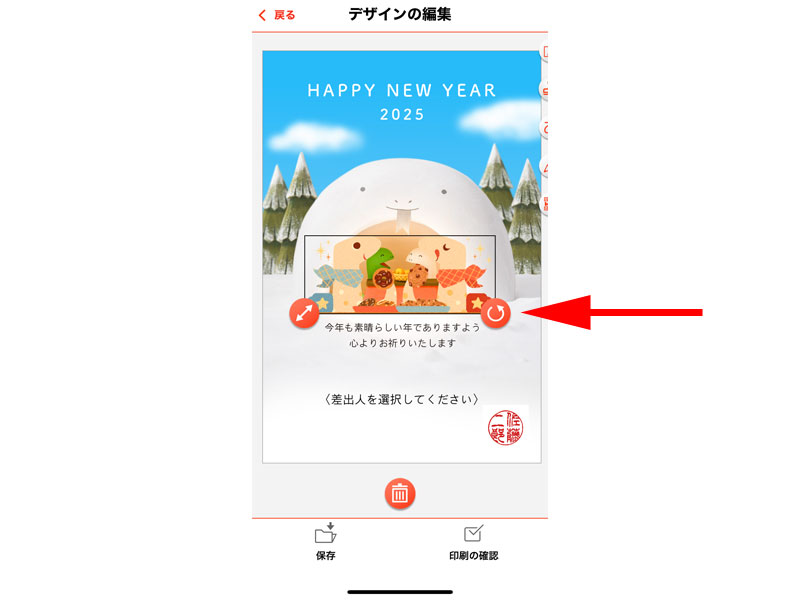
選択したスタンプが画面中央に配置されました。
写真の時と同様に、サイズや角度を調整して、好みの位置に配置します。
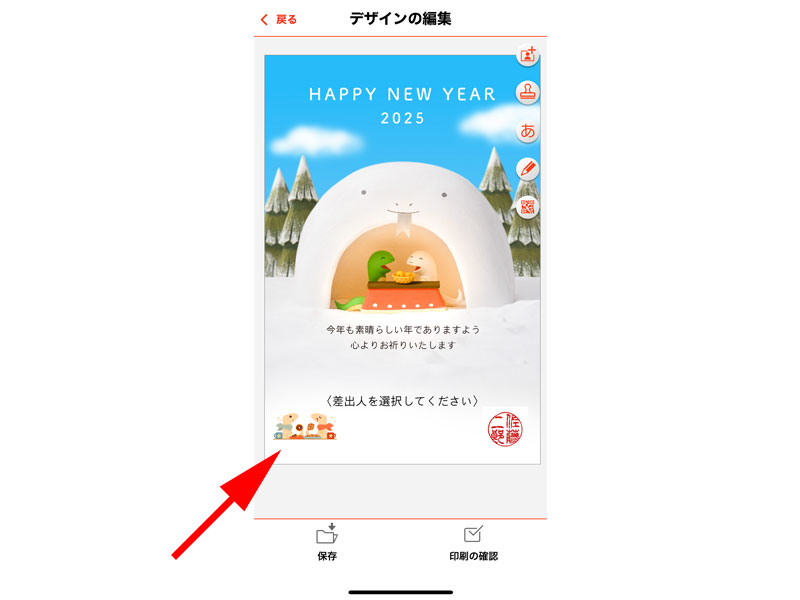
ここでは左下のスペースに配置しました。
ここまで見て頂いた方はご理解して頂けると思いますが、写真やスタンプ、オリジナルのコメントなどを挿入したい方は、なるべく空白のあるデザインを選択するようにしましょう。
空白の少ないデザインに、無理に挿入すると全体のバランスがおかしくなってしまいますので、ご注意ください。
文字の挿入
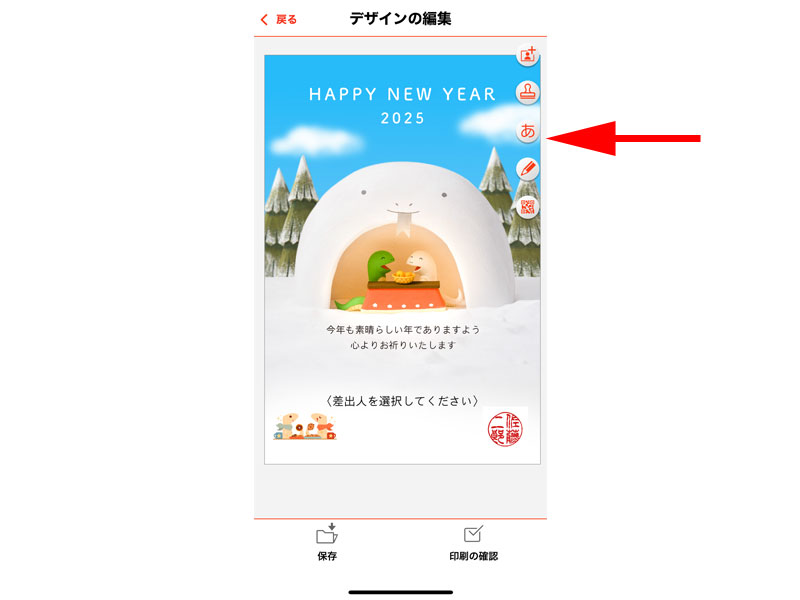
上から3番目の「文字ボタン」をタップします。
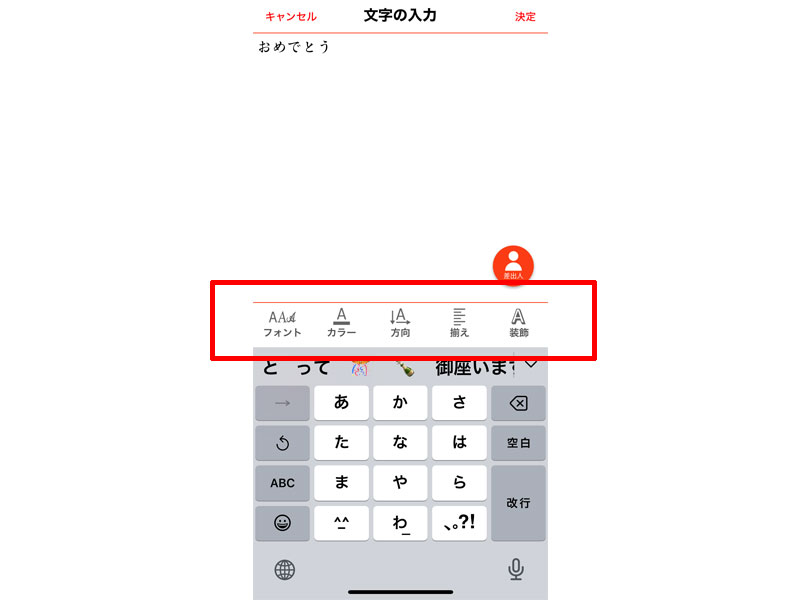
文字入力の画面が表示されたら、追加したいメッセージを入力します。
入力した文字は、赤い枠線の中を使って編集していきます。
メッセージは「おめでとう」と入力してみました。
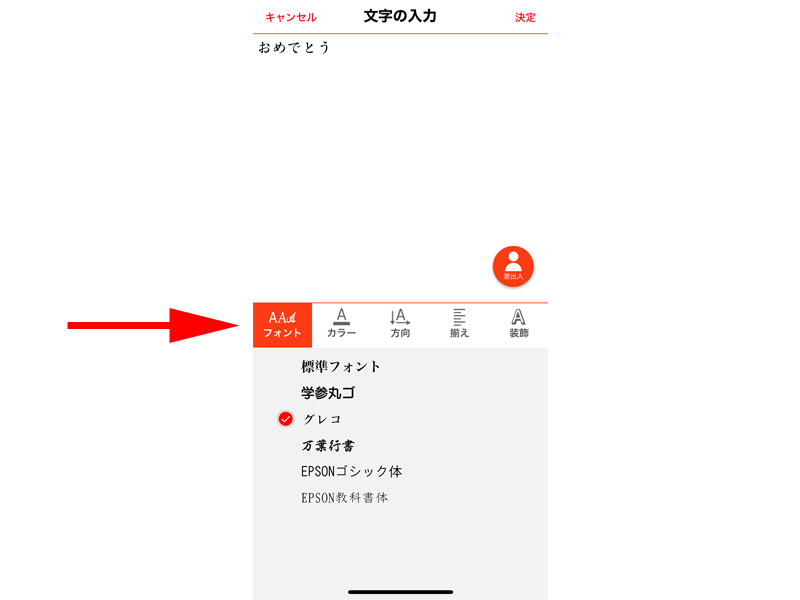
最初に「フォント」をタップします。
6つのフォントの中から好みのフォントを選択します。
その場でそれぞれのフォントに変換されますので、どれを使用するか選びやすいと思います。
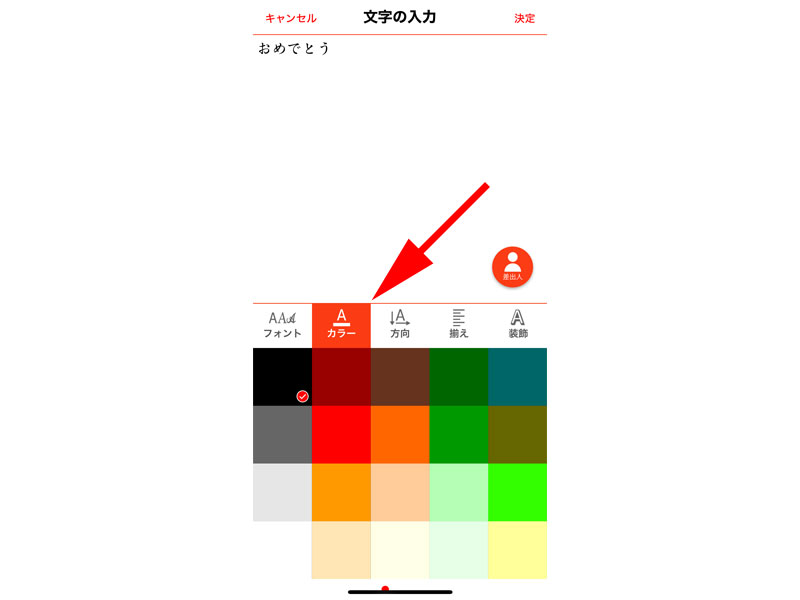
「カラー」を選択すると、様々な色が表示されます。
赤い枠線の中を左側にスワイプすると、その他沢山の色が表示されます。
これだけの色を選択出来るのは他の無料ソフトでは考えられません。
ここでは「赤」を選択してみます。
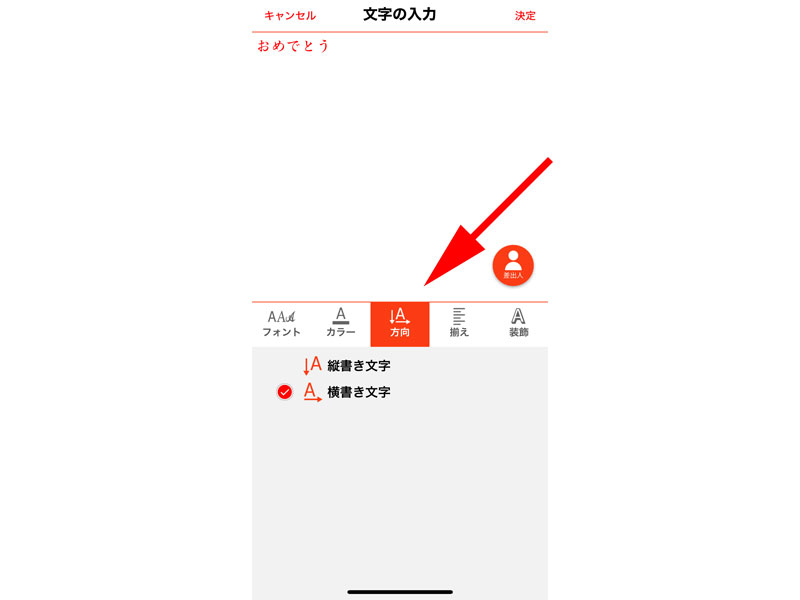
「文字方向」をタップすると、「縦書き文字」か「横書き文字」の選択画面が表示されます。
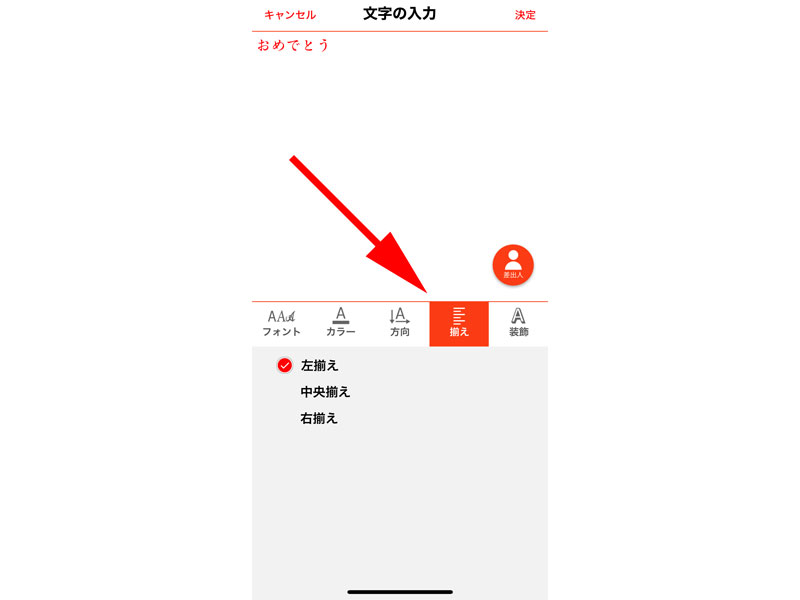
「揃え」をタップすると、文字の揃え方を選択することが出来ます。
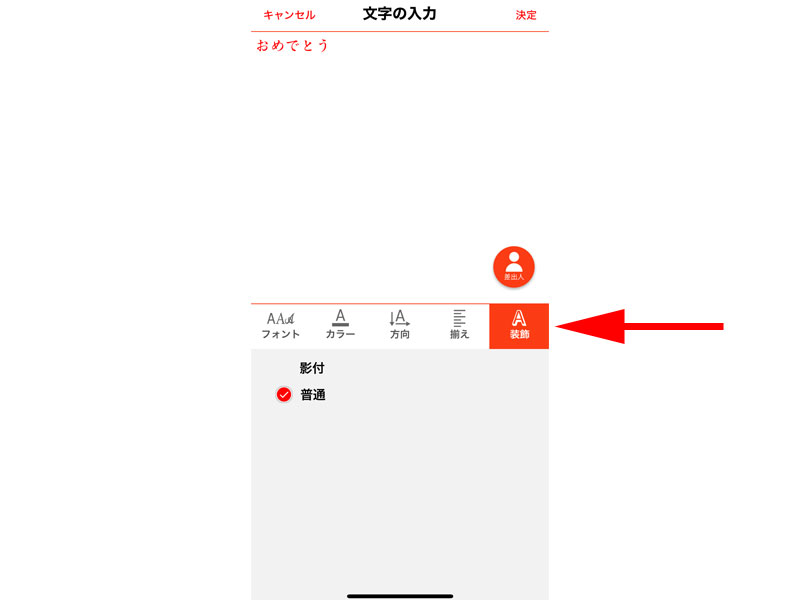
「装飾」をタップすると、「影付」か「普通」の選択画面が表示されます。
すべての編集が完了したら、右上にある「決定」をタップしてください。
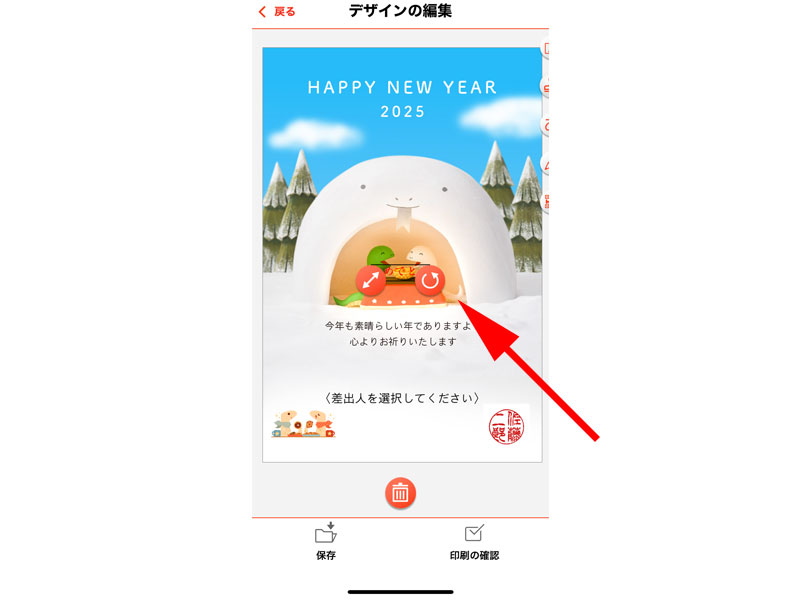
文字が画面中央に配置されますので、今までと同様に、サイズや角度を調整して好みの位置に設置してください。
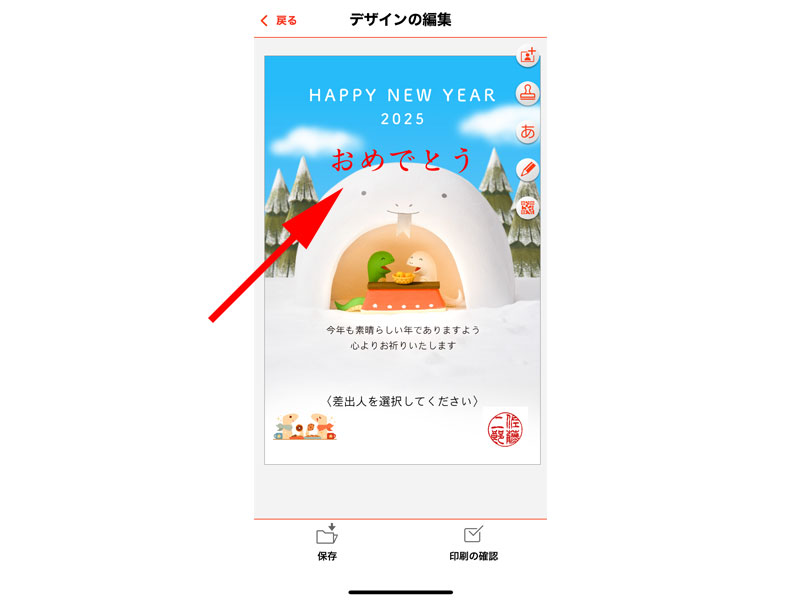
実際に配置してみて、色やフォントを編集したい場合は、文字の部分をダブルタップしてください。
再び編集画面が表示されます。
手書き入力
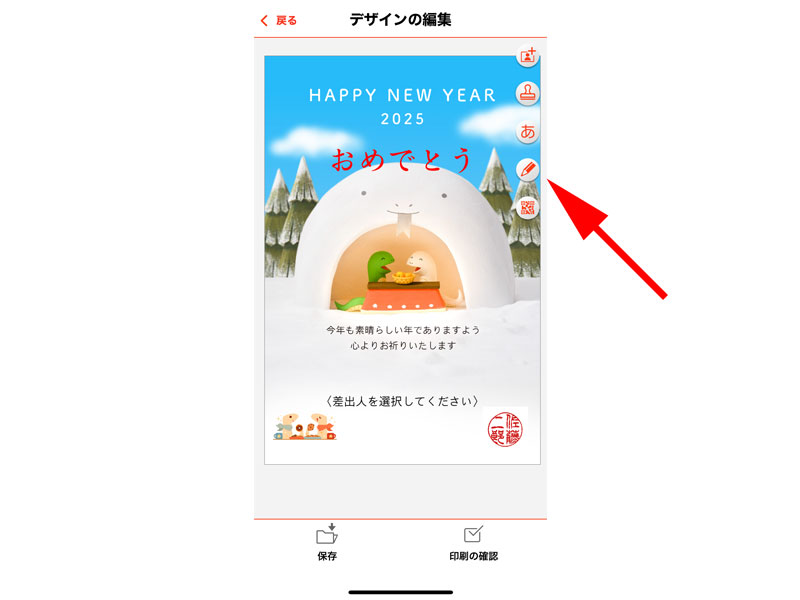
上から4番目の「手書き入力ボタン」をタップします。
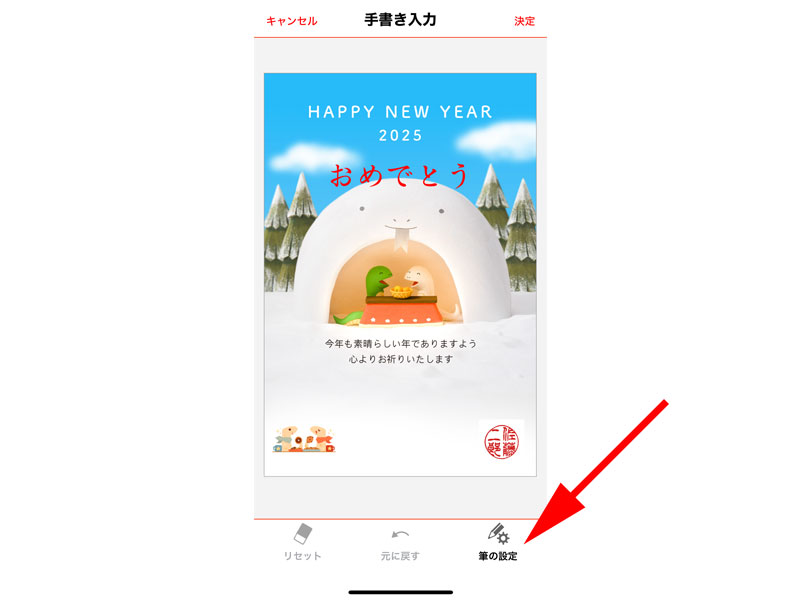
画面に大きな変更はありませんが、このまま指で画面をなぞると線が描かれます。
編集は画面の下で行います。
- リセット:すべての手書き入力を削除します。
- 元に戻す:1つ前の操作を取り消します。
- 筆の設定:筆の線や色などの調整を行います。
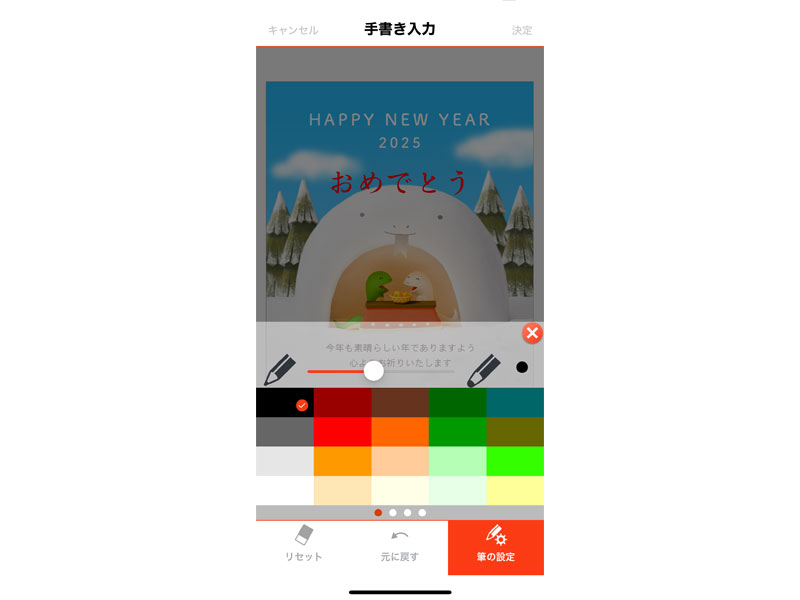
「筆の設定」をタップすると、筆のサイズや色を選択することが出来ます。
色の部分は左側にスワイプすると、さらに多くの色から選択することが出来ます。
QRコードの挿入
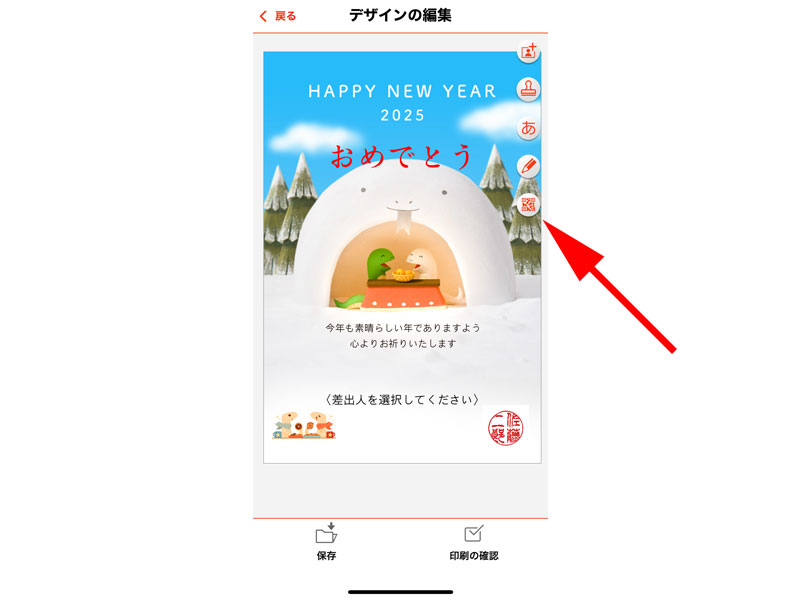
上から5番目、一番最後の「QRコードボタン」をタップします。
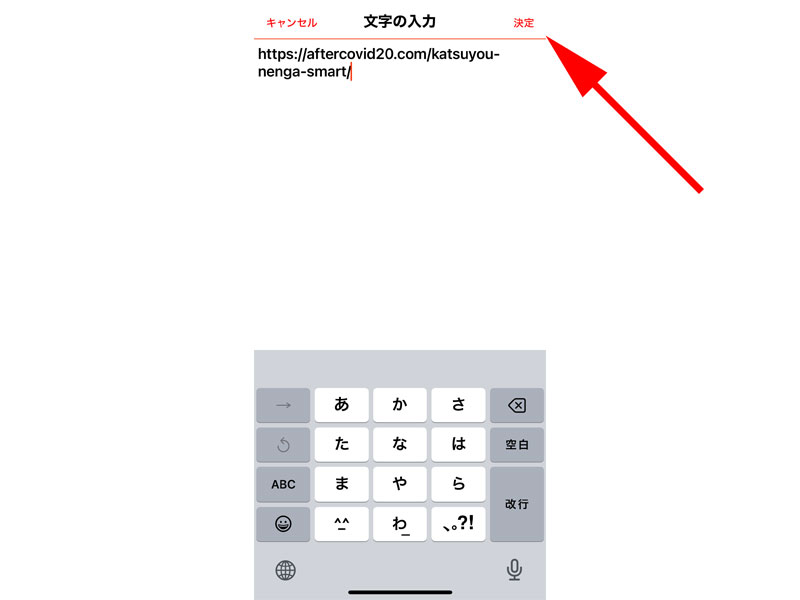
文字の入力画面が表示されます。
Webサイトや、Facebook、Twitter、LINEなどのアドレスを入力します。
「ありがとう」などの一般的な言葉をを入力することも出来ます。
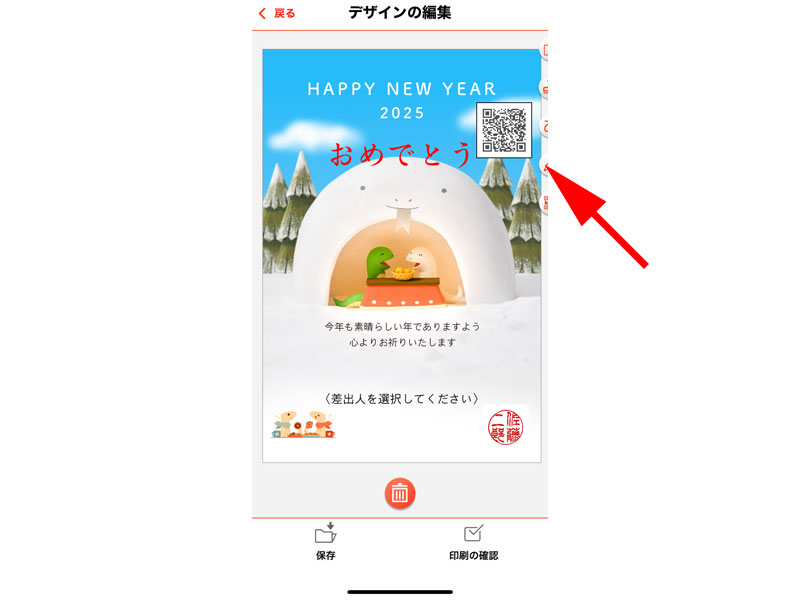
画面中央にQRコードが配置されますので、適当な場所に移動してください。
なお、サイズや色等の変更は出来ませんので、ご注意ください。
差出人挿入
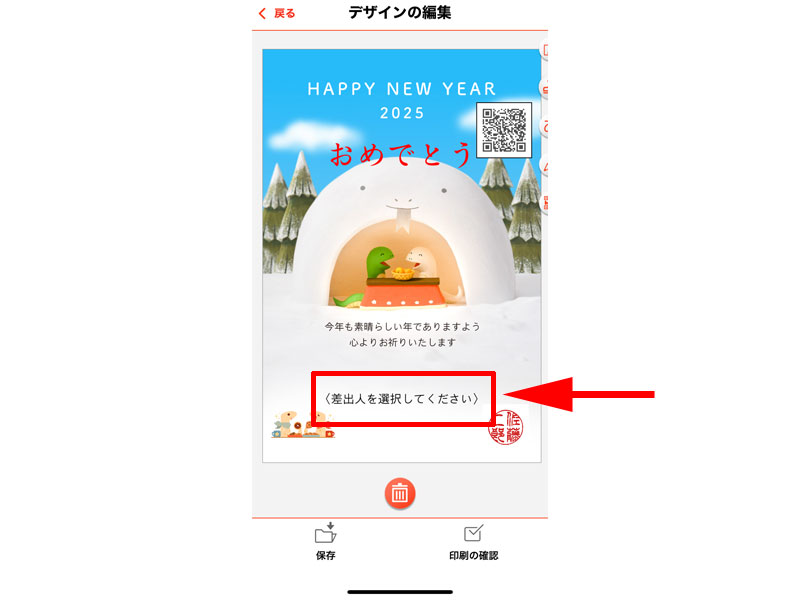
選択するデザインによっては、赤い枠線で囲った部分のように、「差出人情報」の枠が最初から設置されているものがあります。
このようなデザインは、この枠に差出人の名前を入力するようになっていますので、宛名面に差出人を記載したくない方などは、このようなデザインを選ぶようにしてください。
まずは枠線の中をダブルタップします。
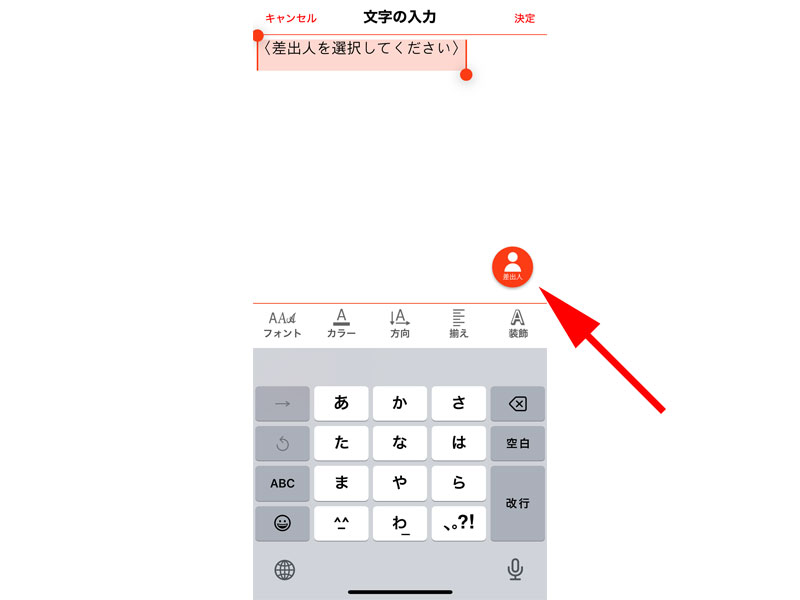
「文字の入力画面」が表示されますので、矢印の先にある「差出人」をタップします。
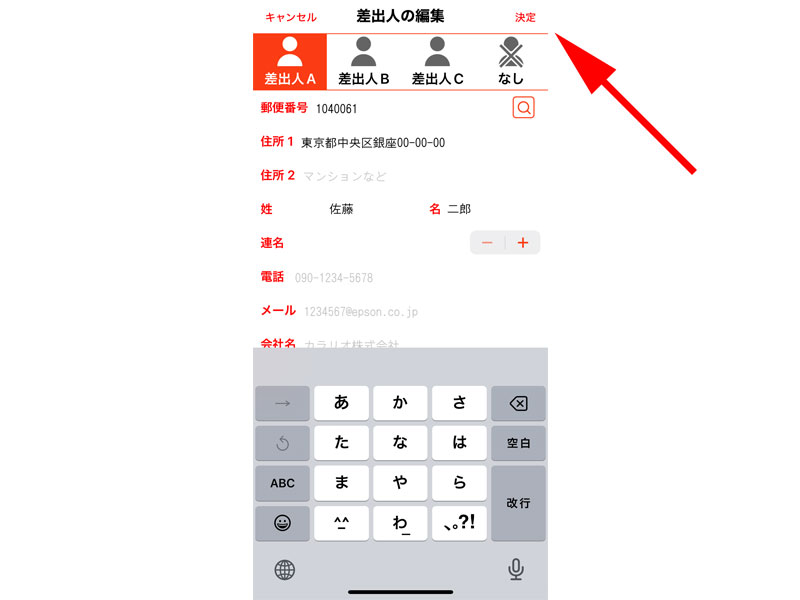
差出人の入力画面が表示されます。
「郵便番号」、「住所」、「氏名」を入力してください。
「電話番号」、「メールアドレス」など、それ以外の場所は必要に応じて入力するようにしてください。
差出人は最大3人まで登録することが可能です。
ご家族などで一緒に利用される場合は、大変便利です。
入力が完了したら右上の「決定」をタップします。
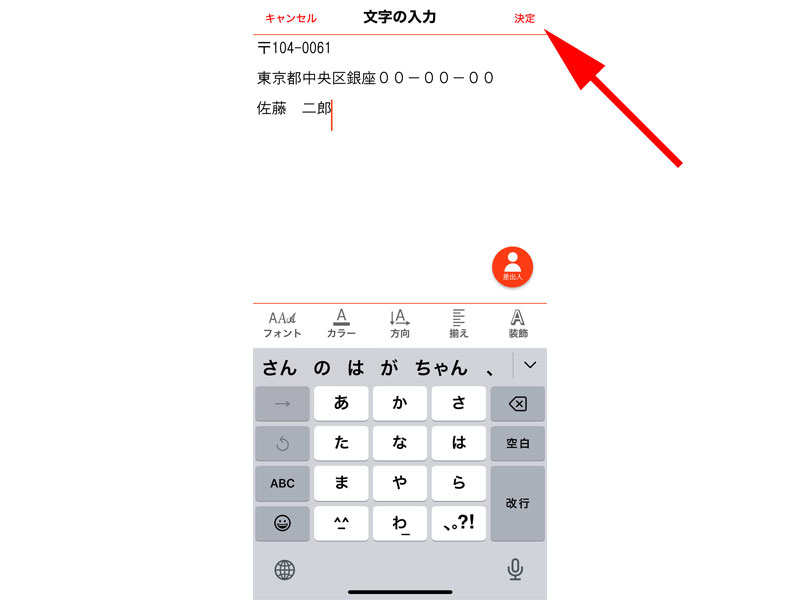
「文字の入力」画面に戻ります。
ボックス内の配置のまま挿入されますので、配置の調整や、装飾、カラーなどの変更が必要な場合はこの画面で編集するようにしてください。
すべての入力が完了したら、右上にある「決定」をタップします。
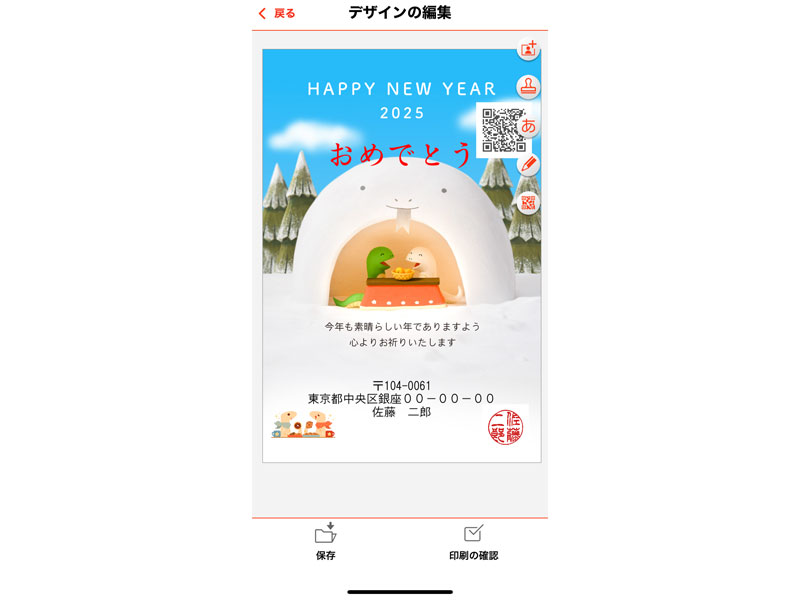
差出人情報が設置されました。
両向きの矢印を使って、サイズと位置の調整をしてください。
差出人情報の細かい編集が出来るのは「スマホでカラリオ年賀」の大きな魅力の一つです。
保存
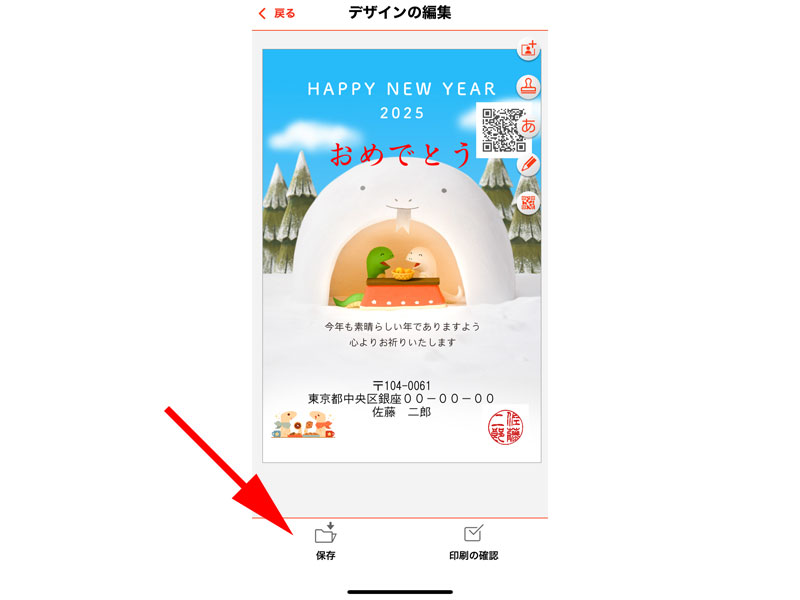
完成したデザインを保存します。
画面下にある「保存」をタップします。
「保存しました」というメッセージが表示されれば完了です。
このまま印刷を続けても良いのですが、一度ホームに戻って保存されているか確認します。
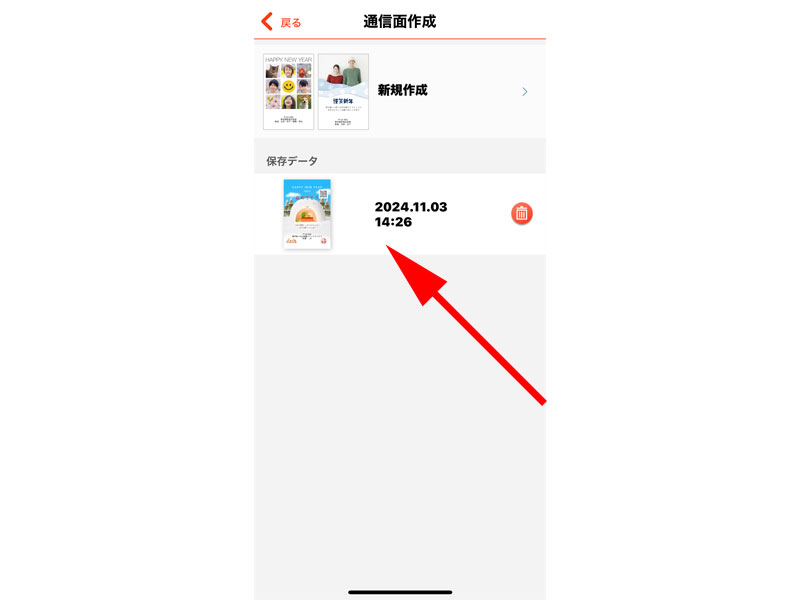
トップページの「通信面作成」をタップすると、無事デザインが保存されているのが確認出来ます。
印刷の方法
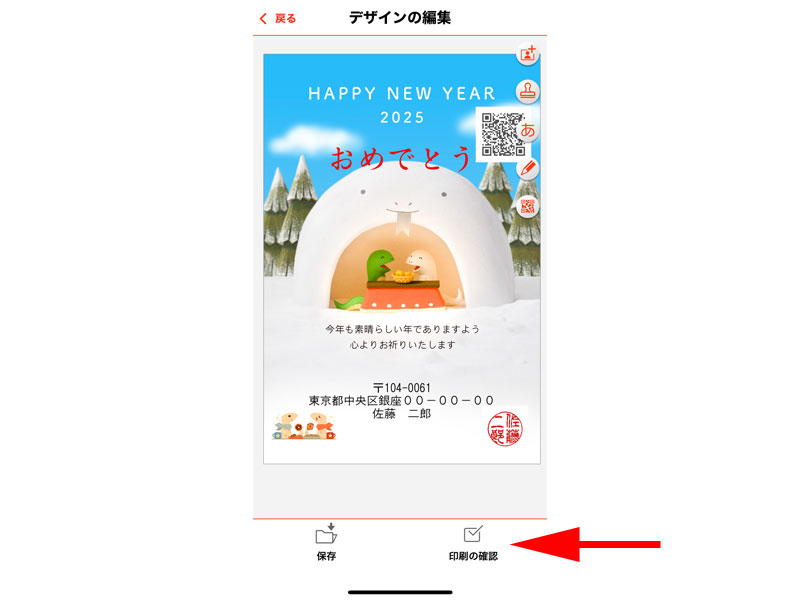
保存したデザインを開きます。
画面の上が「デザインの編集」になっていることを確認して、画面下の「印刷の確認」をタップします。
「ノズルチェック」と「クリーニング」に関するお知らせが表示される場合があります。
しばらくプリンターを使用されていない方は、年賀状の印刷前に必ず実行しておいてください。
「OK」をタップします。
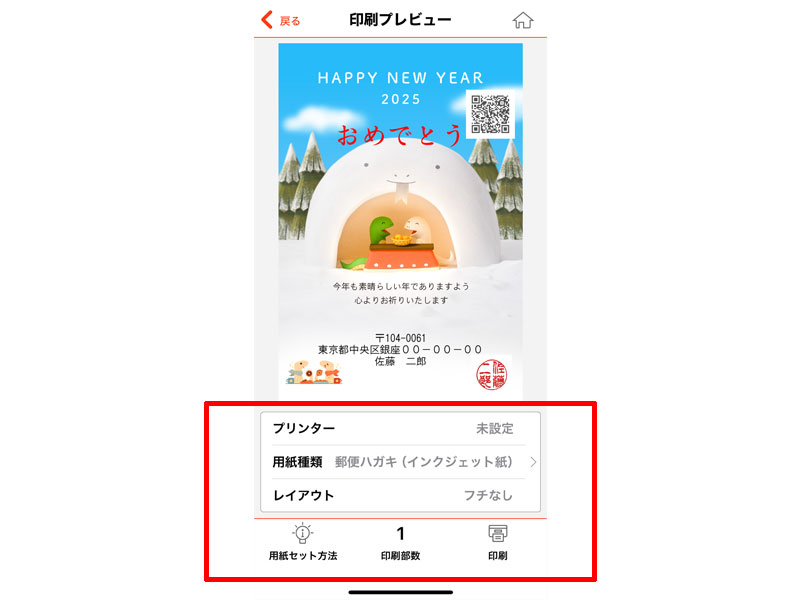
「印刷設定」画面が表示されますので、赤い枠線で囲った部分をタップします。
基本的には初期設定のままで良いと思いますが、必要に応じて調整してください。
「用紙種類」だけは間違わないように選択してください。
設定が完了したら、右下にある「印刷」をタップして印刷を開始します。
年賀状に印刷する前に、必ず「試し印刷」を行うようにしてください。
年賀状作成ソフト選びに迷ったら
年賀状作成ソフト選びに迷ったら、こちらをお読みください。
無料・有料年賀状作成ソフトを比較検討させて頂いております。
まとめ
いかがでしたか。
無料の年賀状作成アプリの中では、他の追随を許さないほど詳細な編集が可能になっています。
そして編集面だけでなく、全体の使用感もとても満足度の高いものになっています。
さらに繰り返しになりますが、「差出人情報」の配置の編集が可能になったことで、「スマホでカラリオ」の問題点がほとんど見当たらなくなってしまいました。
ぜひエプソンのプリンターをお持ちの方は、一度試してみてください。
宛名面の作成方法については、こちらの記事でご紹介させて頂いております。
合わせてご覧になってください。
今回も最後までお読み頂きありがとうございました。
エプソンのプリンターの購入を検討されている方はこちらの記事で詳しくご紹介させて頂いております。








コメント