もう手入力は卒業!Google スプレッドシートのプルダウンリストで、データ入力をスマートに
「スプレッドシートでのデータ入力、毎回同じような内容ばかりでうんざり…」
あなたはそう感じたことはありませんか?
特に、ステータス管理や優先順位の設定など、選択肢が決まっている項目の入力作業は、手入力だと時間も手間もかかってしまいます。
そこで今回ご紹介するのが、Google スプレッドシートの「プルダウンリスト(ドロップダウンリスト)」です。
プルダウンリストを使えば、リストから項目を選ぶだけでデータ入力が完了。
入力ミスを減らすだけでなく、作業効率も格段にアップします。
この記事では、4つの作成方法に加え、リストの追加・削除、カラー変更、並び替え、複数セルへの作成など、応用テクニックもご紹介します。
さあ、プルダウンリストをマスターして、スマートなデータ入力を実現しましょう!
プルダウンリストを作成する
スプレッドシートで「プルダウンリスト」を作成する方法は幾つかあります。
どれが正解ということはありませんので、ご自身の最も使いやすい方法で作成してみてください。
@を入力して作成する
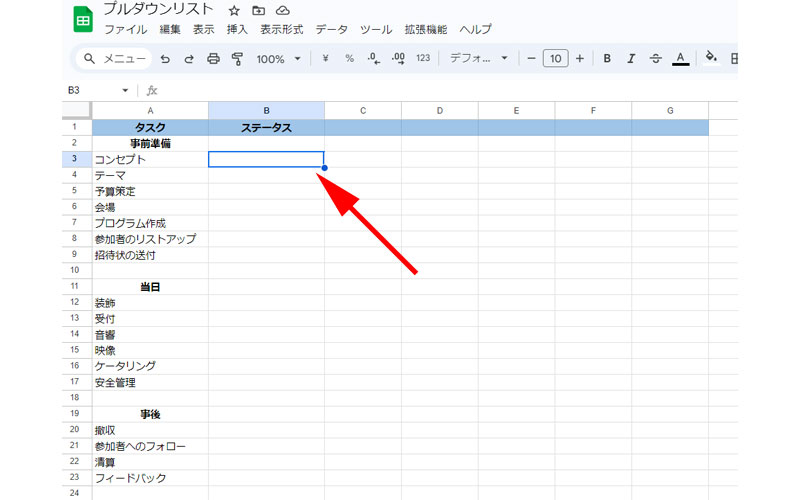
プルダウンリストを作成するセルを選択します。
ここでは「B3」のセルを選択します。
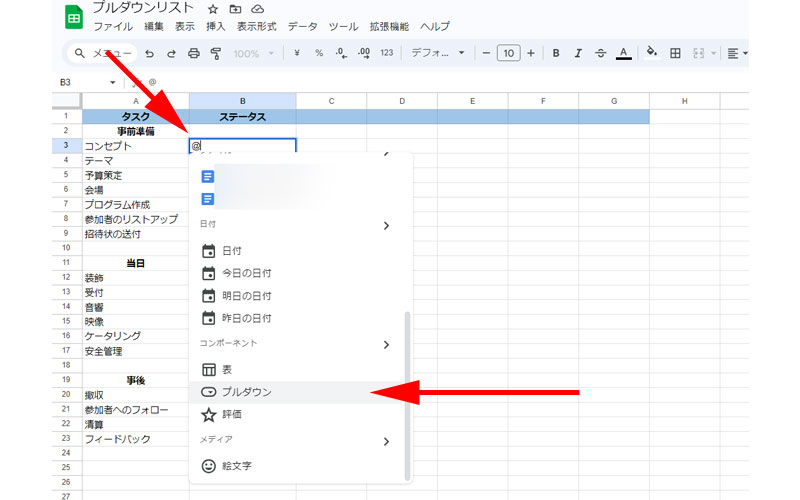
セル内に「@」を入力するとメニューが表示されます。
メニューを下にスクロールするとコンポーネントに「プルダウン」が表示されていますので、こちらをクリックします。
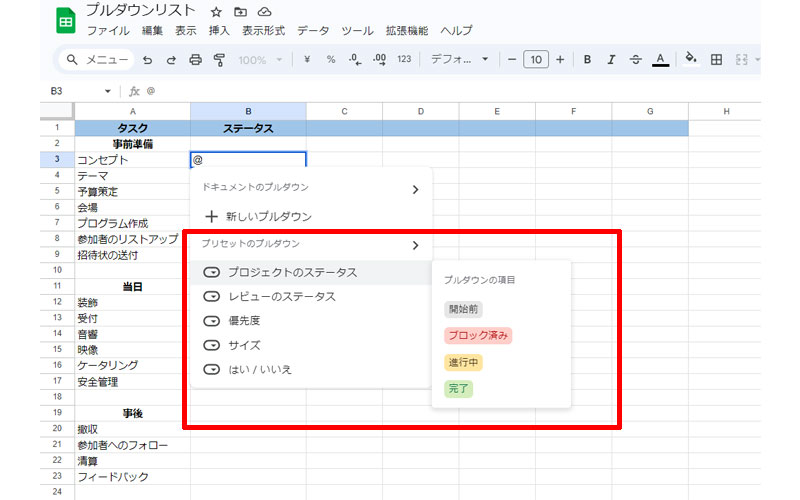
新しいプルダウンを作成するか、プリセットされたプルダウンから選択することが出来ます。
新しいプルダウンを選択すると、すべての項目をご自身で指定することが可能です。
プリセットのプルダウンメニューでは、マウスを乗せると項目の詳細が表示されます。
必要に応じて選択してください。
ここではプリセットのプルダウンから「プロジェクトのステータス」を選択します。
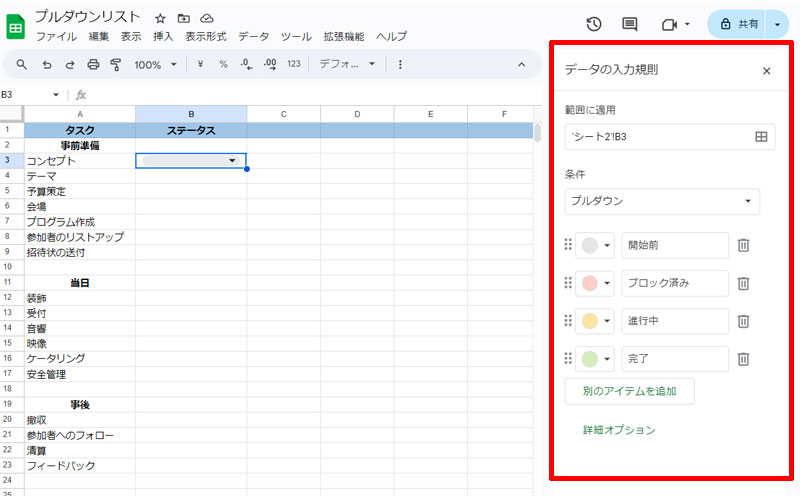
画面右側に編集画面が表示されました。
挿入から作成する
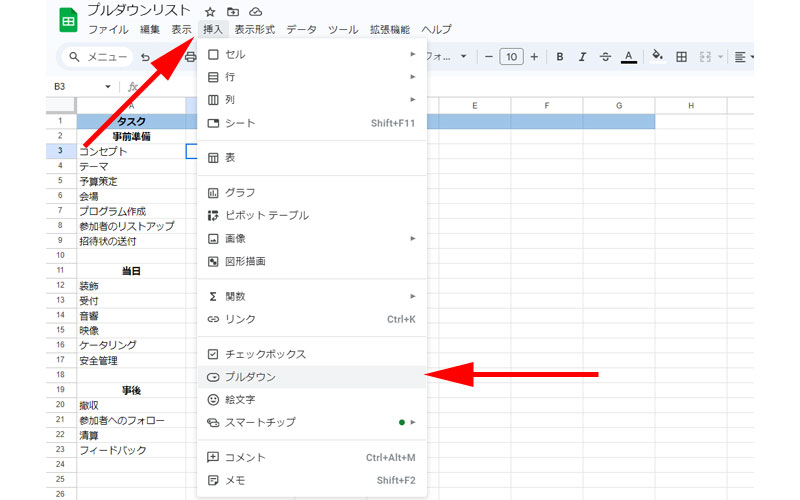
メニューバーからプルダウンリストを作成してみましょう。
メニューバーにある「挿入」をクリックします。
メニュー内にある「プルダウン」をクリックします。
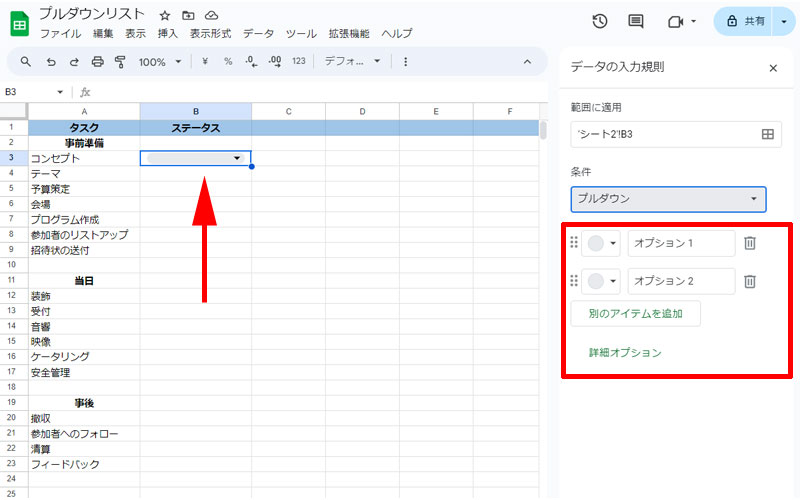
プルダウンリストが作成されました。
但し、先ほどの「@」の時のような「プリセット」は表示されていませんので、項目名やカラーをご自身で指定する必要があります。
データの入力規則から作成する
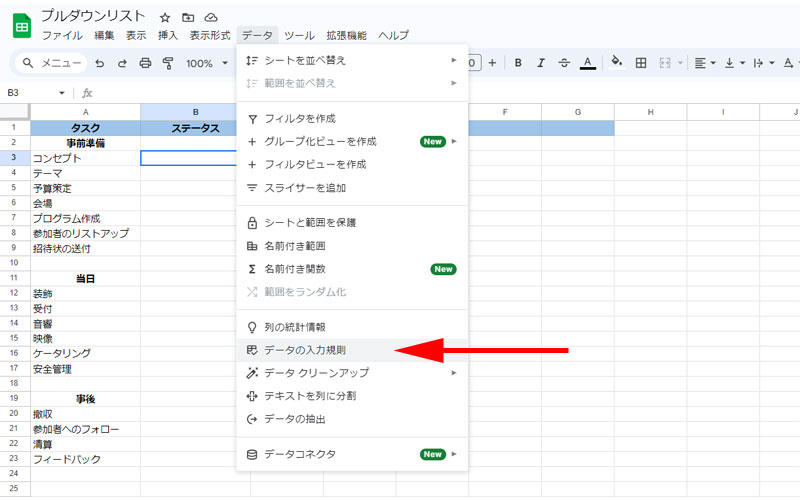
メニューバーから「データ」をクリックします。
メニュー内にある「データの入力規則」をクリックします。
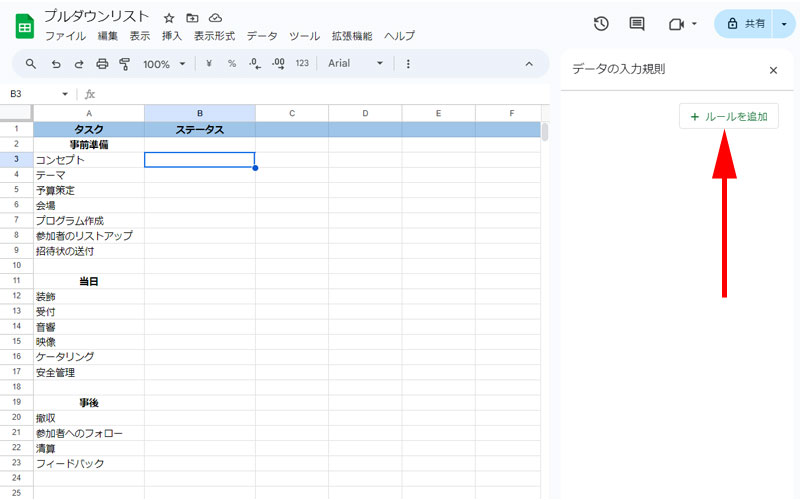
画面右側に編集画面が表示されますので、「ルールを追加」をクリックします。
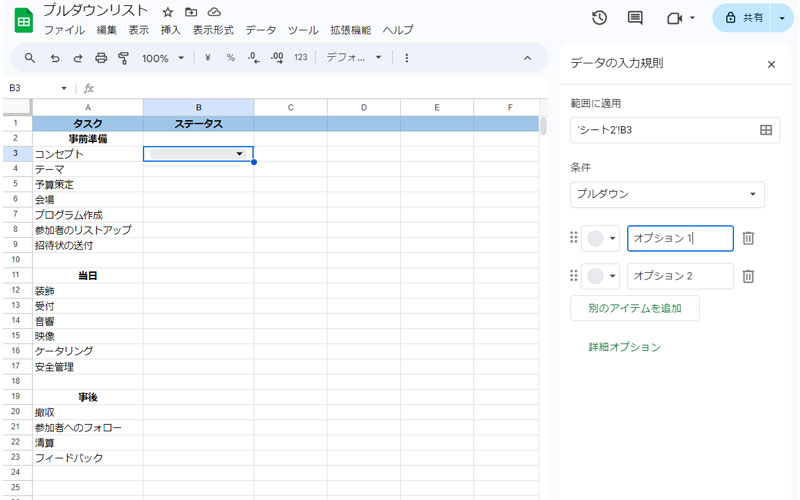
プルダウンリストが作成されました。
右クリックから作成する
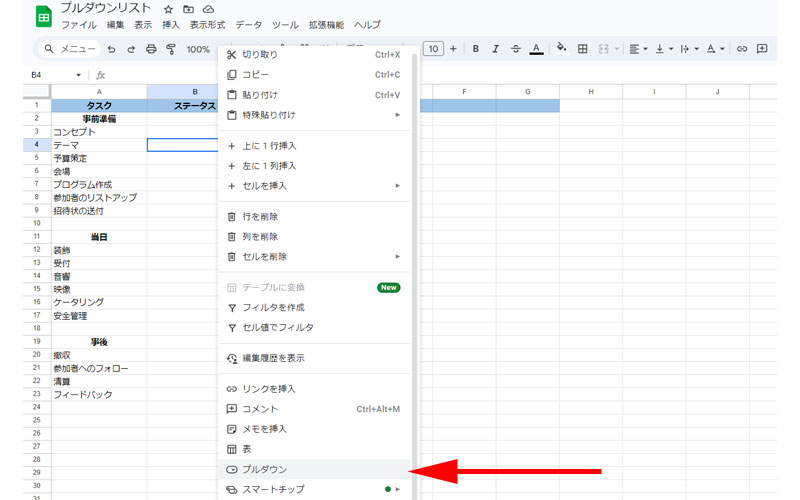
プルダウンリストを挿入したいセルを選択した状態で「右クリック」します。
メニュー内にある「プルダウン」をクリックします。
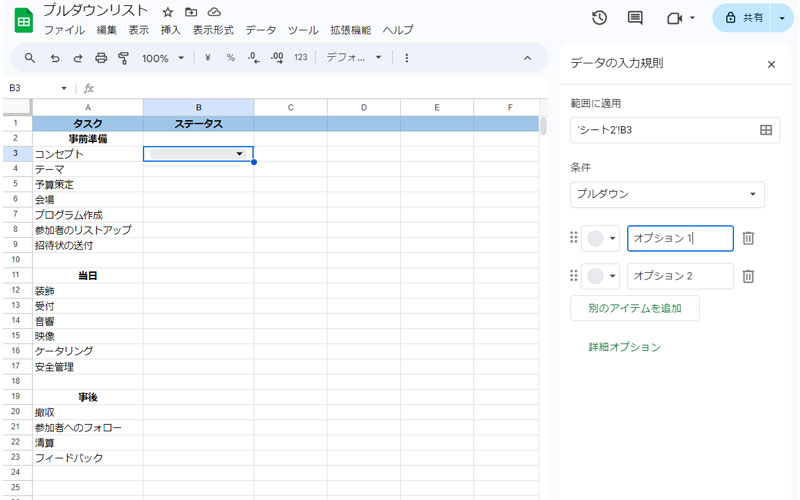
プルダウンリストが作成されました。
プルダウンリストを作成する4つの方法をご紹介させて頂きました。
お勧めは「@」からの作成か「右クリック」からの作成になります。
最も簡単に作成する方法は「右クリック」からの作成かと思いますが、プリセットで作成することが出来ませんので、必要に応じてこの2つの方法を使い分けるのが良いかと思います。
プルダウンリストの追加と削除
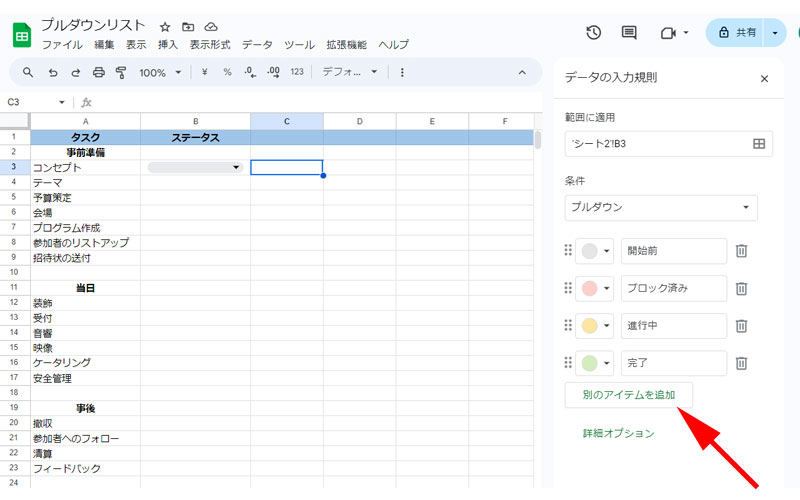
リストを追加するには、「別のアイテムを追加」をクリックします。
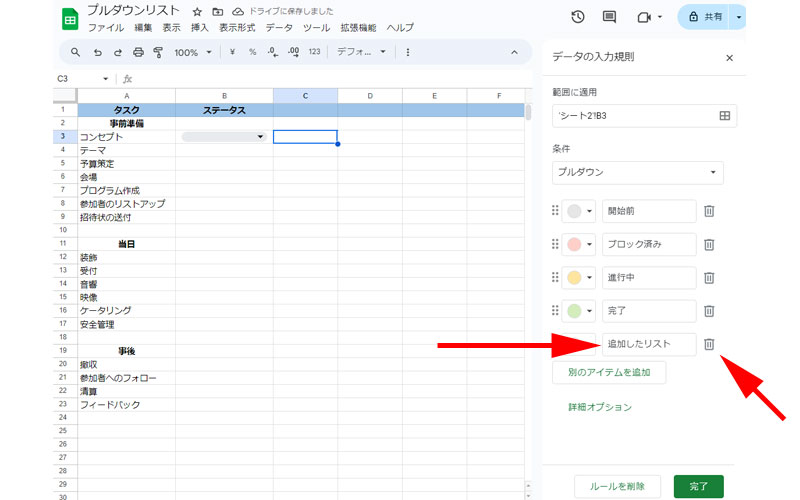
リストが追加されました。
リストを削除するには項目名の横にある「ゴミ箱アイコン」をクリックします。
項目のカラー変更
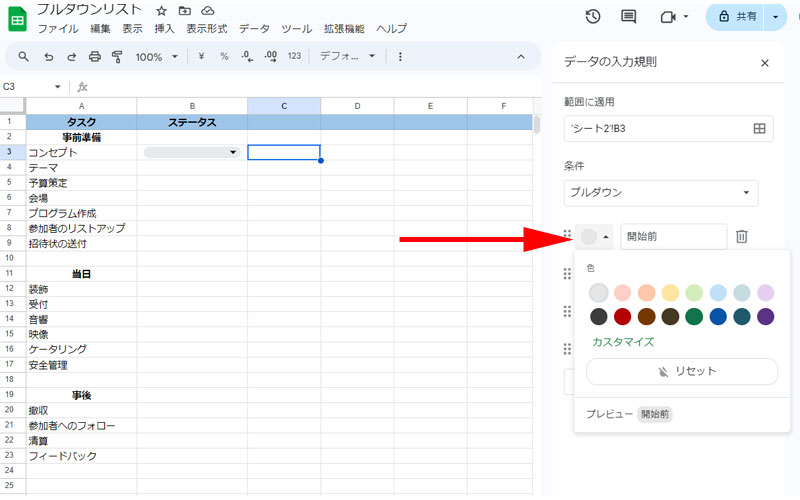
各項目のカラーを変更するには、丸い色の付いている部分をクリックします。
代表的なカラーリストが表示されますので、好みの色を選択してください。
「カスタマイズ」をクリックするとカラーコードから詳細な色を指定することも出来ます。
項目の並び替え
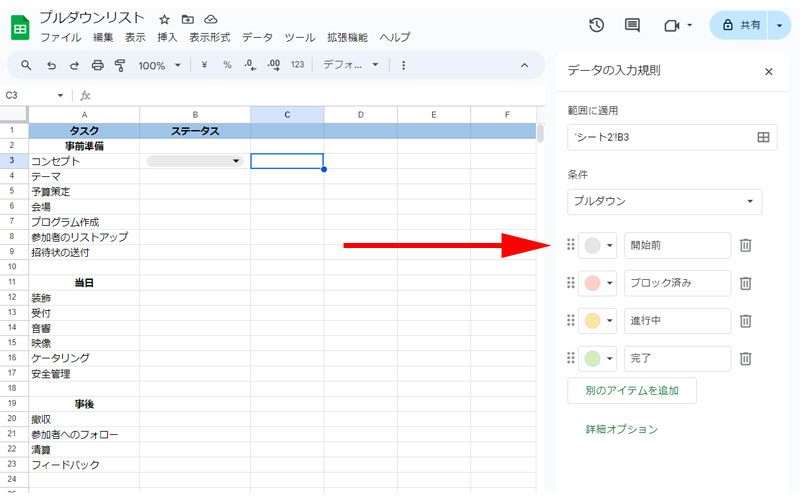
表示する項目の順番を並び替えることが出来ます。
項目の最初にある6点リーダーをドラッグすることにより、好きな場所へ移動することが出来ます。
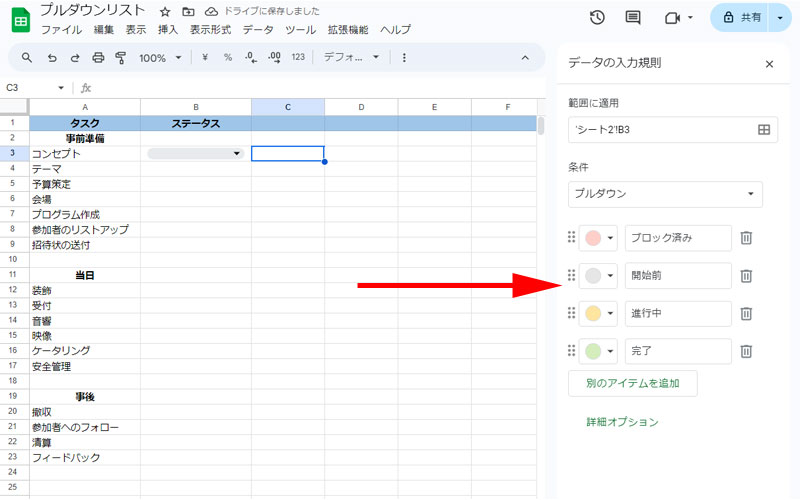
ここでは「開始前」を下に移動させてみました。
複数のセルに作成する
連続するセルに作成する
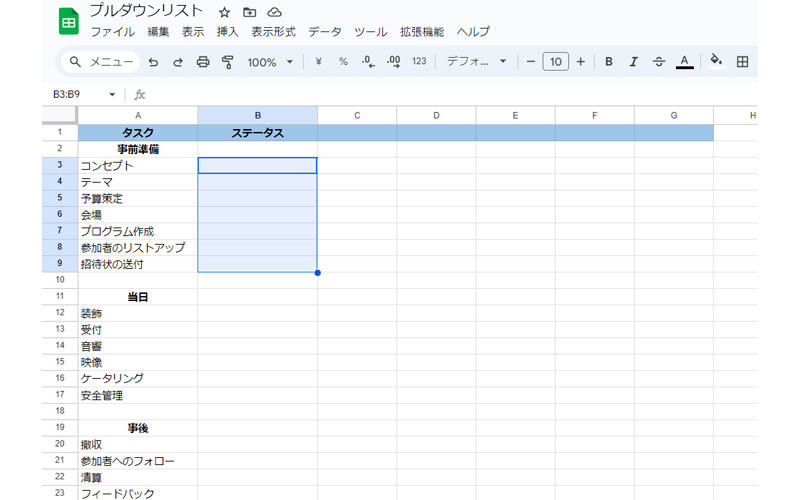
プルダウンリストを複数のセルに作成する方法をみていきましょう。
基本的な手順は先ほど紹介した4つの方法のどれでも同じです。
ここでは例として「@」を使った方法でご説明させて頂きます。
まずは複数のセルを選択します。
画像では「B3」から「B9」のセルを選択しています。
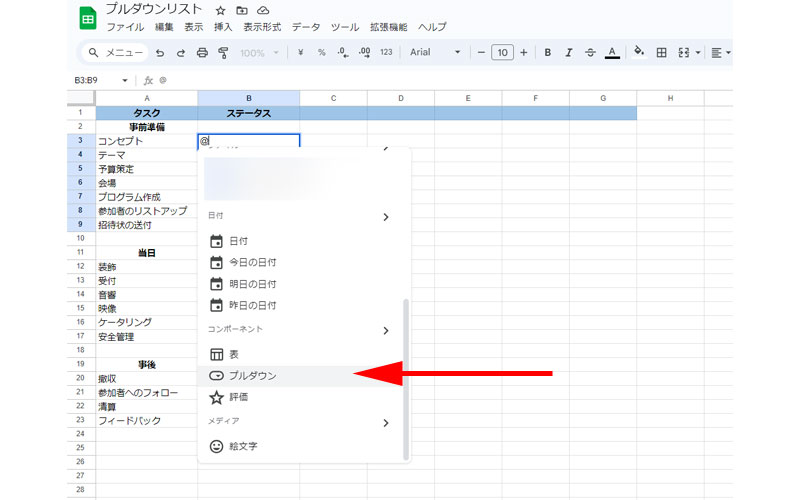
「@」を入力するとメニューが表示されますので、「プルダウン」をクリックします。
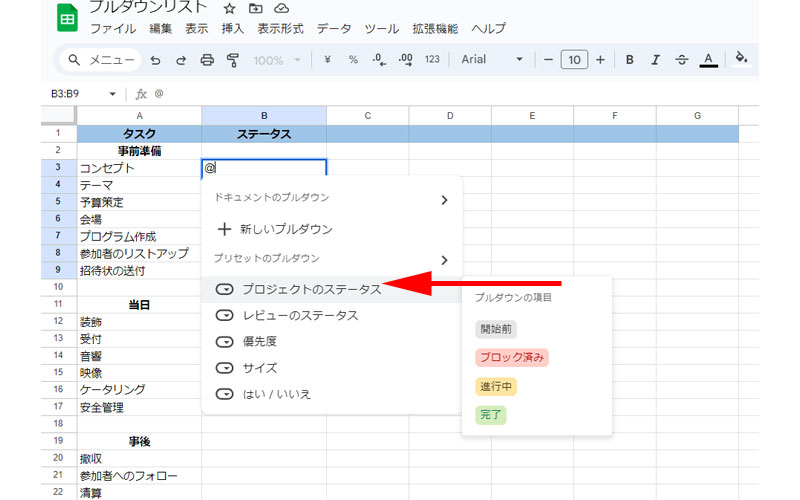
プリセットのプルダウンから「プロジェクトのステータス」をクリックします。
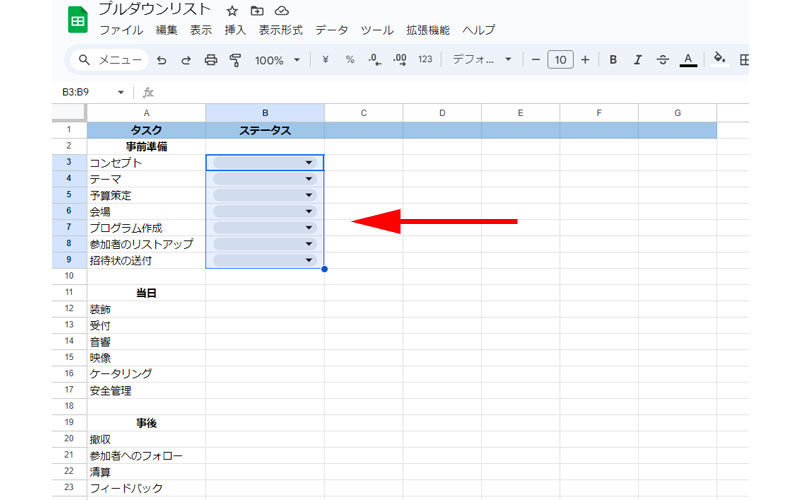
選択したすべてのセルにプルダウンリストが作成されました。
連続する複数のセルに作成する
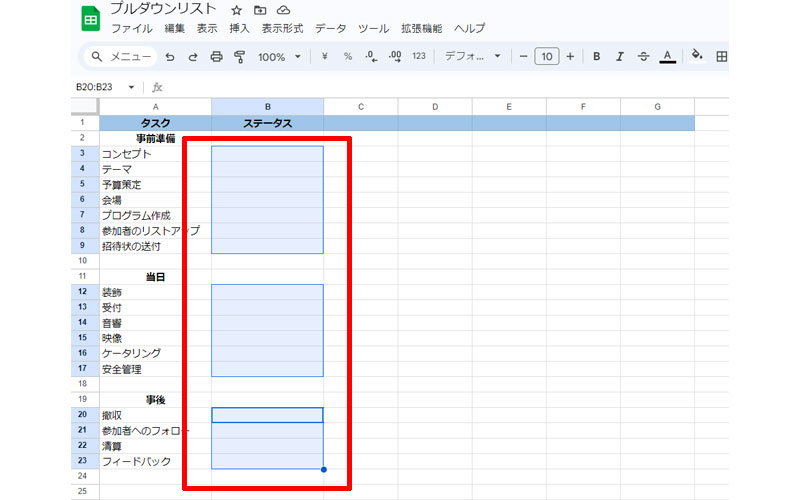
連続する複数のセルに作成する方法をみてみましょう。
操作は簡単で、それぞれ3つの場所をCtrlキーを押しながら選択するだけです。
これ以降の操作は先ほどご紹介した「@」を入力する手順で行ってください。
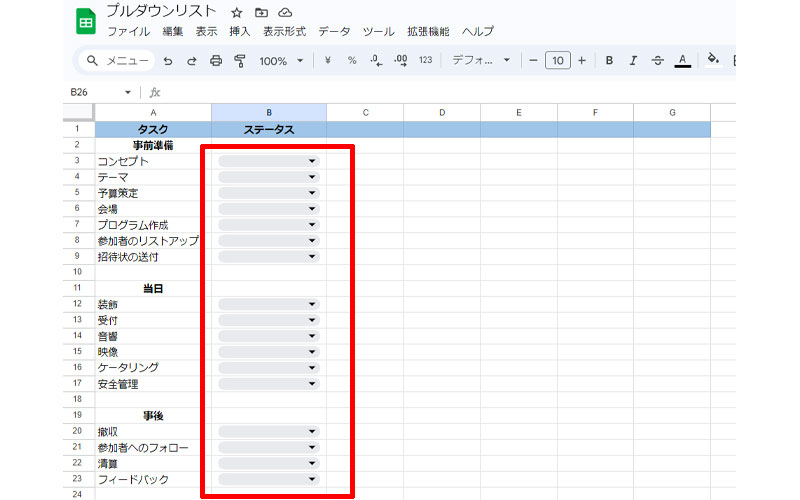
無事、連続する複数のセルにプルダウンリストを作成することが出来ました。
コピー&ペーストで作成する
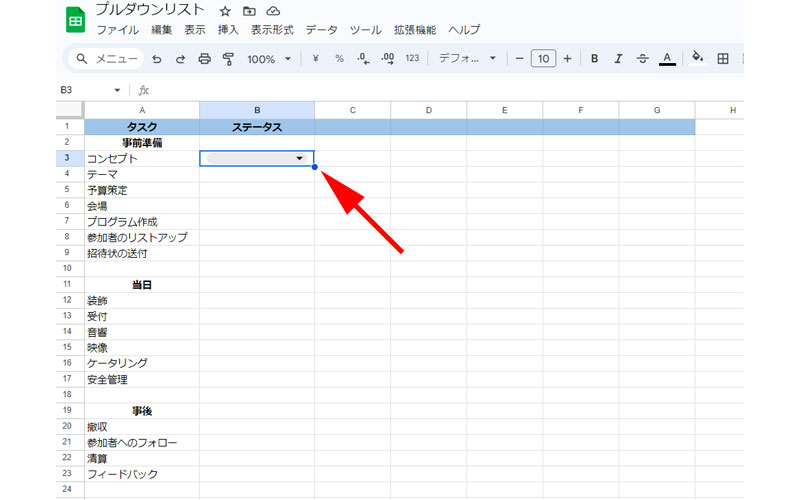
単純ですが、プルダウンリストを作成したセルをコピーして貼り付けて作成します。
スプレッドシートの場合は、コピーしたいセルの右下の角にマウスを近づけると、ポインターが十字に変わる場所があります。
その十字をペーストしたいセルの場所までドラッグすれば、プルダウンリストが貼り付けられます。
もちろん、セルをコピーして他のセルに貼り付けても構いません。
連続した複数の箇所に貼り付ける場合は、こちらの方法が良いかもしれません。
まとめ
スプレッドシートでプルダウンリストを作成する方法についてご紹介させて頂きました。
プルダウンリストは様々な場面で使用することが出来、多くのメリットももたらしてくれます。
主なメリットとして以下の点が挙げられます。
- 省スペース化:画面上の限られたスペースを有効に活用することが出来ます。
- 選択の簡易化:選択肢を一覧で簡潔に表示することが出来ます。
- 視覚の効率化:画面をスッキリと保つことが出来ます。
- データの一貫性:自由入力によるミスを防止することが出来ます。
特にタスク管理などには最適のツールです。
ぜひ皆様も積極的に利用されてみてはいかがでしょうか。
今回も最後までお読み頂きありがとうございました。

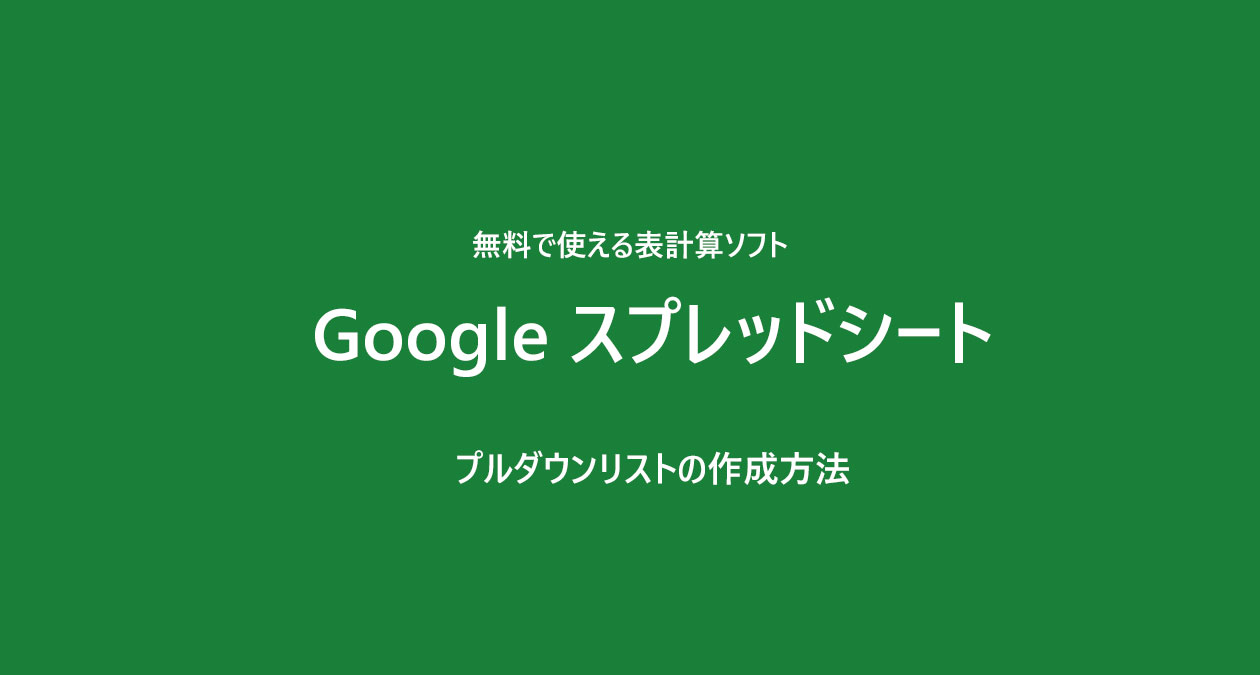


コメント