今回ご紹介させて頂くのは、3大有料年賀状作成ソフトの1つ、「筆ぐるめ」になります。
「筆ぐるめ」と言えば、パソコンを購入した時に、最初からインストールされていた方も多いと思います。(人によっては、年賀状作成ソフトの中で、一番聞き慣れている名前かもしれません。)
「筆ぐるめ」の魅力は何と言っても、その使いやすさです。
宛名面、通信面ともに、メニューを左から右に一つ一つ選択していくと簡単にオリジナルの年賀状が作成出来てしまいます。
そのため、あまりの簡単さに細かい機能を使うことなく年賀状を完成させてしまっている方も多いと思います。
そこでこの記事では、初めて利用される方は安心して迷わずオリジナルの年賀状を作成出来るように、毎年利用されている方も、もう一度すべての機能を確認出来るように、作成の手順を詳しくご紹介させて頂きます。
「筆ぐるめ」には2025年版まで、無料で利用できる「体験版」が提供されていましたが、残念ながら2026年版より廃止されています。
筆ぐるめとは
筆ぐるめ
1993年から発売されている「筆ぐるめ」。
2026年版は、「バージョン33」として発売されています。
年賀状作成ソフト販売シェア2位を誇る人気のソフトですが、購入される方以外にも、パソコンに初期から導入されている(PCバンドル)ため、利用者数はかなりの数にのぼります。
2025年9月よりソースネクストが発売元に変わりました。
魅力
- 「筆ぐるめ」オリジナルフォントが収納されています。
- 初心者でも扱いやすい
- 俳句で年賀状が作れる「俳句年賀」
- 低価格
- 無料体験版がある
筆ぐるめ 購入方法
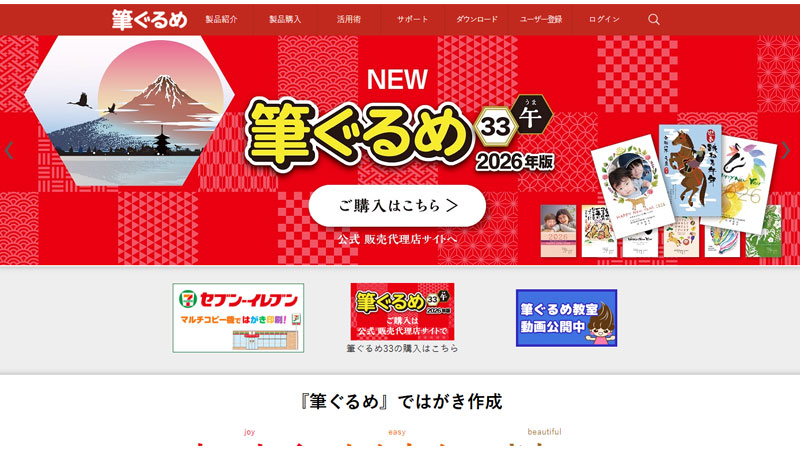
出典:筆ぐるめ公式サイト
筆ぐるめ公式サイトにアクセスします。
トップページにある「今すぐ購入する」をクリックします。
「筆ぐるめ」は、無料体験版を使用することが出来ます。
すぐの購入に不安がある場合は、体験版を利用してみて、それから購入してみるのもお勧めの方法です。
無料体験版は15日間のみ使用することが出来ます。
公式サイトで購入
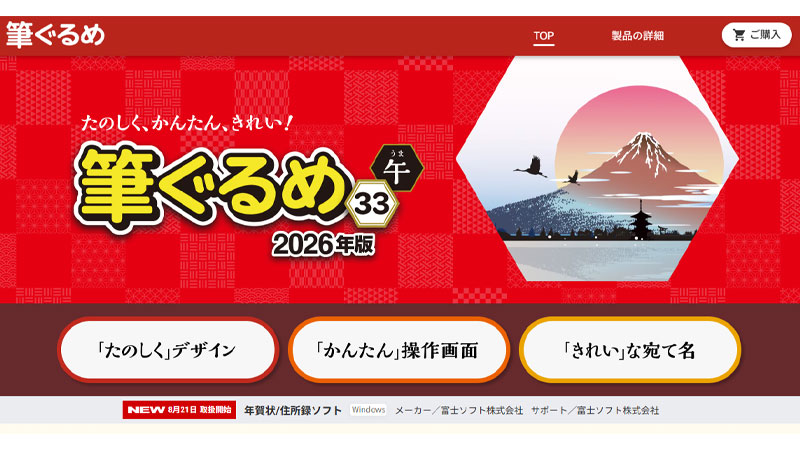
出典:筆ぐるめストア
「筆ぐるめ」を購入しようとすると、沢山のシリーズが販売されているので、どれを購入すべきか迷われると思います。
| 価格 公式サイト | 販売形式 | 登録台数 | レイアウト | イラスト | フォント | |
|---|---|---|---|---|---|---|
| 筆ぐるめ33 | 4,950円 | パッケージ | 5 | 5,000点 | 20,000点 | 152 |
| 筆ぐるめ33 | 4,480円 | ダウンロード | 5 | 5,000点 | 20,000点 | 152 |
| 筆ぐるめ 33 継続版 | 3,480円 | ダウンロード | 5 | 5,000点 | 20,000点 | 152 |
| 筆ぐるめ 33 継続版 | 3,480円 | ダウンロード | 5 | 1,200点 | 2,600点 | 17 |
| 筆ぐるめ 32 宛名印刷・住所録プラス | 2,750円 | パッケージ | 1 | 152 |
2025年9月25日時点での価格・内容
さらに会員割引10%あり
パッケージ版は別途送料がかかる場合があります。
一般的に購入対象となる商品は、上記の3種類になります。
販売されているサイトで名前が違う場合がありますが、基本的にはこの3つのどれかに属する商品になります。
旧バージョンを使用されている方は、アップグレード版等はありませんのでご注意ください。
新規会員登録で500円分のポイントが付与されるキャンペーンや、購入時期により、割引価格で販売されている場合があります。
アマゾンで購入
「筆ぐるめ」は、アマゾン公式筆ぐるめサイトでの購入がお勧めです。
シリーズによっては公式サイトで購入するよりもお得に購入することが出来ますので、アマゾンでの購入を検討してみてください。
| アマゾン公式サイト | 販売形式 | 登録台数 | レイアウト | イラスト | フォント | |
|---|---|---|---|---|---|---|
| 筆ぐるめ 33 2026年版 | 4,950円 | パッケージ | 5 | 5,000点 | 20,000点 | 152 |
| 筆ぐるめ 33 2026年版 | 4,950円 | カード | 5 | 5,000点 | 20,000点 | 152 |
| 筆ぐるめ 33 2026年版|ダウンロード版 | 2,380円 | ダウンロード | 5 | 5,000点 | 20,000点 | 152 |
| 筆ぐるめ 33 2026年版 特別キャンペーン版 | 3,300円 | パッケージ | 1 | 3,500点 | 20,000点 | 108 |
| 筆ぐるめ 33 2026年版 特別キャンペーン版 | 3,300円 | ダウンロード | 1 | 3,500点 | 20,000点 | 108 |
| 筆ぐるめ 33 2026年版 年賀状 | 2,380円 | カード | 1 | 1,200点 | 2,500点 | 17 |
| 筆ぐるめ 33 2026年版 年賀状 | 2,380円 | ダウンロード | 1 | 1,200点 | 2,500点 | 17 |
2025年9月25日時点での価格・内容
ダウンロード&インストール
ダウンロード
公式サイトで購入した方は公式サイトから、アマゾンで購入した方はアマゾンのダウンロードページからダウンロードしてください。
インストール
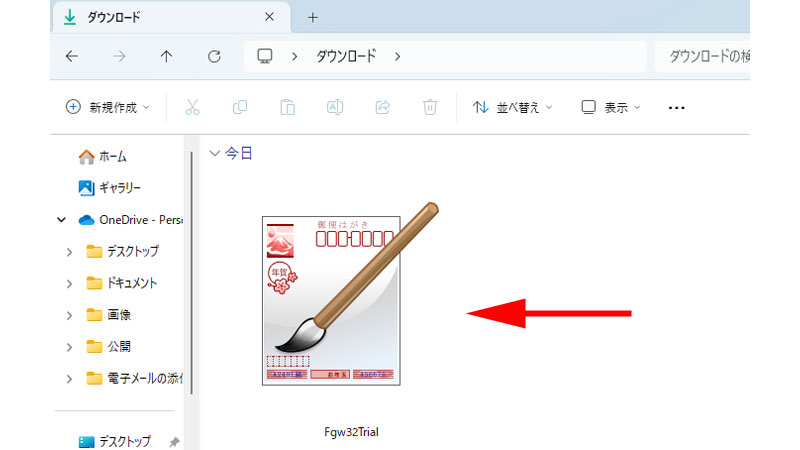
パソコンのダウンロードフォルダに、「Fgw32Trial」という名前のファイルがありますので、こちらをダブルクリックします。(ファイル名はヴァージョンによって若干の違いがあります)
ここでは「筆ぐるめ32」を例にご説明させていただきます。
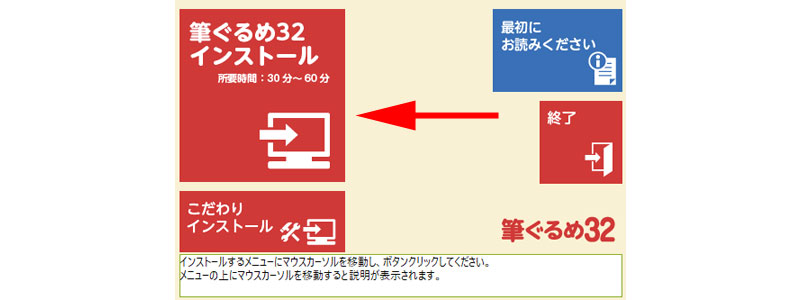
セットアップ画面が立ち上がりますので、「筆ぐるめ32インストール」 をクリックします。
所要時間30分~60分と書いてありますが、実際には数分で完了します。
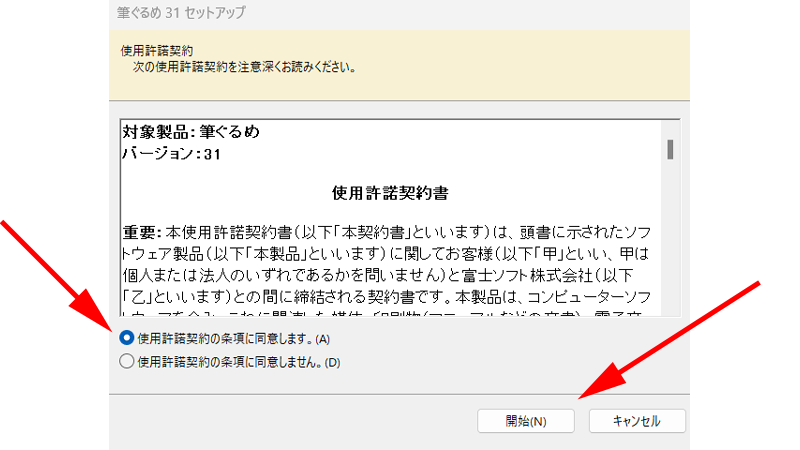
「使用許諾契約書」が表示されますので、「使用許諾契約の条項に同意します」にチェックを入れて、「開始」ボタンをクリックします。
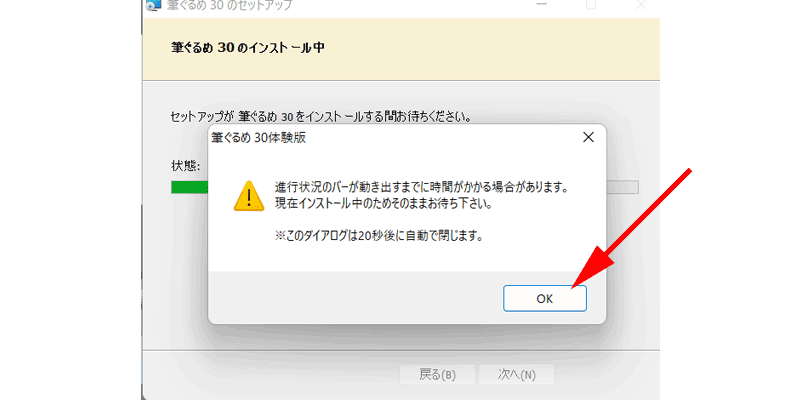
進行状況に関する通知が表示されますので、「OK」をクリックします。
何もしなくても、20秒後に自動でダイアログは閉じられます。
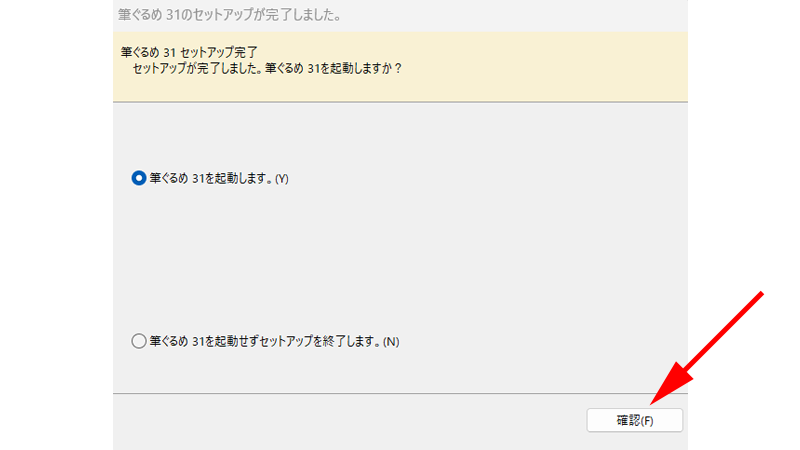
インストールが完了すると、すぐに起動するかの確認画面が表示されますので、都合の良い方を選んで、「確定」をクリックします。
筆ぐるめの起動
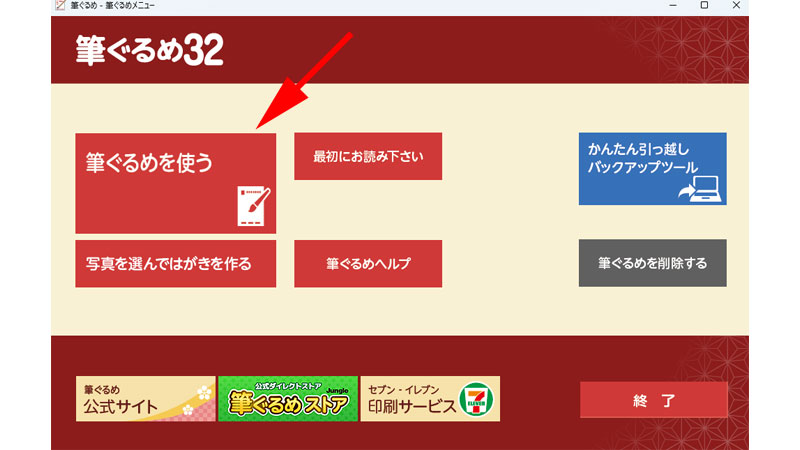
パソコンのデスクトップ上にある、「筆ぐるめ」のアイコンをダブルクリックして起動します。
トップページが表示されますので、「筆ぐるめを使う」をクリックします。
表面(宛名面)作成方法
住所録の作成
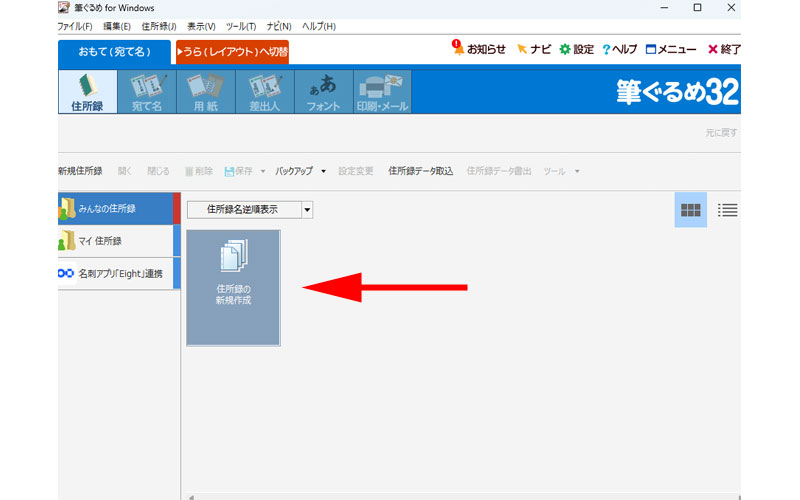
住所録を作成していきます。
「住所録の新規作成」をクリックします。
今までに「筆ぐるめ」を使用したことがある方は、下に住所録が表示される場合があります。
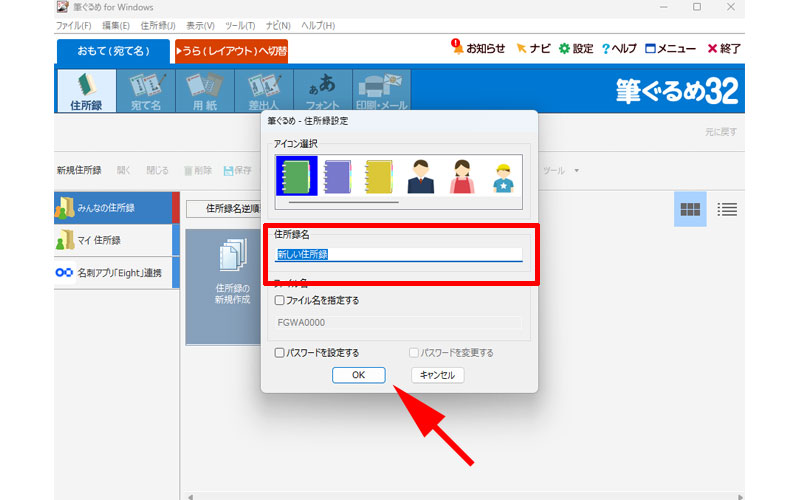
赤い枠線の中に分かりやすいファイル名を付けて、「OK」をクリックします。
必要に応じて、パスワードを設定することも出来ます。
宛名入力
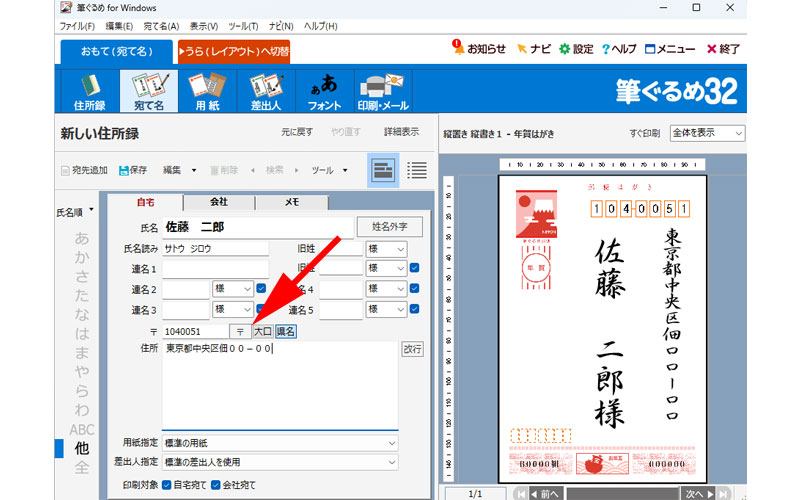
宛名入力画面が表示されますので、「氏名」、「郵便番号」、「住所」を入力します。
「住所」は、郵便番号を入力して、「〒」をクリックすると、自動で入力されます。
番地と号のみご自身で追加してください。
マンション名などを入力する場合は、「改行」ボタンをクリックして2行目に入力していきます。
入力した内容は、右側の画面にプレビューされます。
すべての入力が完了したら、上の「保存」ボタンをクリックします。
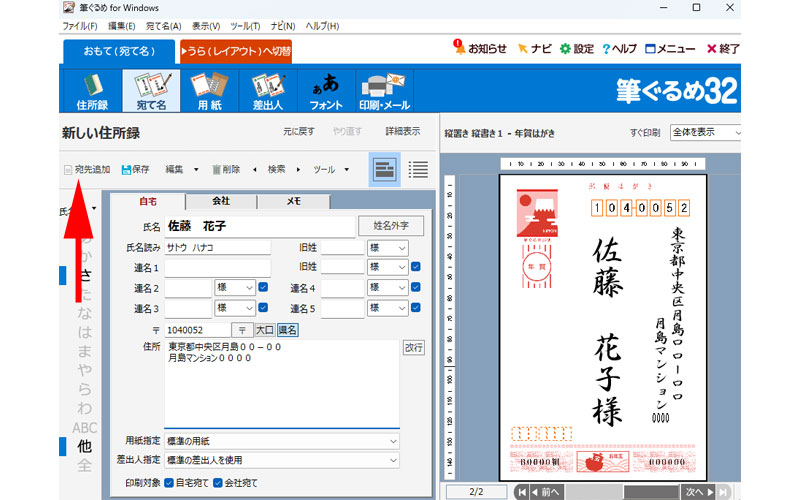
左上の「宛先追加」をクリックして、次の宛名を入力していきます。
用紙の選択
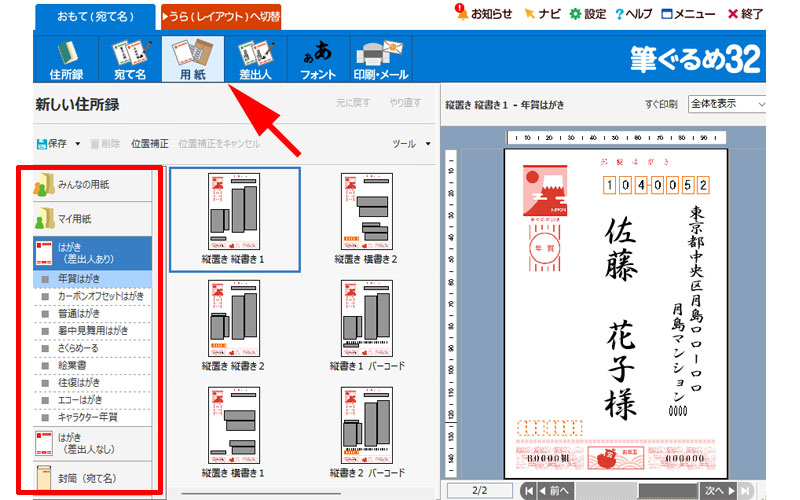
メニューから「用紙」をクリックします。
左側の赤い枠線の中から、用紙を選択します。
中央の画面でレイアウトを選択します。
気になるレイアウトをクリックすると、印刷イメージが、右側のプレビュー画面に表示されます。
差出人設定
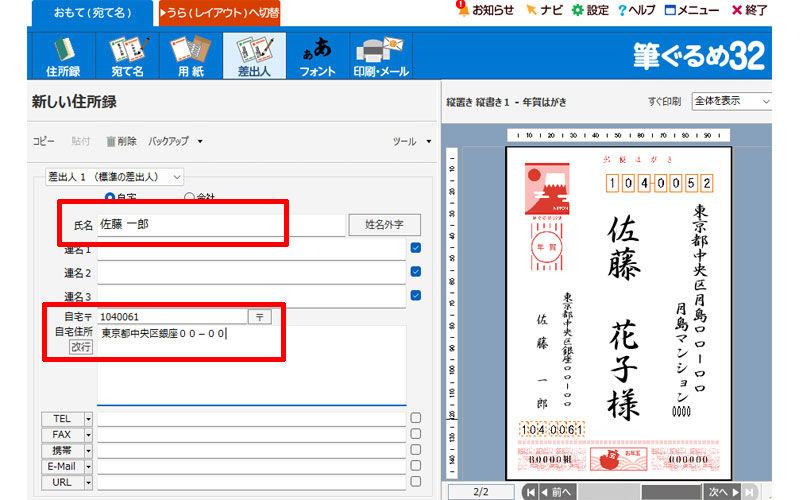
メニューから「差出人」をクリックします。
「氏名」、「郵便番号」、「住所」を入力します。
フォント設定
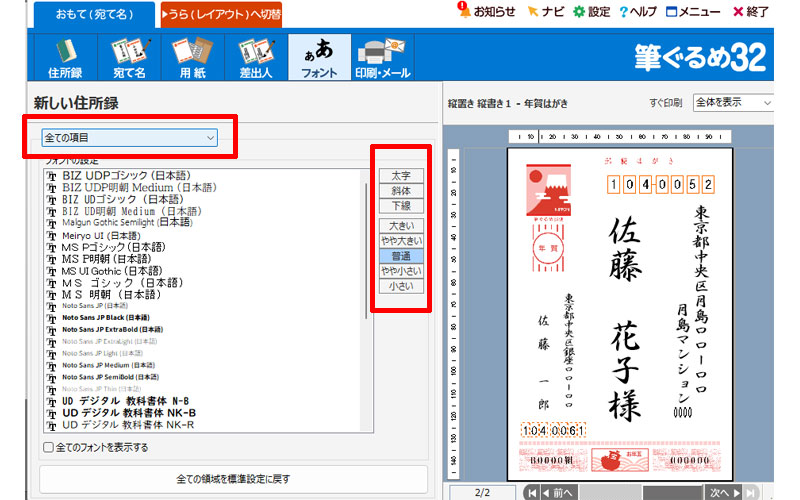
メニューから「フォント」をクリックします。
フォントの変更は、宛名面すべてを一括で変更するか、パーツごとに変更するのかを選択することが出来ます。
左側の上の赤い枠線の中から、編集する場所を指定します。
その下に、沢山のフォントが表示されていますので、好みのフォントを探してクリックします。
選択したフォントは右側のプレビュー画面に表示されます。
中央の赤い枠線の中から、文字の調整を行うことが出来ます。
太字や斜体、大きい、小さいなどを選べますので、プレビュー画面を見ながら調整してください。
編集中にイメージとかけ離れた場合は、画面下にある、「全ての領域を標準設定に戻す」をクリックすると、編集前の設定に戻ります。
印刷
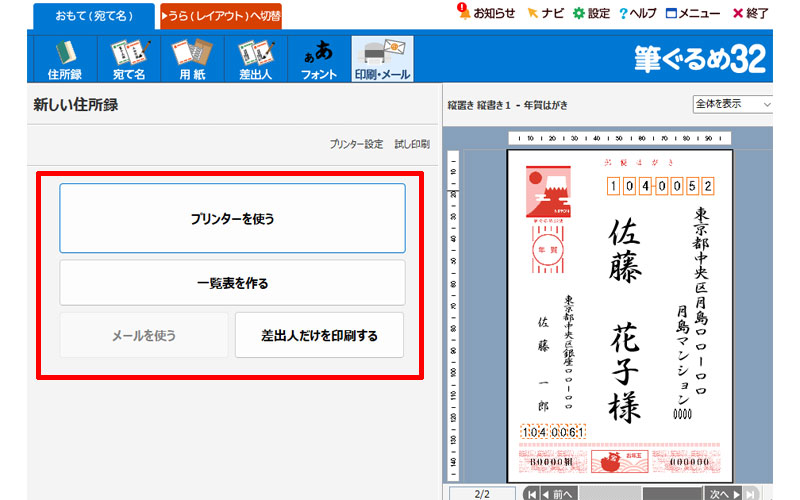
メニューから「印刷・メール」をクリックします。
「プリンターを使う」、「一覧表を作る」、「メールを使う」、「差出人だけを印刷する」の項目がありますので、用途に合わせて選択してください。
一般的な「プリンターを使う」場合をみてみましょう。
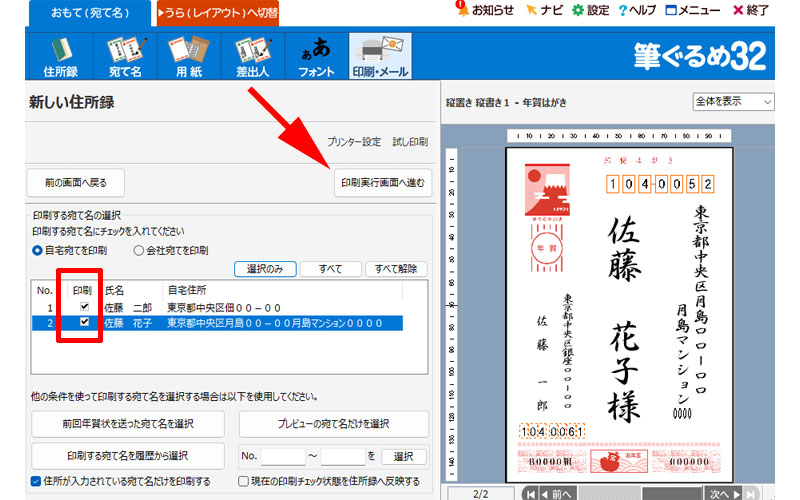
赤い枠線の中で、印刷する宛先にチェックを入れてください。
チェックを入れた宛先だけが、印刷されます。
他の条件で印刷したい時は、画面下の中から印刷条件を指定してください。
設定が完了したら、矢印の先にある、「印刷実行画面へ進む」をクリックして印刷を行なってください。
裏面(通信面)の作成方法
レイアウトの作成
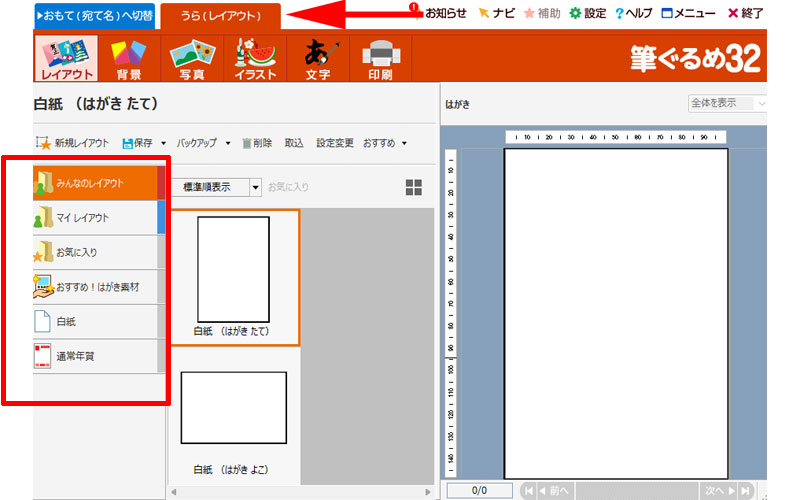
「裏面(通信面)」を作成していきます。
まずは赤い枠線の中から、レイアウトを選択します。
- みんなのレイアウト
- マイレイアウト
- お気に入り
- おすすめ!はがき素材
- 白紙
- 通常年賀
おすすめ!はがき素材
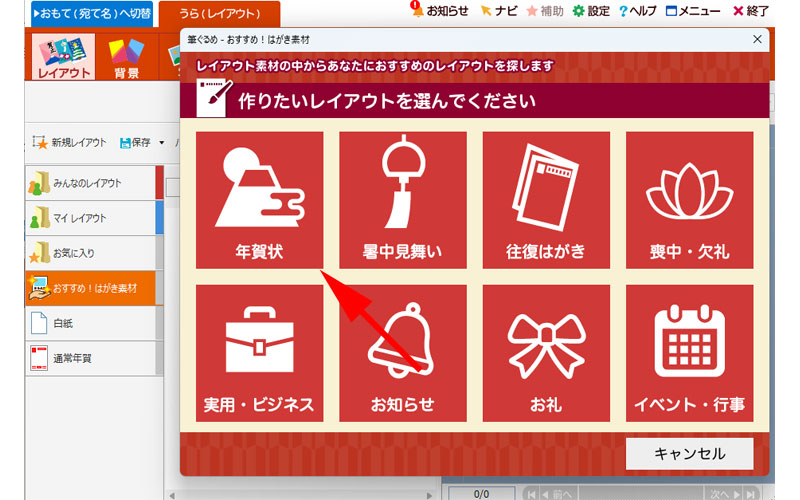
「おすすめ!はがき素材」 をクリックすると、ウィンドウが立ち上がりますので、レイアウトを絞り込んで行きます。
まずは、「年賀状」をクリックします。
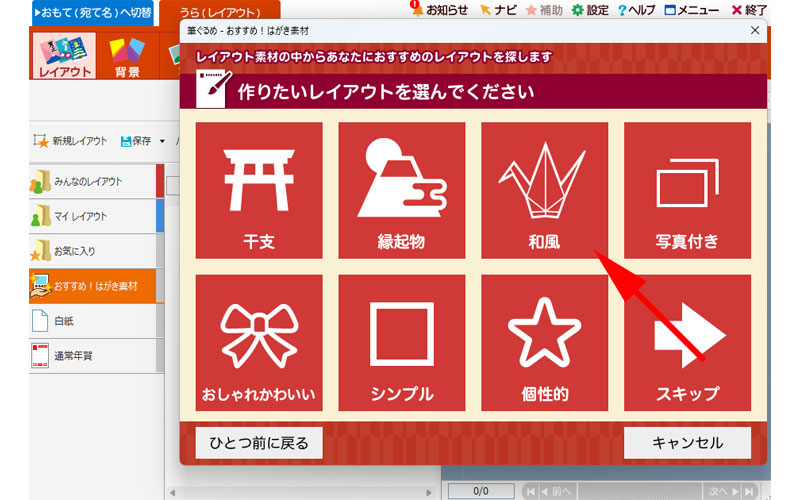
レイアウトの項目が表示されますので、好みで選択してください。
今回は、「和風」を選択します。
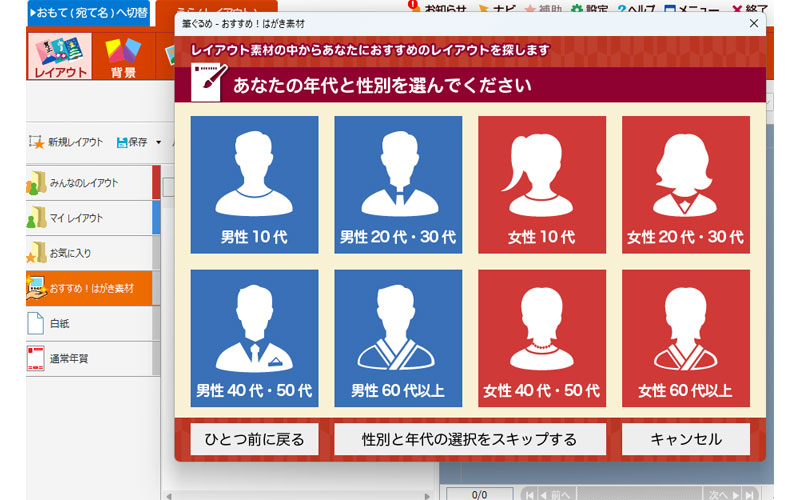
性別、年代を選択するか、画面一番下にある、「性別と年代の選択をスキップする」をクリックします。
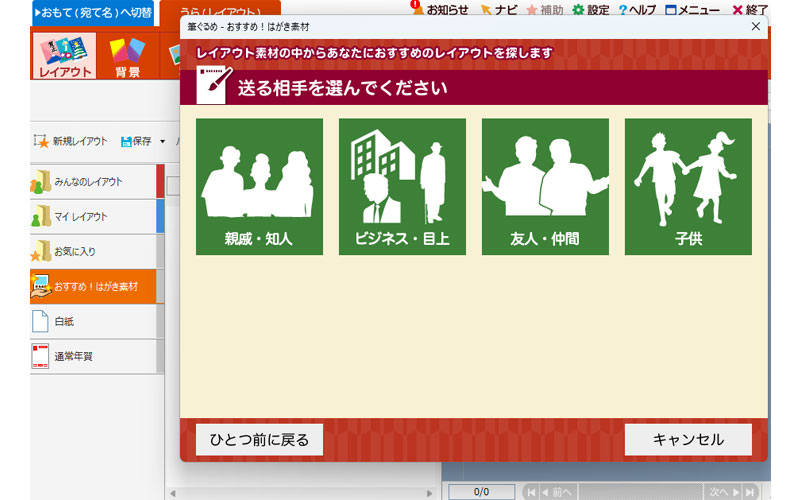
送る相手を選びます。
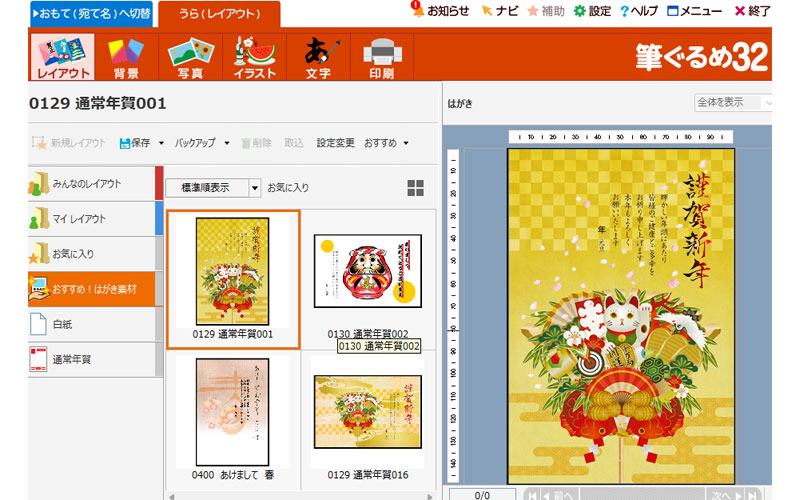
ウィンドウが閉じて、候補となるレイアウトが表示されました。
俳句
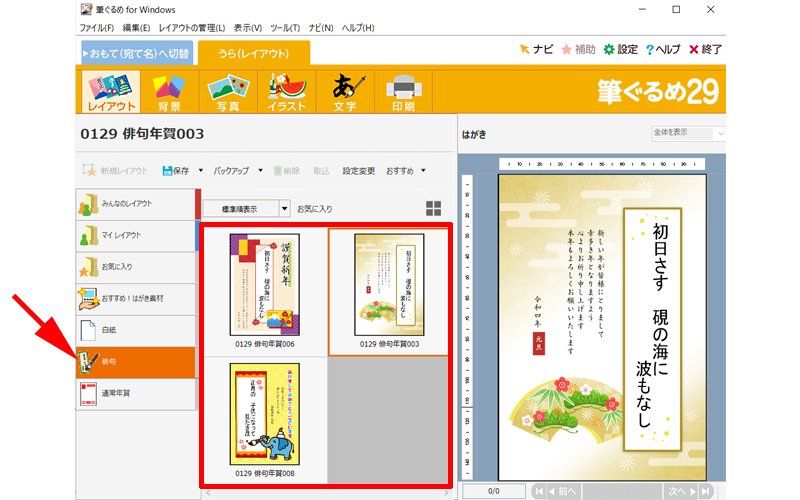
「俳句」をクリックすると、俳句の書かれたレイアウトが表示されますので、好みのレイアウトを選択してください。
通常年賀
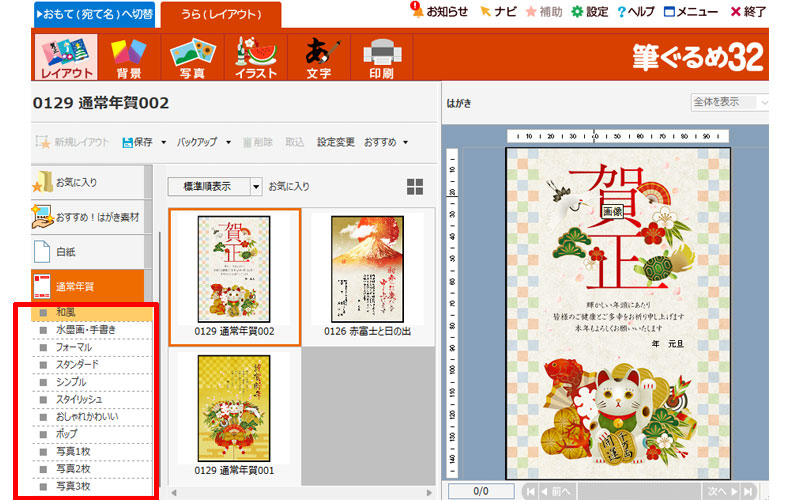
「通常年賀」をクリックすると、さらに選択項目が表示されます。
- 和風
- 水墨画・手書き
- フォーマル
- スタンダード
- シンプル
- スタイリッシュ
- おしゃれ・かわいい
- ポップ
- 写真1枚
- 写真2枚
- 写真3枚
それぞれのテーマに適したデザインが表示されますので、好みのデザインを選択してください。
今回は、招き猫のデザインを選択してみます。
背景
背景の選択
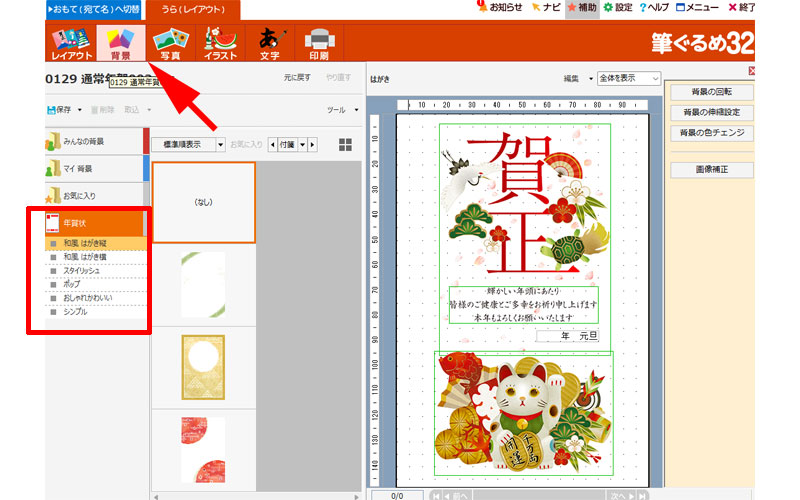
メニューから「背景」をクリックします。
左にテーマが表示されます。
- みんなの背景
- マイ背景
- お気に入り
- 年賀状
通常は、「年賀状」をクリックします。
さらに細かいテーマが表示されますので、好みのテーマを選択してください。
今回は、「和風 はがき縦」を選択します。
中央に、背景のデザインが表示されます。
好みの背景を追加するか、背景が不要な場合は、「なし」をクリックします。
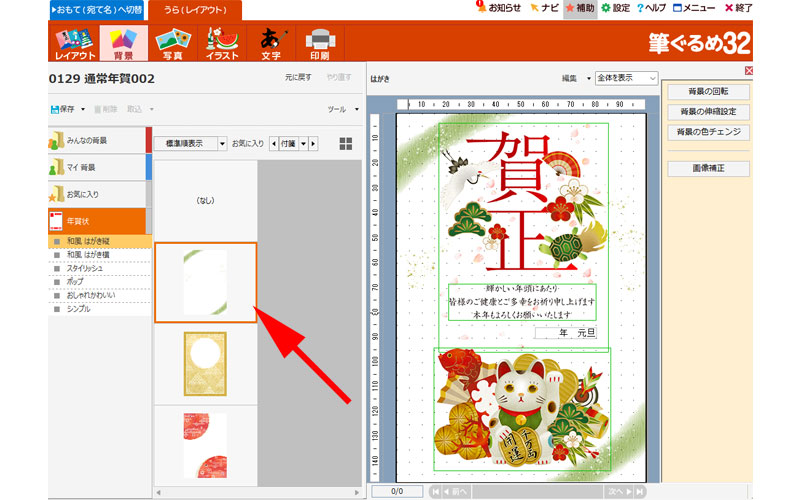
背景がグリーンのデザインを選択してみました。
プレビュー画面には、選択した背景が挿入されています。
背景の向きや色を変更する場合は、右側の編集部分で変更します。
- 背景の回転:背景を90°ごとに回転させることが出来ます。
- 背景の伸縮設定:縦横比などを設定することが出来ます。
- 背景の色のチェンジ:背景色を変更することが出来ます。
画像補正
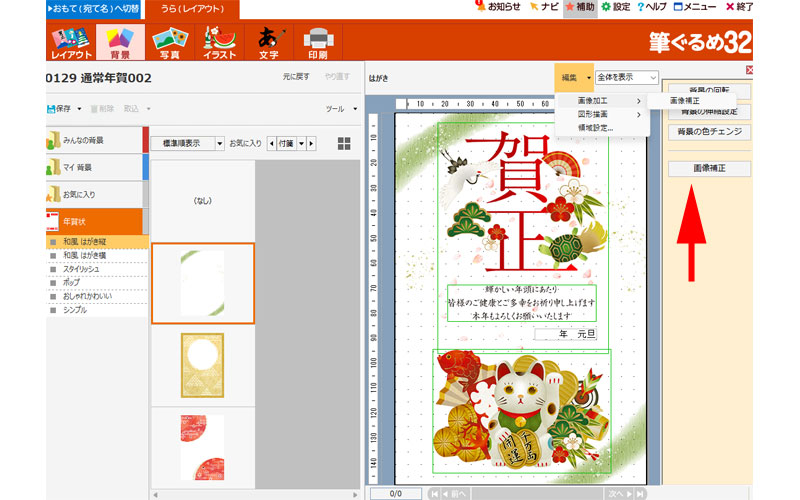
背景画像を補正することも出来ます。
「編集」をクリックして、「画像加工」→「画像補正」をクリックするか、画面右の「画像補正」をクリックします。
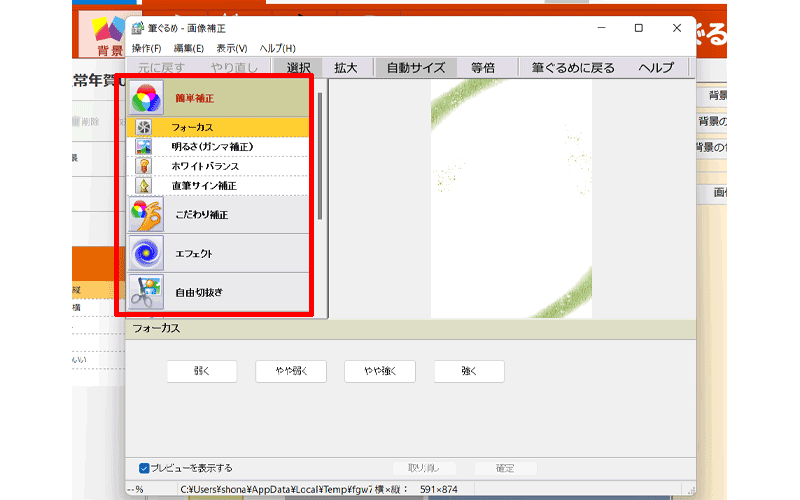
「画像補正」ウィンドウが立ち上がりますので、赤い枠線の中の項目を使って画像を編集していきます。
図形描画
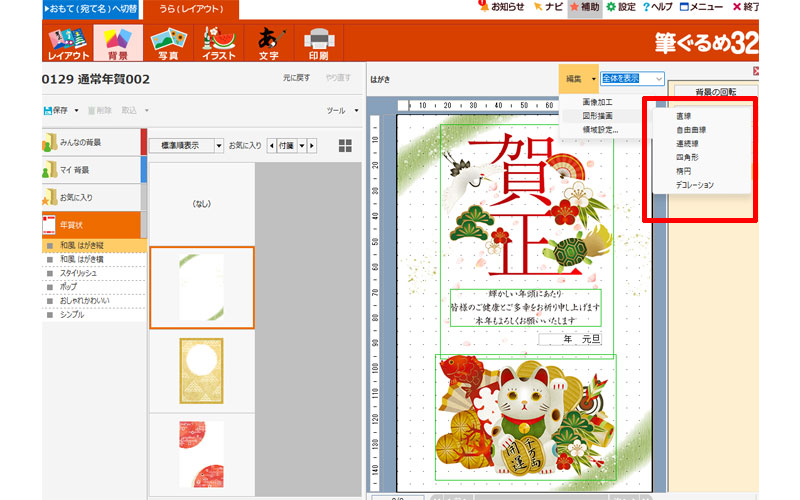
赤い枠線の中で、「図形描画」を選択すると、様々な操作が表示されます。
- 直線
- 自由曲線
- 連続線
- 四角形
- 楕円
- デコレーション
こちらは必要に応じて、挿入するようにしてください。
写真
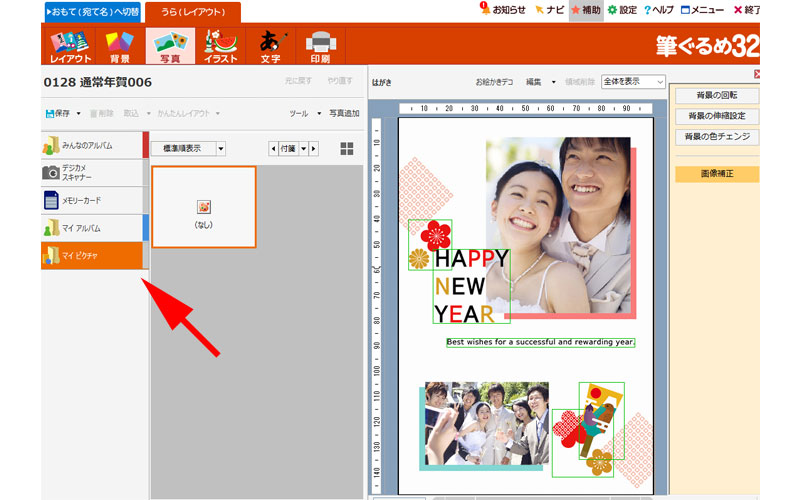
メニューから「写真」を選択します。
分かりやすいように、レイアウトを写真のものを使用して説明させて頂きます。
左側に、写真を取り込むフォルダが表示されています。
利用される環境に合わせてフォルダを選択してください。
ここでは、「マイピクチャ」を選択します。
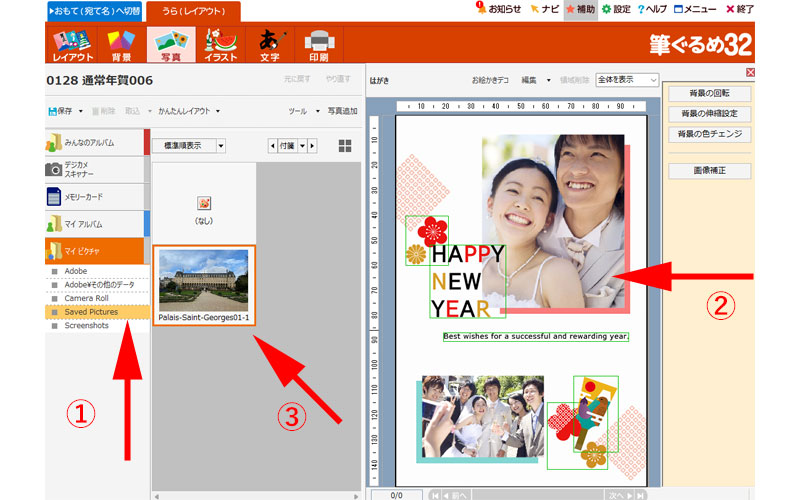
- ①マイピクチャの中から、「Saved Pictures」をクリックします。
- ②レイアウトの中にある写真を選択して削除します。
削除の方法は、写真を選択した状態で、キーボードの「Delete」を押すか、右クリックして、「削除」を選択してください。 - ③写真を選択して、レイアウトの中に挿入します。
挿入の方法は、ドラッグアンドドロップか、写真をダブルクリックします。
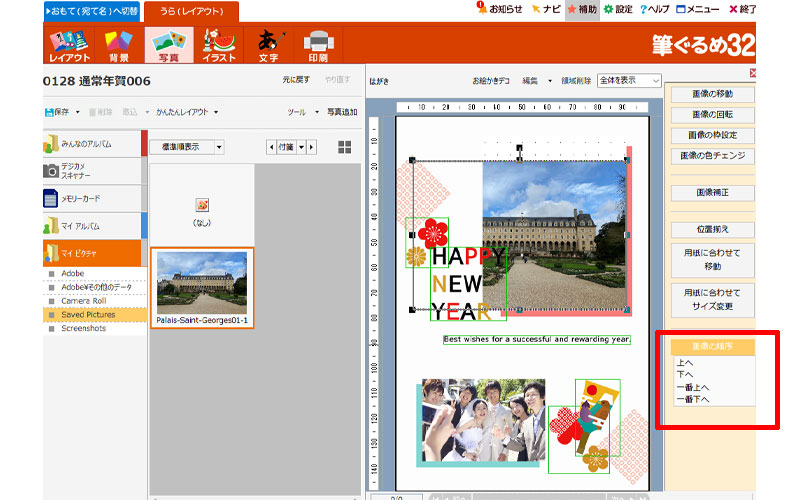
写真の枠線の四角をドラッグしてサイズを調整します。
その他の部分は右側の編集部分から調整します。
サイズの調整が完了したら、画面右側の「画像の順序」をクリックして、「一番下へ」をクリックします。
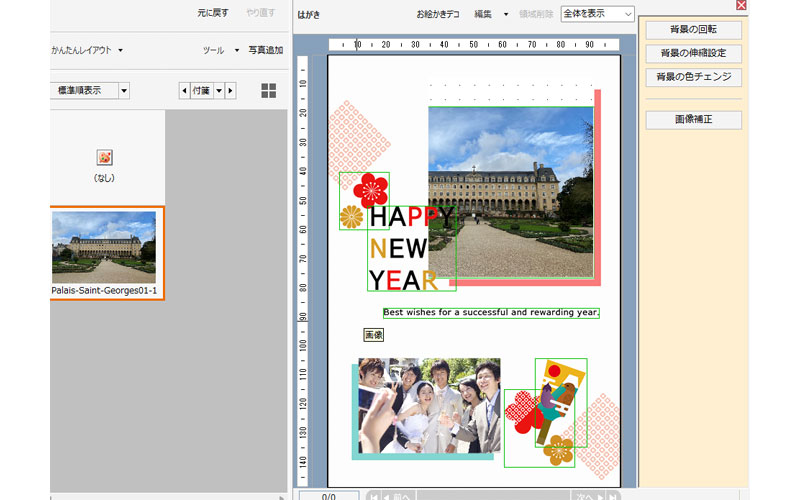
無事に枠内に写真が挿入されました。
写真を取り込むフォルダが表示される際は、パソコン内のピクチャの中に入っているフォルダが表示されます。
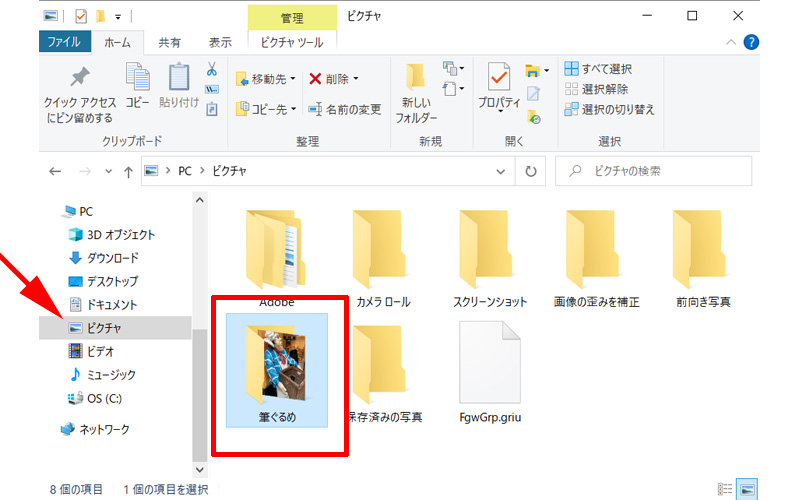
デスクトップなど他の場所に写真が保存されている場合は、このフォルダの中に、「筆ぐるめ」などの名前を付けたフォルダを作成して、取り込みたい写真を入れておくと写真を挿入しやすくなります。
イラスト
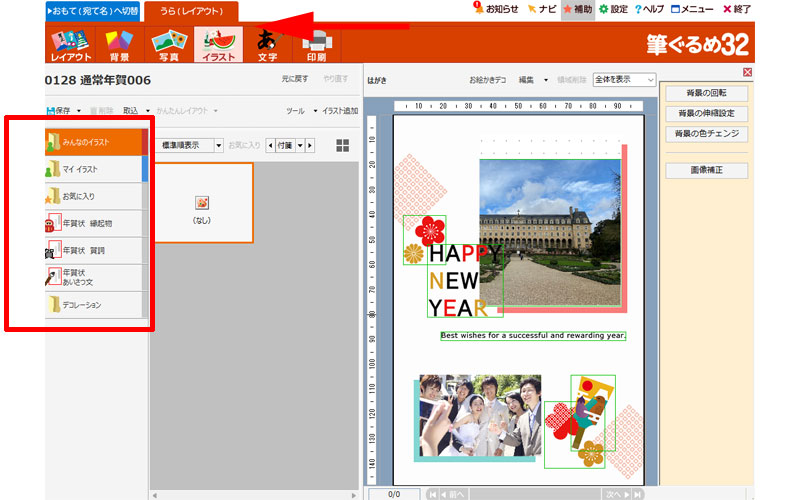
メニューから「イラスト」をクリックします。
赤い枠線の中に様々なテーマが表示されますので、好みのテーマを選択してください。
- みんなのイラスト
- マイ イラスト
- お気に入り
- 年賀状 縁起物
- 年賀状 賀詞
- 年賀状 あいさつ文
それぞれのテーマをクリックすると、さらに詳細なテーマが表示される項目もありますので、条件を絞って、お気に入りのイラストを探してください。
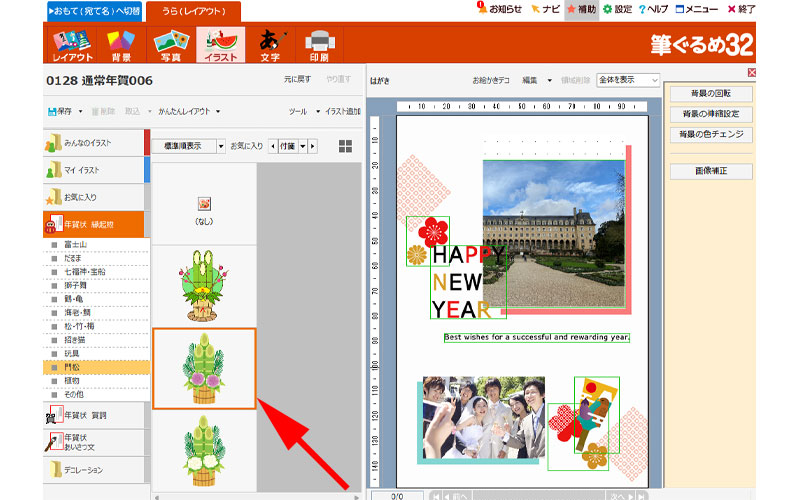
ここでは、「年賀状 縁起物」→「門松」を選択して、デザイン画面真ん中の緑の門松を、プレビュー画面に挿入してみます。
挿入の方法は、挿入したいデザインをダブルクリックするか、デザインをドラッグアンドドロップして挿入します。
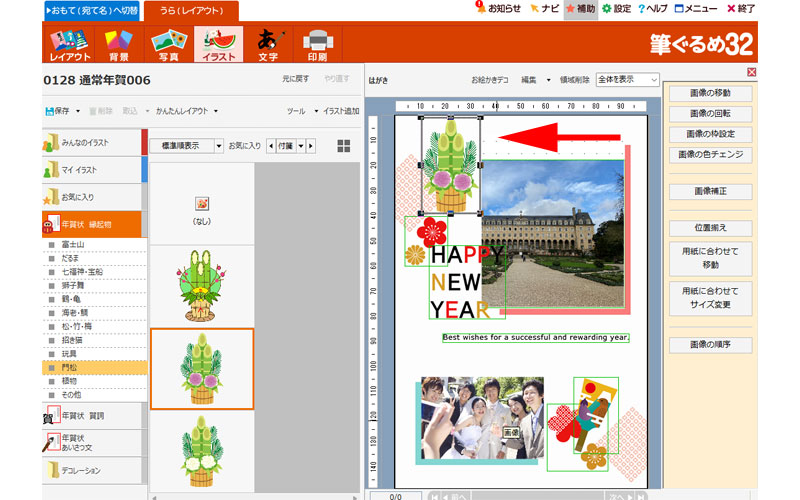
門松が挿入されました。
基本的な編集は、背景と同様に、右側の編集部分で行います。
門松を囲む枠線の四角をドラッグすると、大きさを自由に変更することが出来ます。
枠線の中心をクリックして動かすと場所を移動することが出来ます。
お絵かきデコ
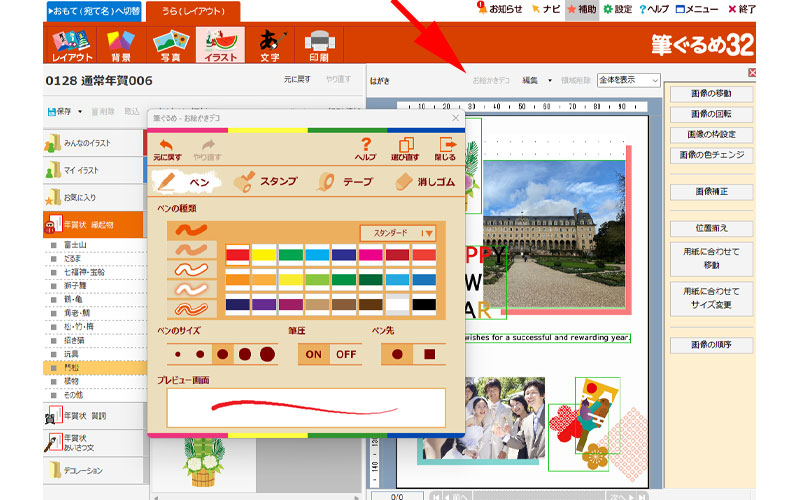
プレビュー画面の上にある「お絵かきデコ」をクリックします。
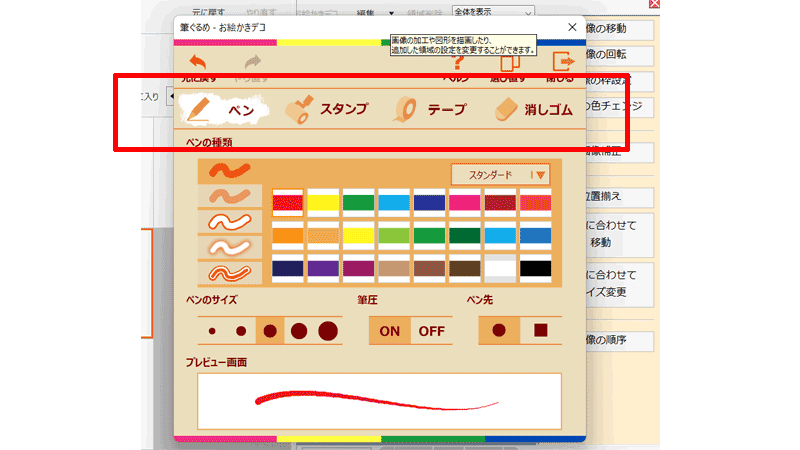
デザインに、「ペン」、「スタンプ」、「テープ」、「消しゴム」を使って編集することが出来ます。
文字
文章入力
新規文章
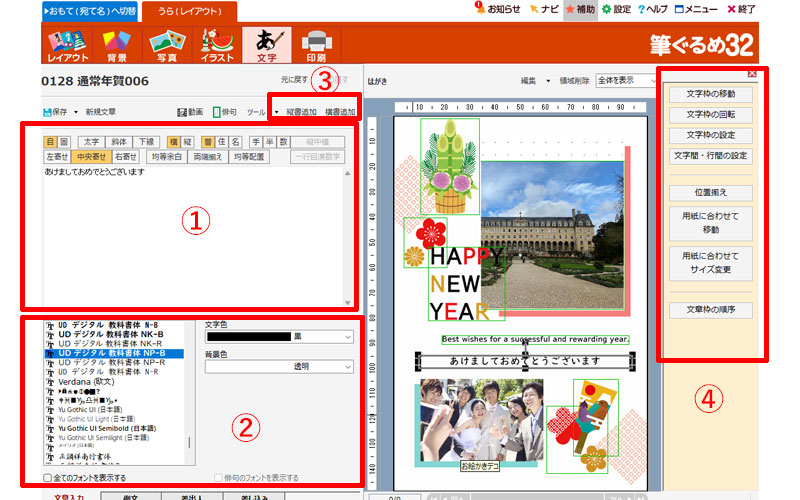
メニューから、「文字」をクリックします。
編集は以下の手順で行います。
- ①挿入したい文字を入力します。太字や斜体、配置なども指定します。
- ②フォント、文字色、背景色を選択します。
- ③挿入方法を選択します。「縦書追加」または「横書追加」
- ④挿入した文字を編集します。
さらに新しい文章を追加するには、左側にある「新規文章」をクリックします。
既存パーツの編集
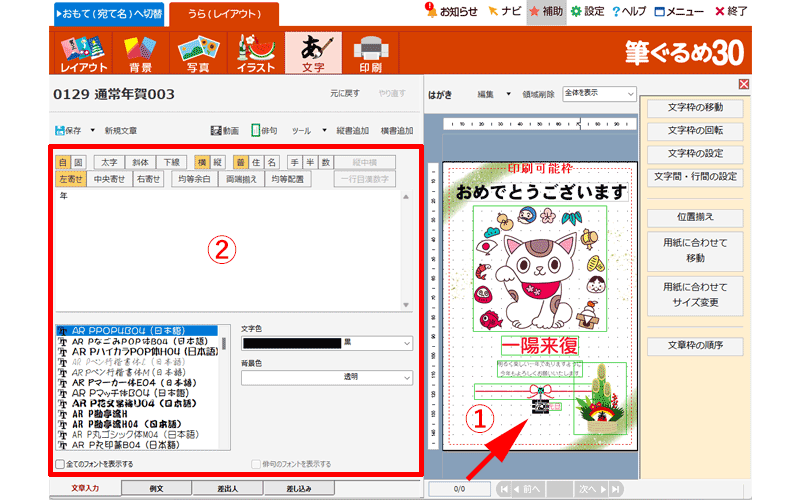
すでに挿入されているパーツを編集するには、以下の方法で行います。
- ①編集したいパーツをクリックします。
- ②文字を編集します。
文字で書かれていてもイラストの場合があります。
その場合は編集出来ませんのでご注意ください。
俳句
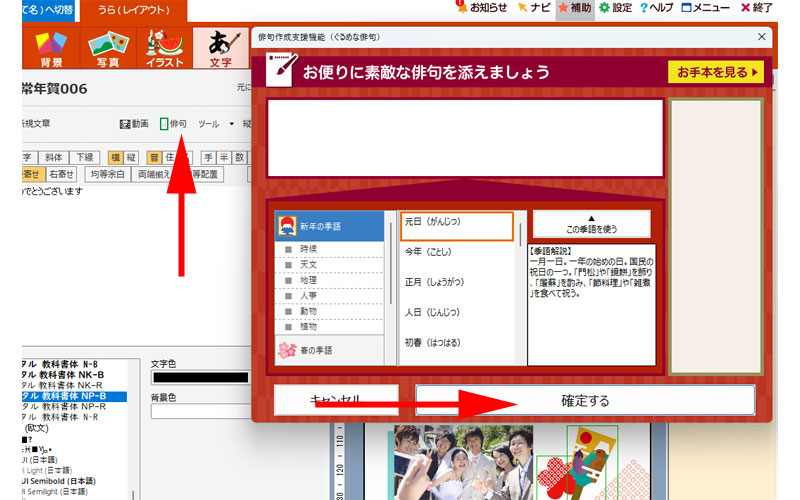
文章入力画面で、「俳句」をクリックします。
「俳句作成支援機能」が立ち上がりますので、季語を選択しながら、俳句を完成させて行きます。
俳句が完成したら、「確定する」をクリックすると、デザインに挿入されます。
俳句の書き方が分からない場合は、黄色いボタンの「お手本を見る」をクリックすると、『筆ぐるめ公式サイト』で開催された俳句コンテストの入選作品を見ることが出来ます。
ツール
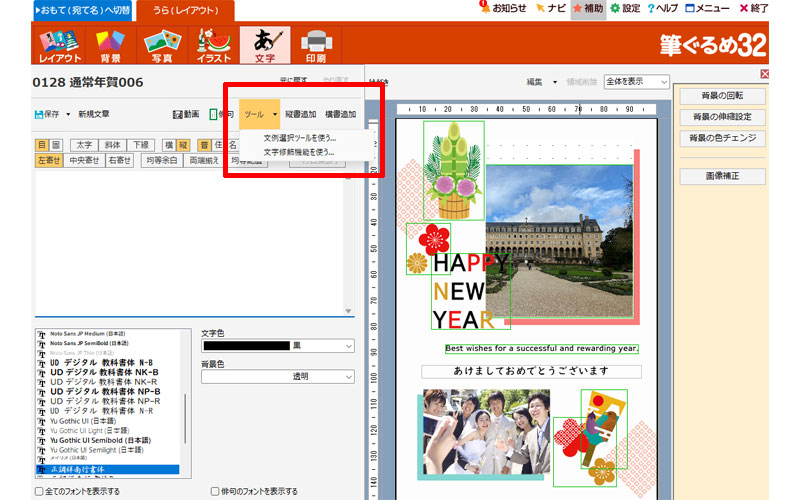
「ツール」をクリックすると、以下の機能を使用することが出来ます。
- 文例選択ツールを使う:文例を選択しながら、文章を完成させることが出来ます。
- 文字装飾機能を使う:文字に色や影、装飾を施すことが出来ます。
例文

例文を挿入する手順になります。
- ①画面一番下にある、「例文」タブをクリックします。
- ②テーマを選択します。今回は「年賀」
- ③挿入する例文を選択します。
- ④縦書き、横書きの選択をして挿入します。
例文挿入後の編集は、通常の文字編集と同じ方法になります。
差出人
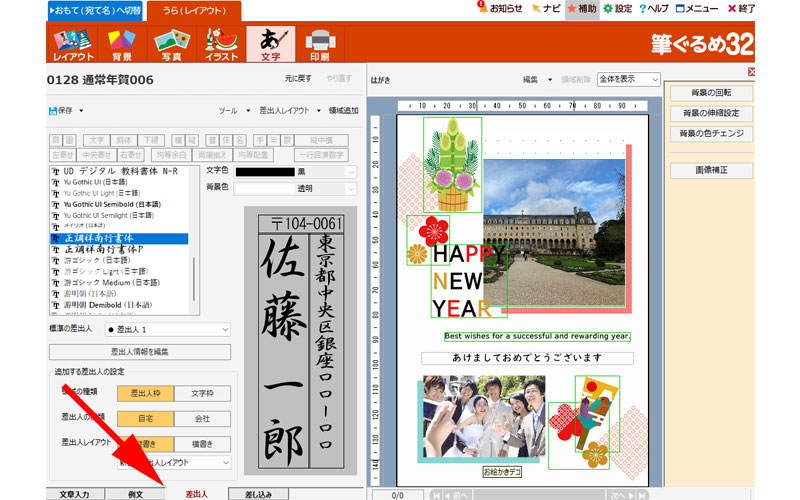
差出人情報を裏面に挿入する方法です。
- 画面下にある、「差出人」タブをクリックします。
- フォント、レイアウトを設定します。
- 「領域追加」をクリックすると、デザインに挿入されます。
印刷
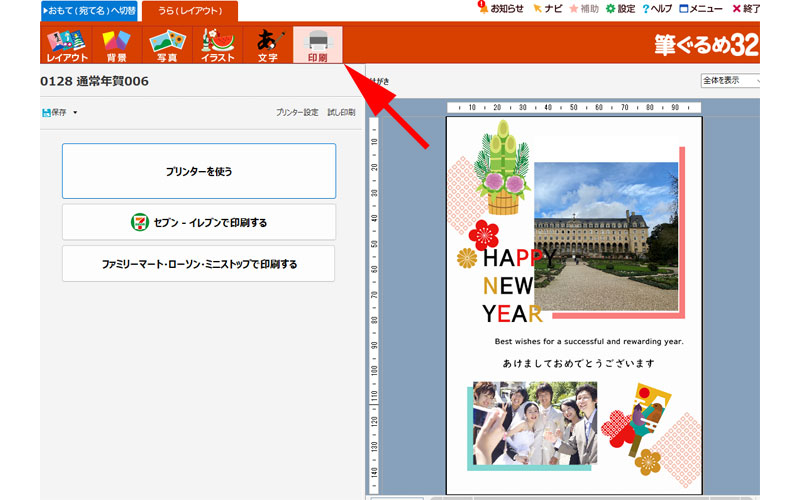
メニューから、「印刷」をクリックします。
「プリンターを使う」、「セブンイレブンで印刷する」、「ファミリーマート・ローソン・ミニストップで印刷する」のどれかを選択します。
プリンターを使う
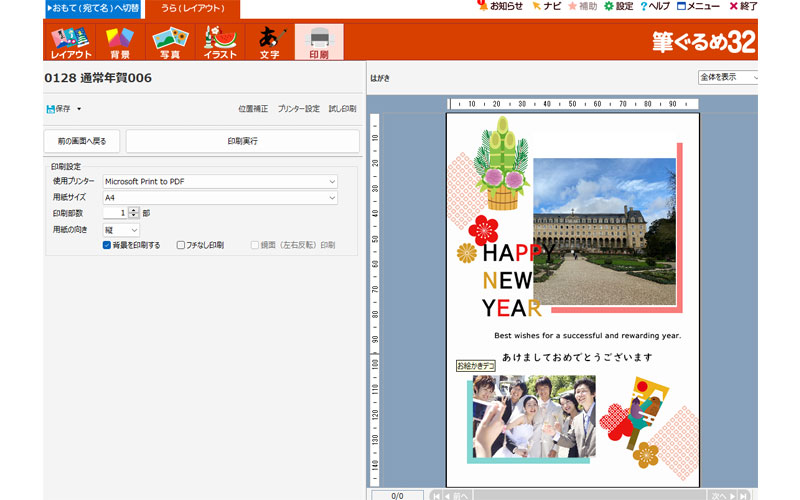
印刷設定を良く確認してください。
用紙サイズや印刷部数を間違わないようにしましょう。
確認が出来たら「印刷実行」をクリックします。
初めて印刷する時は、必ず試し刷りを行うようにしましょう。
セブンイレブンで印刷する
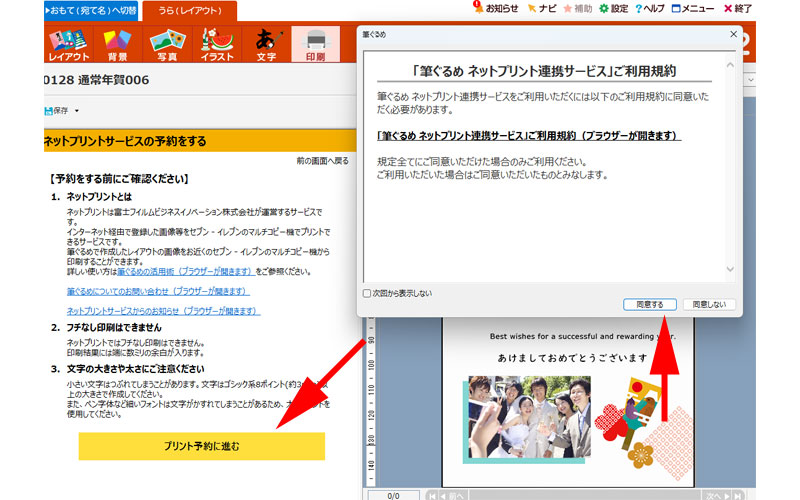
「プリント予約に進む」をクリックすると、ネットプリントの利用規約が表示されますので、「同意する」をクリックします。
後は表示される手順に従って、プリント予約を完了してください。
ファミリーマート・ローソン・ミニストップで印刷する
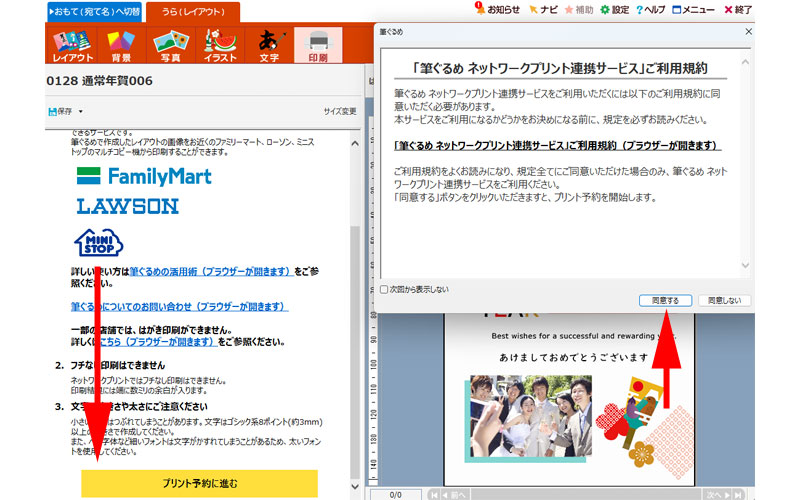
セブンイレブンの時と同様に、内容を確認したら「プリント予約に進む」をクリックします。
利用規約に同意するを押して、表示される手順にそって予約を完了させて下さい。
住所録の読み込み・書き出し
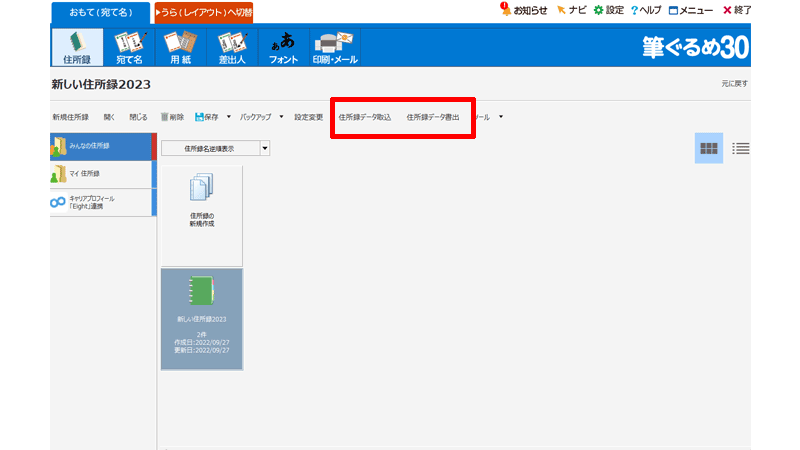
住所録の読み込み・書き込みは、「住所録」画面の赤い枠線の中にある、「住所録データ取込」、「住所録データ書出」をクリックして行います。
住所録を取り込む方法、取り込む際のエラーの修正方法などは以下の記事にて詳しくご紹介させて頂いております。
合わせてご参照ください。
その他お勧めの年賀状作成ソフト
筆まめ

出典:筆まめ公式サイト
年賀状作成ソフト売上1位を20年以上続けている人気のソフトが「筆まめ」です。
有料ですので、当然と言えば当然ですが、足りない機能がないくらい、年賀状作成に必要な機能が充実しています。
筆王
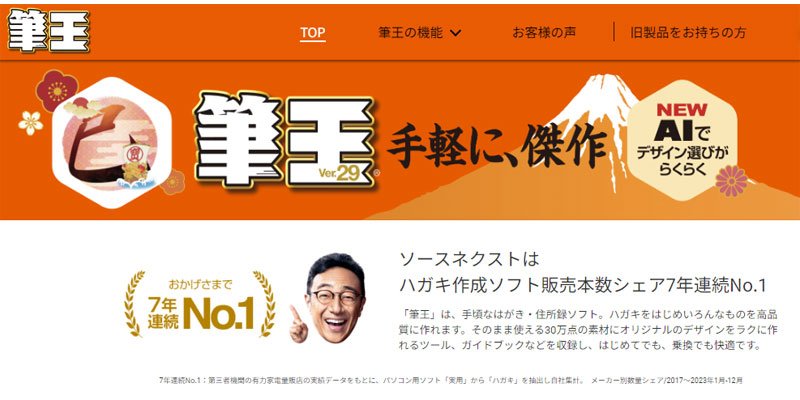
出典:筆王公式サイト
とにかくコストパフォーマンスに優れた年賀状作成ソフトです。
直感的に利用出来ますので、パソコンに不慣れな方でも安心して利用できます。
年賀状作成ソフト選びに迷ったら
年賀状作成ソフトは何を利用しようか迷っている方は、こちらの記事をご参考にしてください。
有料・無料問わずに、お勧めの年賀状作成ソフトを比較しております。
まとめ
いかがでしたか。
メニューに沿って作業をしていくと、簡単にオリジナルの年賀状が作成出来たと思います。筆ぐるめは、全体的に上手くまとまっていて、使いやすいので、 パソコンがあまり得意でない方にも安心して利用できるソフトだと思います。
今回の記事が、皆様の年賀状作成ソフト選びの参考になれば幸いです。
最後までお読み頂き、ありがとうございました。




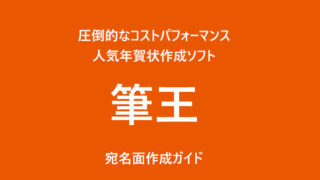



コメント
印刷設定が間違っています
と表示されます。文字はきちんとはっきり印刷されるのに何度試し刷りしてもイラストは薄くしか印刷されません 何がいけないのでしょう
か?
中村ゆう子 様
コメントを頂きありがとうございます。
以下の2点をご確認ください。
● パソコンの印刷設定とプリンターの印刷設定の両方の用紙サイズが「ハガキ」になっていることを確認してみてください。
● 問題がなければ、プリンターのノズルチェック・ヘッドクリーニングを行ってください。
おそらくこの2つで、「印刷設定が間違っている」というメッセージが消えて、イラストもきちんと印刷されると思いますが、改善しない場合は以下のことをお試しください。
● どこかのサイトで無料の年賀状テンプレートをダウンロードして印刷してみる。
(当サイトで幾つかご紹介していますので、ご確認ください)
● 適当な写真を印刷してみる。
これらを印刷しても同じように薄く印刷されている場合は、プリンターに問題があります。
ヘッドクリーニングを複数回行って改善されるかどうかお試しください。
(改善されない場合は、ご利用のプリンターのサポートへお問い合わせください)
これらが綺麗に印刷される場合は、年賀状ソフトに問題がある可能性があります。
筆ぐるめのサポートページでお問い合わせしてみてください。
(https://fudegurume.jp/support/)
トラブル解決の参考になれば幸いです。