今回は、「セル」に関連する便利な操作についてご紹介させて頂きます。
表を作成する上で、作業効率を上げられる便利な機能をご紹介させて頂きますので、ぜひ「Googleスプレッドシート」をご利用の際の参考にしてみてください。
オートフィル
連続するデータの入力
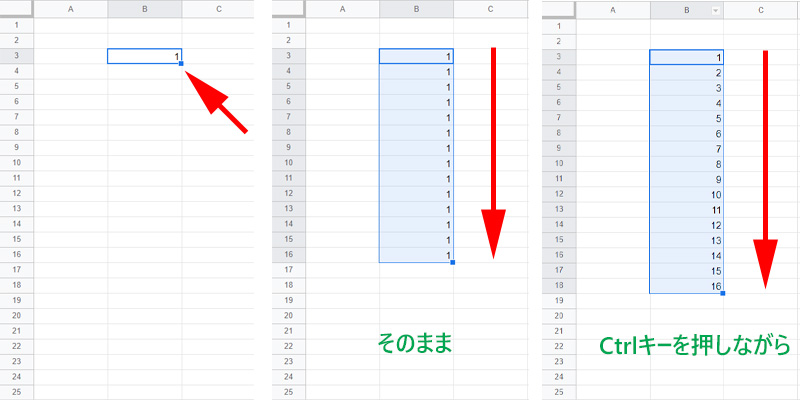
連続するデータを自動で挿入してくれる機能が、「オートフィル」になります。
ちょっとした操作の違いで、挿入のされ方が異なりますので、注意してください。
まずセルに「1」を入力します。
セルの枠線の右下にある小さな四角(フィルハンド)を「そのまま」下にドラッグすると、選択したセル内に「1」が入力されます。
下に下げる時に、Ctrl キーを押しながらドラッグすると、選択した範囲内に連続した数字が入力されます。
規則性のあるデータの入力
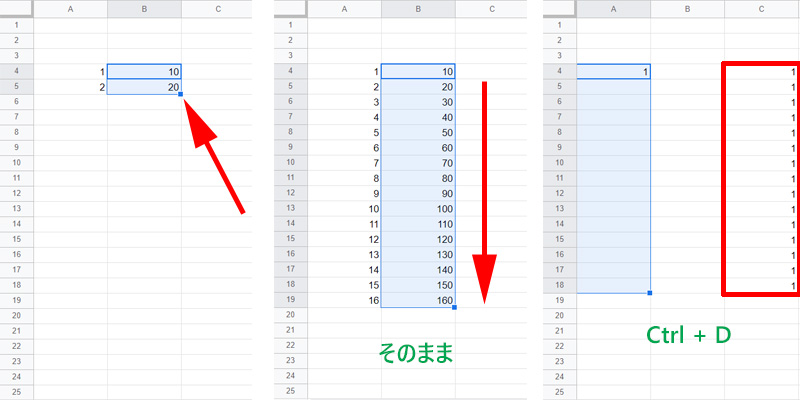
連続するデータを入力する方法として、セルに「1と2」または「10と20」のように入力して、2つのセルの枠線の右下にあるフィルハンドをドラッグすると、規則に沿った数値が入力されます。
一番右のセルに「1」を入力して、セルの範囲を指定したあとに、「Ctrl + D」を押すと最初の「1」がコピーされます。
日付の入力
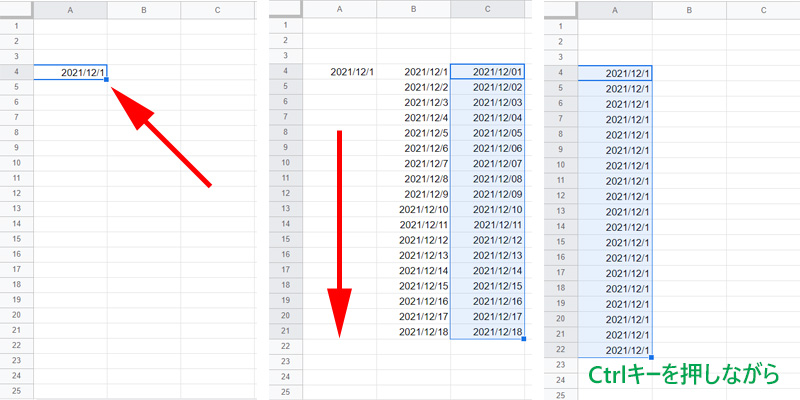
日付の入力方法を見ていきましょう。
まずセルに日付を入力します。
先ほどと同様に、セルの枠線の右下にあるフィルハンドを下にドラッグします。
すると1日ずつ追加された日付が表示されました。
なお、「2021/12/1」と入力すると、2日以降は「2021/12/2」と表示されますが、「2021/12/01」と日にちに「0」を入れると、2日から9日までは、「2021/12/02」と「0」が入った日付が表示されます。
同じ日付を入力したい場合は、セルの枠線の四角をCtrlを押しながらドラッグしてください。
セルの中で改行する
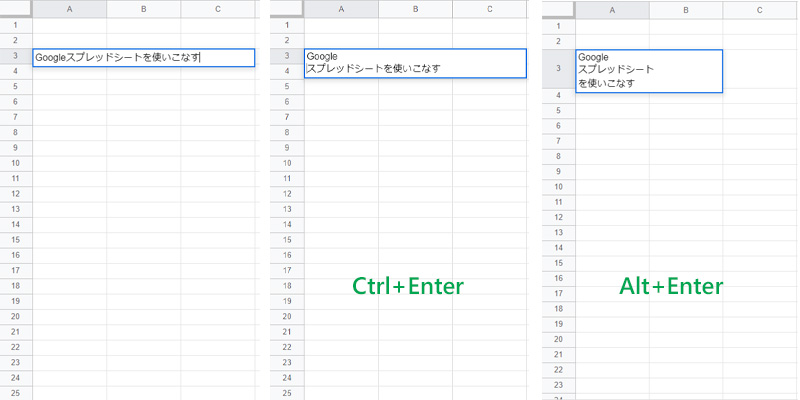
セルの中で文字列を改行する方法です。
「Googleスプレッドシートを使いこなす」という文章を入力すると、文字が隣のセルにはみ出しでしまいますので、改行をして見やすく調整します。
改行する方法は2種類あり、改行したい場所で、「Ctrl+Enter」または「Alt+Enter」を押します。
どちらを使うかは好みで決めてください。
最後にもう一度Enterを押せば改行は完了です。
セルの結合
縦方向・横方向への結合
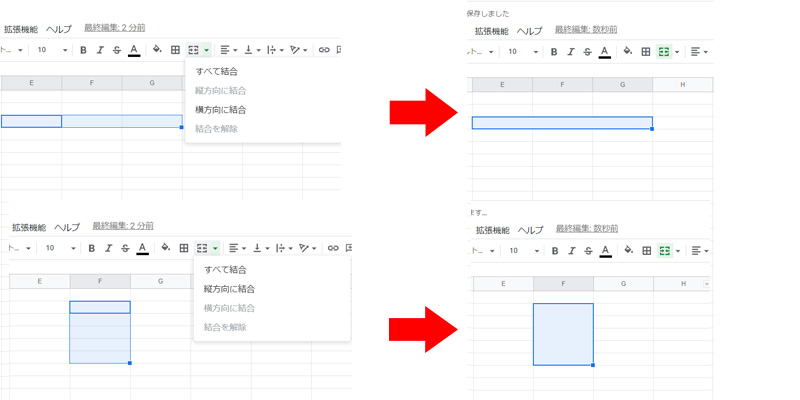
セルを結合してみます。
横方向、縦方向共に、セルを選択したら、ツールバーから「セルを結合」をクリックします。
「すべて結合」、「縦方向に結合」、「横方向に結合」と表示されますので、それぞれの向きに合わせて選択してください。
複数列の結合
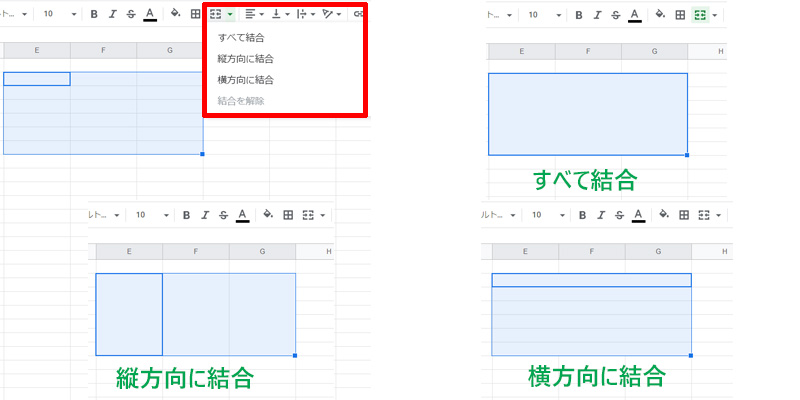
複数列のセルを結合します。
- 「すべて結合」を選択すると、複数のセルが1つになりました。
- 「縦方向に結合」を選択すると、セルが縦に3列作成されました。
- 「横方向に結合」を選択すると、セルが横に3列作成されました。
セルの結合の操作は、メニューバーの「表示形式」→「セルを結合」からも同様の操作をすることが出来ます。
セルに枠線を引く
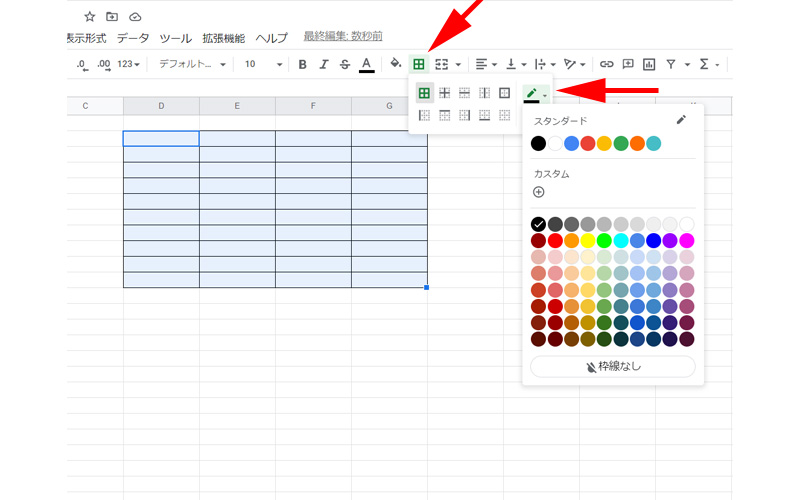
選択した範囲に「枠線」を引いてみましょう。
セルを選択したら、ツールバーから「枠線」をクリックします。
どこに線を引くか図で表示されますので、選択します。
これで線は引かれますが、色の変更もしてみましょう。
線を引く場所を選択したら、ペンマークの所をクリックしてください。
カラーパレットが表示されますので、お好きな色を選択すれば、枠線の色が変更されます。
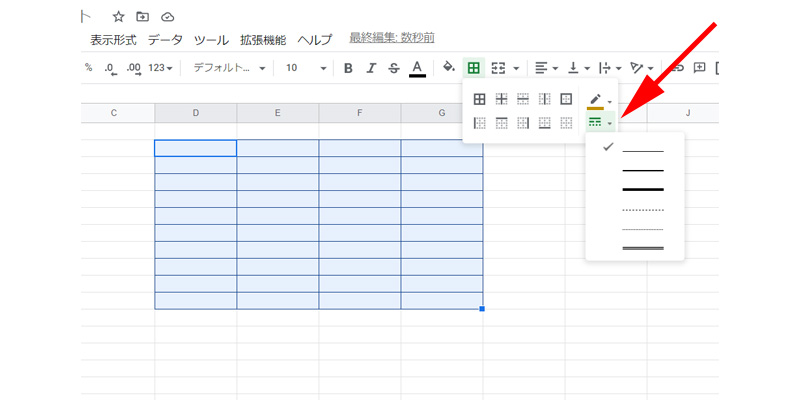
ペンマークの下の場所をクリックすると、「線のスタイル」を変更することが出来ます。
必要に応じて利用してください。
セルにメモを挿入する
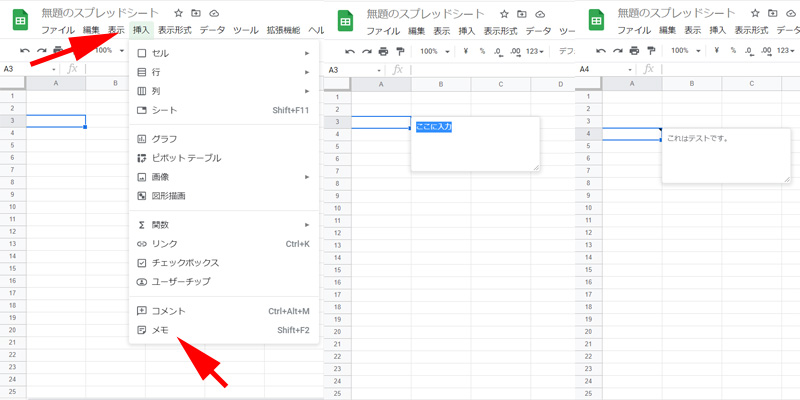
セルに「メモ」を挿入します。
メニューバーから「挿入」をクリックして、「メモ」を選択します。
「ここに入力」と書かれたボックスが表示されますので、ここにメモを追加します。
メモを削除するには、メモの挿入されたセルを選択して、右クリックしてください。
「メモを削除」をクリックすると、メモ自体がすべて消去されます。
メモは削除されても、セルの中身に変更は生じませんのでご安心ください。
列幅の調整
マウスで幅を揃える
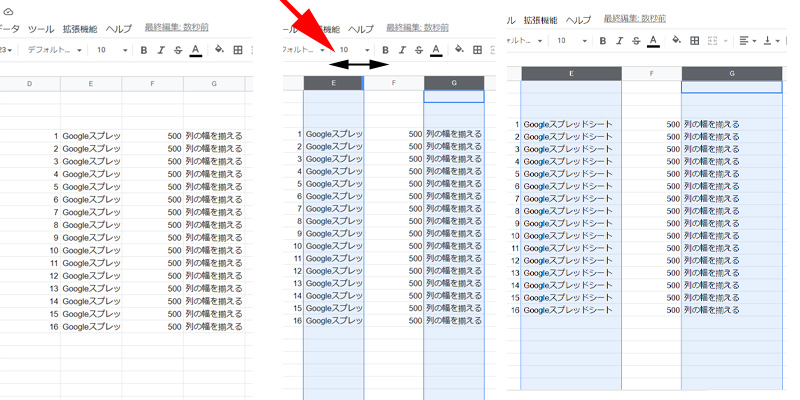
列の幅を揃える方法です。
E列とG列の幅を文字がすべて見えるように同じ幅で調整します。
Ctrlキーを押しながら、E列とG列をクリックすると、2つの列が選択されます。
EとFの境界線に、マウスをのせると両向きの矢印が表示されますので、これをドラッグして列幅を調整します。
(画像では分かりやすいように黒い両向きの矢印を記載していますが、実際は小さい白抜きの矢印です)
E列とG列を同じ幅で広げることが出来ました。
すべての列を選択して、列と列の境にある矢印を動かすと、すべての列が同じ幅になります。
数値を指定して列の幅を整える
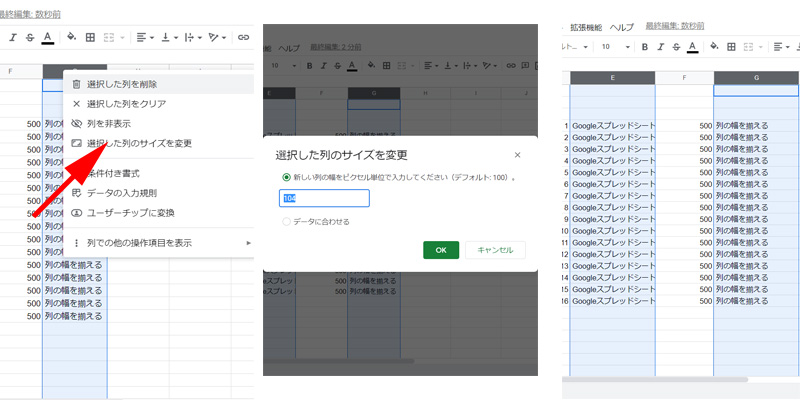
特定の数値を入力して、列幅を揃えてみましょう。
先程と同様に、E列とG列を選択します。
選択した状態で、G列の上でマウスを右クリックします。
メニューが表示されますので、「選択した列のサイズを変更」をクリックします。
数値の入力画面が表示されますので、数値を入力します。
今回は、150ピクセルを入力しました。
「OK」をクリックすると、E列とG列が同じ幅で拡大されました。
データに合わせる
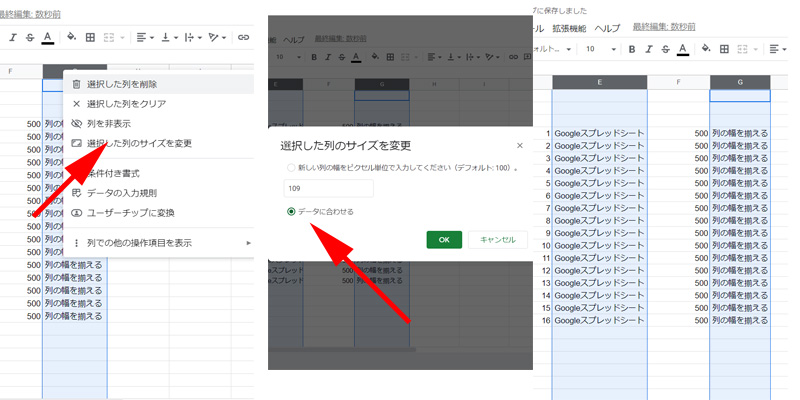
特に数値の指定がなく、入力した文字をすべて表示することが目的であれば、「選択した列のサイズを変更」画面で、「データに合わせる」にチェックを入れて「OK」をクリックしてください。
今回の場合であれば、E列の「Googleスプレッドシート」、G列の「列の幅を揃える」、それぞれの文章がすべて表示されるように、列の幅が変更されます。
(それぞれの列の幅は同じにはなりません)
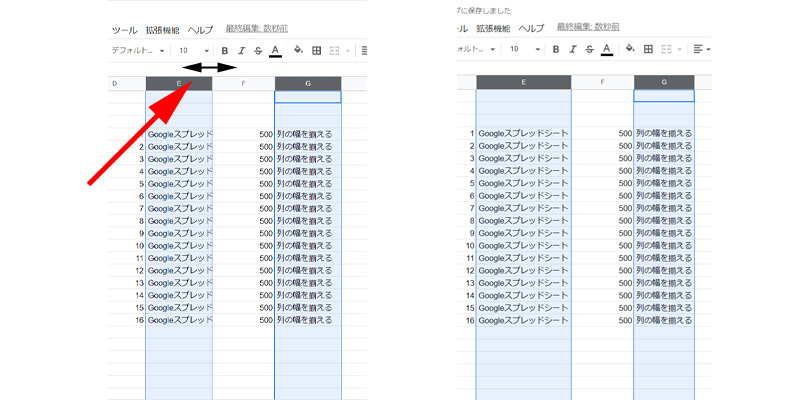
あるいは、E列とF列の間にマウスをのせると表示される、両向きの矢印をダブルクリックすると、自動で文字幅に合わせたサイズに変更されます。
行高の調整
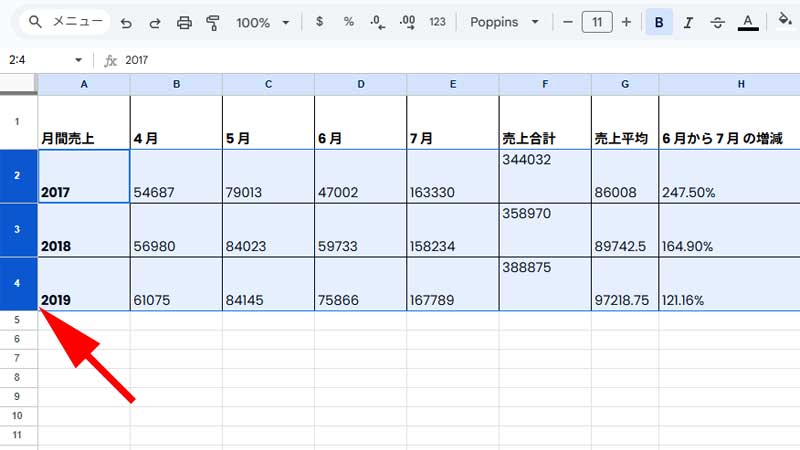
行高も、列幅の調整方法と同様に調整することが出来ます。
セルのコピー&ペースト
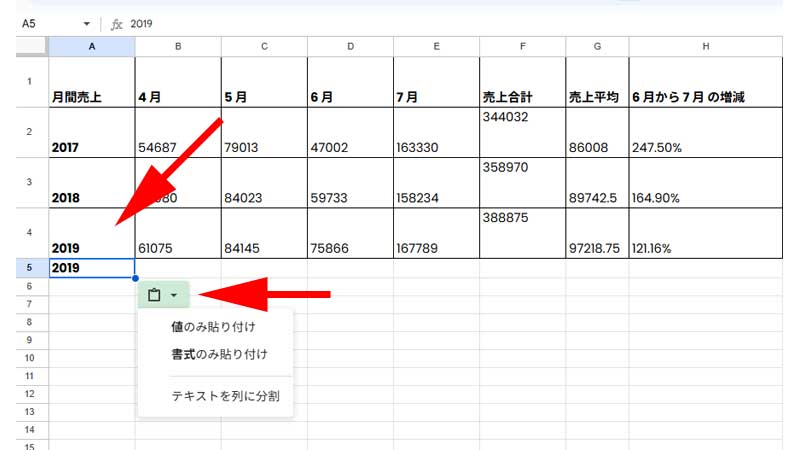
セルをコピーアンドペーストするには以下のショートカットキーを使うのが便利です。
- Ctrl+Cでコピー
- Ctrl+Vでペースト
書式のみコピー、値のみコピーなど操作を限定したいときは、ペーストしたセルの右アイコンをクリックすると項目が表示されますので選択してください。
切り取り&貼り付け
- Ctrl+Xで切り取り、Ctrl+Vで貼り付けできます。
削除
- Deleteキーでセルの内容を削除できます。
検索と置換
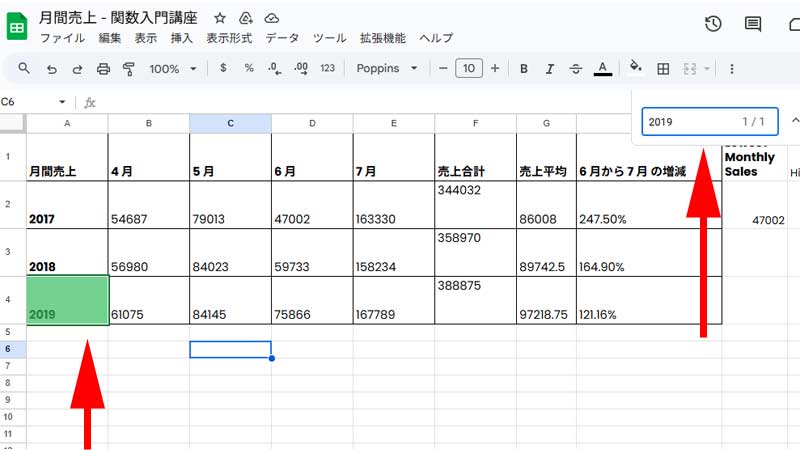
Ctrl+Fで検索することが出来ます。
画面右上に、検索ボックスが表示されますので、キーワードを入力すると該当するセルが色付きで表示されます。
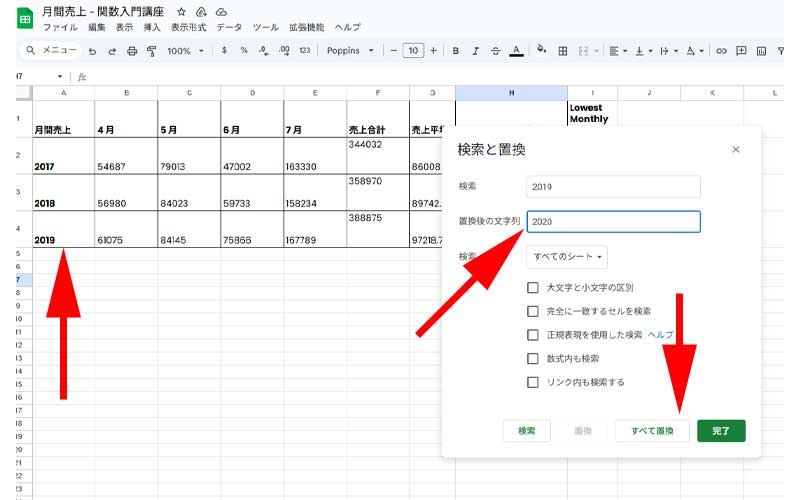
Ctrl+Hで置換することが出来ます。
ショートカットキーを押すと、画面に「検索と置換」のポップアップが表示されます。
検索したい文字列と置換したい文字列を入力して「すべて置換」をクリックします。
ここでは「2019」を「2020」に置換してみます。
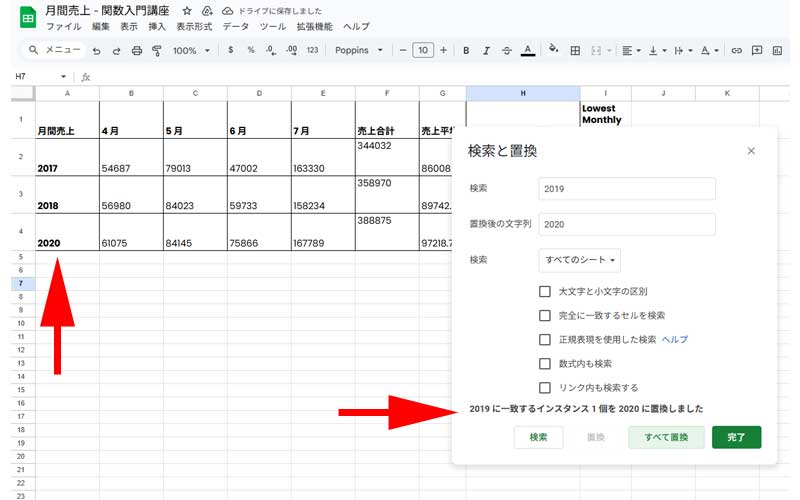
ポップアップにメッセージが表示され、該当するセル「A4 」にあった「2019」が「2020」に置換されました。
書式設定
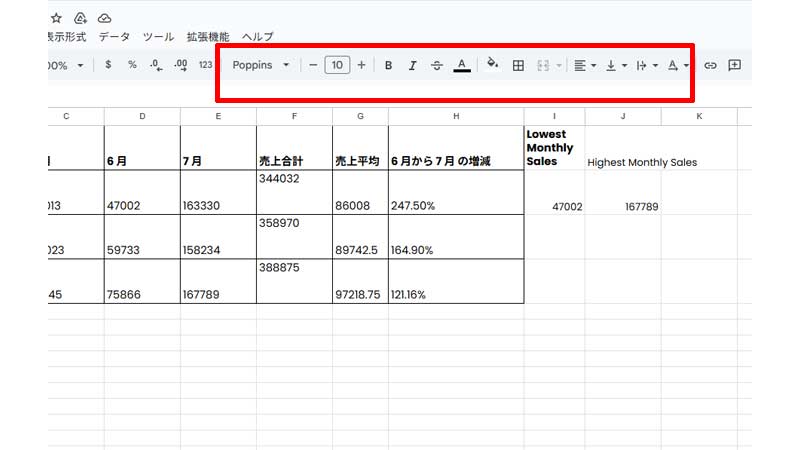
フォント、サイズ、色、配置などを変更できます。
表示形式
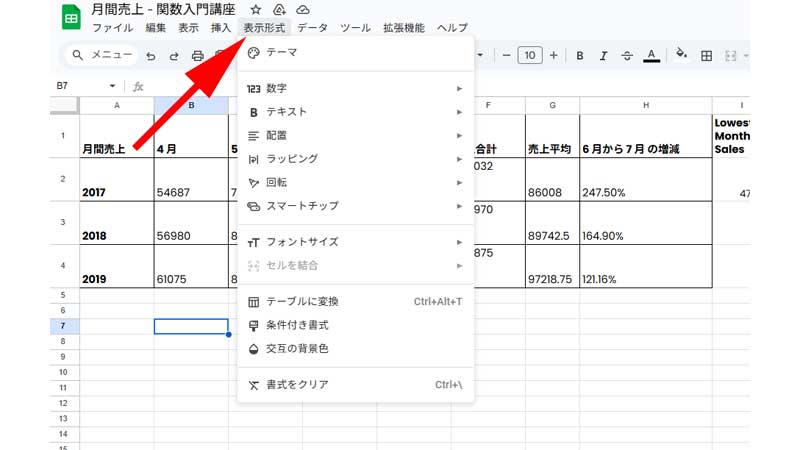
数値、日付、時刻などの表示形式を変更できます。
まとめ
今回は主にセルに関連する操作についてご紹介させて頂きました。
すでにご存知の操作も多いと思いますが、表の作成の際の参考になれば幸いです。
内容は随時更新しておりますので、お時間のある時にぜひまたお立ち寄りください。
Googleスプレッドシートの基本中の基本については以下で詳しくご紹介させて頂いております。
すでにご利用されている方も、分からない項目がございましたら、ぜひご一読ください。
今回も最後までお読み頂きありがとうございました。

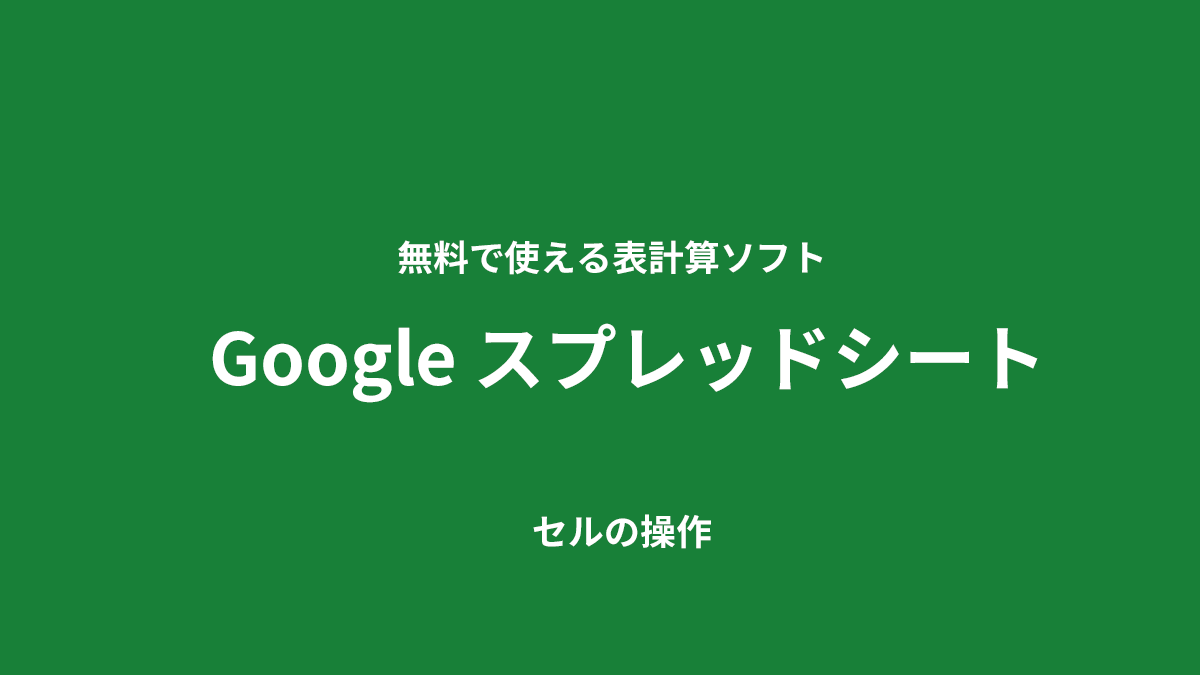
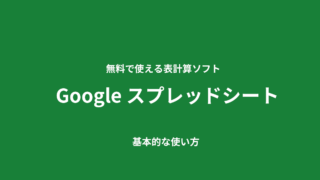


コメント