GoogleスプレッドシートのFILTER、SORT、UNIQUE関数。 この3つを使いこなせば、データ整理の悩みは解決! まるで魔法のように、必要なデータだけを抽出したり、並べ替えたり、重複を削除したりできます。
この記事では、初心者の方でも分かりやすく、これらの関数の使い方を解説します。
これらの関数をマスターすれば、データ分析の効率が格段に向上し、より生産性の高い作業ができるようになります。 ぜひ最後までお読みください!
FILTER関数
基本的な使い方
構文=FILTER(範囲, 条件1, [条件2, …])
ソース範囲をフィルタ処理して、指定した条件を満たす行または列のみを返します。
範囲を選択して、指定した条件に合う行または列を表示させます。
「FILTER関数」のポイントは、単一の行や列ではなく、複数の行や列を表示させることが出来るところにあります。
実際にどのように使うかは以下で詳しくご説明させて頂きます。
実際の使い方
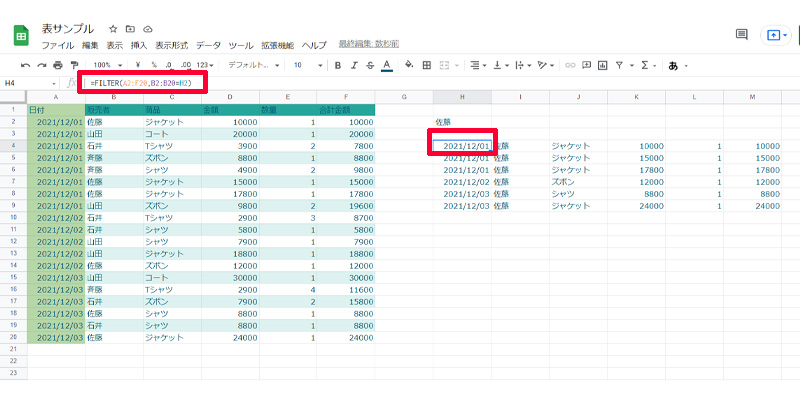
12月の売り上げ表から、佐藤さんが購入した商品等の情報をすべて表示させます。
数式は以下になります。
=FILTER(A2:F20,B2:B20=H2)
「A2:F20」で選択範囲を指定して、「B2:B20」の列の中で、「H2」に合う行を表示させています。
ここで注意して頂きたいのは、「FILTER関数」は、「見出し」を含むことが出来ないので、日付や購入者と書かれた部分が必要であれば、ご自身でコピーアンドペーストして追加するようにしてください。
選択範囲を「A1:F20」と入力するとエラーになってしまいますので注意が必要です。
また「H2」は、「”佐藤”」と文字列にしても同じ結果が表示されます。
応用編
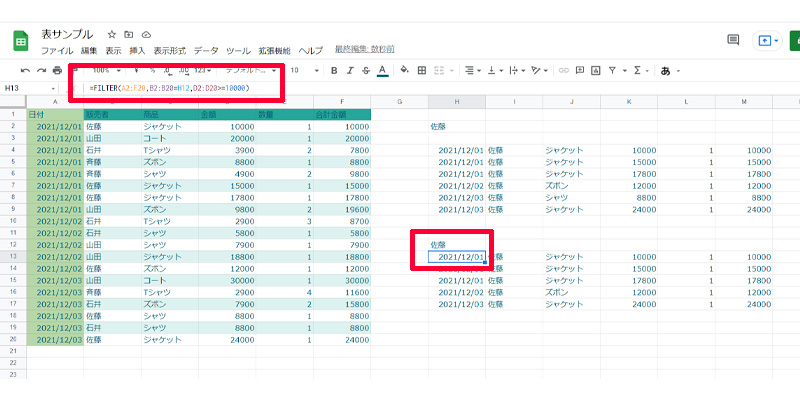
「FILTER関数」は単一の条件だけではなく、複数の条件を指定することも可能です。
先程の条件に、10000円以上という条件を追加してみました。
数式は以下になります。
=FILTER(A2:F20,B2:B20=H12,D2:D20>=10000)
先程の数式の後に、「 ,D2:D20>=10000 」を追加しています。
最初に表示されていた、「シャツ8800円」の列が消えています。
「FILTER関数」で間違いやすいポイントが、選択範囲の行番号(数字)は同じである必要があるということです。
ここでは、「 A2:F20」、「B2:B20」、「D2:D20」 のように、セルの「列」は違っても、「行」はすべて同じになっています。
「行」が1つでも違うとエラーになりますので注意して利用してください。
SORT関数
基本的な使い方
構文=SORT(範囲, 並べ替える列, 昇順, [並べ替える列2, 昇順2, …])
指定した配列または範囲の行を、1 列または複数の列の値に従って並べ替えます。
範囲を選択して、昇順、または降順で並べ替えます。
- 昇順:TRUE
- 降順:FALSE
実際にどのように使うかは以下で詳しくご説明させて頂きます。
実際の使い方
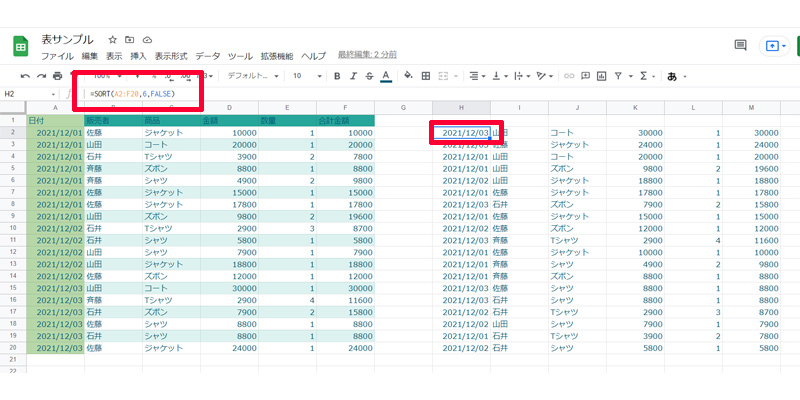
12月の売り上げ表から、合計の売上金額順に並び替えています。
数式は以下になります。
=SORT(A2:F20,6,FALSE)
「A2:F20」で範囲を指定して、「6」で列を指定しています。
並び替えは昇順にしていますので、「FALSE」が入ります。
なお列は、範囲を指定しても同じ結果が表示されます。(この場合は、F2:F20)
なお、条件を追加して計算することも可能です。
この表では単価も考慮した並び替えを指定すると、合計の売上金額が同額の場合、単価の高い順や低い順で並び替えることも可能です。
=SORT(A2:F20,6,FALSE,4,FALSE)
単純な並び替えの場合
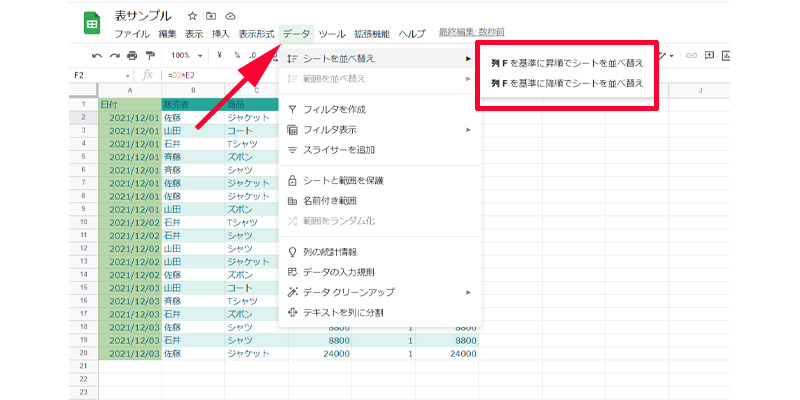
単純に表の並び替えを行う場合は、「SORT関数」を使うよりも、データの並び替えを使ったほうが簡単です。
並び替える列のセルを選択して、メニューバーから「データ」→「シートを並び替え」→「昇順または降順」を選択します。
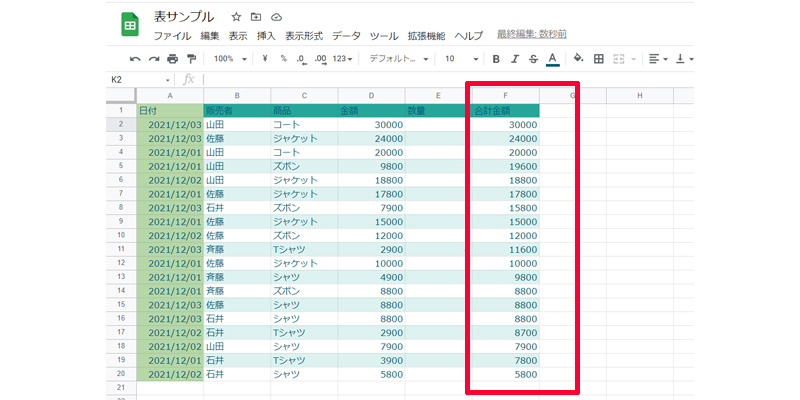
「降順」を選択すると、合計の売上金額が大きい順に並べ替えられました。
UNIQUE関数
基本的な使い方
構文=UNIQUE(範囲)
重複する行を破棄して、指定したソース範囲内の一意の行を返します。行はソース範囲内の先頭から順に返されます。
重複するデータを削除する関数になります。
実際にどのように使うかは以下で詳しくご説明させて頂きます。
実際の使い方
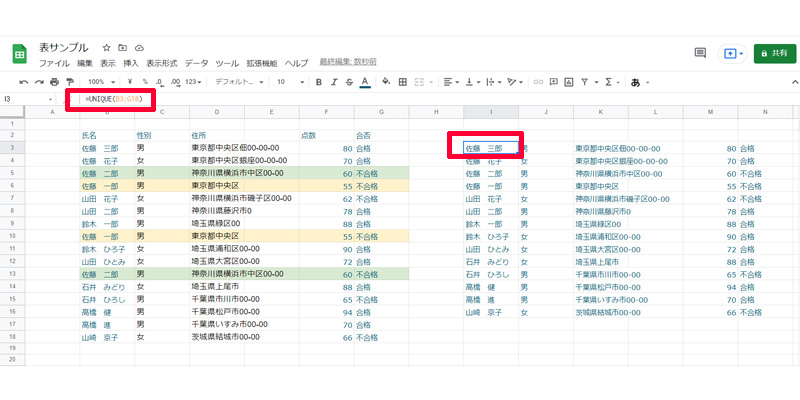
住所録から重複したデータを削除します。
重複したデータは色を塗ってある2件、「佐藤一郎・佐藤二郎」になります。
数式は以下になります。
=UNIQUE(B3:G18)
数式はとてもシンプルで、範囲を選択するだけになります。
UNIQUE関数を使わないで重複を削除する
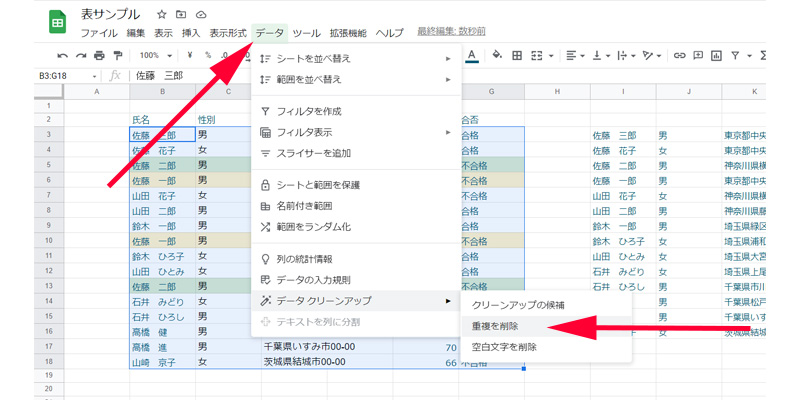
「重複の削除」は、「UNIQUE関数」を使わないでも削除することが出来るようになっています。
(この機能は2019年5月からリリースされた機能です)
表の範囲を選択したら、メニューバーから「データ」→「データ クリーンアップ」→「重複を削除」を選択します。
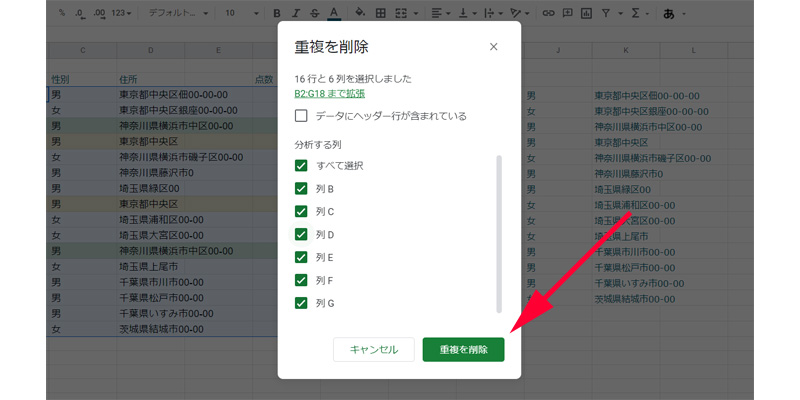
分析する列を指定します。
選択が終わったら、「重複を削除」をクリックします。
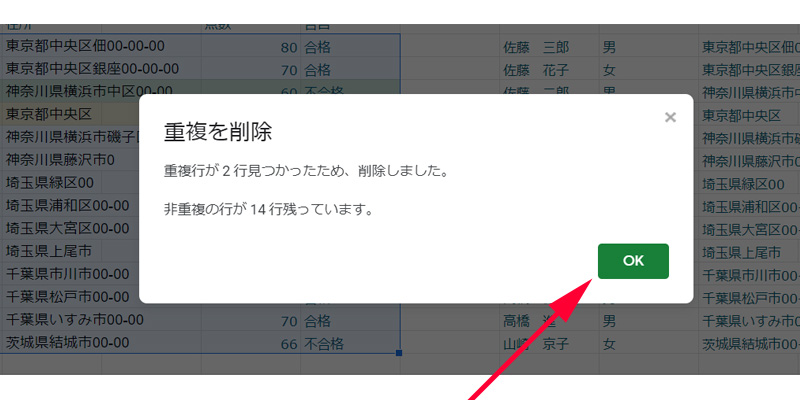
ここでは重複が2行見つかったと表示しています。
そのまま「OK」をクリックします。
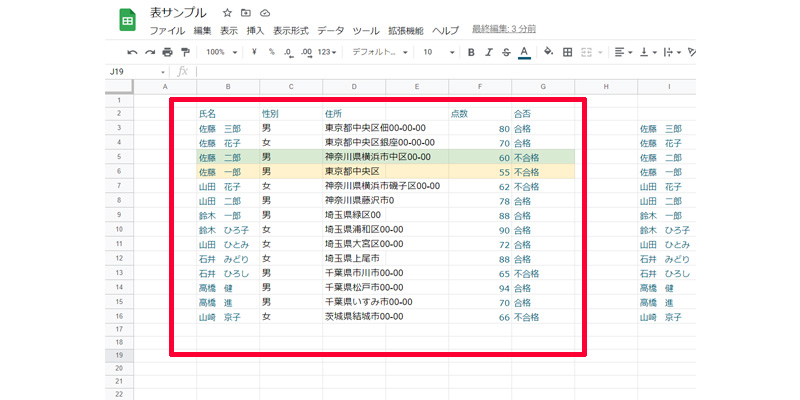
重複していた「行」が無事削除されました。
「UNIQUE関数」を使うか、「データ→重複を削除」を使うかは、元のデータが必要か不要かによって使い分けるのが良いかと思います。
まとめ
今回ご紹介させて頂いた、「フィルタ」の関数も大変便利な機能です。
ぜひ表の作成や表を活用する際には、積極的に利用して業務効率向上を目指してください。
今回も最後までお読み頂きありがとうございました。

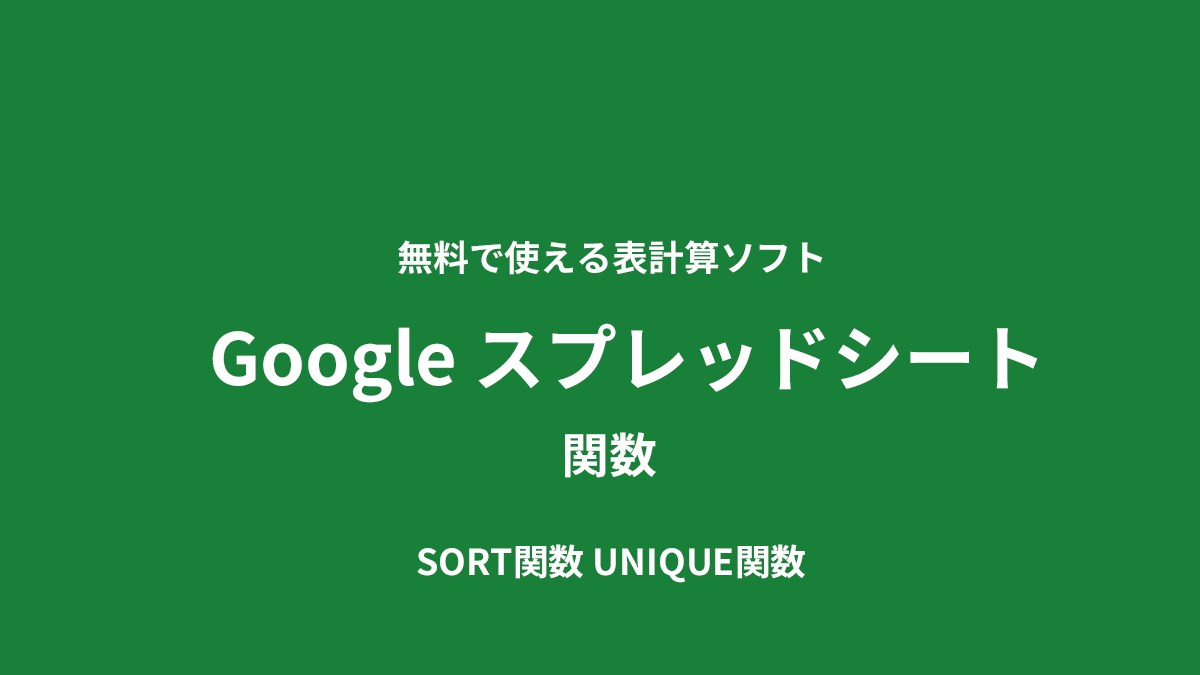


コメント