今回ご紹介させて頂くのは、年賀状作成で最も使われているアプリ「スマホで年賀状」になります。
前回はWeb版である、「ネットで年賀状」をご紹介させて頂きましたが、基本的な操作は同じになります。
但し、全体的な使用感としては、ややアプリ版の方が使い勝手がよく感じると思います。
年賀状作成アプリをお探しで、自宅印刷をされない方には、ピッタリのアプリだと思います。
それでは早速、使い方についてご紹介させて頂きます。
こちらでWeb版の使い方について詳しくご紹介させて頂いております。
合わせてご覧頂けますと、より詳しく理解出来ると思います。
スマホで年賀状
スマホで年賀状とは
スマホで年賀状とは、年賀状作成に特化した、スマートフォン版のアプリになります。
特徴
- 豊富なデザインテンプレート:2500種類以上
- 年賀状不要・投函不要:すべて「ネットで年賀」の方で代行してくれます。
- サンプル注文が出来る:自宅に無料でサンプルを郵送してくれます。
- 24時までの注文は翌日発送:業界トップクラスのスピード対応
- 複数の写真が使用可能:最大12枚まで写真の追加が可能
- 手書きスタンプ挿入可能:手書き文字を写真として取り込むことが出来ます。
- 宛名スキャンサービス:実際の年賀状の宛名面をスキャンして取り込むことが可能
インストール
公式サイトから

出典:スマホで年賀状
「スマホで年賀状」の公式サイトからインストールすることが出来ます。
公式サイトにアクセスすると、「App store」、「Google play」へのリンクがありますので、タップしてインストールしてください。
以下から直接インストールすることも可能です。
初期設定
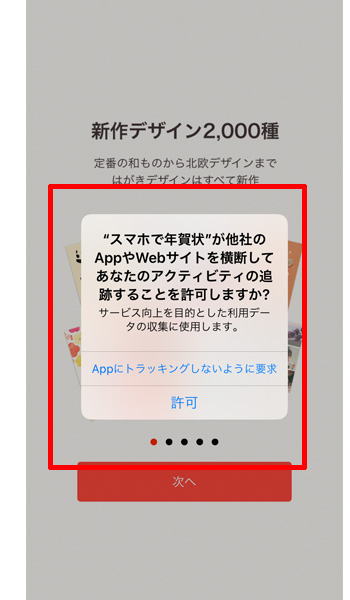
アプリを立ち上げると、トラッキングに対して許可をするかどうか聞かれます。
サービスの向上のためのトラッキングですが、通常は「トラッキングしないように要求」をタップしてください。
気にならない方は、「許可」でも問題はありません。
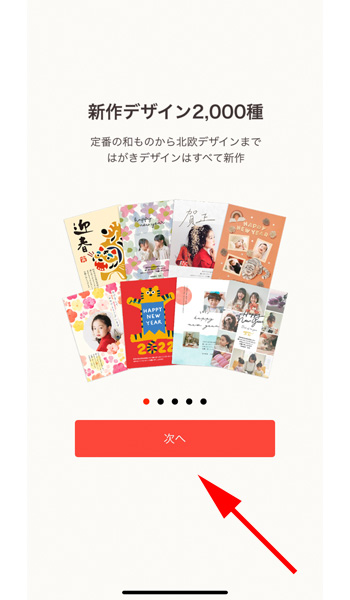
スライドで「ネットで年賀」の魅力が表示されますが、気にせず「次へ」をタップします。
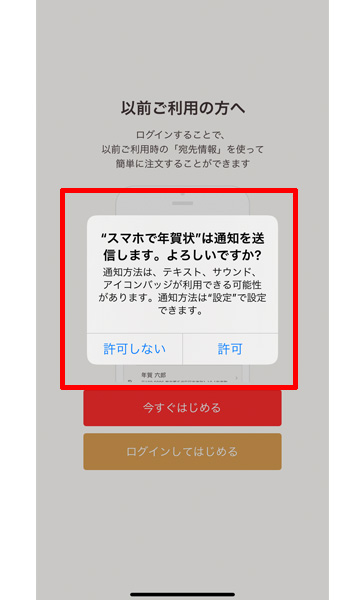
通知に関する許可を聞かれますので、好みの方を選択してください。
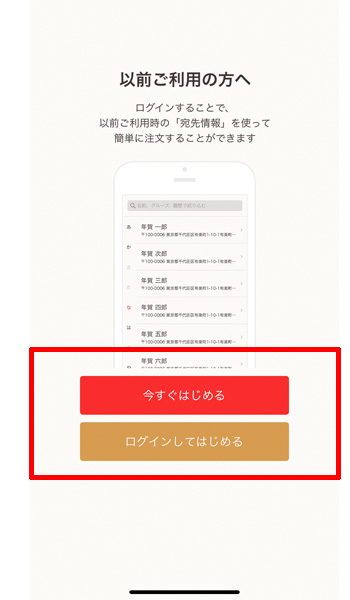
会員登録なしでとりあえず利用してみたい方は、「今すぐはじめる」をタップしてください。
すでに会員登録が済んでいる方、または会員登録を使用とする方は、「ログインしてはじめる」をタップします。
作成したデータを保存しておく意味でも、会員登録はしておいたほうが良いでしょう。
メールアドレスとパスワードだけで会員登録出来ますので、数分で完了します。
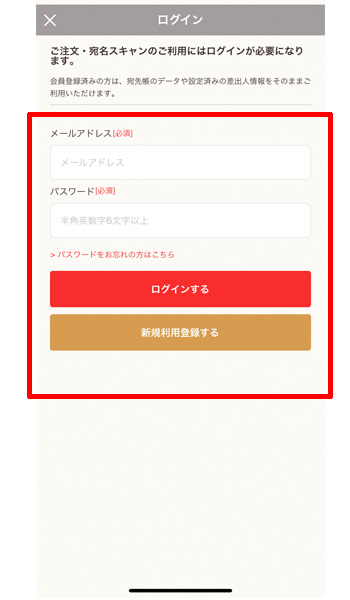
「ログインしてはじめる」をタップすると、ログイン画面が表示されます。
すでに会員登録が済んでいる方は、メールアドレスとパスワードを入力して「ログインする」をタップしてください。
初めて利用される方は、「新規利用登録する」をタップします。
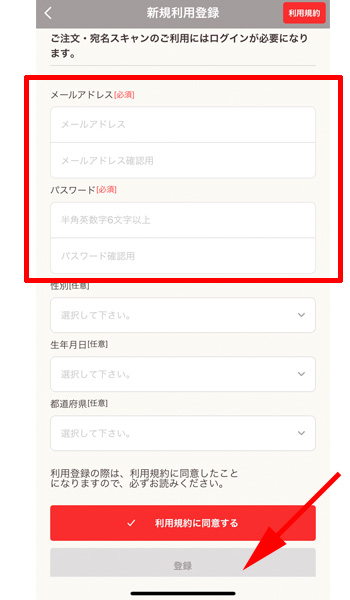
新規利用登録画面が表示されますので、メールアドレスとパスワードを入力して、「利用規約に同意する」をタップした後に、「登録」をタップします。
入力したメールアドレスに、登録完了のメールが届いていれば初期設定は完了です。
基本的な操作
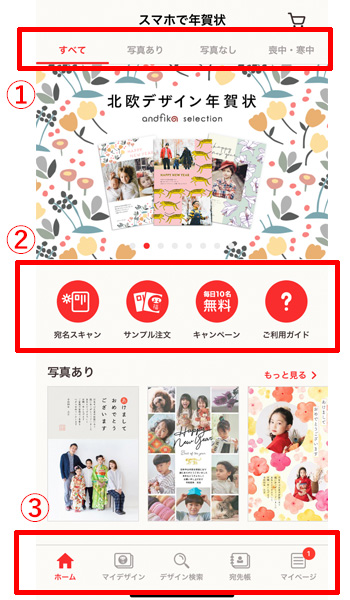
トップページの操作は3つのパートに分かれています。
①テーマで年賀状を絞り込みます。
②「スキャン」や「サンプル注文」をここで行います。
③作成したデザインや「宛名帳」へアクセスします。
テンプレートの選択方法
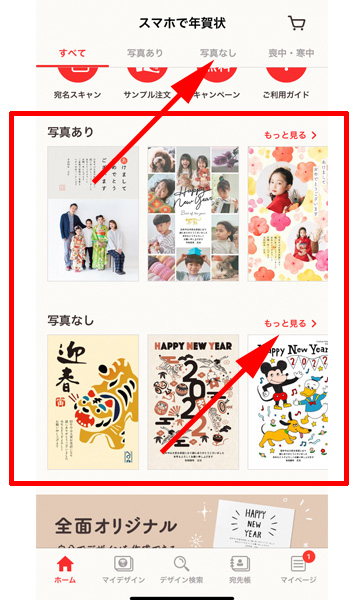
それではテンプレートを選択してみましょう。
今回は、「写真なし」のテンプレートから探していきます。
「写真なし」のテンプレートを探す方法は、2つあり、トップページ一番上にある「写真なし」をタップするか、ページをスクロールさせて、下の赤い矢印の部分の「写真なし、もっと見る」をタップします。
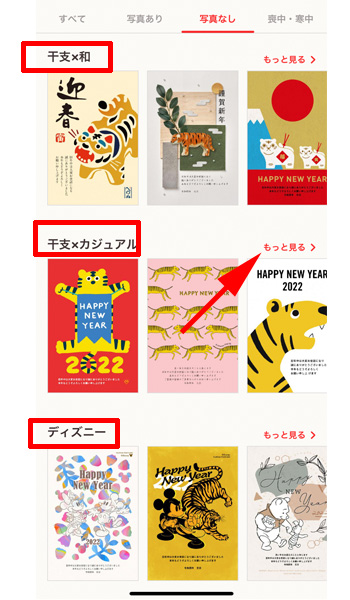
上の「写真なし」をタップすると、テーマごとに分かれた画面が表示されます。
画面を下にスクロールすると、様々なテーマが表示されます。
- 干支×和
- 干支×カジュアル
- ディズニー
- 和定番
- 和モダン
- ビジネス
- かわいい
- おしゃれ
- ポップ
好みのテーマをタップすると、テーマにあったテンプレートが表示されます。
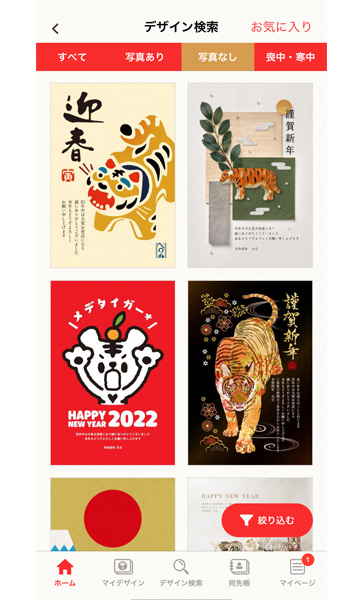
トップページの 「写真なし、もっと見る」 をタップすると、すべての写真なしテンプレートが表示されます。

画面をタッチして、下に下げて(①)、素早く少し上に戻すと(②)、赤い枠線の部分にテーマが表示されます。
選択出来るテーマは以下になります。
- 全部オリジナル
- オシャレ
- 和もの
- カワイイ
- ポップ
- 結婚・出産
- ミッキーマウス
- プーさん
- ビジネス
- 引っ越し
今回は、「和もの」をタップします。
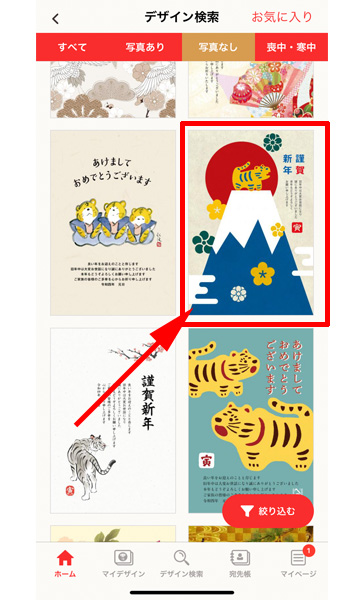
「和」に関連したテンプレートに絞り込まれました。
今回は、こちらのテンプレートを使用してみますのでタップします。

テンプレートが拡大されますので、「このデザインでつくる」をタップします。
他のテンプレートと比較したい場合は、「お気に入り」をタップしてください。
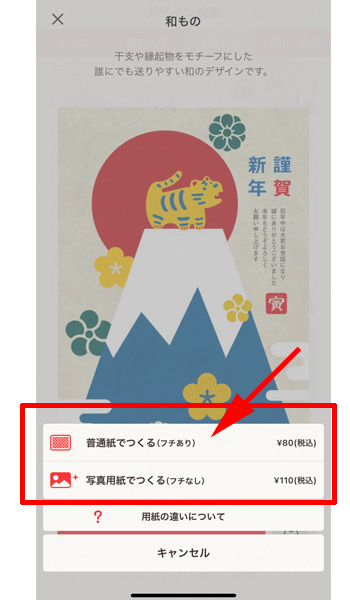
用紙選択画面が表示されますので、用紙を選択します。
今回は「写真なし」のテンプレートですので、「普通紙でつくる」をタップします。
「写真あり」の年賀状で作成するときは、「写真用紙でつくる」を選択したほうが良いでしょう。
テンプレートの編集
基本操作

テンプレートの編集画面が表示されました。
主な編集は画面下の赤い枠線の中で行います。
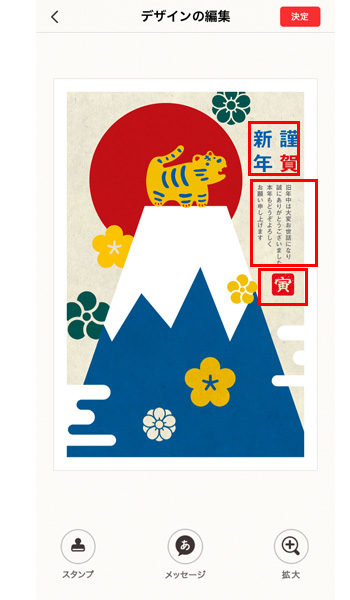
編集可能な場所は、赤い枠線で囲った部分になります。
別途、スタンプや文字を追加することが可能です。

両向きの矢印を動かして、サイズや位置を調整します。
文字の編集
あいさつ分の編集

テンプレートに設置されている「あいさつ文」を編集してみましょう。
まずは赤い枠線の中をダブルタップします。
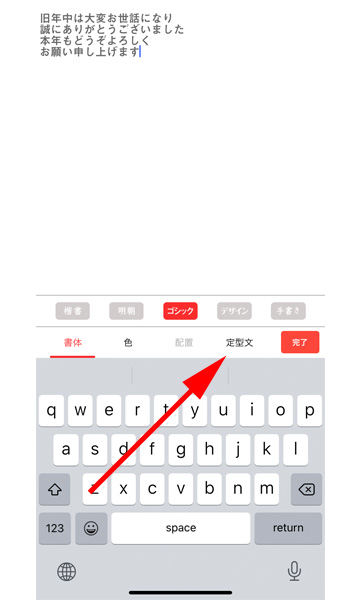
あいさつ文が表示されますので、直接内容を変更しても良いですし、既存の定型文に差し替える場合は、矢印の先にある「定型文」をタップします。
なお、フォントや色もこの画面で変更することが可能です。
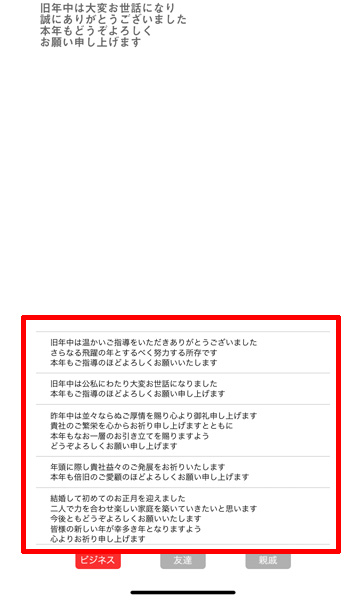
定型文の例文が表示されますので、気に入った例文をタップして挿入してください。
画面下の「ビジネス」、「友達」、「親戚」の3つのテーマから絞り込むことも可能です。
新規追加

新たに文字を追加する場合は、編集画面下の、「メッセージ」をタップします。
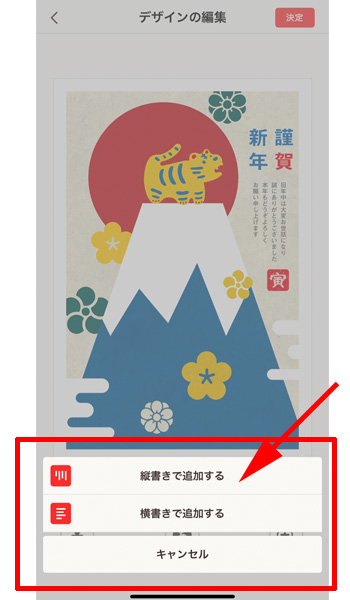
縦書きか横書きかの選択画面が表示されますので、好みの方を選択してください。
今回は、「縦書きで追加する」をタップします。
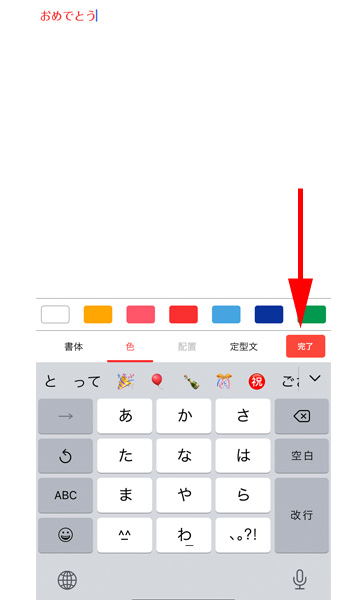
「おめでとう」と入力しました。
フォントと色を選択して、「完了」をタップします。

画面に文字が挿入されますので、両向きの矢印をタッチして、サイズと位置を調整します。

この位置に配置してみました。
スタンプの追加

スタンプを追加してみます。
編集画面下の、「スタンプ」をタップします。
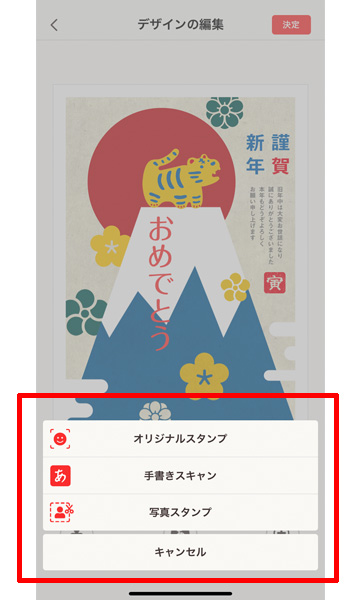
スタンプの選択画面が表示されますので、挿入するスタンプを選択します。
今回は、「オリジナルスタンプ」をタップします。
- オリジナルスタンプ:アプリに登録されているスタンプから選択します。
- 手書きスキャン:紙などに書いた手書き文字を撮影してスタンプとして取り込みます。
- 写真スタンプ:カメラロールに保存している写真をスタンプとして取り込みます。
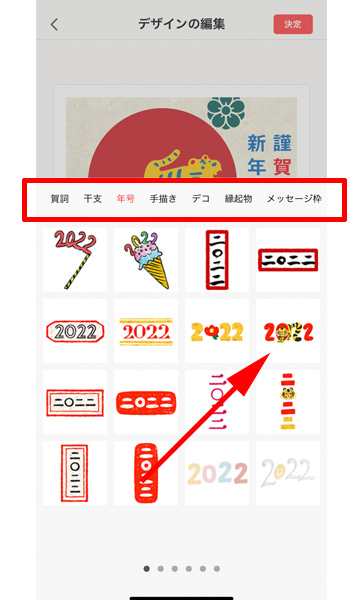
赤い枠線の中からテーマを選ぶとスタンプが絞りこまれますので、好みのスタンプをタップしてください。
今回は、「年号」を選択してみました。

文字の追加の時と同様に、画面中央に挿入されますので、サイズ、位置を変更してください。

画面右下に配置してみました。
保存

スタンプ、文字などすべての編集が完了したら、画面右上の「決定」をタップします
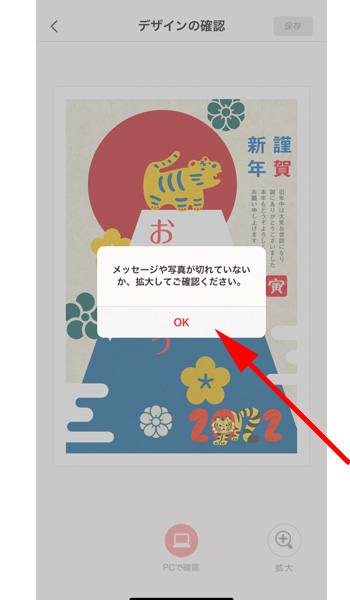
「メッセージや写真が切れていないか、拡大してご確認ください。」というメッセージが表示されますので、問題がなければ、「OK」をタップします。

画面右上の場所が、「保存」に変わっていることを確認してタップします。
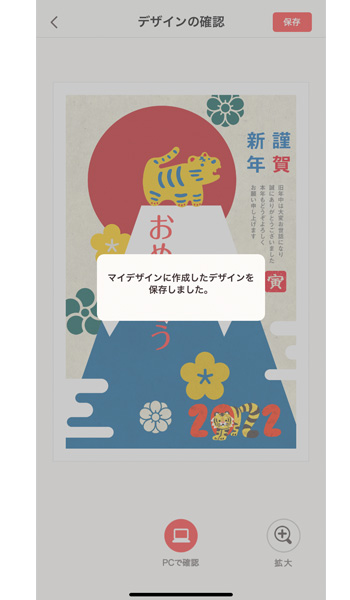
デザインが保存されたというメッセージが表示されれば、デザイン面の作成は完了です。
住所録の作成
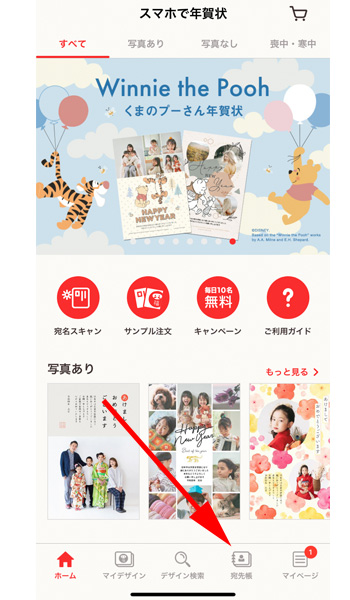
トップページの画面下にある、「宛先帳」をタップします。
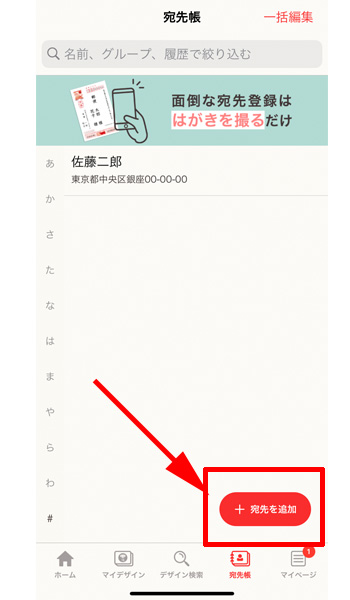
宛先帳画面が表示されますので、右下にある「宛先を追加」をタップします。
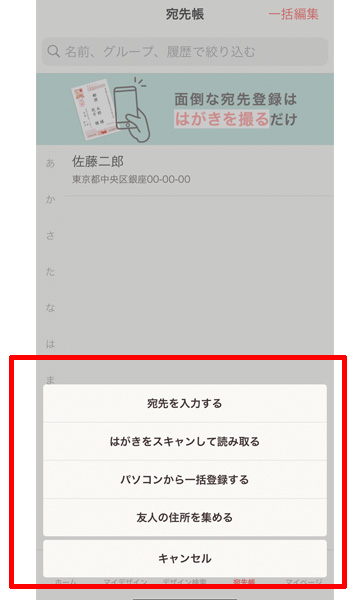
赤い枠線の中に、宛先の入力方法が表示されますので、ご都合に合わせて選択してください。
宛先を入力する
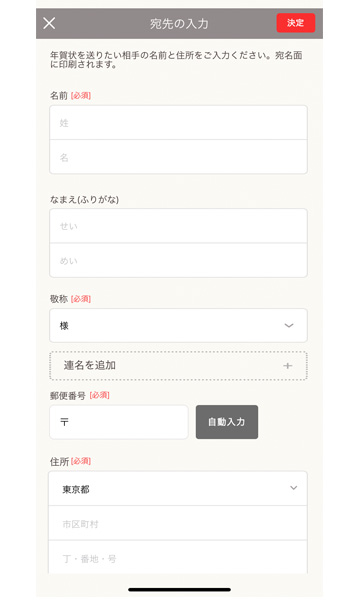
「宛先を入力する」をタップすると、宛先の入力画面が表示されますので、必須事項を入力して、「決定」をタップします。
ハガキをスキャンして読み込み
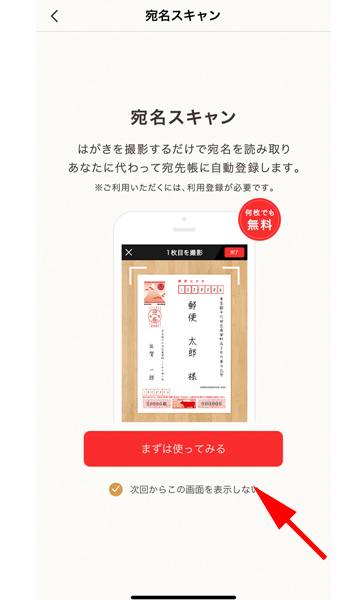
「ハガキをスキャンして読み込み」をタップすると、宛名スキャンに関する説明が表示されますので、「まずは使ってみる」をタップします。
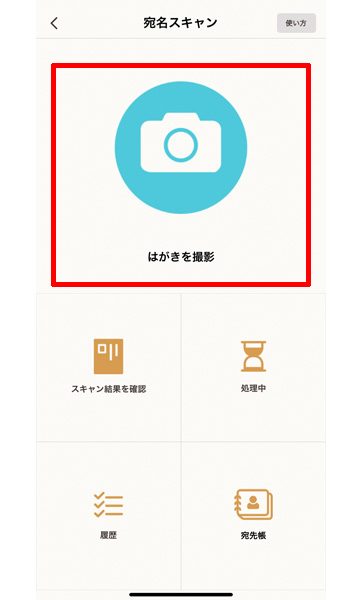
「はがきを撮影」をタップします。
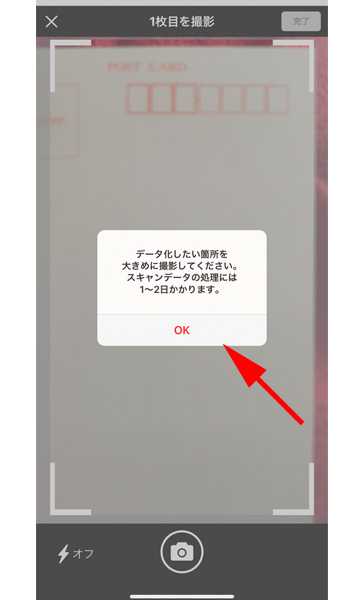
撮影画面が表示されますので、取り込みたいハガキを撮影してください。
なお、データ可するために通常1~2日かかります。
混雑時はさらに日数がかかる場合がありますので、年末などに利用される場合は十分に注意してください。
パソコンから一括登録する
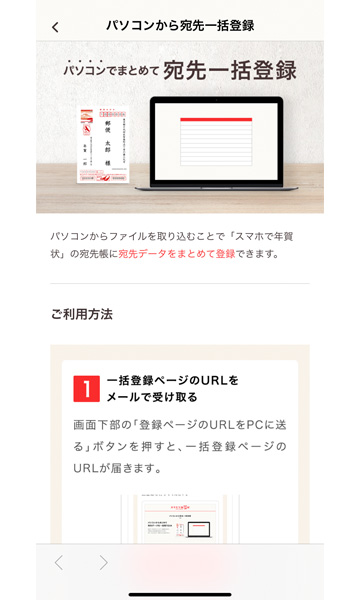
「パソコンから一括登録する」をタップすると、「宛先一括登録」画面が表示されます。
画面を一番下までスクロールすると、「登録ページのURLをPCに送る」というボタンが表示されますので、こちらをタップしてください。
メーラーが立ち上がりますので、ご自身宛にメールを送信して、リンク先をクリックすれば、一括登録画面が表示されますので、手順に従って登録してください。
友人の住所を集める
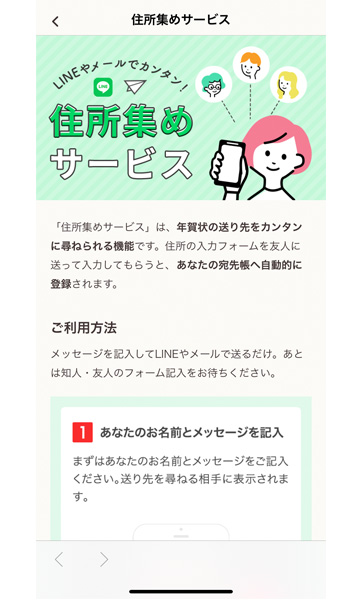
「友人の住所を集める」をタップすると、「住所集めサービス」画面が表示されます。
この機能は、連絡先がわかる友人や知人に、LINEやメールを通じて、住所を教えてもらうというサービスです。
相手に住所を入力して貰う必要があるので、ややハードルが高い手段かもしれません。
ご利用の際は、相手との関係を考慮して利用してください。
注文する
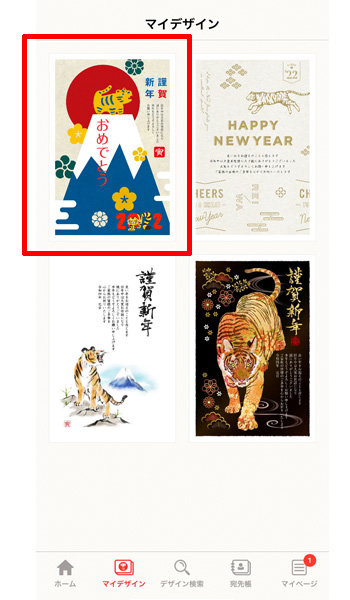
トップページから、マイデザインをタップします。
マイデザインが表示されたら、注文したいデザインを選択します。

確認画面が表示されますので、「注文手続きに進む」をタップします。

「自宅へ送る」、「直接相手に届ける」、「サンプル注文する」の中からご希望の方法を選択してください。
自宅へ送る場合は、別途送料がかかります。
直接相手に届ける場合は、「ネットで年賀」の方でポスト投函してもらえますので、注文が完了すれば、ご自身で投函する必要はありません。
まとめ
年賀状作成アプリの中では、最も多機能なアプリです。
またお気づきの方も多いと思いますが、年賀状作成アプリはプラットホームがほとんど同じものを使用しています。
例えば、コンビニプリントやセブンイレブンのアプリ、はがきデザインキットなども同じプラットホームを使用しています。
それぞれ使い勝手に大きな差はありませんが、機能面と価格面では「ネットで年賀」が最も優れています。
どのアプリを使用するか迷っている方は、「ネットで年賀」を使用されるのが良いかと思います。
なお、大変便利で使いやすい「ネットで年賀」ですが、1つ大きな問題があります。
それは、住所録の書き出しが出来ないことです。
これは、他のアプリやソフトを利用する際には、宛先をすべて最初から入力しなくてはなりませんので、多数の宛先に年賀状を出される方は、ご注意ください。
今回も最後までお読み頂きありがとうございました。
年賀状作成ソフト、アプリ選びに迷ったらぜひ以下の記事をご参照ください。






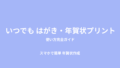
コメント