今回は、「英文法や単語の間違い」などを一瞬で校正してくれるツール「Grammarly」についてご紹介させて頂きます。
お仕事でちょっとした英文メールを書く必要がある方や、学校で英語を勉強されている方には必須のツールです。
とにかく誰でも簡単に使用出来て、かつ無料で利用出来ますので、ぜひこの機械に「Grammarly」を試して見てください。
なお、プランは「無料プラン」と「有料プラン」が用意されています。
よりきめ細かい校正を必要とされている方は「有料プラン」をお勧めしますが、まずは無料プランを利用してみて、ご自身の利用目的に合致するかどうか確認してから申し込むのが良いと思います。
利用される時期により、操作画面に若干の違いがある場合があります。
基本的な手順は同じになりますので、必要に応じて調整しながら進めてください。
会員登録
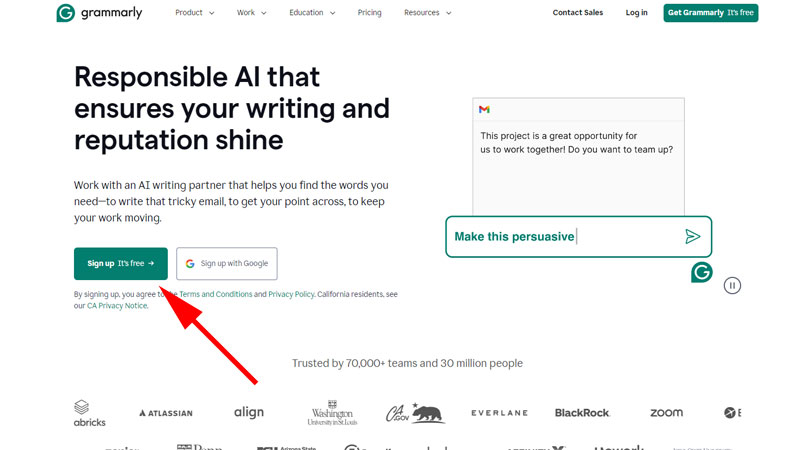
まずはGrammarly公式サイトにアクセスします。
画面左側にある、「Sign up It’s free」をクリックします。
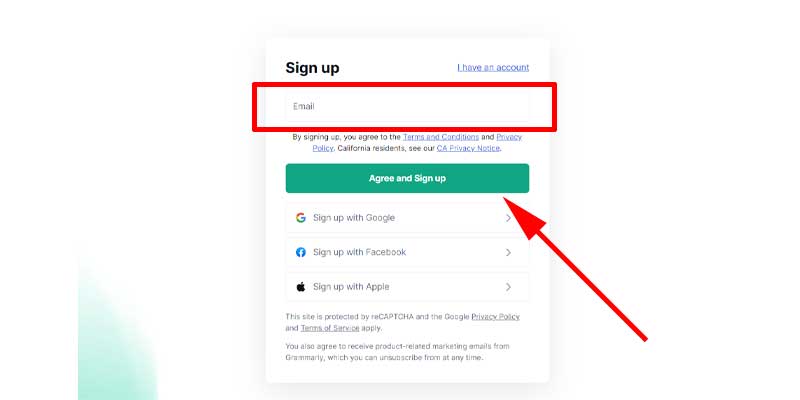
サインアップ画面が表示されますので、お好みの方法で登録してください。
GoogleアカウントやFacebookのアカウントで登録することも出来ますが、ここではメールアドレスを使って会員登録していきます。
メールアドレスを入力して、「Agree and Sing up」をクリックします。
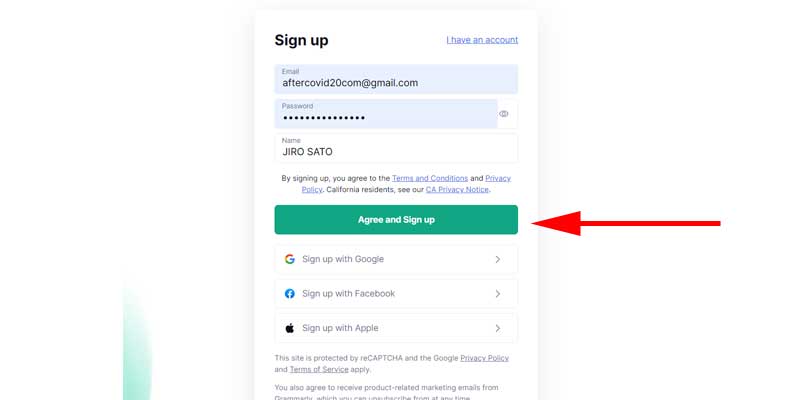
パスワードと名前の入力画面が表示されますので、入力を完了させてください。
完了したら、「Agree and Sing up」をクリックします。
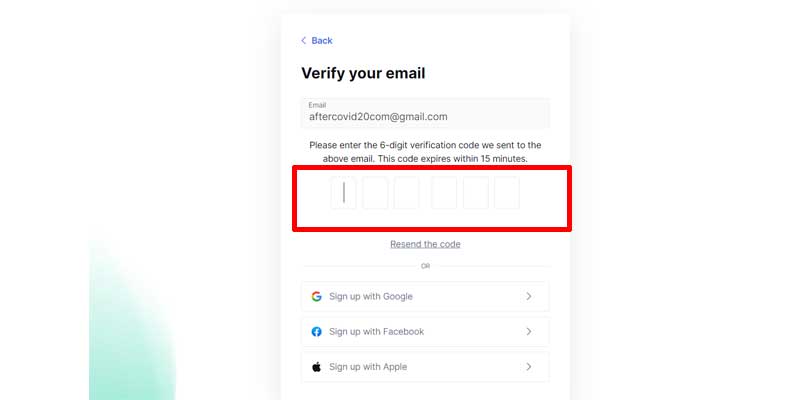
「Verify you email」と書かれた画面が表示されますので、登録したメールアドレスを確認してください。
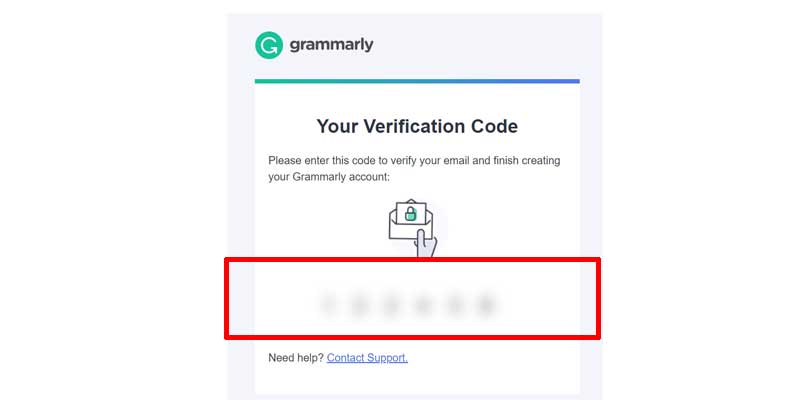
メールアドレスに「Your Verification Code」が書かれたメールが届きますので、ここに書かれている6桁のパスコードを、先程の画面に入力します。
メールが届かない場合は、入力したメールアドレスが間違っている可能性があります。
数分経っても届かない場合は、最初からやり直してください。
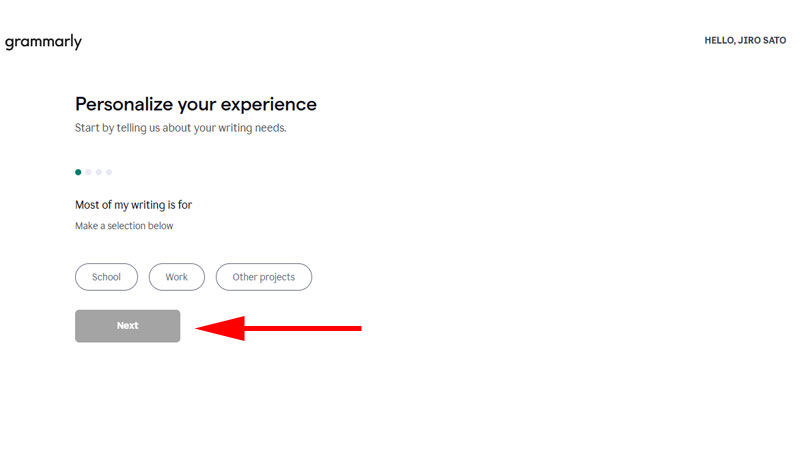
続いてGrammarlyの使用目的などを聞かれますので、適当に選んで「Next」をクリックしてください。
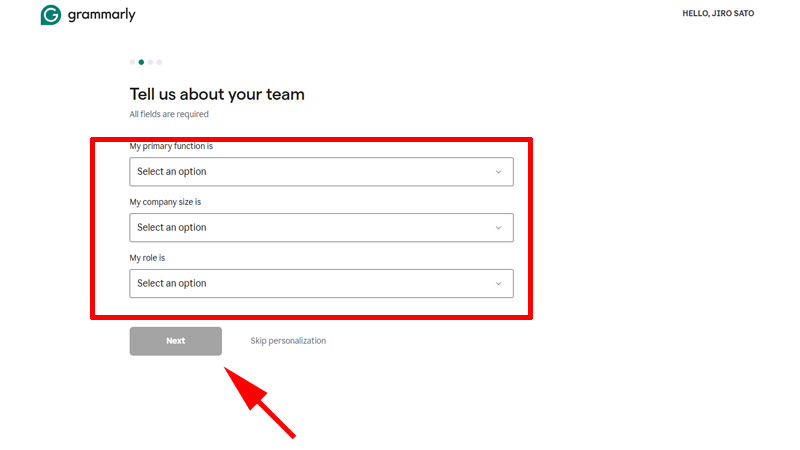
使用目的を選択します。
なお、この設定は後で指定することが出来ますので、面倒な場合は画面下にある「Skip personalization」をクリックしてください。
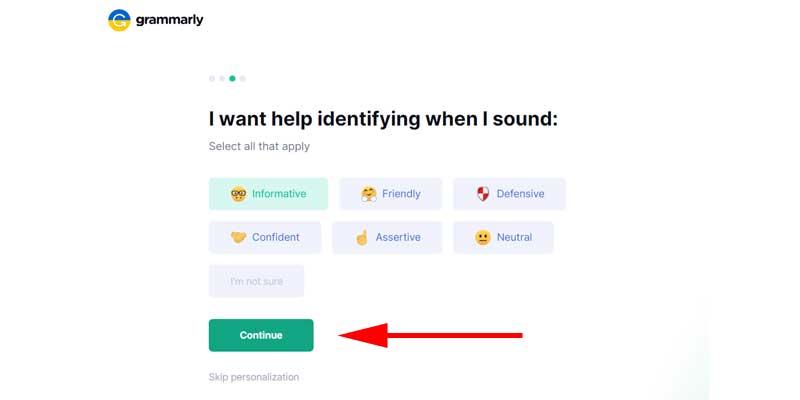
文章のトーンの選択画面です。
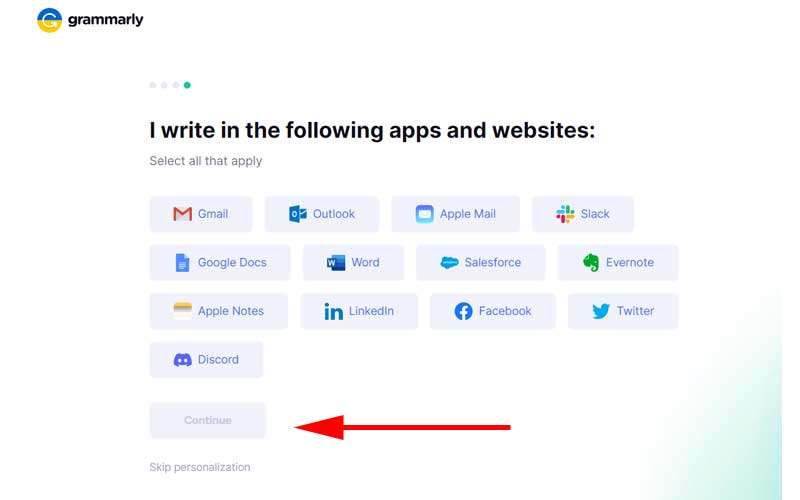
使用するアプリやウェブサイトを選択します。
アプリのインストール
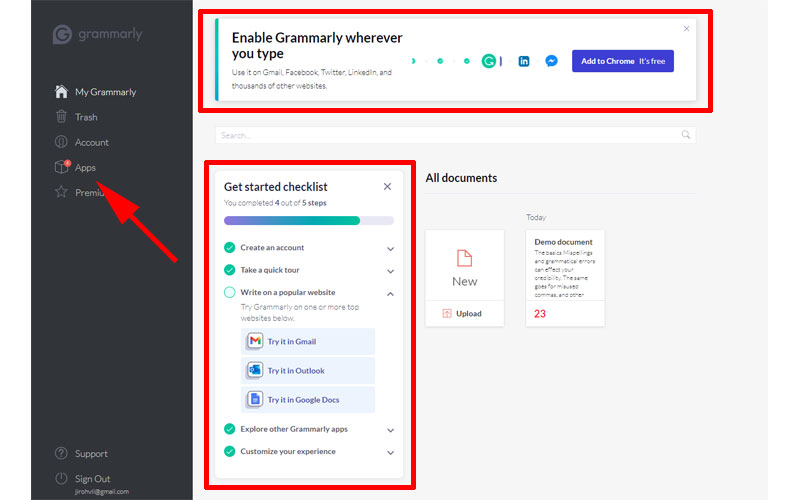
ログイン完了後は、Grammarilyのホームページにアクセスすると、My Grammarly(ホーム画面)が表示されるようになります。
初めてアクセスする時は、赤い枠線内にあるようなメッセージが表示されると思います。
上の枠線内は、拡張機能を追加するかどうかの確認です。
下の枠線内は、チェックリストの確認になります。
必要に応じてチェックしてください。
ここではアプリのインストール方法についてご説明させて頂きます。
左側のメニューにある「Apps」をクリックします。
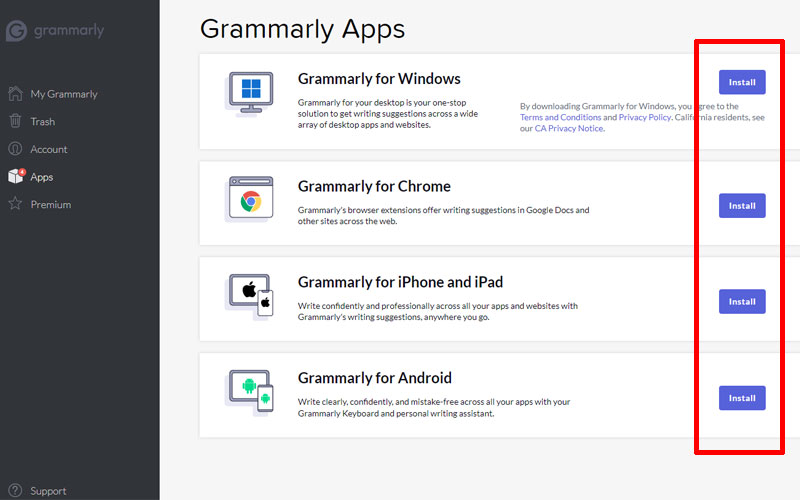
インストール出来るアプリが表示されました。
それぞれご自身の利用環境に応じて、インストールしてください。
- Grammarly for Windows
- Grammarly for Chrome
- Grammarly for iPhone and iPad
- Grammarly for Android
アプリを使用せずに、ブラウザ上で利用することも出来ます。
Windowsアプリのインストール
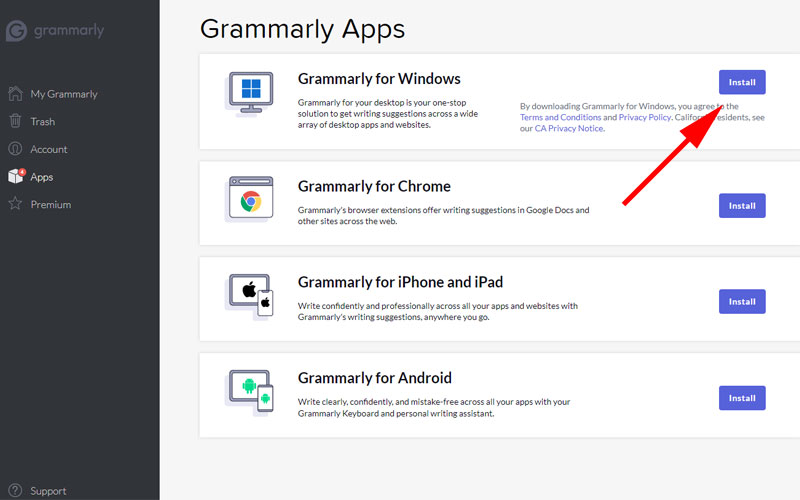
Windows用アプリをインストールする場合は、「Grammarly for Windows」にある「Install」をクリックします。
クリックすると、自動でダウンロードが始まります。
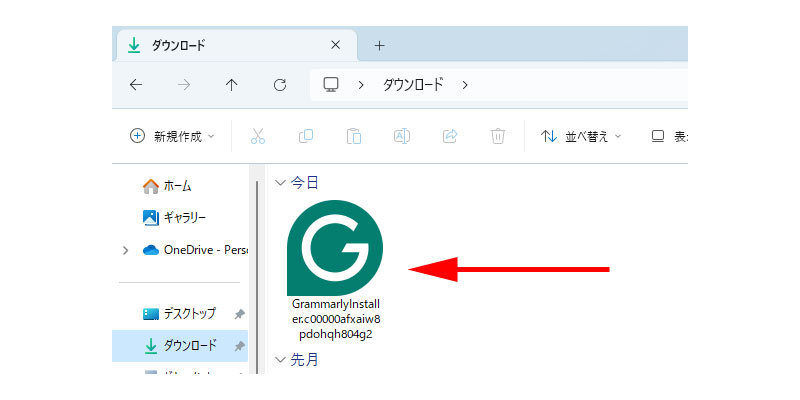
パソコンのダウンロードフォルダに、このようなファイルがダウンロードされていますので、こちらをダブルクリックします。
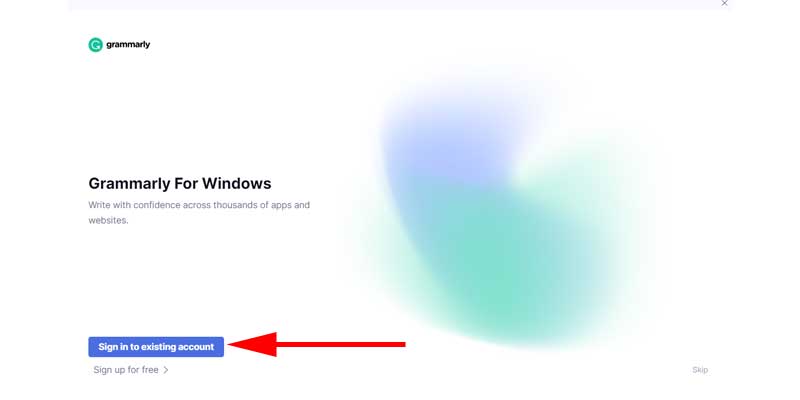
「Grammarly for Windows」が表示されますので、「Sign in to existing account」をクリックします。
自動で次の画面が表示される場合もあります。
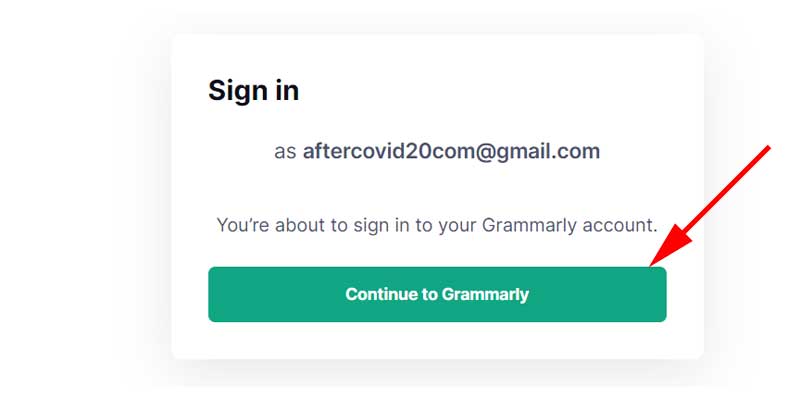
「Sign in」画面が表示されますので、「Continue to Grammarly」をクリックします。
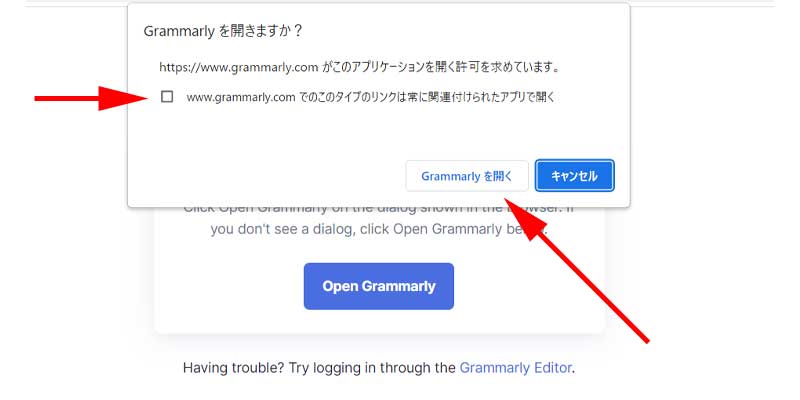
ブラウザのポップアップ画面が表示されますので、「Grammarlyを開く」をクリックします。
上にあるチェックボックスにチェックを入れておくと、今後この確認画面は表示されなくなります。
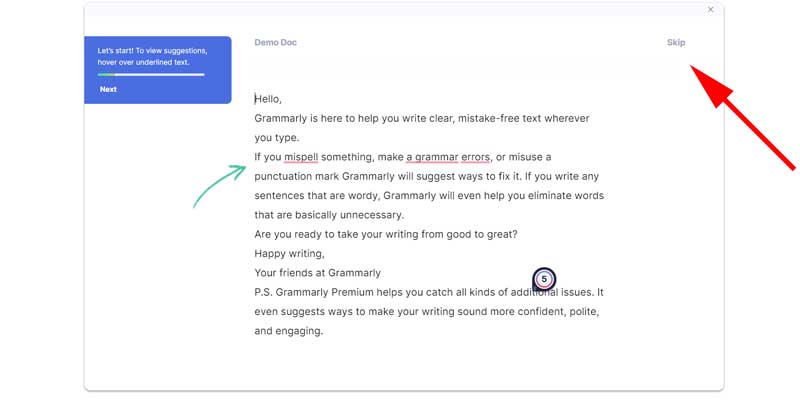
使い方ガイドが表示されますので、操作してみたい方は画面上の番号の部分をクリックしてみてください。
特に必要がなければ、画面右上にある「skip」をクリックします。
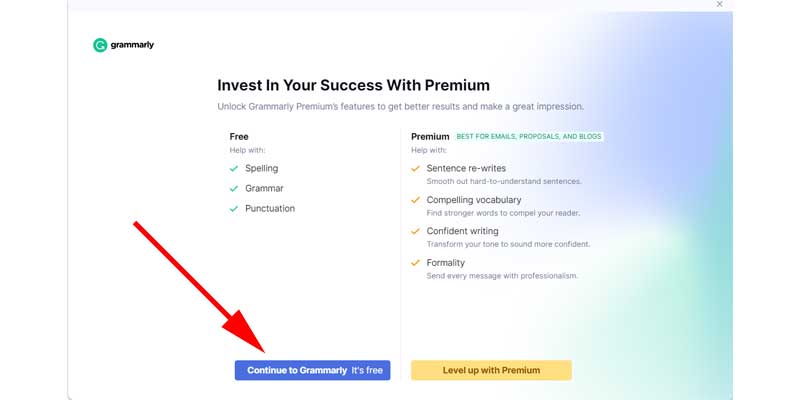
「プランの選択」画面が表示されます。
ここでは無料プランを選択しますので、左側の青いボタン「Continue to Grammarly it’s free」をクリックします。
拡張機能の追加
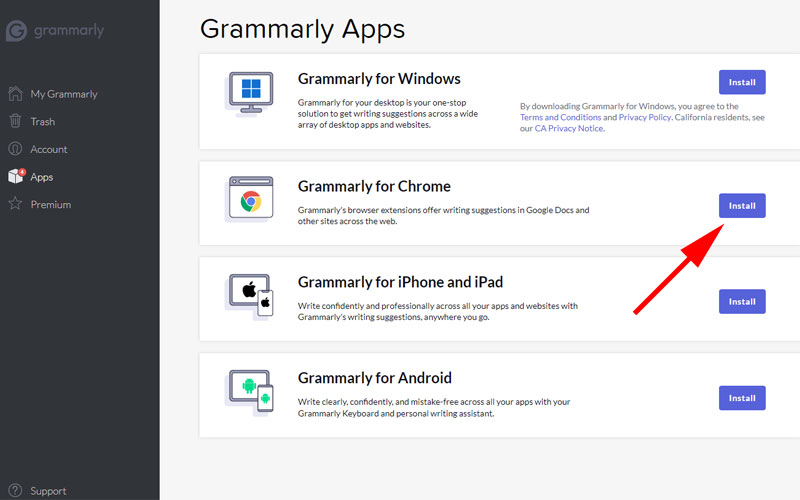
Chromeに拡張機能を追加するには、「Grammarly for Chrome」内にある「Install」をクリックします。
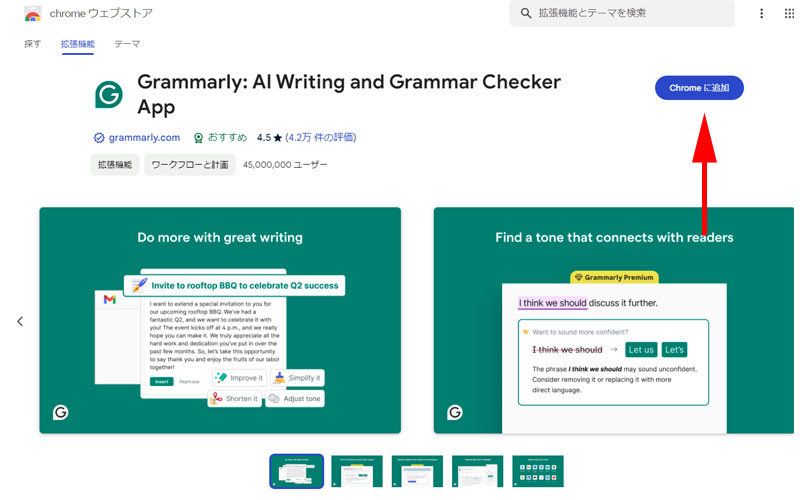
chromeのウェブストアが表示されますので、画面右上にある「Chromeに追加」をクリックします。
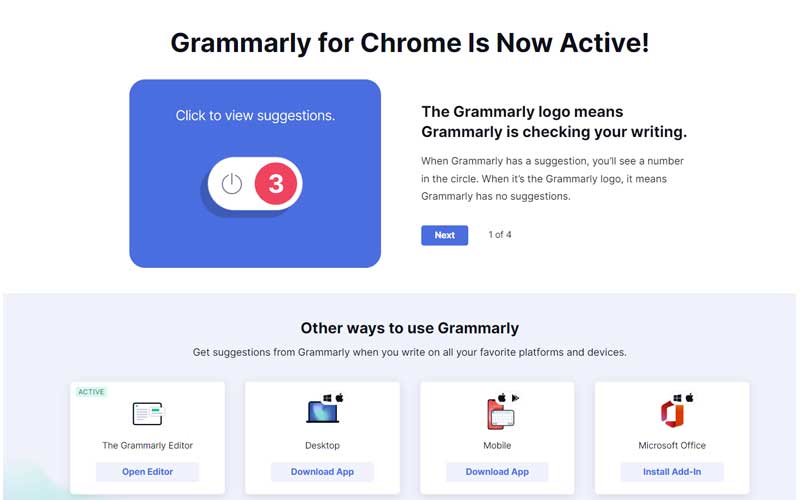
このような画面が表示されれば、インストールは完了です。
Grammarlyの拡張機能は、他のブラウザ、「Edge」や「Firefox」などにも対応しています。
Grammarlyの基本的な使い方
新規ドキュメントの作成方法
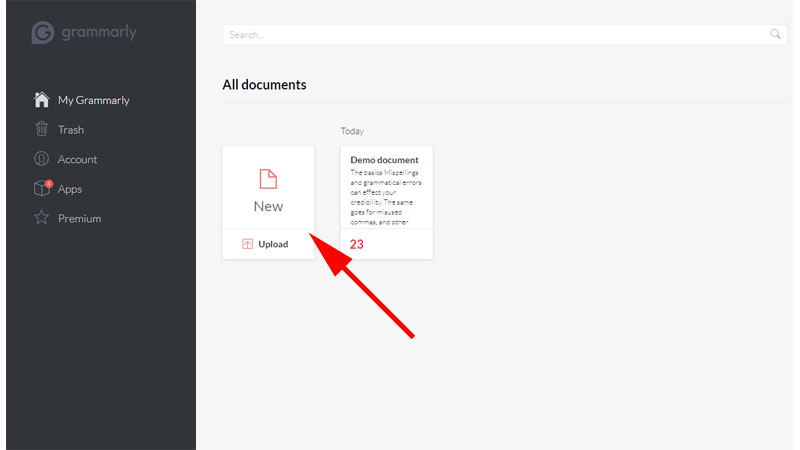
ここではブラウザを使用した使い方についてみていきましょう。
Grammariyのホーム画面にアクセスします。
All documentにある「New」をクリックします。
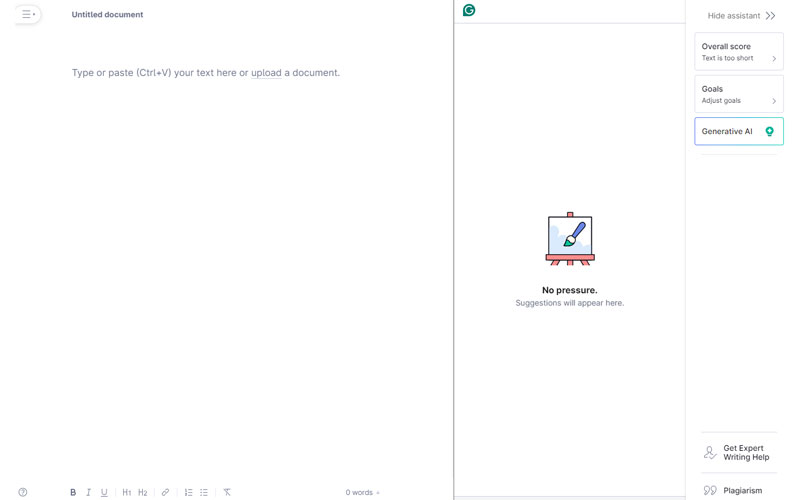
「新規ドキュメント」が表示されました。
テキストの挿入
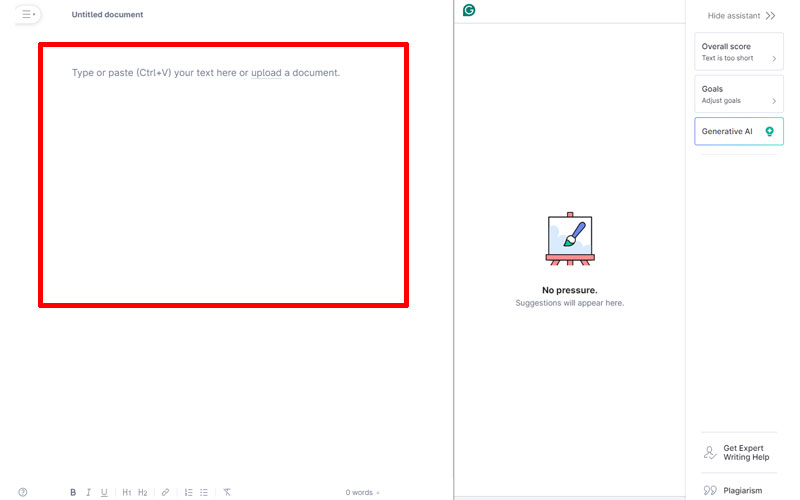
まずはテキストの挿入方法についてみていきましょう。
最初に、赤い枠線の中、「Type or paste (Ctrl +V) your text here or upload a document.」と書かれた部分に、テキストを直接入力するか、コピーしたテキストを貼り付けてください。
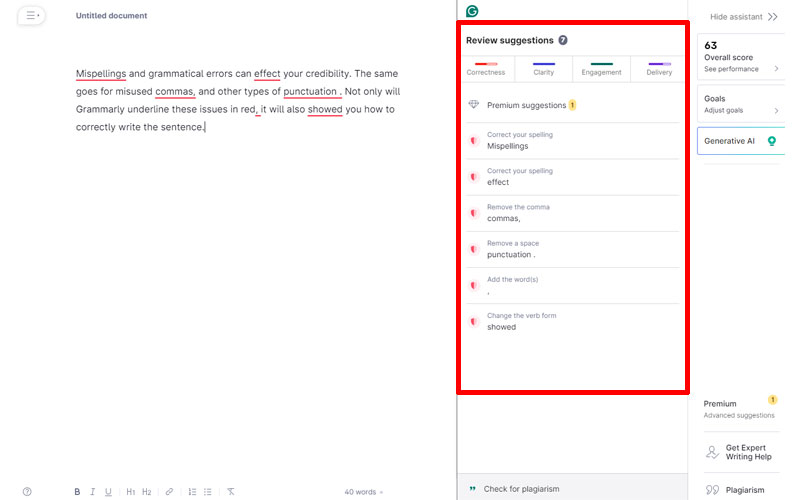
「Review suggestions」という場所に、入力したテキストに対する「修正案」が表示されます。
必要に応じて、テキストを修正していきます。
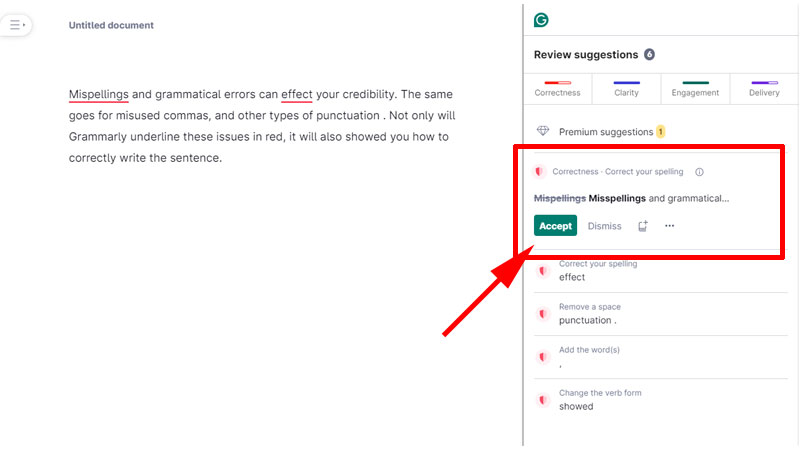
ここでは「6つの修正案」が表示されました。
最初は、スペルミスが指摘されています。
間違いがある単語に取り消し線が引かれ、正しい単語が表示されています。
正しいスペルに変換するには、緑のボタンの「Accept」をクリックします。
綴りが間違っていない場合や、意図的に綴りを間違えている場合は、「Dismiss」をクリックします。
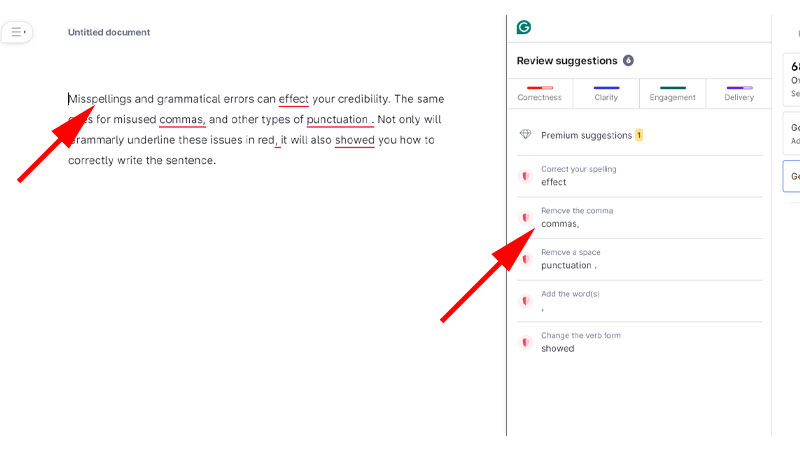
先程のスペルミスが修正されて、その他の修正案が表示されています。
2番目の場所では、カンマが不要であると表示されていますので、先程と同様に「Accept」のボタンをクリックすれば、正しい表現に変更してくれます。
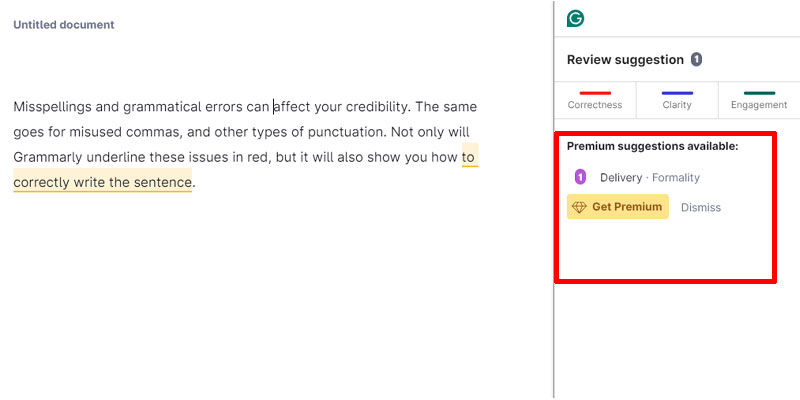
すべての修正案を適用させると、最後にこのような画面が表示される場合があります。
こちらは「有料会員」限定のプレミアム修正案になりますので、更に文章の校正を高めたい方は利用してみてください。
アシスタントの使い方
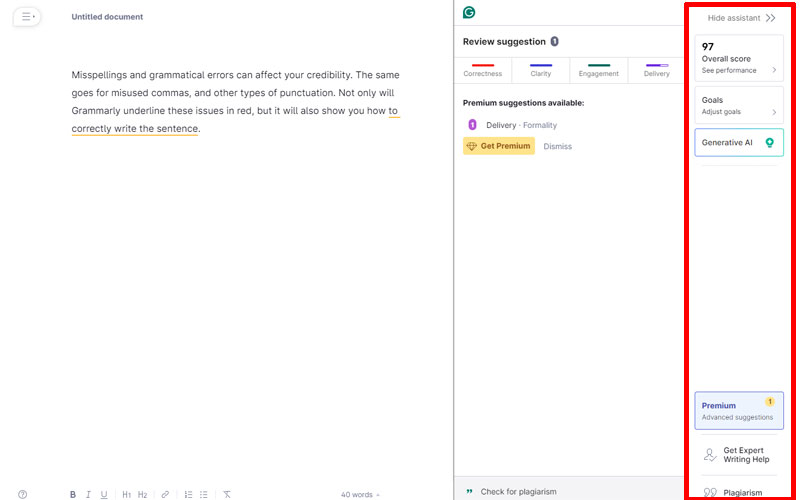
画面一番右側にある部分は「Assistant(アシスタント)」になっています。
ここでは、入力したテキストの完成度をスコアで表示したり、目標となるテキストの編集タイプを設定することが出来ます。
- Overall score:テキストの完成度をスコアで表示してくれます。
- Goals:テキストの目標となるタイプを設定します。
- Generative AI:AIを使用します。
- Advanced Suggestion:プレミアム修正案を表示します。
- Get Expert Writing Help:テキストを直接エキスパートにチェックしてもらいます。(有料)
- Plagiarism:他のサイトと比較して盗用でないかどうかのチェックをします。(有料)
アシスタントの更に詳しい使い方については、以下の記事をご参照ください。
メニューの使い方
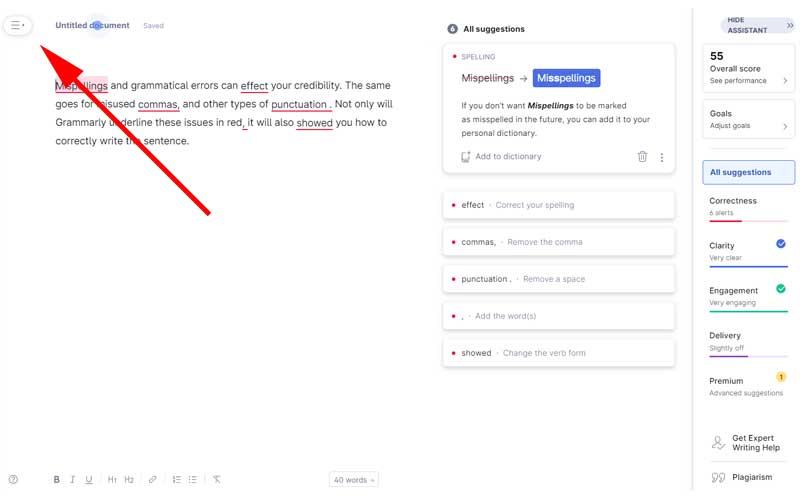
画面左上にある、縦3本線のアイコン(ハンバーガーメニュー)をクリックするとメニューバーが表示されます。
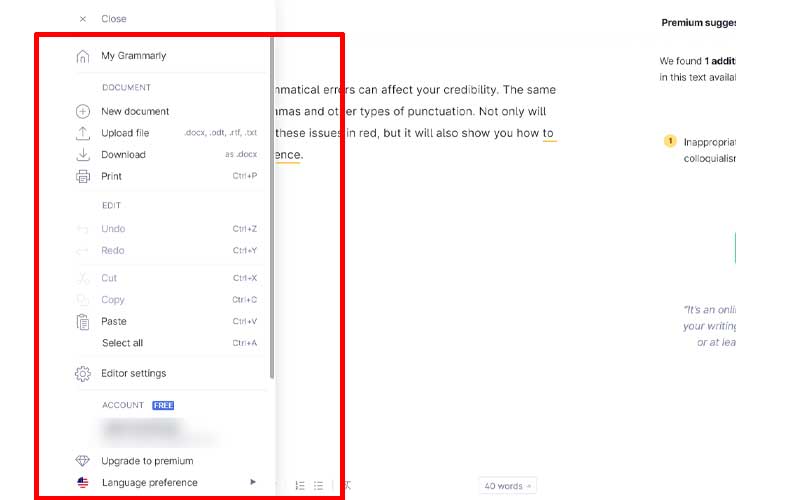
ここでは主に、「ドキュメント」と「編集」、「アカウント」に関連する項目が用意されています。
その他、「Editor settings」や「Account」については以下の記事をご参照ください。
テキスト装飾メニュー
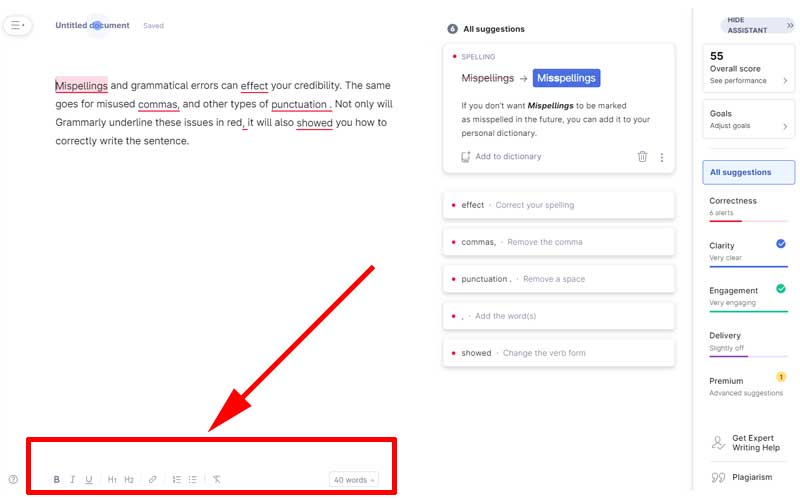
画面の一番下には、テキストの装飾メニューが用意されています。

B:太字
I:イタリック
U:アンダーライン
H1:見出し1
H2:見出し2
🔗:リンク
リスト:数字かドット
クリア:書式をクリアします。
ホーム
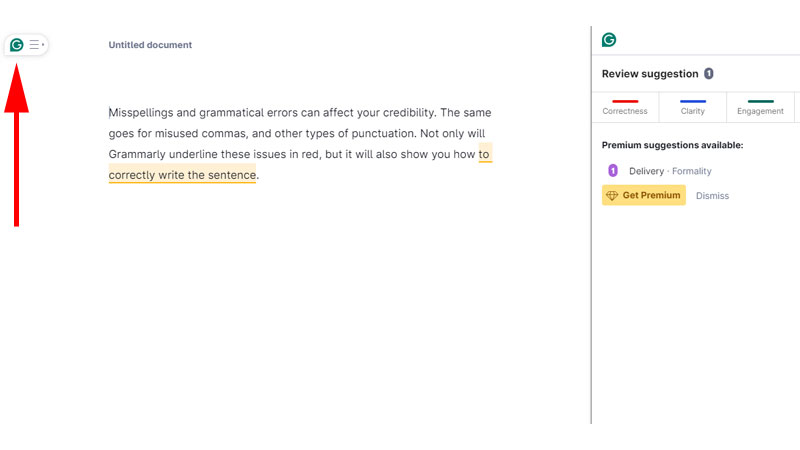
編集が完了したら、ホーム画面に戻っておきましょう。
画面左上にある、Gアイコンをクリックします。
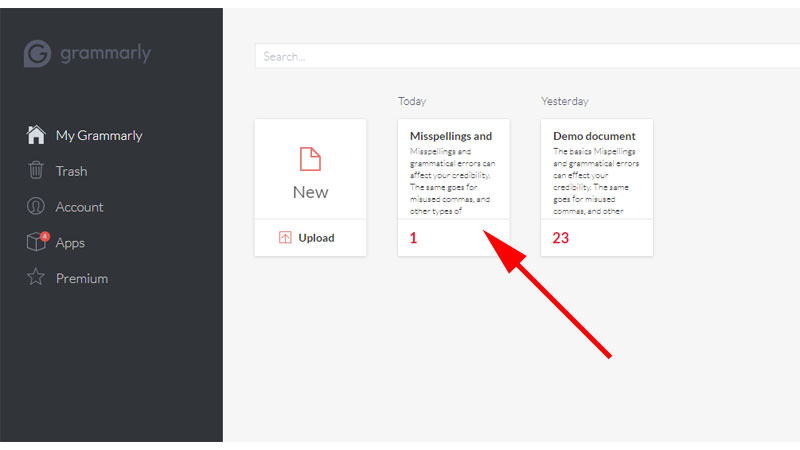
Grammarlyのホーム画面が表示されました。
先程編集したファイルが真ん中に保存されているのが分かると思います。
もう一度表示させたい場合はこちらをクリックしてください。
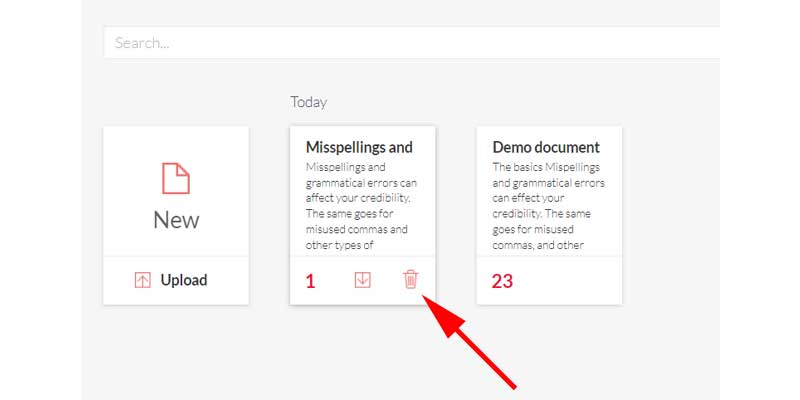
編集したファイルが不要であれば、ゴミ箱アイコンをクリックすれば削除することが出来ます。
ダウンロードするには、下向きの矢印アイコンをクリックしてください。
まとめ
いかがでしたか。
今回は誰でもすぐに利用出来るように、簡単な使い方に絞ってご説明させて頂きました。
テキストをコピペするだけで、簡単に校正してくれるのはありがたい限りです。
もう少し詳しい解説は、以下の記事でご紹介させて頂いております。
合わせてご覧になってみてください。
今回も最後までお読み頂き、誠にありがとうございました。



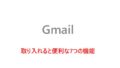

コメント