e-Taxをするための事前準備編。
今回はWindowsのデフォルトのウェブブラウザ、「Microsoft Edge(マイクロソフトエッジ)」を利用するための環境設定です。
この設定を行わないと、マイナンバーカードがあってもe-Taxを利用できませんので、ご利用の前に必ず設定を行ってください。
(ICカードリーダライタを使って申告する場合のみになります。)
なお、今回ご紹介させて頂くMicrosoft EdgeはChromium版(クロミウム)になります。
2020年以降にパソコンを購入された方はほとんどChromium版になっていると思います。
またご自身でEdgeをアップデートをされた方もChromium版になっていると思います。
それ以外の方で、旧Edgeを利用されている方は今回の方法では事前の準備が出来ませんのでご注意ください。
旧バージョンのEdgeで事前準備をすることも出来ますが、可能であれば、Chromium版にアップデートをしてから、今回ご紹介させて頂く方法で事前準備をされることをお勧めします。
セキュリティの面でも最新の状態にしておいたほうが、様々なトラブル回避になると思います。
e-Tax 利用のための事前準備 Microsoft Edge編
確定申告書をe-Tax・マイナンバーカード方式(ICカードリーダライタ)で提出する際は、事前の環境設定が必要となります。
確定申告書を作成するよりもこちらの設定の方が手間がかかります。
一つ一つ手順を追ってご紹介させて頂きますので、ぜひ一緒にダウンロード&インストールをしてください。
なお、すでに環境設定が終わっている方は、特に操作する必要がありません。
確定申告書等作成コーナー
提出方法の選択
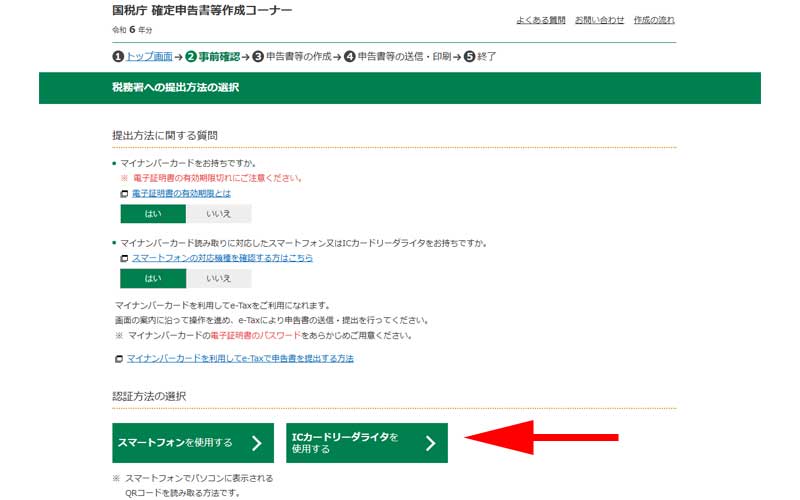
国税庁 確定申告書等作成コーナー
国税庁の確定申告書等作成コーナーにアクセスします。
表示されたページにある「作成開始」をクリックしてください。
上記の画面が表示されたら、「マイナンバーカードをお持ちですか」を「はい」に、「ICカードリーダーをお持ちですか」を「はい」にして、「ICカードリーダライタを使用する」をクリックします。
申告書と区分の選択
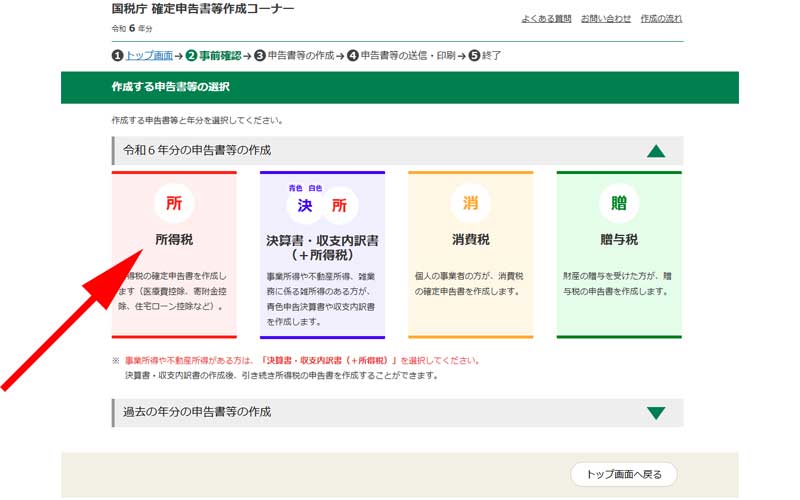
ここでは取り敢えず、ほとんどの方が該当する「所得税」をクリックします。
マイナポータル連携の選択
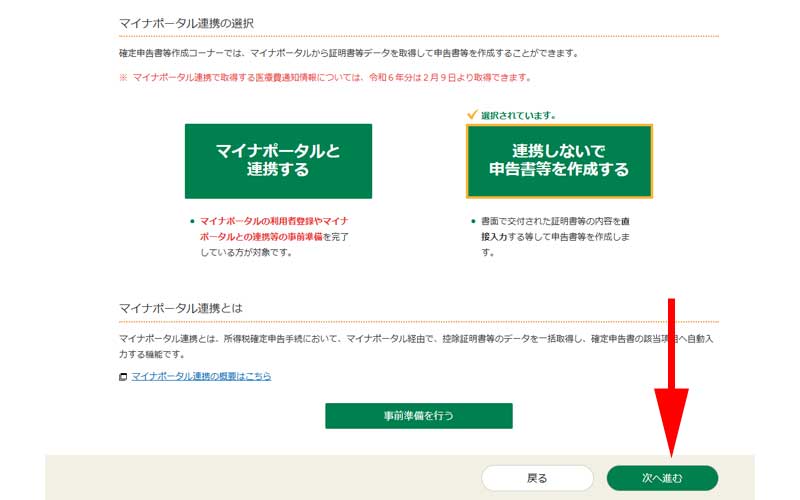
「マイナポータル連携の選択」画面が表示されますので、「連携しないで申告書等を作成する」をクリックして選択します。
選択したら、画面右下にある、「次へ進む」をクリックします。
マイナポータルアプリのダウンロード
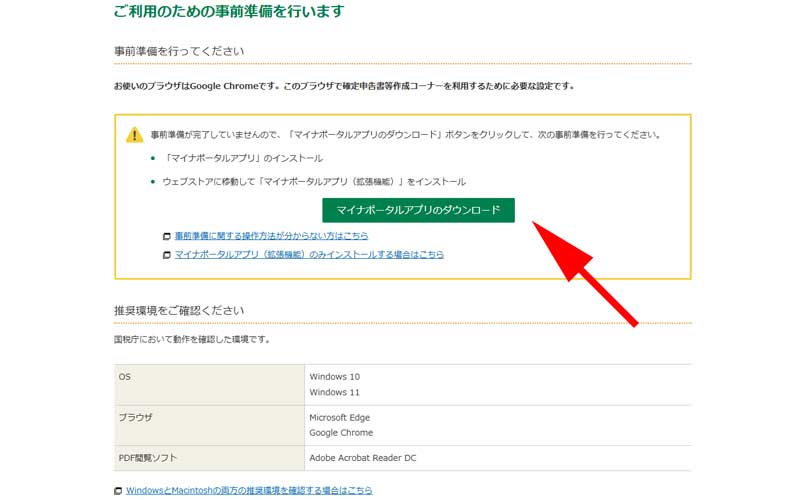
事前準備の画面が表示されますので、矢印の先にある緑色のボタン、「マイナポータルアプリのダウンロード」をクリックしてください。
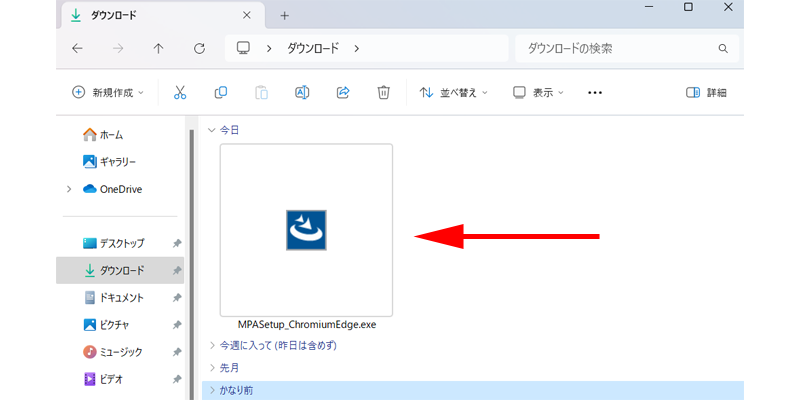
「事前準備セットアップファイル」がパソコンのダウンロードフォルダにダウンロードされますので、このファイルをダブルクリックしてインストールします。
マイナポータルのインストール
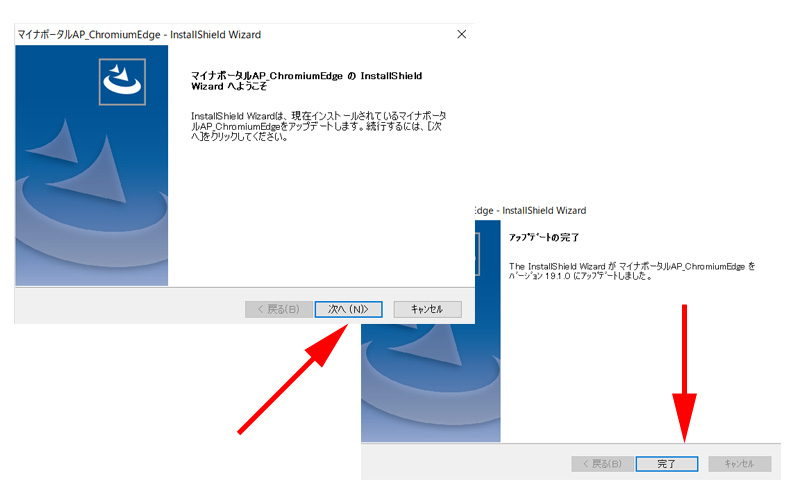
先程のファイルをクリックすると、インストラーが起動しますので、「次へ」をクリックし、画面が切り替わったら「完了」をクリックします。
マイナポータルをMicrosoft Edgeに追加する
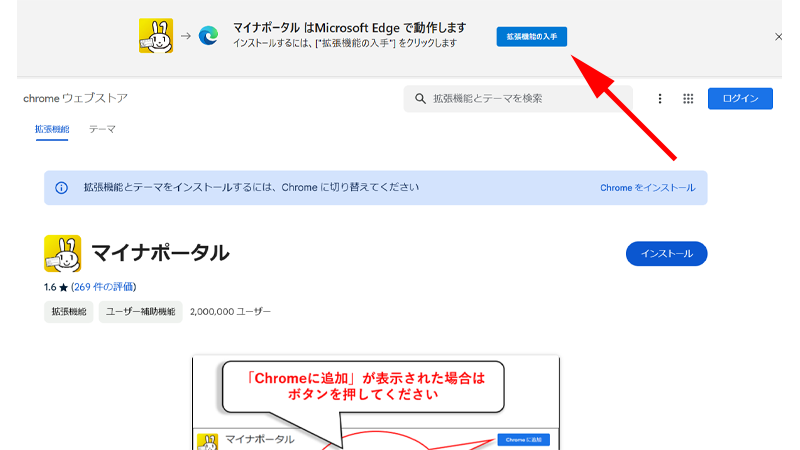
「chromeウェブストア」が立ち上がり、「マイナポータル」のページが表示されますので、矢印の先にある、「拡張機能の入手」をクリックします。
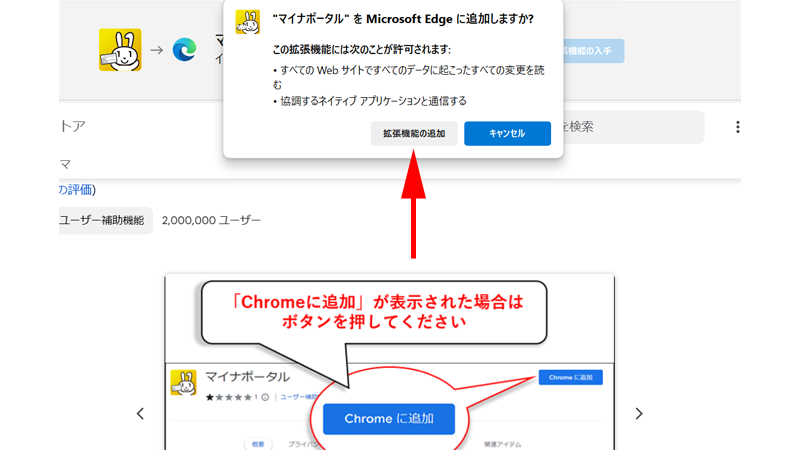
「マイナポータルAPを追加しますか?」と聞かれますので、「拡張機能の追加」をクリックします。
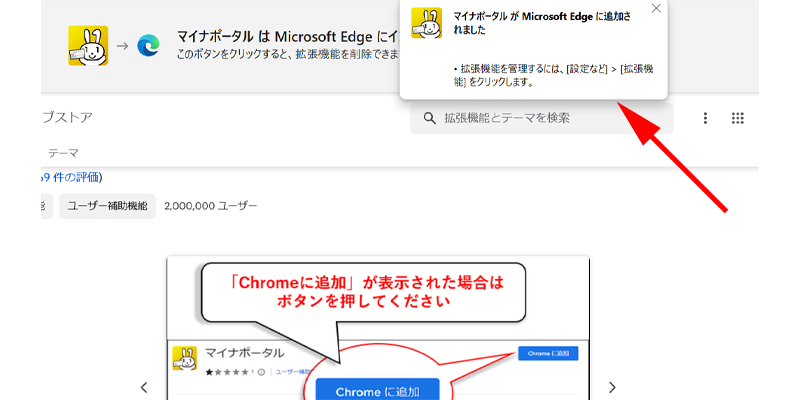
無事に追加されると、「マイナポータルがMicrosoft Edgeに追加されました」と表示されます。
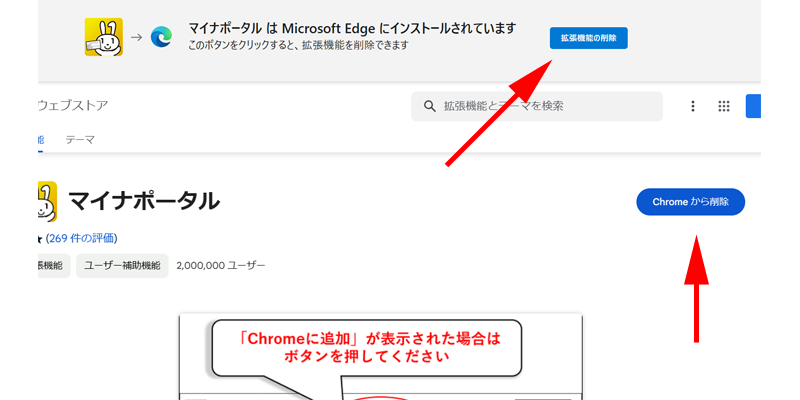
矢印の部分が、「拡張機能の削除」、「Chromeから削除」に変わっていれば、無事インストールは完了です。
確定申告書等作成コーナーに戻る
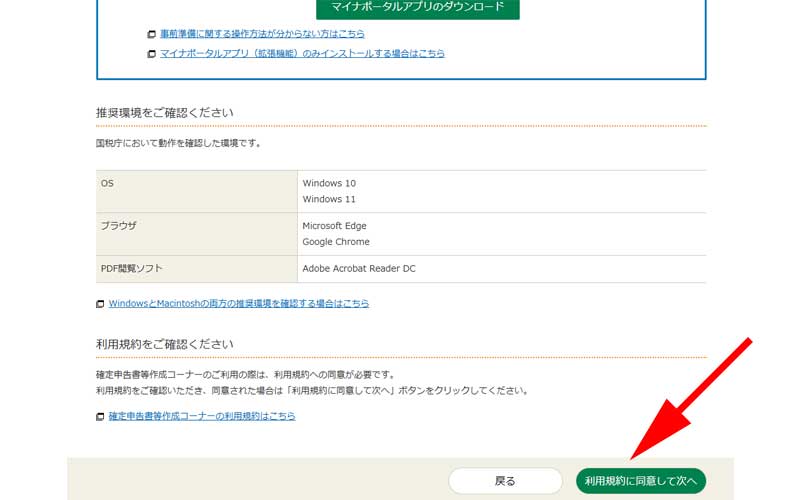
再び、「確定申告書等作成コーナー」に戻ります。
画面右下にある、「利用規約に同意して次へ」をクリックします。
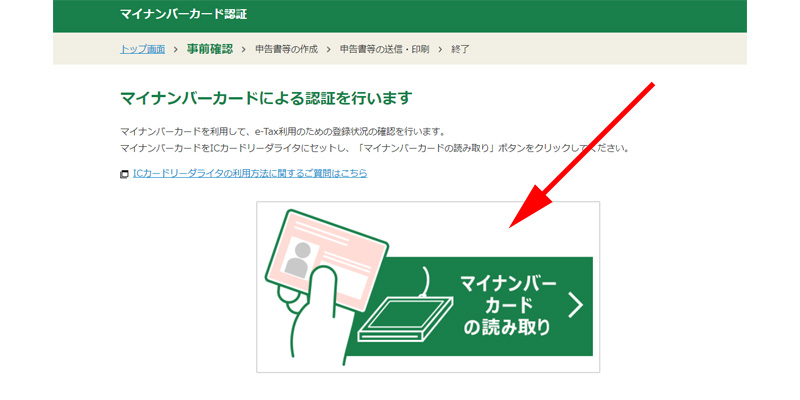
「マイナンバーカードの読み取り」画面が表示されますので、「ICカードリーダライタ」をセットしてマイナンバーカードを読み込ませてください。
マイナンバーカードをリーダーに読み込ませた後は通常の作成方法と同じですので、以下の記事をご参照ください。

まとめ
いかがでしたか。
基本的な操作は、前回ご紹介させて頂いたGoogle Chrome編と同じような手順になります。
一見難しそうな気がしますが、順番通りに作業を行えば問題なく設定出来ると思いますので、必ず申告書の作成前に完了させておいてください。
今回も最後までお読み頂きありがとうございました。
確定申告に関する様々な情報は以下のサイトを中心にご紹介させて頂いております。
合わせてご覧になってみてください。
確定申告書を持参予定の方は、十分にご注意ください。
新型コロナウイルス対策で、現地で思わぬ時間を要する場合があります。
可能であれば、e-Tax、または郵送での提出をお勧めします。



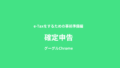
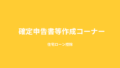
コメント