今回は「マイナポータルとMyPostをつなぐ」方法についてご紹介させて頂きます。
そもそも「MyPostって何?」と思われる方も多いかと思います。
とても簡単にご説明させて頂くと、「企業や自治体などが本人に対して直接デジタルメッセージを送ることが出来る」サービスのことです。
日本郵便であれば、ほぼ確実に居住状況を把握できるため、今まで紙の郵便で受け取っていたハガキや封筒を特定の個人に、デジタルメッセージで送ることが出来るようになります。
この便利なサービスである「MyPost」をマイナポータルと連携させることにより、「MyPost」に届いた新着メッセージを、マイナポータルの画面で確認出来るようになります。
マイナポータルに表示された「新着メッセージ」をクリックすれば、パスワードを入力することなく、自動で「MyPost」のページへアクセスすることが出来、メッセージを確認することが出来るようになります。
それでは早速、連携の方法についてご紹介させて頂きます。
手続きの流れ
- 1ゆうびんIDの作成
- 2マイナポータルにログイン
- 3マイナポータルとゆうびんIDを連携する
- 4ゆうびんIDとMyPostを連携する
- 5本人確認をする
ゆうびんIDの作成
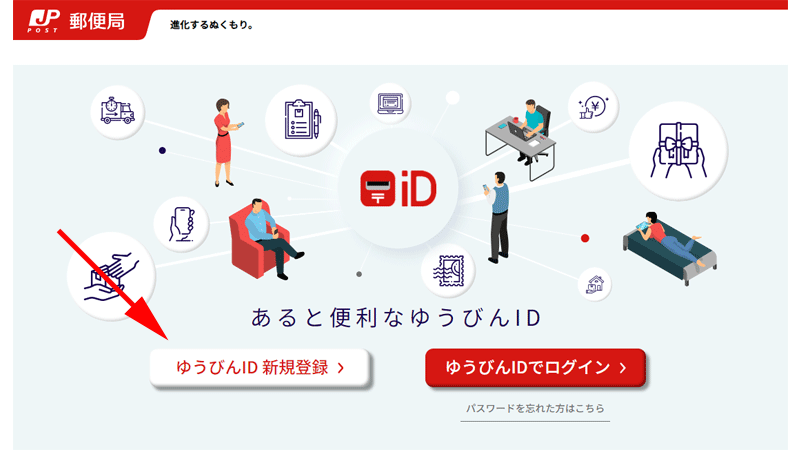
出典:ゆうびんIDログイン画面
「マイナポータル」と「MyPost」を連携する前に、「ゆうびんID」を作成します。
手続きを進めていく上で必要になりますので、上記のリンク先より作成してください。
すでに「ゆうびんID」をお持ちの方は、次の項目に進んでください。
「ゆうびんID新規登録」をクリックします。
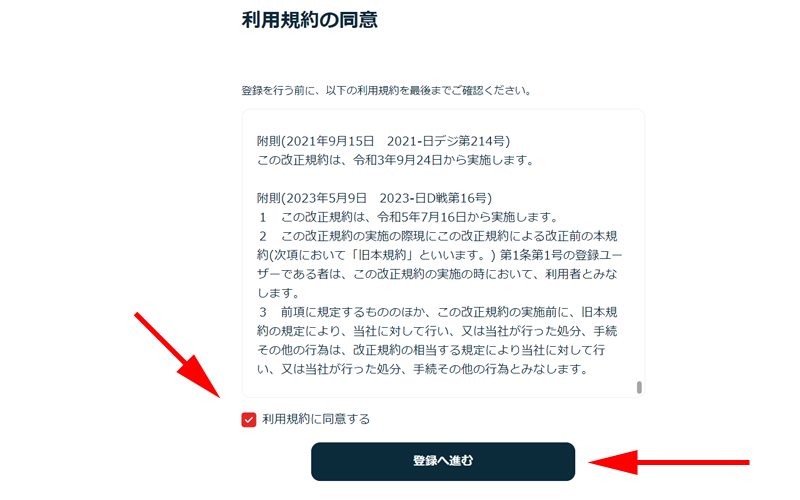
「利用規約に同意する」にチェックを入れて、「登録へ進む」をクリックします。
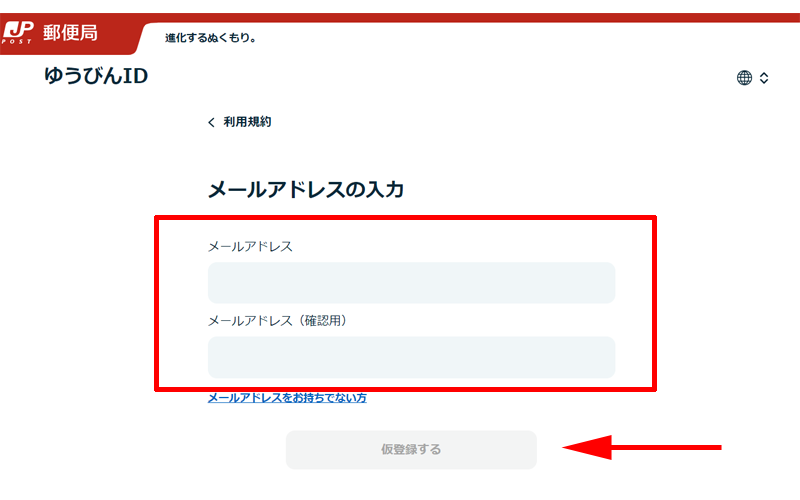
メールアドレスを入力して、「仮登録する」をクリックします。
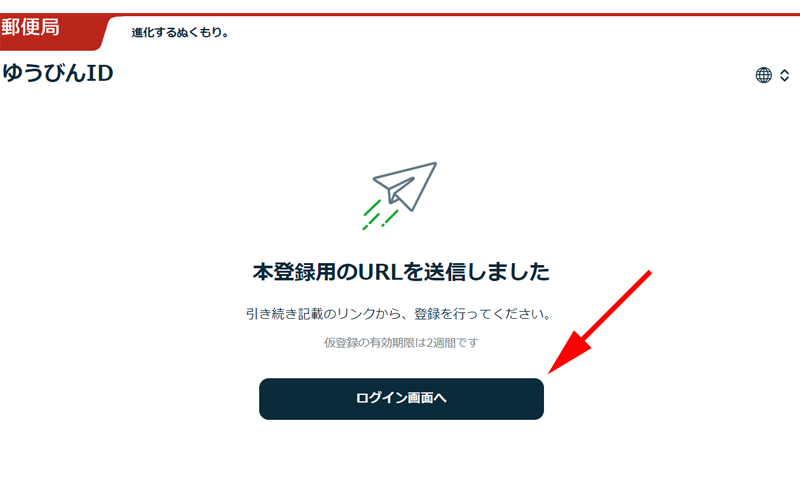
本登録用のURLが、先程登録したメールアドレスに送られますので確認してください。
「ログイン画面へ」のボタンは特にクリックする必要はありません。
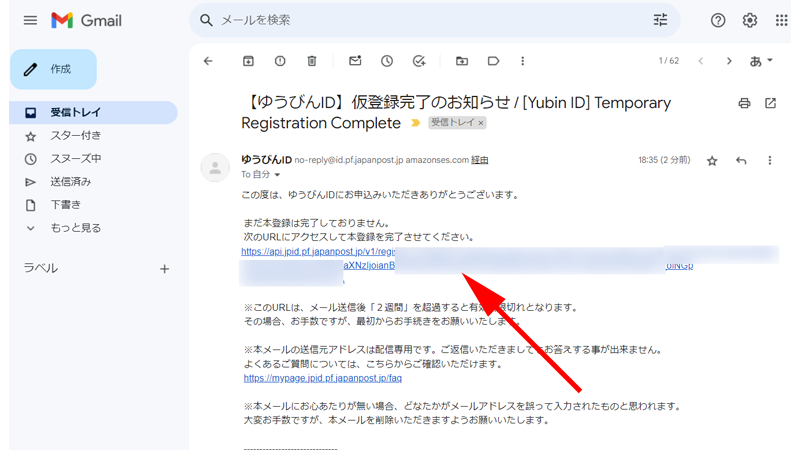
本文内にURLが記載されていますのでこちらをクリックします。
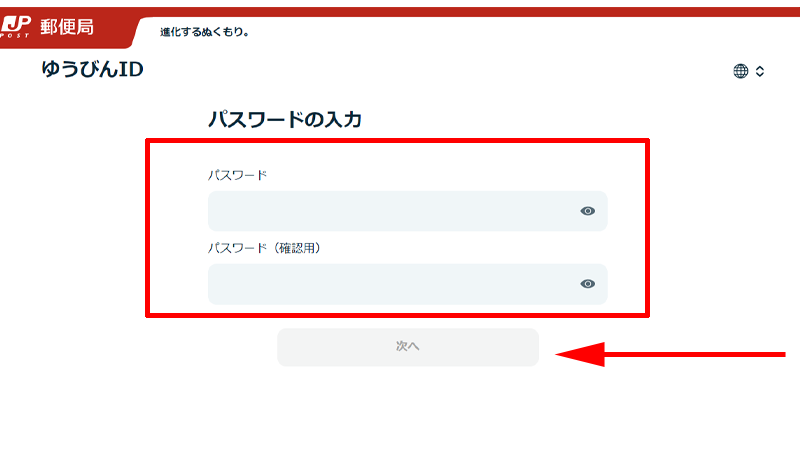
パスワードの入力画面が表示されますので、パスワードを入力します。
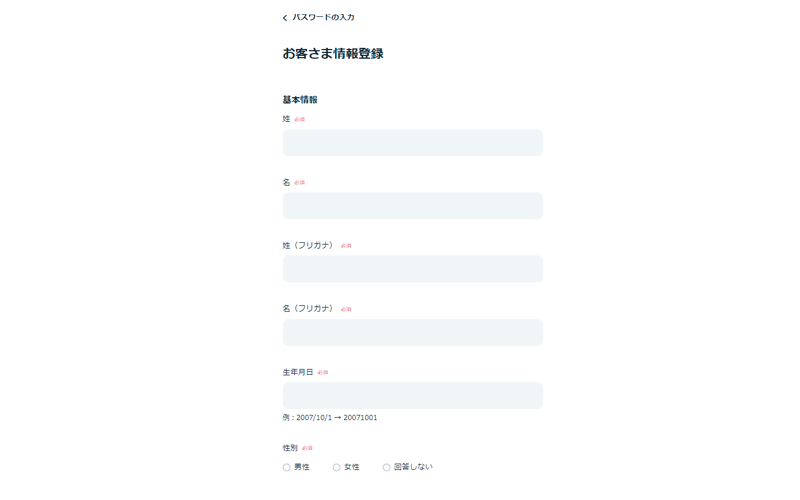
氏名・電話番号・住所などの必須項目をすべて入力して、「登録する」をクリックします。
登録したメールアドレスに本人確認のためのメールが届いた場合は、記載されているリンク先をクリックして本登録をを完了させてください。
マイナポータルにログイン
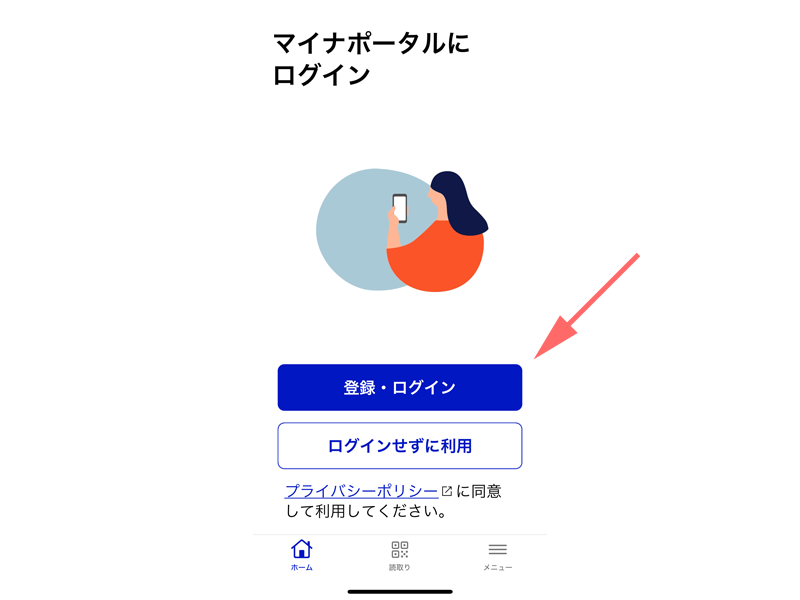
マイナポータルのアプリがインストールされている方はアプリを立ち上げるか、マイナポータルの公式サイトへアクセスしてください。
「登録・ログイン」をタップします。
すでに「利用者登録」を済ませていることが前提でご説明させて頂きます。
まだ利用者登録を済ませていない方は、以下の記事から利用者登録を済ませてください。
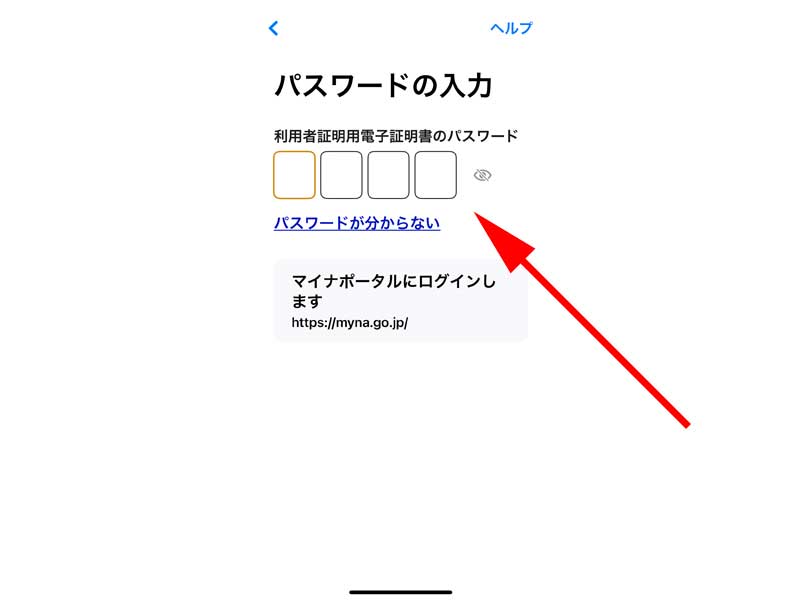
マイナンバーカードの「利用者証明用電子証明書の数字4桁のパスワード」を入力します。
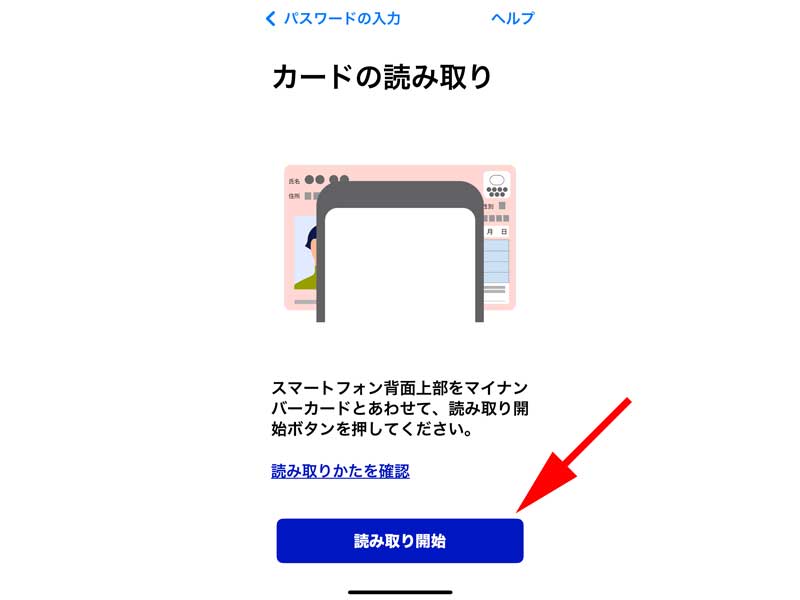
マイナンバーカードとPhoneを合わせて、「読み取り開始」をタップしてください。
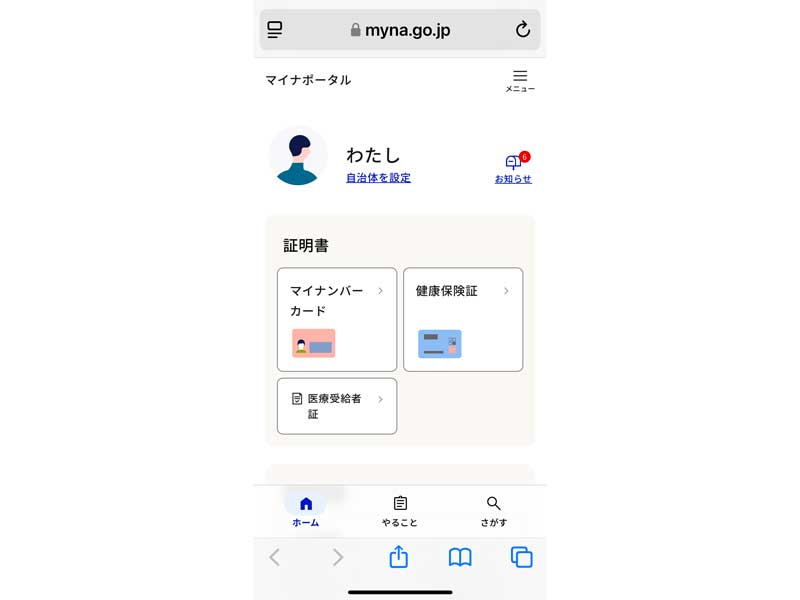
読み取りが完了すると、マイナポータルのトップページが表示されます。
マイナポータルとMyPostをつなげる
トップページの表示
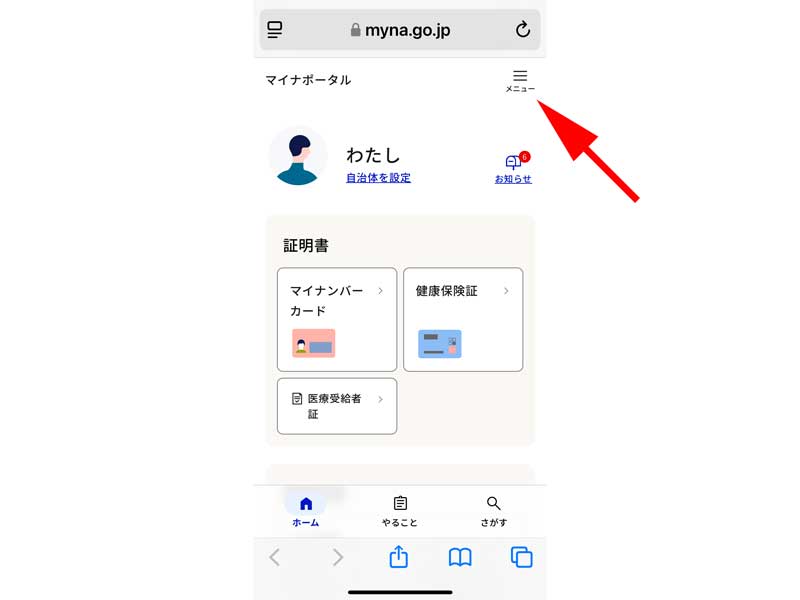
マイナポータルのトップページの右上にある「メニュー」をタップします。
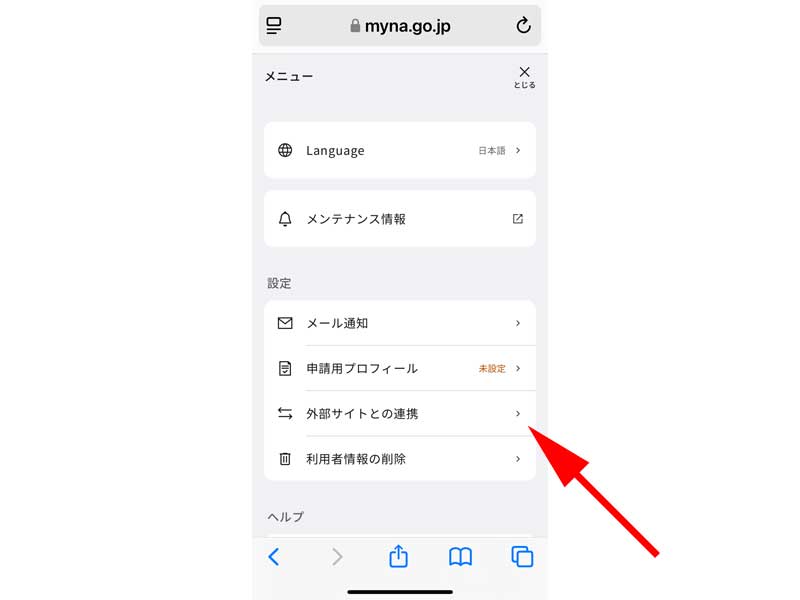
メニュー内にある「外部サイトとの連携」をタップします。
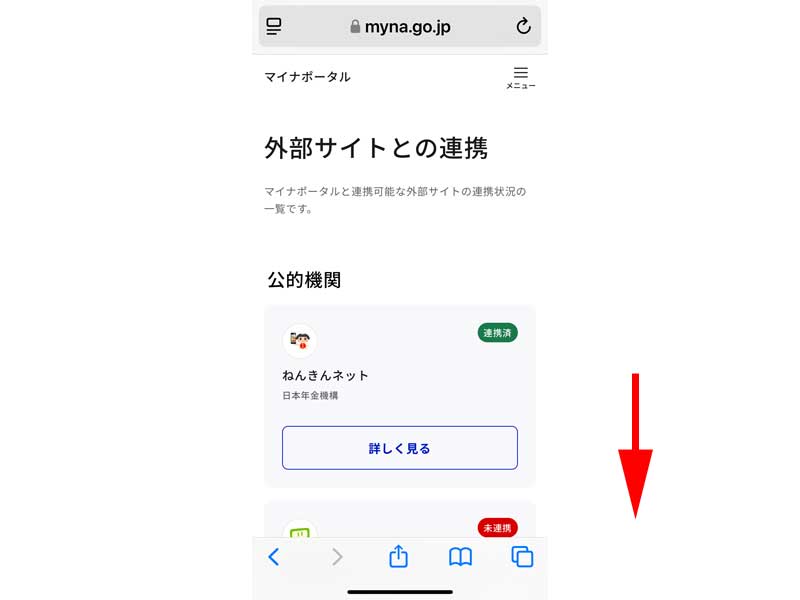
「外部サイトとの連携画面」が表示されますので、画面を下にスクロールします。
MyPostとつなぐ
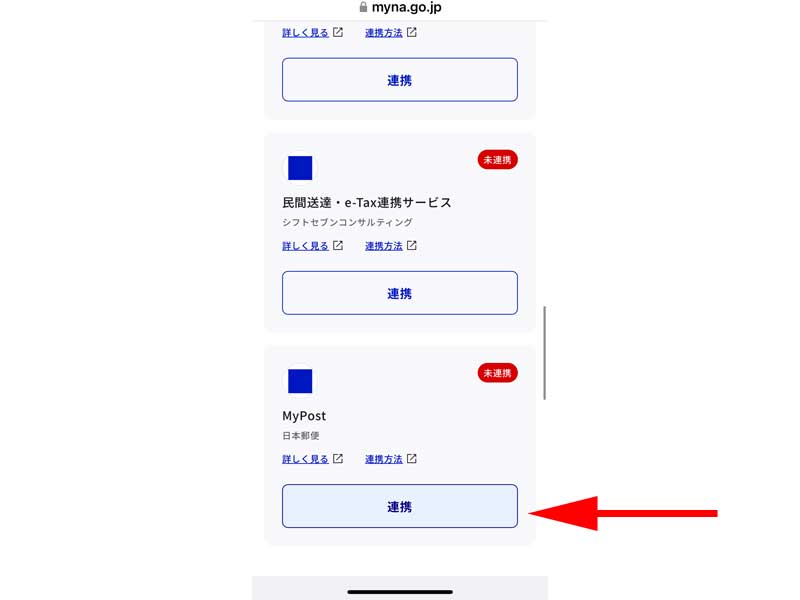
「MyPost」にある「連携」をタップします。
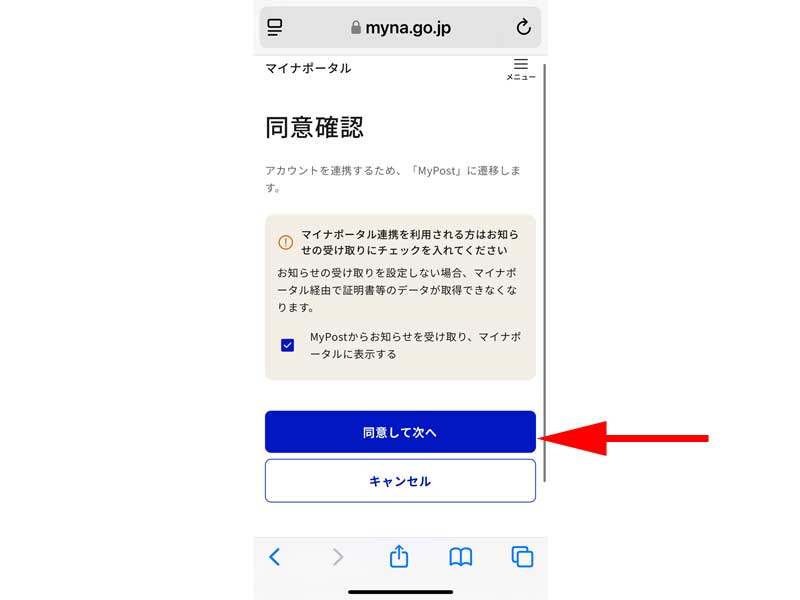
「MyPost」に移動しますので、「同意して次へ」をタップします。
「MyPostからお知らせを受け取り、マイナポータルに表示する」にチェックを入れておくと「MyPost」のお知らせがマイナポータルに表示されるようになります。(不要な場合はチェックを外してください。)
「同意して次へ」をタップします。
マイナンバーカードの読み取り
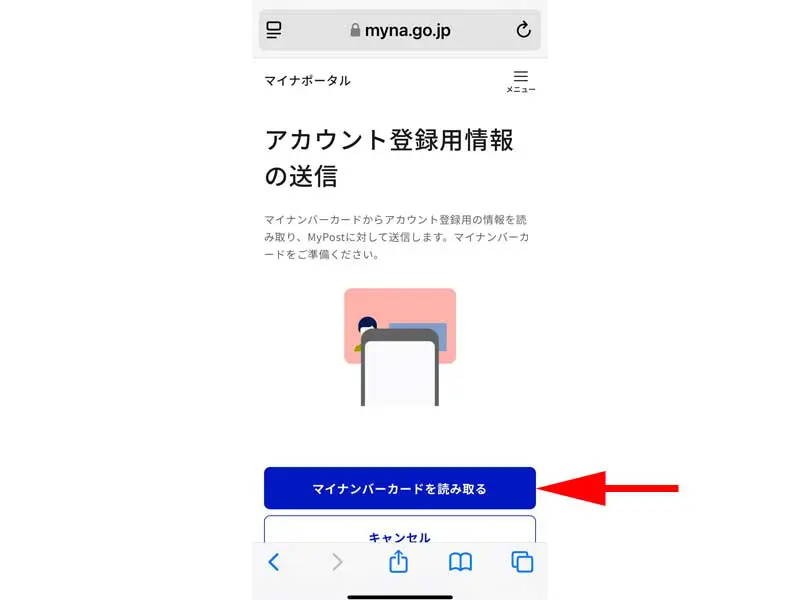
「アカウント登録用情報の送信」画面が表示されますので、「マイナンバーカードから読み取る」をタップします。
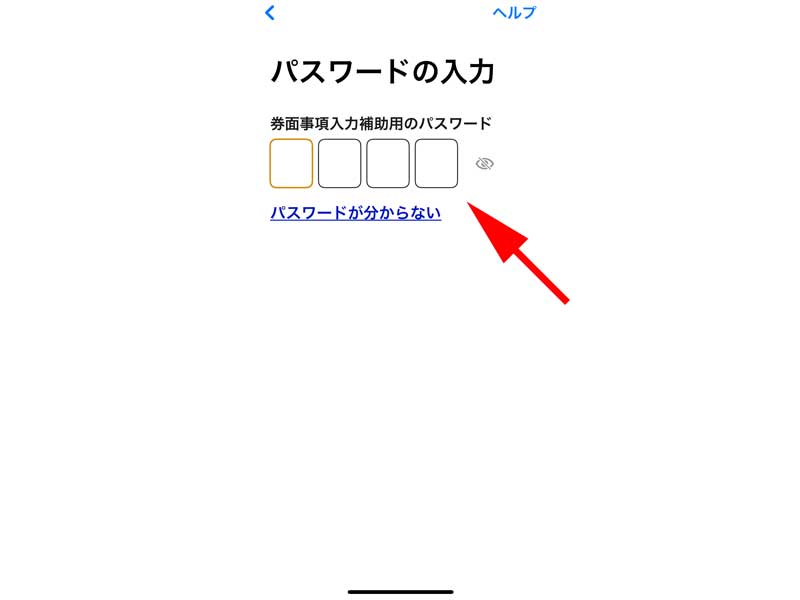
「券面事項入力補助用」のパスワードを入力します。
マイナポータルにログインする際に使用した、「利用者証明電子証明書の数字4桁のパスワード」と「券面事項入力補助用の数字4桁のパスワード」を違う数字にされている方は間違えないようにご注意ください。
どちらのパスワードも3回連続で間違うとロックがかかります。
万が一ロックがかかってしまった場合は、市区町村の窓口で初期化する必要があります。
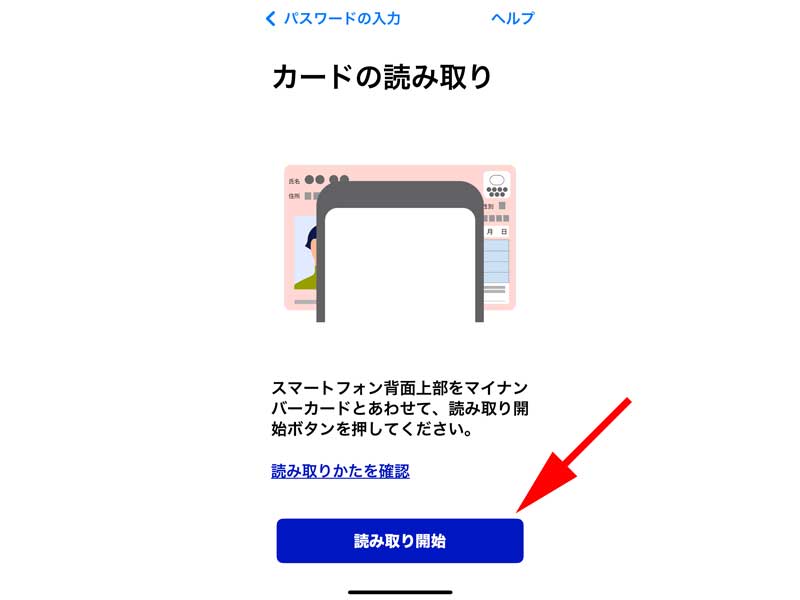
マイナンバーカードを読み取ります。
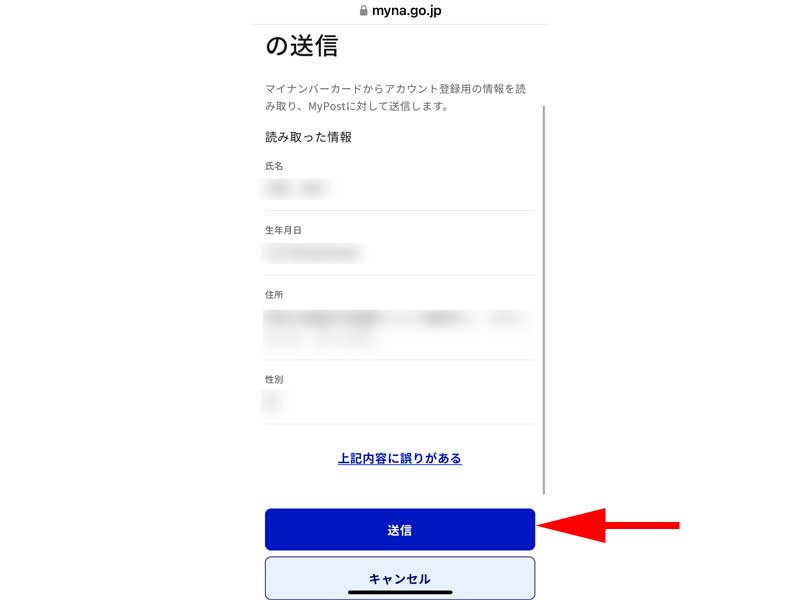
アカウント登録用情報の送信画面が表示されますので、内容を確認して、「送信」ボタンをタップします。
マイナポータル連携同意
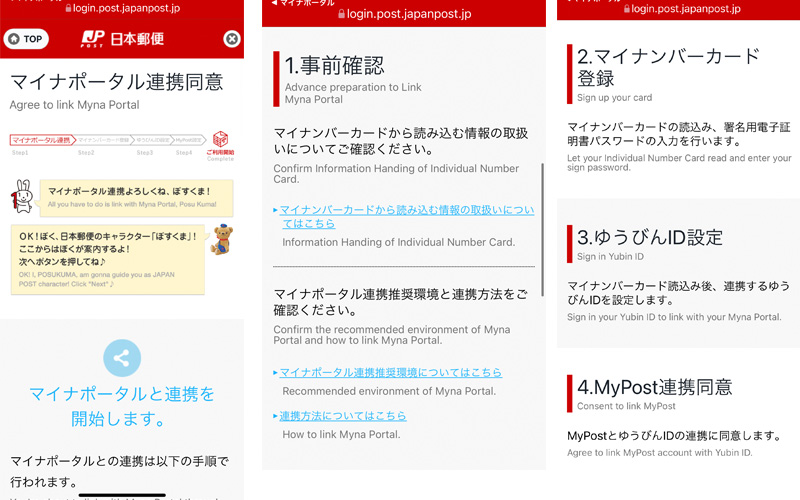
マイナポータル連携同意画面が表示されます。
手続きの手順が表示されていますので、ご確認ください。
- 事前確認
- マイナンバーカード登録
- ゆうびんID設定
- MyPost連携同意
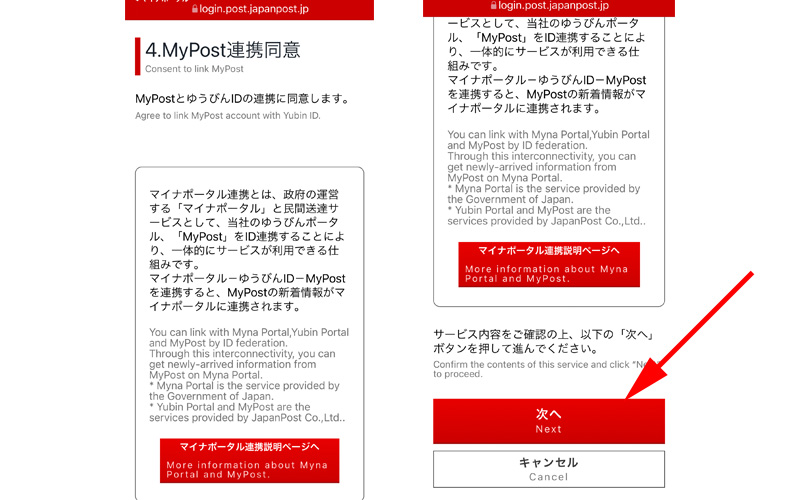
画面一番下にある「次へ」をタップします。
マイナンバーカードの読み取り
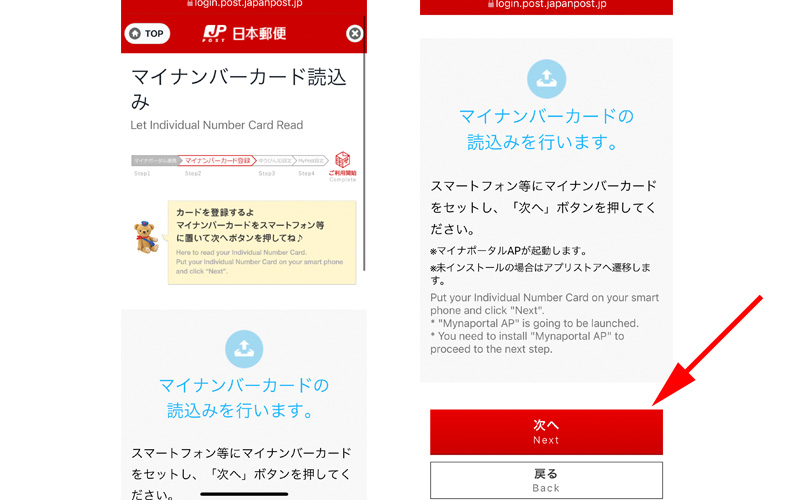
マイナンバーカードの読取りの確認画面が表示されますので、「次へ」をタップします。
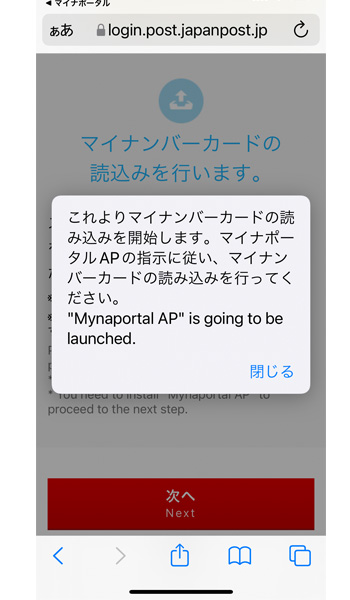
マイナンバーカードを読み取るために、マイナポータルへ移動しますと表示されますので、「閉じる」をタップします。
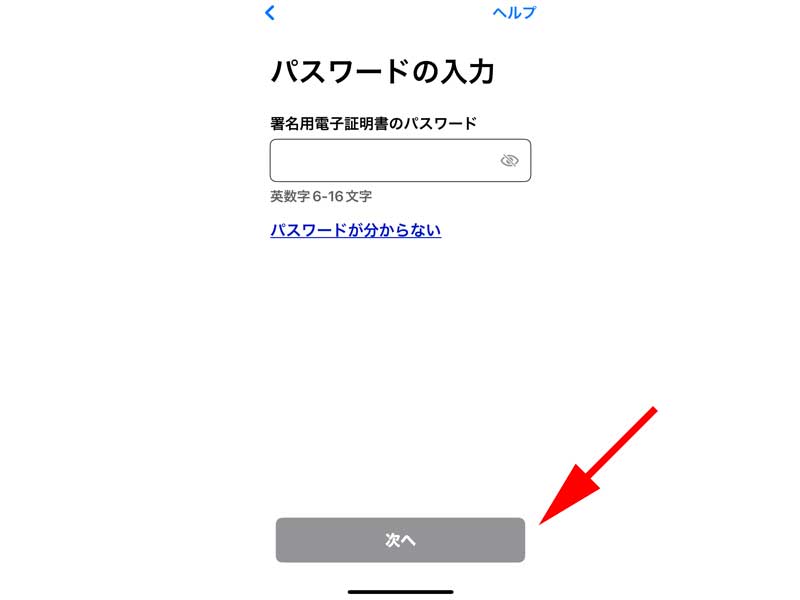
「署名用電子証明書」の英数字6~16桁のパスワードを入力して、「次へ」をタップしてください。
マイナンバーカードの読み取り画面が表示されますので、「読み取り開始」をタップしてください。
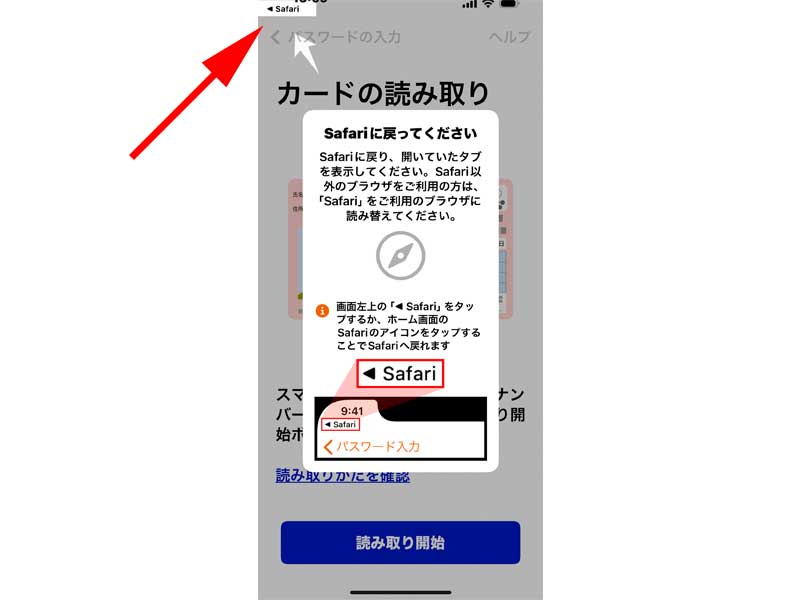
マイナンバーカードが無事読み込まれたら、「Safari」に戻ります。
ボタンが小さいので、操作がしづらい場合は、「Safari」のアプリから日本郵便のページへ戻ってください。
マイナポータルとゆうびんIDを連携する
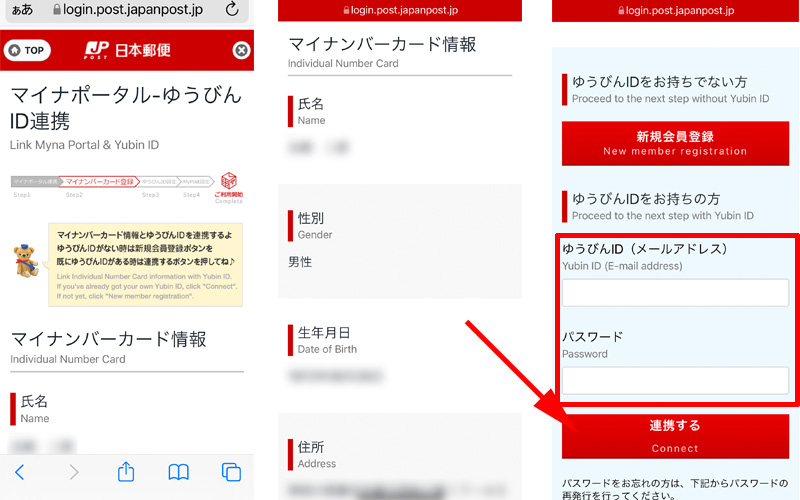
「マイナポータル-ゆうびんID連携」画面が表示されていると思います。
マイナンバーカードの情報を確認して、「ゆうびんID」と「パスワード」を入力して「連携する」をタップします。
「ゆうびんID」をお持ちでない方は、「新規会員登録」から作成してください。
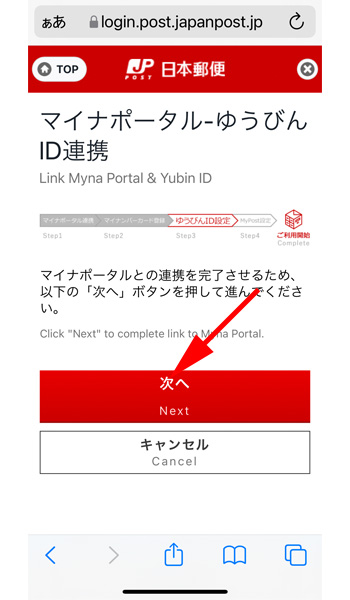
マイナポータルとの連携を完了させるために、「次へ」をタップしてください。
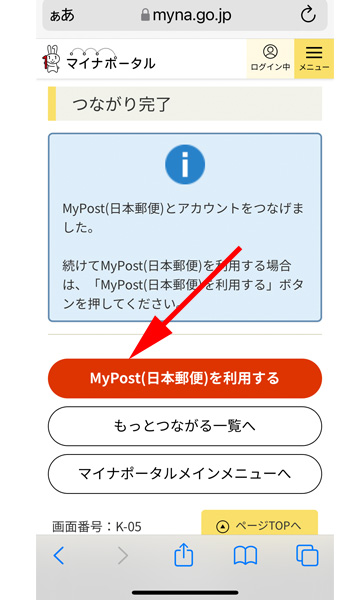
「マイナポータル」と「MyPost」ととの連携は一応完了しましたが、まだ「MyPost」のアカウントは作成されていませんので、このまま作成していきます。
「MyPost(日本郵便)を利用する」をタップします。
ゆうびんIDとMyPostを連携する
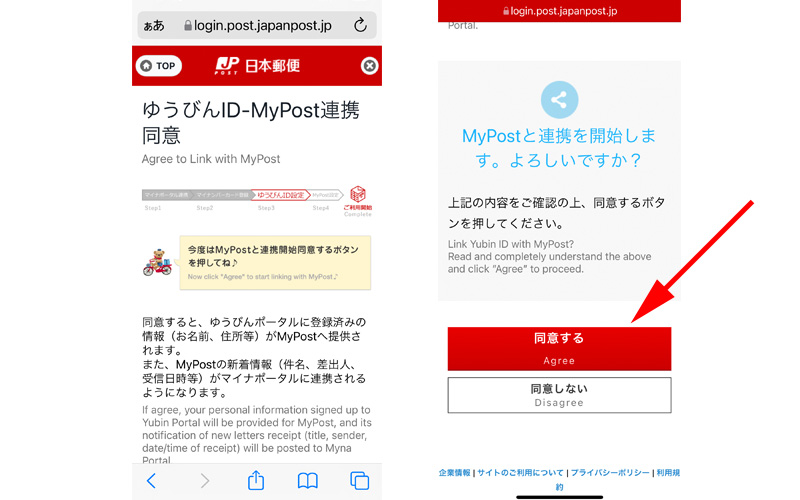
「ゆうびんID-MyPost連携同意」画面が表示されますので、画面を下にスクロールして、「同意する」をタップします。
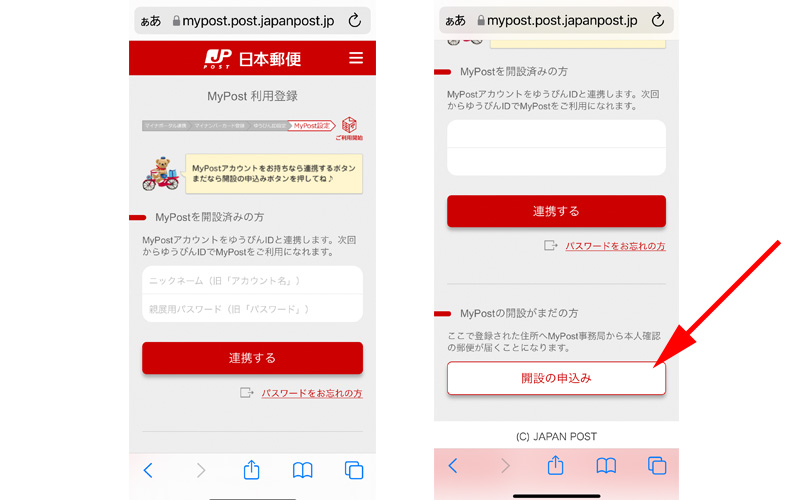
「MyPost利用登録」画面が表示されますので、画面一番下にある「開設の申込み」をタップします。
すでに「MyPost」を開設済みの方は、「ニックネーム名」と「パスワード」を入力して「連携する」をタップしてください。
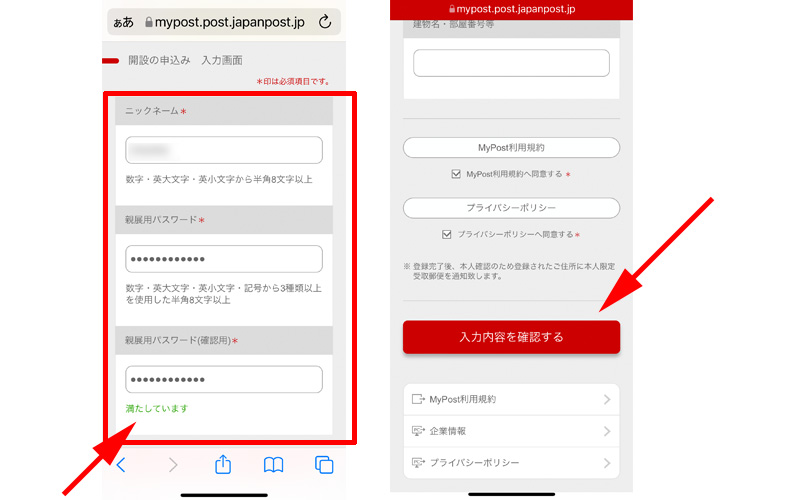
「ニックネーム」と「パスワード」を設定します。
ニックネームは、数字・英大文字・英小文字から半角8文字以上、パスワードは、数字・英大文字・英小文字・記号から3種類以上を使用した半角8文字以上で設定してください。
画面一番下にある、「入力内容を確認する」をタップします。
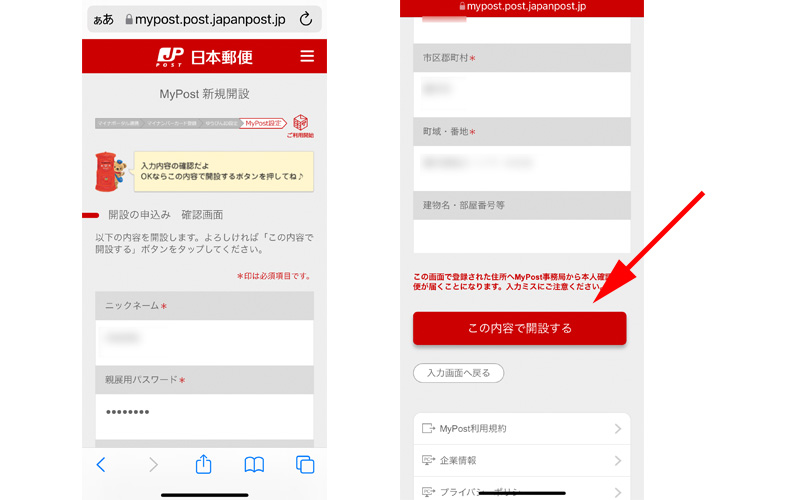
「MyPost新規開設」画面が表示されますので、内容を確認して、「この内容で開設する」をタップしてください。
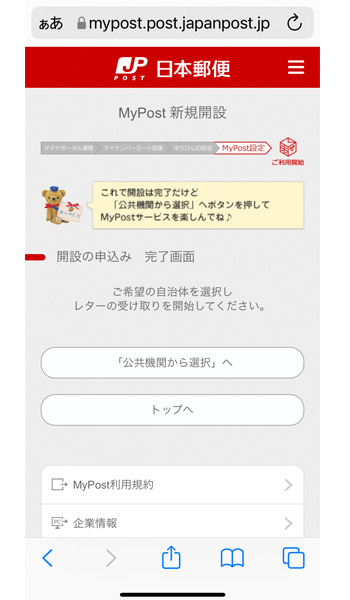
以上で「MyPost」の開設の申込みは完了です。
続いて「ゆうびんID」に登録してあるメールアドレスを確認します。
メールの確認
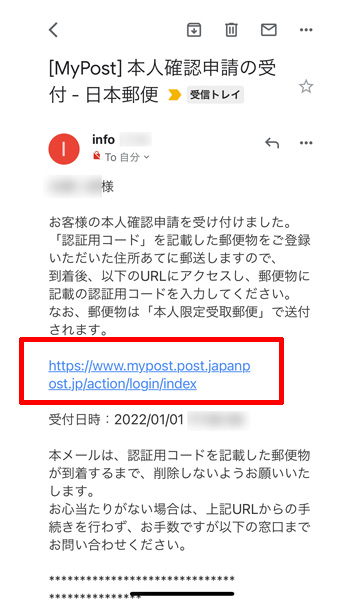
メールアドレスに、「本人確認申請の受付」というメールが届いていると思います。
後日ご自宅に、「本人限定受取郵便」が届きますので、郵便を受け取ったら、記載されているURLをタップして記載されている「認証用コード」を入力します。
本人限定受取り郵便
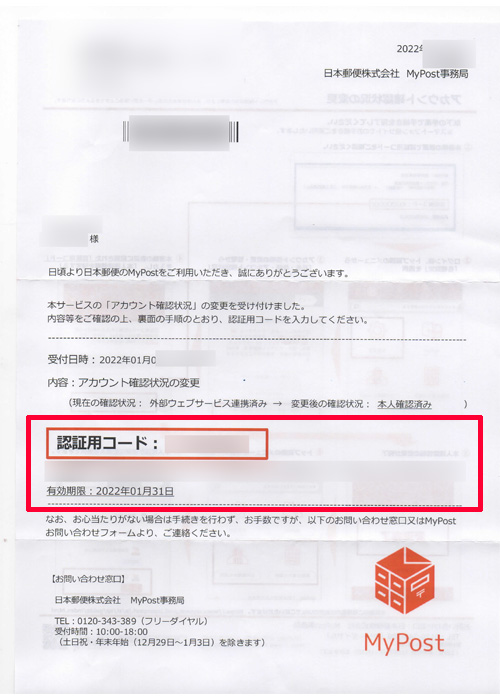
郵便局より、「本人限定受取り郵便」が届いたら、メールのリンク先をタップするか、「MyPost」のトップページにアクセスしてください。
「本人限定受取り郵便」は突然届くのではなく、事前に「本人限定郵便物到着(特例型)のお知らせ」という通信事務郵便(普通郵便のようなもの)がポストに届きます。
郵便には「保管期限」や「受け取りの申込み」に関することが記載されています。
受け取りに関しては、「郵便局での受け取り」または「配達」を選択することが出来ます。
認証
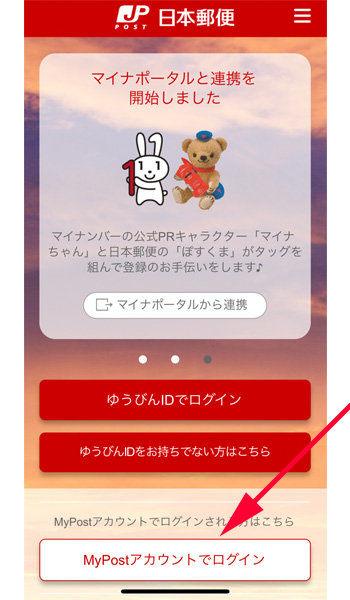
「MyPost」のトップページから「MyPostアカウントでログイン」をタップします。
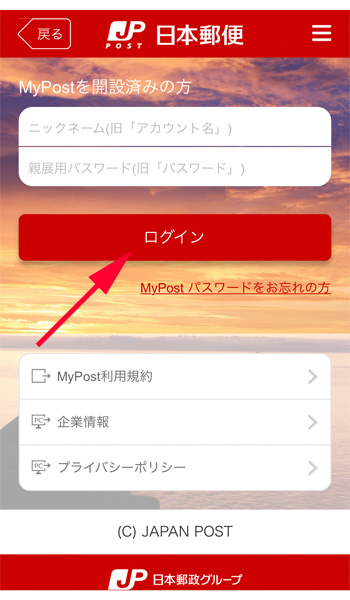
「ニックネーム」と「パスワード」を入力して「ログイン」をタップしてください。
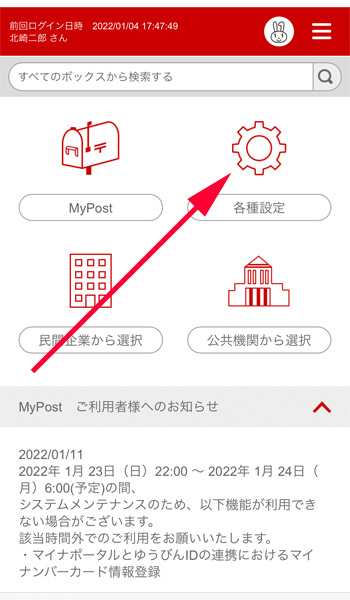
「各種設定」をタップします。
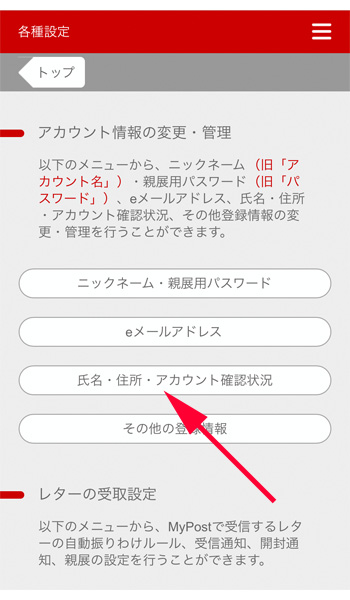
「住所・氏名・アカウント確認状況」をタップします。
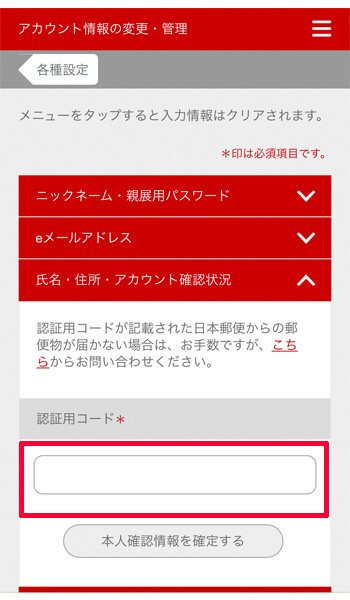
「認証用コード」の入力画面が表示されますので、お手元にある「本人限定受取り郵便」に記載されている「認証用コード」を入力してください。
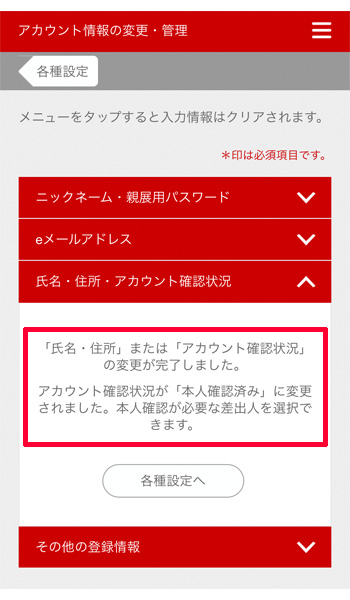
アカウント確認状況が「本人確認済み」に変更になっていれば、認証は完了です。
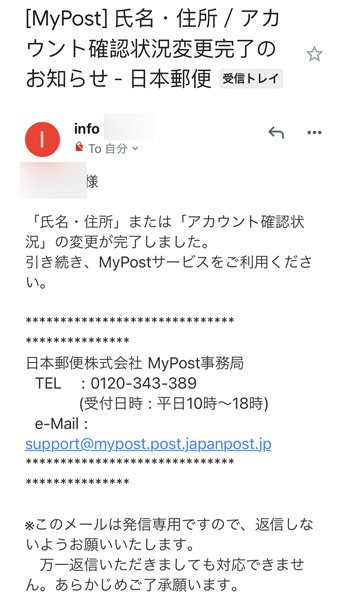
登録しているメールアドレスにも、「アカウント確認状況変更完了のお知らせ」というメールが届いていると思います。
以上ですべての手続きが完了になります。
お疲れさまでした。
まとめ
いかがでしたか。
連携の手続きはそれほど難しくはないと思いますが、最後に本人限定受け取り郵便をを受領しなくてはならないところが少し面倒だと思います。
「MyPost」は大変便利なサービスですが、まだ参加企業や自治体が多くないため、その魅力が十分に発揮されていないサービスです。
今回マイナポータルと連携することにより、すぐに何かに役立つ訳ではありませんが、今後サービスが発展していけば、利用機会も増えていくと思います。
今回も最後までお読み頂きありがとうございました。



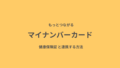

コメント