人気の年賀状作成ソフト「筆ぐるめ」には、宛名住所を作成する際に、外部ファイルを読み込む機能があります。
この機能は、他の年賀状作成ソフトで作成したCSVファイルを読み込むことはもちろん、「筆ぐるめ」で作成した住所録を一度書出して、編集した後に再度読み込ませることも出来ます。
「筆ぐるめ」の宛名作成画面で、一つ一つ宛名を入力していくのも良いですが、表計算ソフトでまとめて入力したほうが効率が良い場合があります。
しかし、表計算ソフトで作成したCSVファイル(または外部ファイル)を読み込ませようとすると「文字化け」が起こって上手く読み込めない場合があります。
これは保存している文字のエンコードが原因で起こる現象です。
そこで今回の記事では、筆ぐるめでCSVファイルを読み込む方法と文字化けが起きた時の対処方法について、詳しくご紹介させて頂きます。
せっかく作成したファイルが上手く読み込まれないとがっかりしてしまいますが、この記事をお読み頂ければ簡単に対処することが出来ますので、ぜひ参考にしてみてください。
住所録データを取り込む
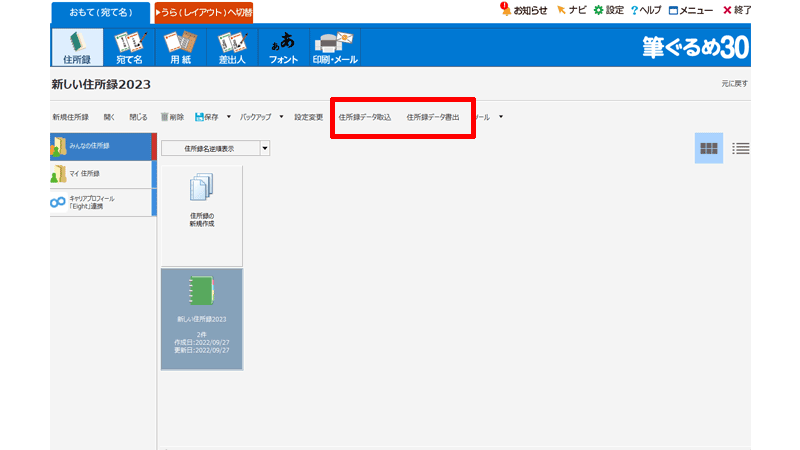
「筆ぐるめ」を起動して、メニューから「住所録」をクリックします。
赤い枠線の部分にある、「住所録データ取り込み」をクリックします。
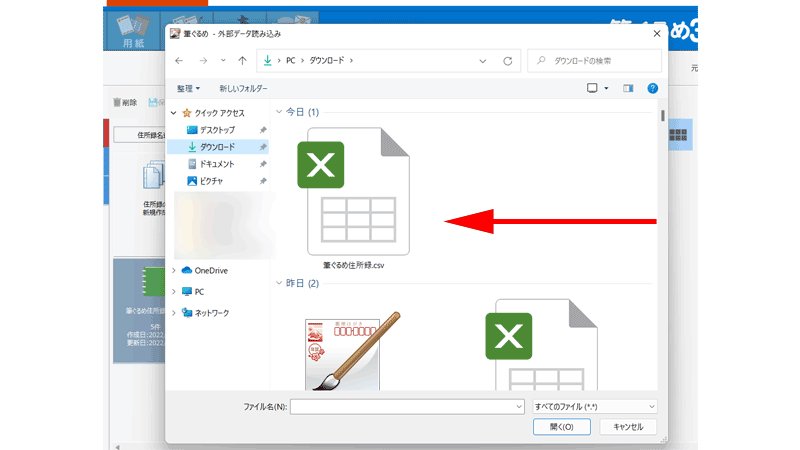
取り込むファイルを選択します。
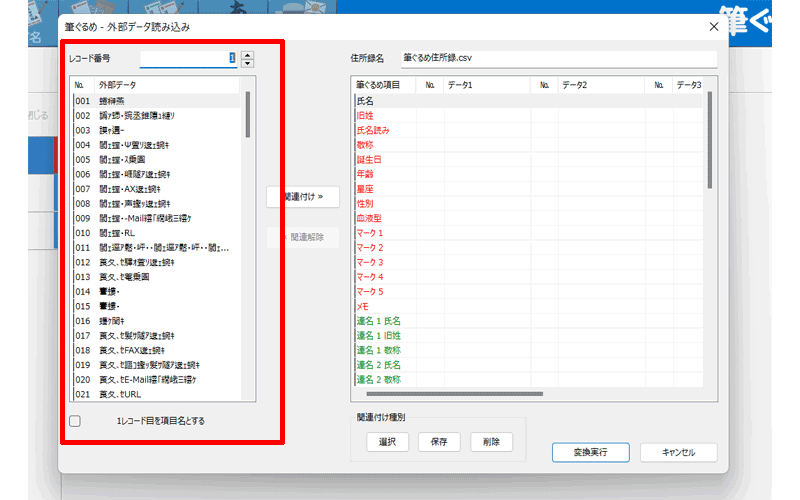
ここで赤い枠線の部分に表示されているテキストが正しく表示されている場合は、そのまま取り込みの手順を進めてください。
画像のように文字化けした場合は、次の手順でファイルを編集します。
なお、私の場合は、「筆ぐるめ」で書出したファイルを「Googleスプレッドシート」で編集した後に、そのファイルを取り込ませようとしたら、このような文字化けが発生しました。
編集する表計算ソフトによっては文字化けしない場合があると思います。
文字化けを修正する
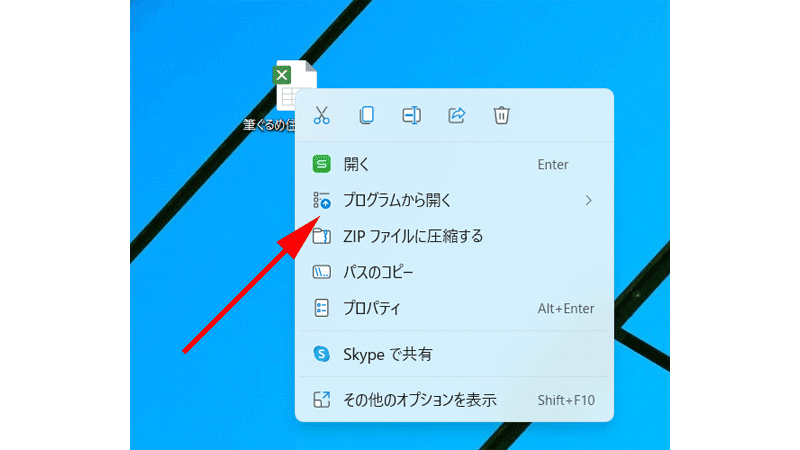
文字化けをしたファイルの上で、「右クリック」→「プログラムから開く」をクリックします。
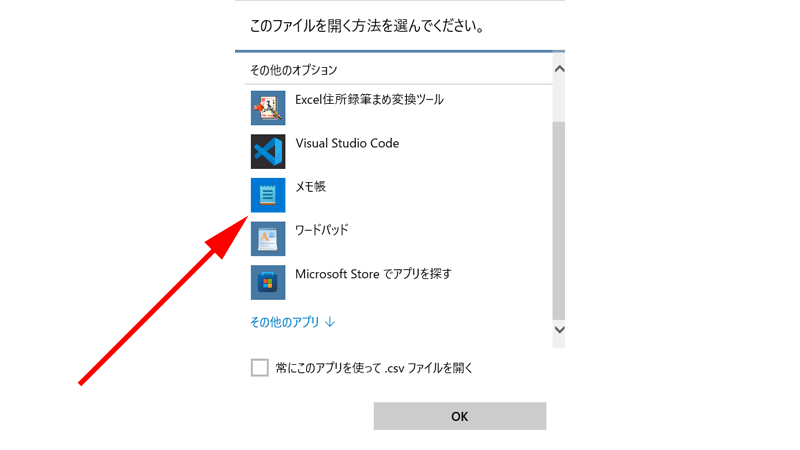
「このファイルを開く方法を選んでください。」と表示されますので、「メモ帳」をクリックします。
「メモ帳」が表示されていない場合は、「その他のアプリ」をクリックすると表示されると思います。
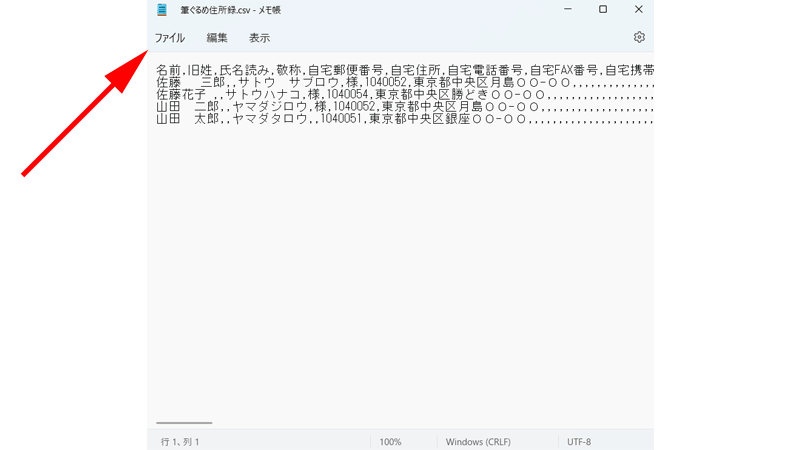
テキストが正しく表示されているのを確認してください。
この時点で文字化けしているとファイル自体が「CSV」で正しく保存されていない可能性がありますので、再度表計算ソフトで確認して、「CSVファイル」形式で保存し直すようにしてください。
メニューから「ファイル」をクリックします。
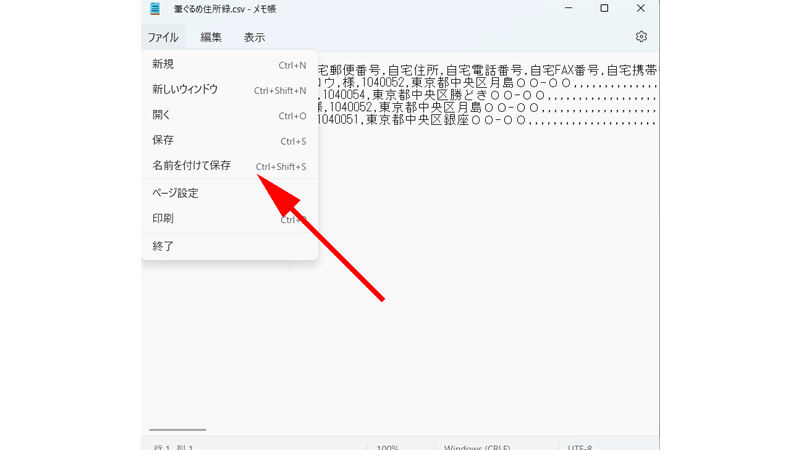
「名前を付けて保存」をクリックします。
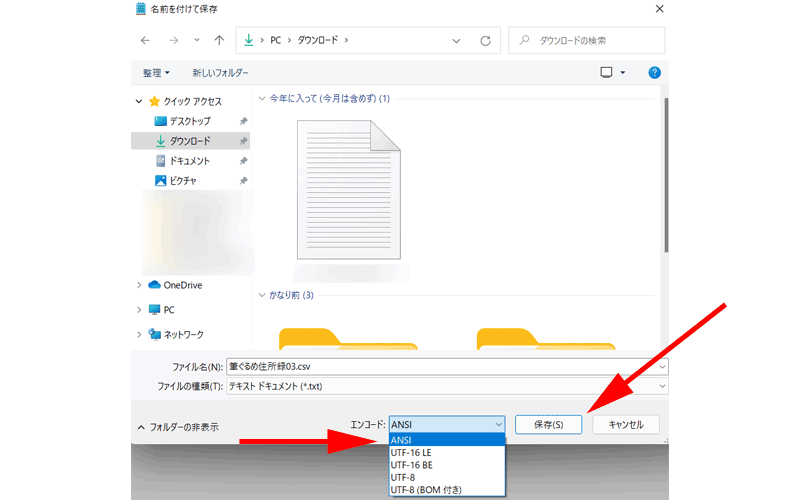
「保存」ボタンの隣にある「エンコード」のプルダウンメニューをクリックします。
幾つかアルファベットで表記された言葉が並んでいますので、この中から「ANSI」を選択して、「保存」ボタンをクリックします。
ファイル名は分かりやすい名前を付けておきましょう。
「ANSI」とは米国規格協会(American National Standards Institute)の頭文字を取ったものになります。
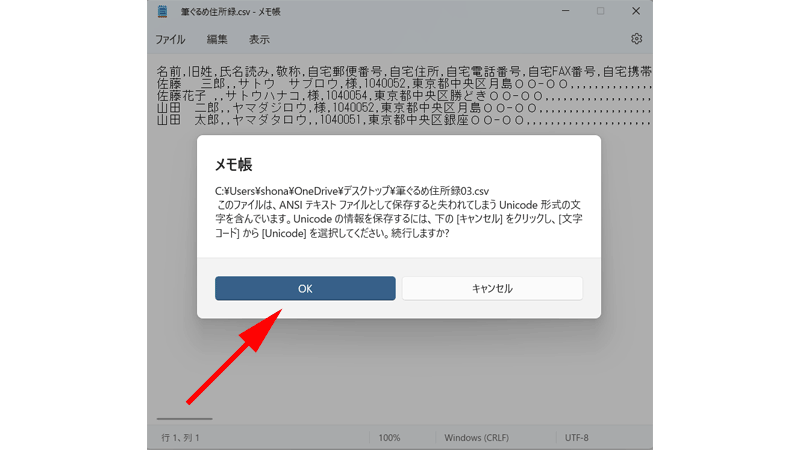
「ANSI」として保存すると「Unicode」の形式が失われてしまうという注意が表示されますが、そのまま「OK」をクリックします。
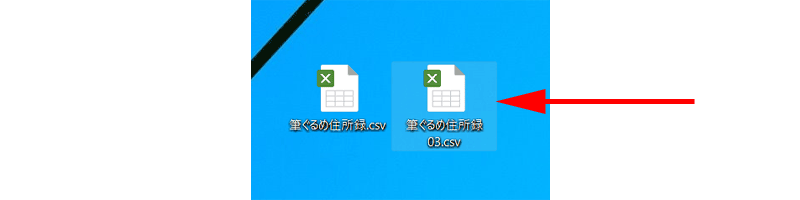
デスクトップやフォルダにファイルが保存されていれば保存形式の変更は完了です。
住所録データを確認する
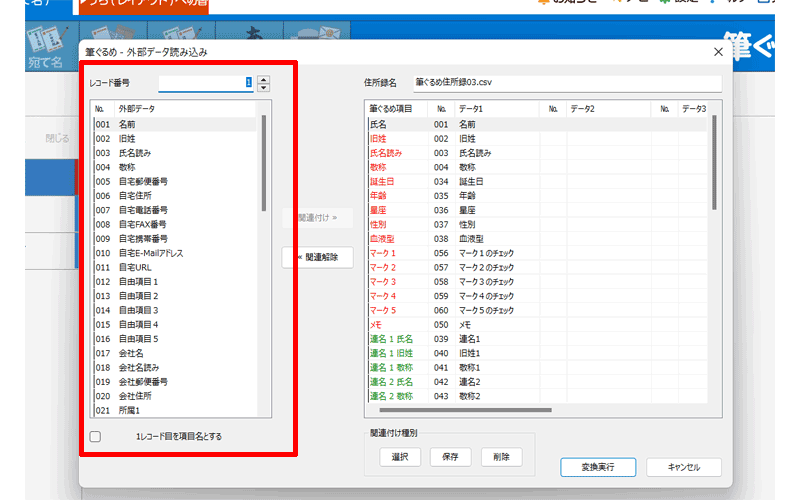
先ほどと同じ手順で、保存したファイルを読み込みます。
今度は正しくテキストが読み込まれていると思います。
ここにはファイルの属性(列名)が表示されています。
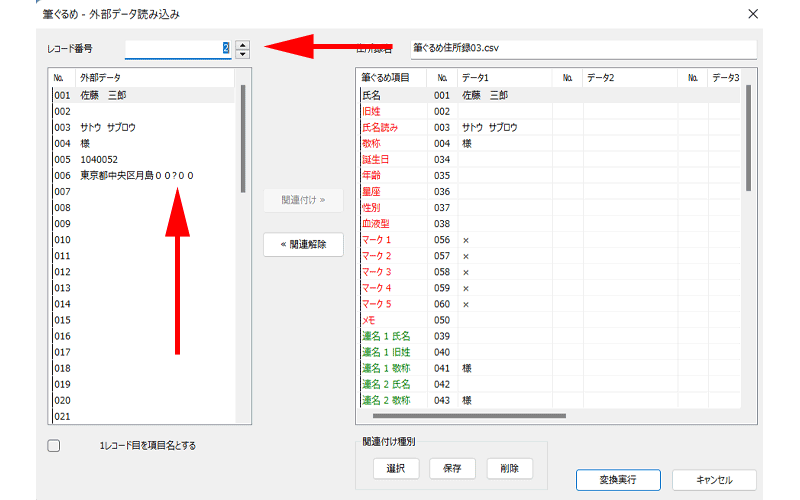
宛名や住所を確認してみましょう。
画面上部にある「レコード番号」の所にある矢印をクリックしてください。
登録した内容が正しく表示されているか確認してください。
ここでは住所の番地にある「ー(ハイフン)」が「?」として表示されてしまっています。
この場では修正出来ないので、後ほどこの部分は修正します。
同じ手順で他の方の名前や住所にエラー表示がないか確認しておきましょう。
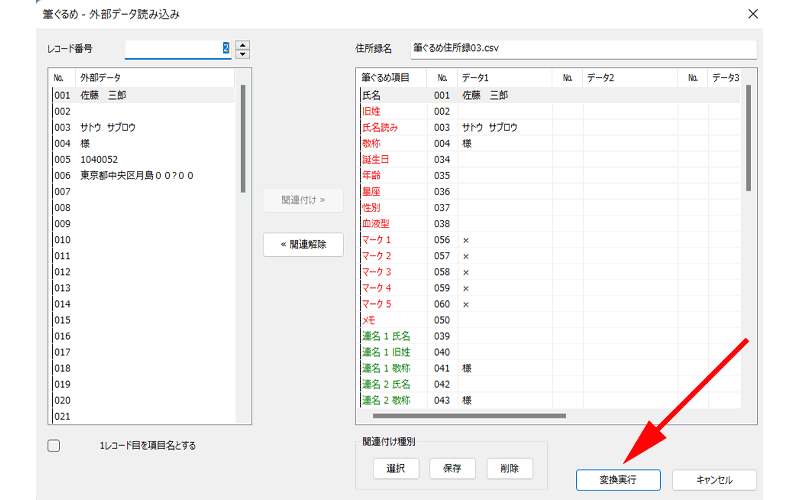
すべての宛名を確認したら、「変換実行」をクリックします。
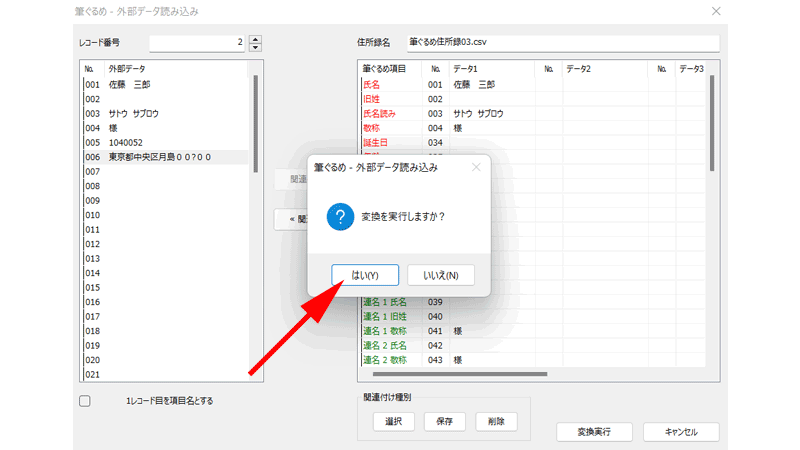
「変換を実行しますか?」と聞かれますので、「はい」をクリックします。
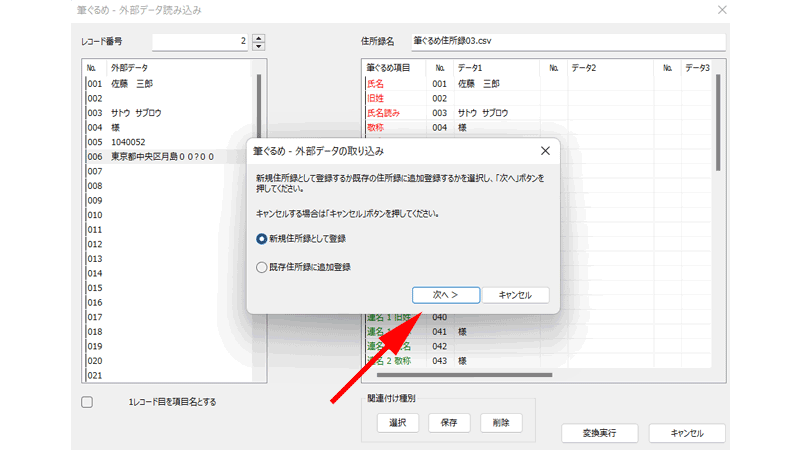
「新規住所録」として登録するか、「既存の住所録」に登録するか聞かれますのでご都合の良い方を選んでください。
ここでは、「新規住所登録」を選択して、「次へ」をクリックします。
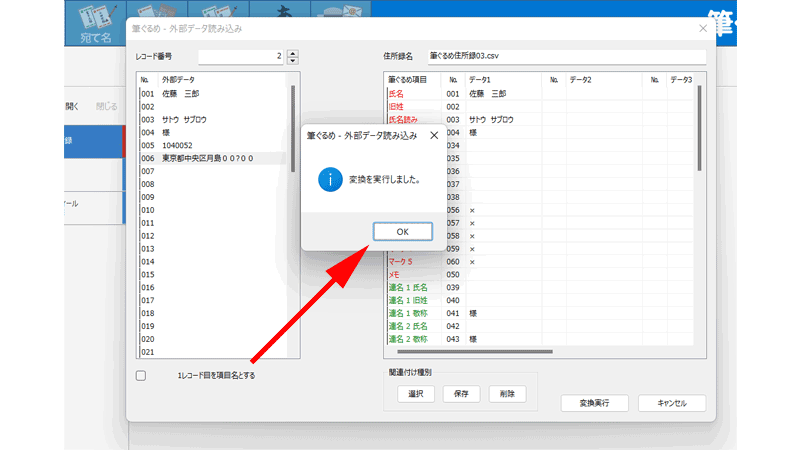
「変換を実行しました。」と表示されれば、変換は完了です。
「OK」をクリックします。
(変換画面が自動的に閉じない場合は「キャンセル」を押して画面を閉じてください。)
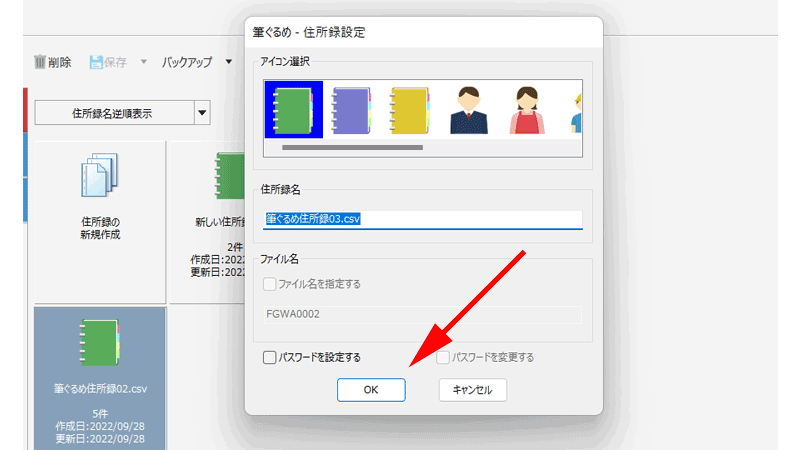
住所録名を登録する画面が表示されますので、分かりやすい名前を付けてください。
入力が完了したら、「OK」をクリックします。
エラーを修正する
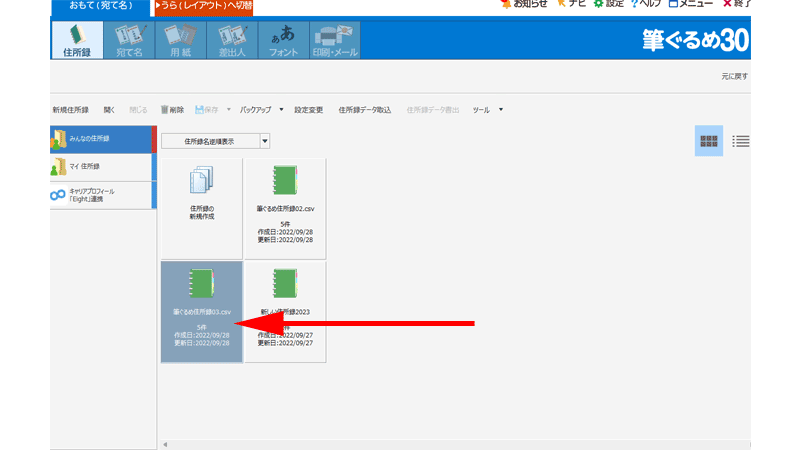
住所録画面から、先程保存したファイルを開きます。
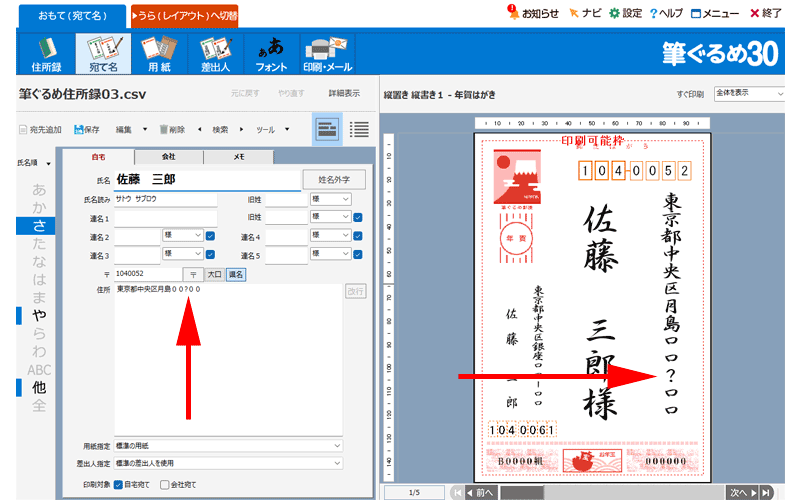
先程変換の時に気がついたエラーを修正していきます。
ハイフンが「?」になっていたので、プレビュー画面でもそのまま「?」として表示されてしまっています。
左側の住所入力画面で「?」を「ー」に変更します。
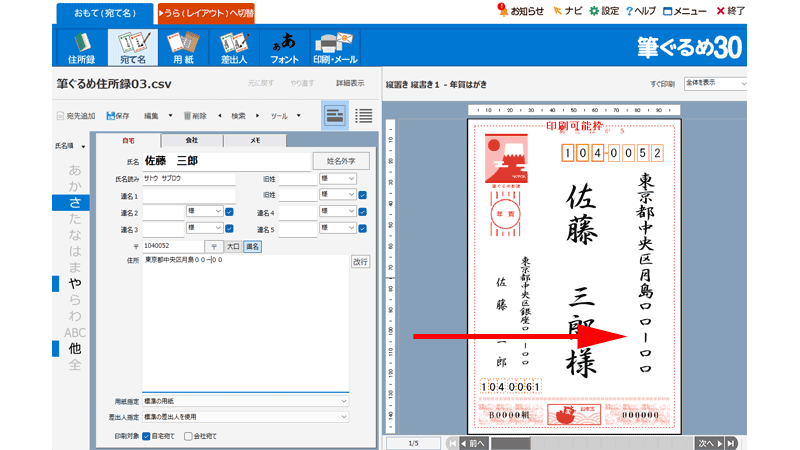
修正が完了しました。
エラー箇所は今回一つでしたが、必ずすべての宛名を確認するようにしてください。
特に宛名に間違いがあると失礼にあたりますので注意が必要です。
まとめ
いかがでしたか。
今回は「筆ぐるめ」でのCSVファイル読み込みエラーの解決方法についてご紹介させて頂きました。
ここでは「筆ぐるめ」を例にして解説しましたが、他の年賀状ソフトでも同様の文字化けが起こる場合があります。
その際はぜひ今回の方法を試してください。
意外と簡単に解決するかもしれません。
今回も最後までお読み頂き誠にありがとうございました。
住所録を表計算ソフトを使って作成する際の、住所の自動入力方法は以下の記事にて詳しくご紹介させて頂いております。
合わせてご参照ください。




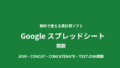
コメント