今回は、Gmailを使用する際にお勧めの、「7つの便利な使い方」についてご紹介させて頂きます。
Gmailはそのまま使っても便利なのですが、少し機能を調整すると、さらに使い勝手が良くなります。
すでにご存知の方も多いと思いますが、もし一つでもご存知ない機能がありましたら、取り入れて見てください。
送信を取り消す
メールを送ったけど、内容に不備があったり、内容を変更したいと思ったことはありませんか。
そんな時に利用できるのが、メールの取り消し機能です。
幾つかの制約はありますが、いざという時にはとても役に立ちますので、ぜひ利用してみてください。
取消方法
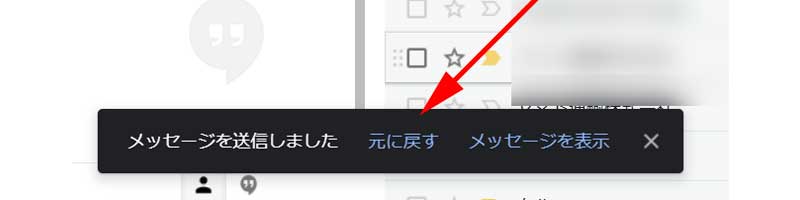
取消方法はとても簡単です。
メッセージを送信すると、画面左下に「メッセージを送信しました」というポップアップが表示されますので、そこに書かれている「元に戻す」をクリックします。
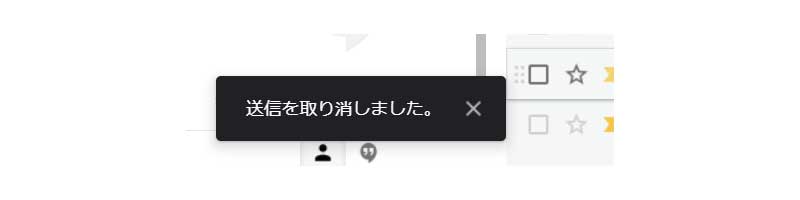
「送信を取り消しました。」と表示されれば、取り消しは完了です。
設定
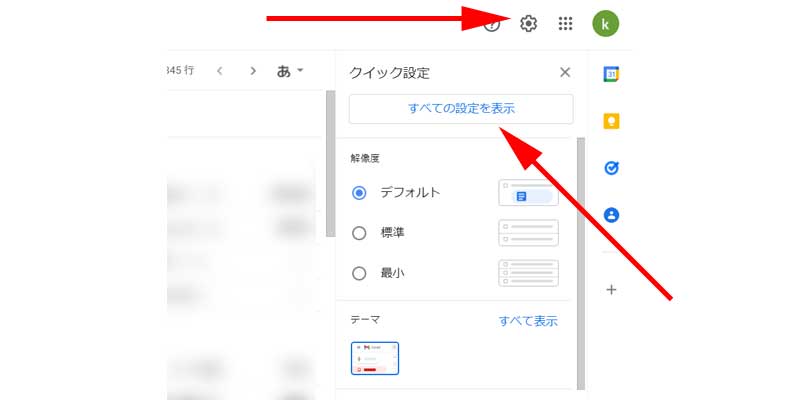
メールの「送信」ボタンを押してから、取り消しが出来るまでの時間を設定することが出来ます。
画面右上にある「歯車」アイコンをクリックします。
クイック設定が表示されますので、「すべての設定を表示」をクリックします。
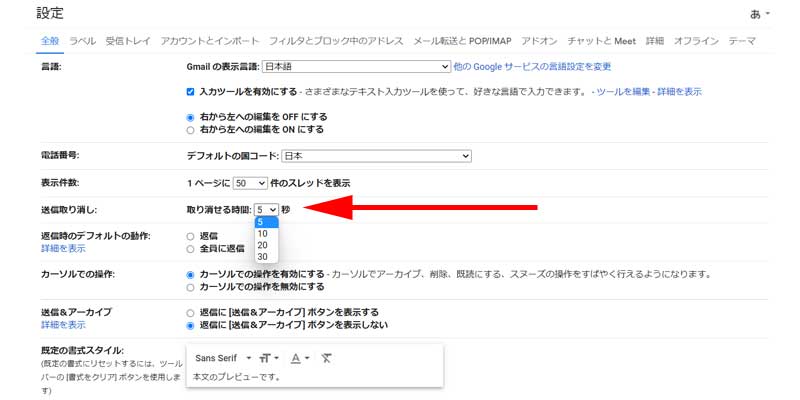
「全般」タブにある、「送信の取り消し」、「取り消せる時間」にあるプルダウンメニューをクリックすると、5秒から30秒までの間で、取り消せる時間を選択することが出来ます。
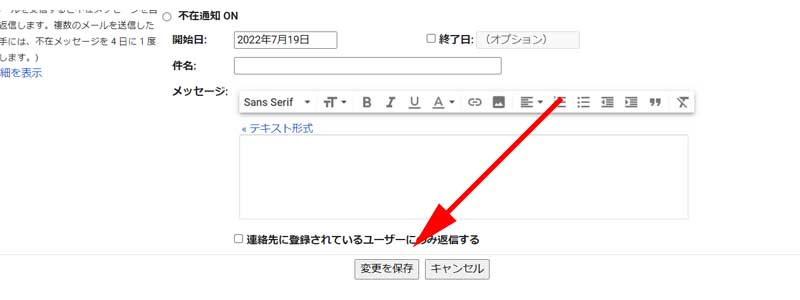
取り消せる時間を選択したら、ページの一番下にある「変更を保存」をクリックしてください。
これをクリックしないと変更が反映されませんので、ご注意ください。
メッセージを取り消せるのは、指定した時間内のみになります。
相手にメッセージが届いた後に、「取り消し」「変更」をすることは出来ませんのでご注意ください。
ここでの変更内容は、Gmailアプリにも引き継がれます。
情報保護モードで機密性を高める
重要な情報や、他人に知られると困る情報をメールで送信する時は、取り扱いに注意する必要があります。
そんな時に役立つのが、「情報保護モード」です。
「情報保護モード」を設定すると、メールの有効期限やパスワードの設置、また受信者が操作出来ることの範囲を指定したりすることが出来ますので、セキュリティ強化に有効です。
設定
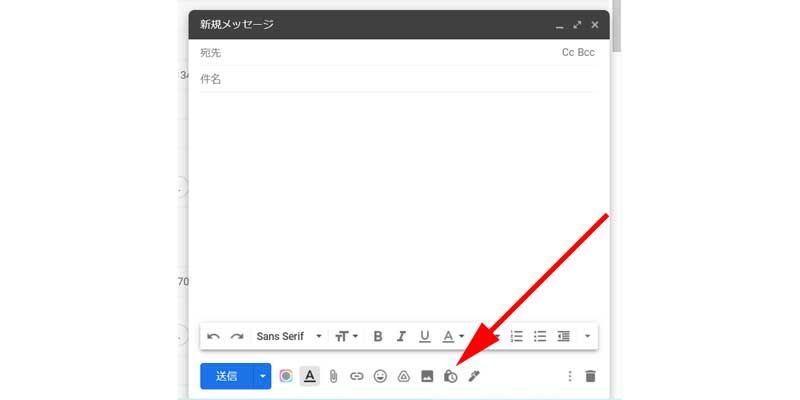
新規メッセージを作成したら、一番下にある「鍵とタイマー」のアイコンをクリックします。
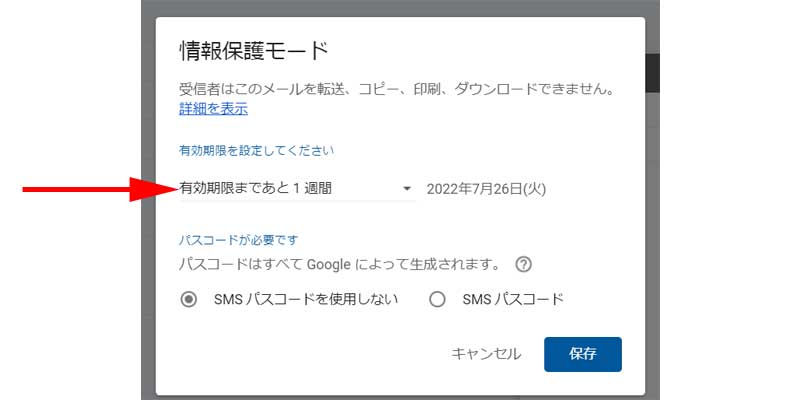
「情報保護モード」画面が表示されますので、「有効期限」と「パスコード」を選択します。
パスコードは、Googleにより、SMSによって受信者に通知されます。
受信者の電話番号が分からない時は、「SMSパスコードを使用しない」にチェックを入れてください。
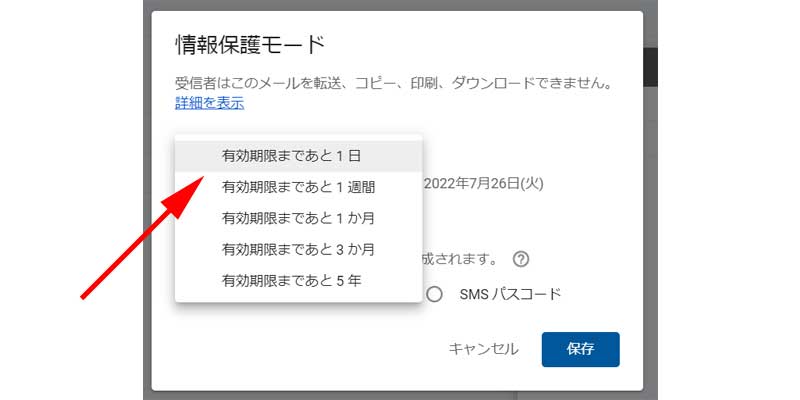
「有効期限」は、1日から5年まで選択することが出来ます。
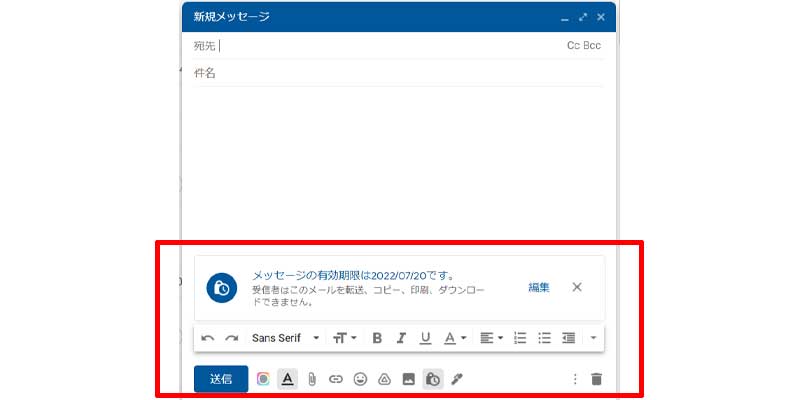
「保存」をクリックすると、新規メッセージ画面に戻ります。
「情報保護モード」が設定されたのを確認することが出来ます。
内容を変更するには、「編集」ボタンをクリックしてください。
送信
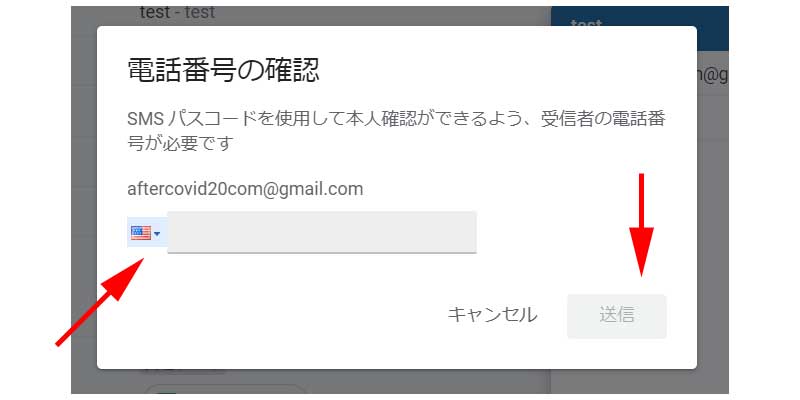
SMSのパスコードを利用するに設定した場合、送信時に電話番号の入力を求められます。
ここには、ご自身の番号ではなく、受信者の電話番号を入力するようにしてください。
受信者の国番号を選択して、電話番号の最初の「0」を除いた番号を入力して、「送信」ボタンをクリックします。
電話番号が「090-1234-5678」の場合、「9012345678」と入力してください。
受信

受信したメールはタイトルに、「情報保護モードで送信されたメールです」と表示されます。
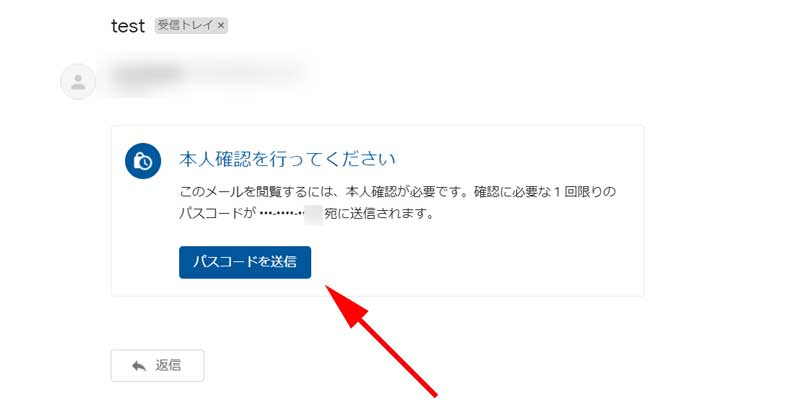
メールを開くと、「本人確認を行ってください」と表示されますので、「パスコードを送信」をクリックします。
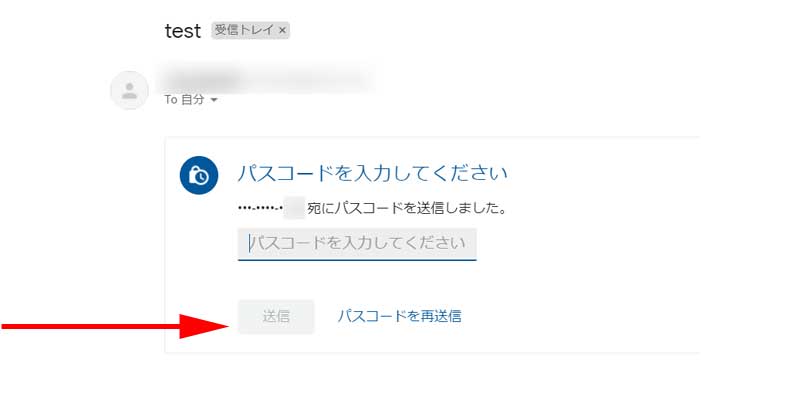
パスコードの入力画面が表示されますので、パスコードを入力して「送信」ボタンをクリックしてください。
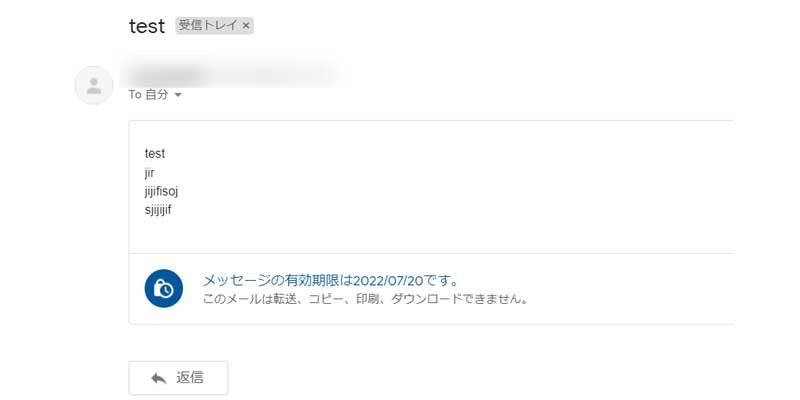
正しいパスコードを入力するとメールの内容を確認することが出来ます。
メッセージの有効期限も表示されています。
テンプレートの作成方法と使い方
同じようなメールを何度も作成する必要がある場合は、テンプレートを作成しておくと便利です。
設定も簡単ですので、ぜひこの機会に利用してみてください。
設定
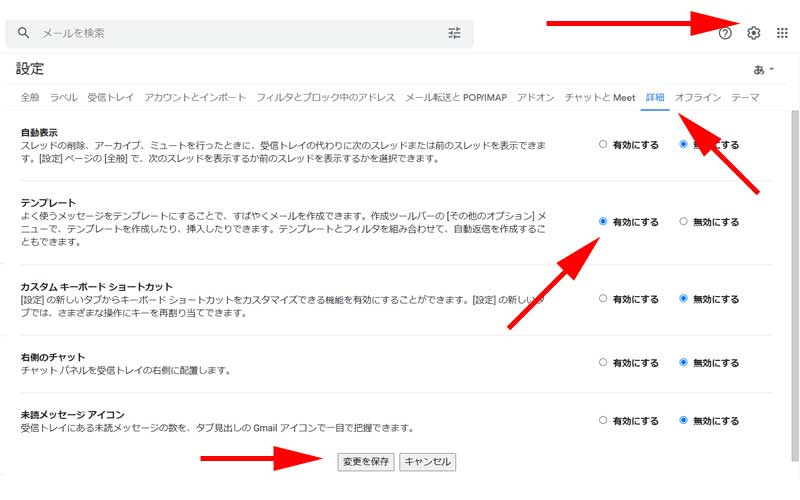
画面右上にある「歯車」ボタンをクリックして、「クイック設定」から「すべての設定を表示」をクリックします。
設定のメニューから「詳細」をクリックします。
「テンプレート」の右側にある「有効にする」にチェックを入れて、画面下にある「変更を保存」をクリックします。
作成方法
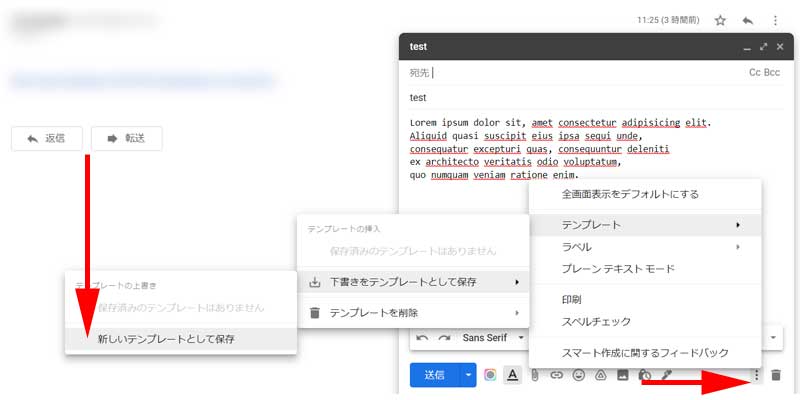
通常通り、メールを作成します。
新規メッセージの一番下の右側、ゴミ箱アイコンの隣にある、「3点リーダー」をクリックします。
メニューから、「テンプレート」、「下書きをテンプレートとして保存」、「新しいテンプレートとして保存」をクリックします。
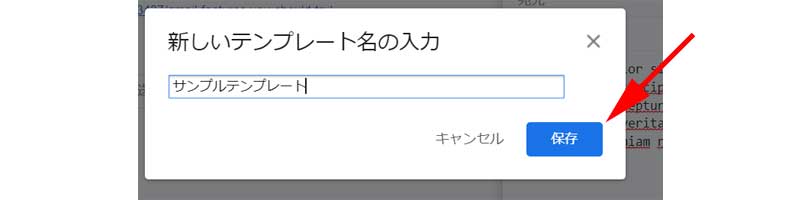
テンプレートの名前を入力して、「保存」をクリックします。
なお後でテンプレートを利用する時に、ここで入力した名前がメールの「件名」になりますので、メールの件名が決まっている方は、そのタイトルで保存しておくと入力の手間が省けます。
使い方
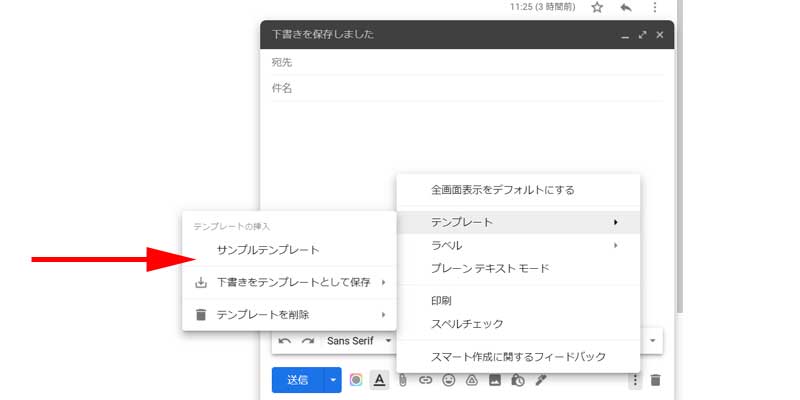
新規メッセージを作成して、先程と同様に、画面下の右側にある「3点リーダー」をクリックします。
「テンプレート」をクリックすると、先程保存したテンプレート名が表示されますので、こちらをクリックします。
ここでは「サンプルテンプレート」をクリックします。
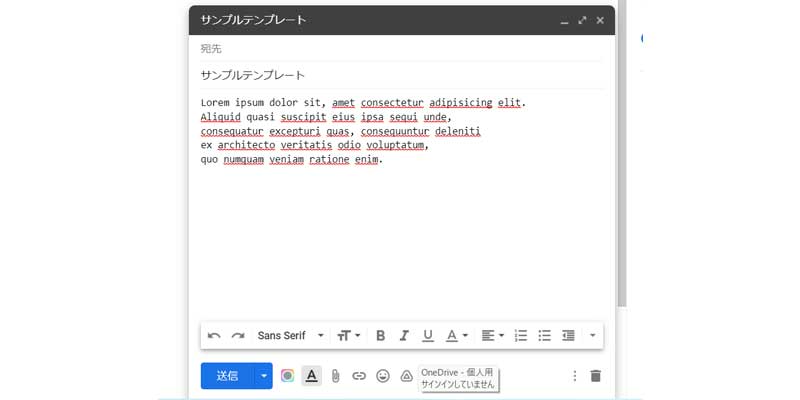
テンプレートが無事に挿入されました。
テンプレート名が、メールの件名になっているのを確認してください。
タスクを作成する
仕事でGmailを使っていると大量のメールを受信することで、やらなくてはならない事案が書かれたメールが埋もれてしまうことがあります。
そんな時は、メールを「ToDoリスト」に入れておけば、忘れずにタスクを実行することが出来ます。
作成方法
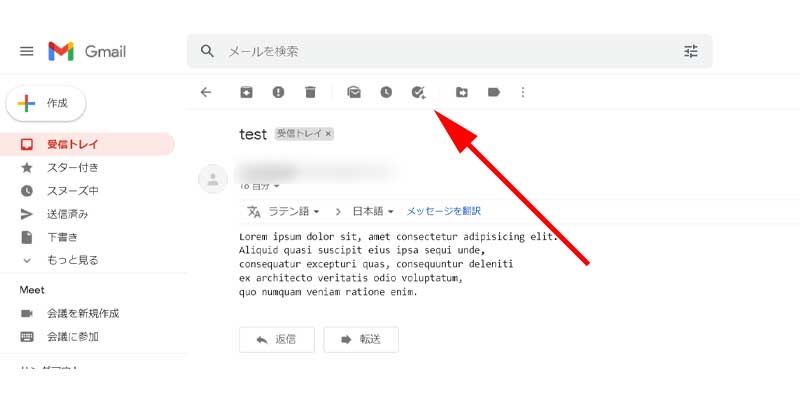
タスクに追加したいメールを開きます。
画面上部にある「チェックアイコン」をクリックします。
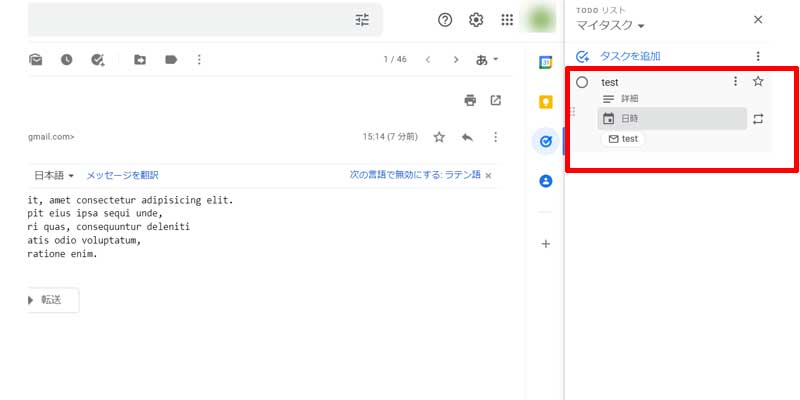
画面右側に追加されたタスクが表示されます。
タスクは「詳細」や「日時」などを編集することが出来ますので、必要に応じて編集してください。
受信トレイを管理する
特定の人や会社からのメールや、ある条件に一致したメールなど、特定のメールのみの受信ボックスがあると便利な場合があります。
そんな時に利用できるのが、「マルチ受信トレイ」機能です。
設定
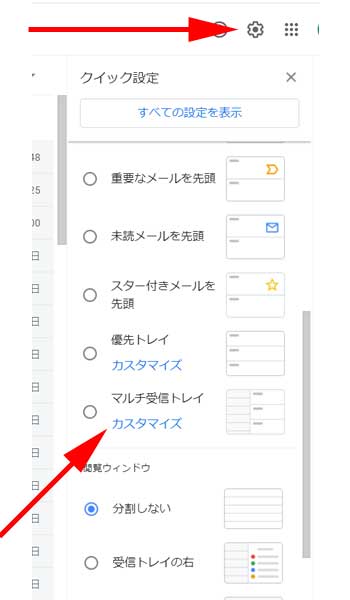
画面右上にある「歯車」アイコンをクリックします。
クイック設定の画面を下にスクロールすると「マルチ受信トレイ」という場所がありますので、チェックを入れて、「カスタマイズ」をクリックします。
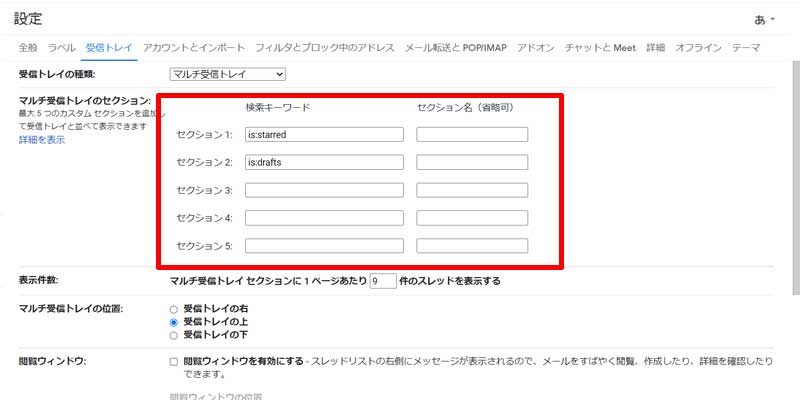
設定画面が表示されますので、「マルチ受信トレイのセクション」にある「検索キーワード」を入力して受信トレイを作成します。
利用できる「検索演算子」は以下のGoogleのサイトで詳しい説明がありますので、そちらをご参照ください。
最後に「変更を保存」をクリックしたら完了です。
未読数をタブに表示する
この機能はGmailの受信トレイを確認することなく、未読メールが何通あるかを確認することが出来る機能です。
地味な機能ですが、使ってみると意外と便利です。
設定
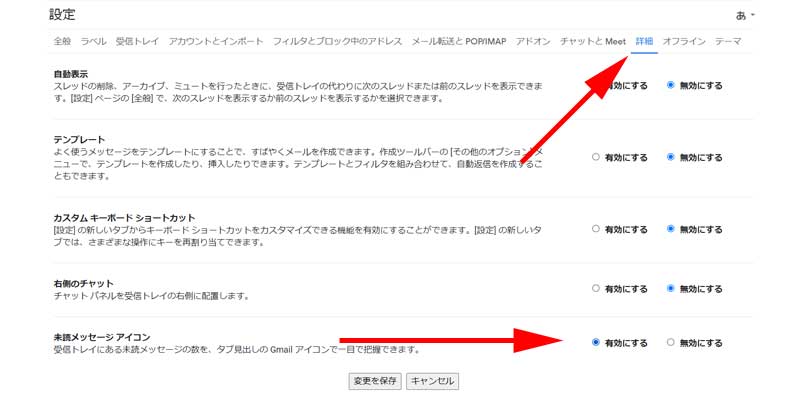
「すべての設定」から、「詳細」をクリックします。
一番下に、「未読メッセージアイコン」という場所がありますので、「有効にする」にチェックを入れます。
最後に「変更を保存」をクリックして完了です。
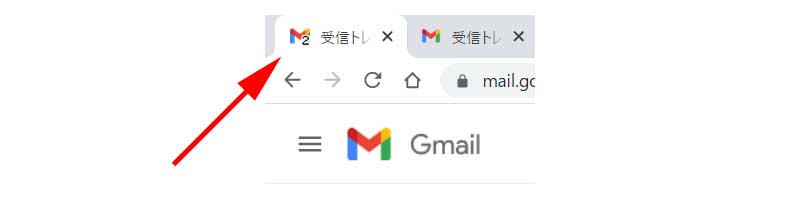
ブラウザのタブに、未読メッセージが何通あるか表示されています。
Googleフォトに保存する
説明するまでもないかもしれませんが、受信した写真を「Googleフォト」に保存する方法です。
メールの本文が不要でも、画像だけが後で必要になることもあると思いますので、参考にしてください。
保存方法
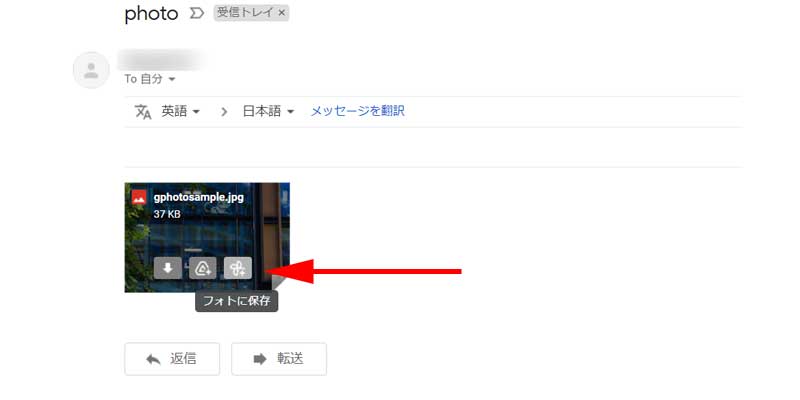
写真が添付されたメールが届いたら、写真の上にマウスを乗せます。
3つのアイコンが表示されますので、一番右のアイコンをクリックすると、Googleフォトに保存することが出来ます。
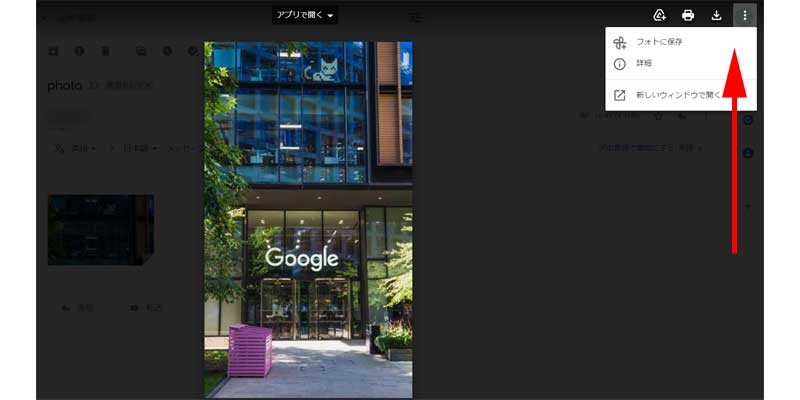
画像をアップにした場合は、画面右上にある「3点リーダー」をクリックして、「フォトに保存」をクリックします。
まとめ
どれも設定が簡単ですぐに取り入れることが出来る機能ばかりですので、ぜひ一度利用してみて、作業の効率化をアップさせてみてください。
今回も最後までお読み頂きありがとうございました。

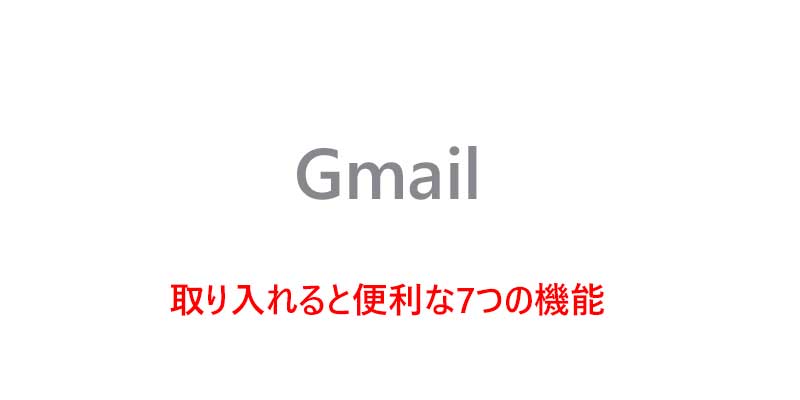


コメント