前回の記事では、Googleスプレッドシートで作成した住所録を、エーワンが提供するソフト「ラベル屋さん」を使用してラベル印刷する方法についてご紹介させて頂きました。
Google スプレッドシートの住所録を無料でラベルに印刷する方法 ラベル屋さん編
今回は他のソフトを利用することなく、Googleスプレッドシートでラベル印刷まで行う方法についてご紹介させて頂きます。
手順としては、スプレッドシート内にある「アドオン」機能を使ってラベル印刷を行っていきます。
「アドオン」を簡単に解説すると、名前の通り「付け足す」という意味であり、耳慣れた言葉で言えば、「拡張機能」のことを言います。
本記事では詳しい解説は割愛させて頂きますので、ご興味ある方は色々と調べてみてください。
それでは早速ご紹介させて頂きます。
Foxy Labels のインストール
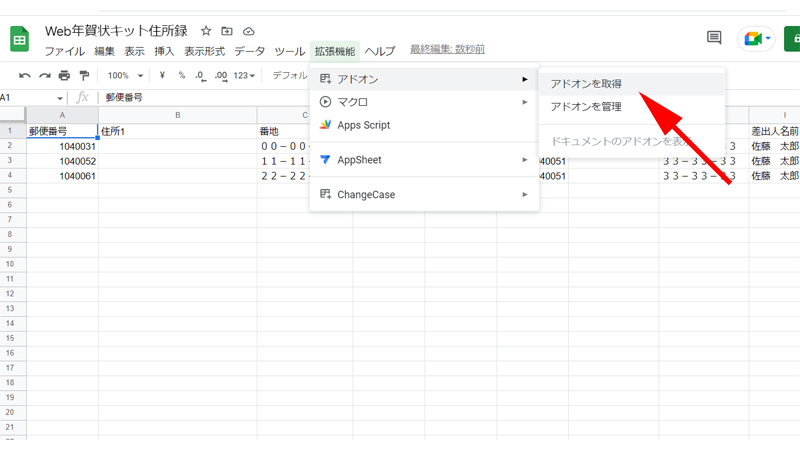
スプレッドシートで作成した住所録を開きます。
メニューバーから「拡張機能」→「アドオン」→「アドオンを取得」をクリックします。
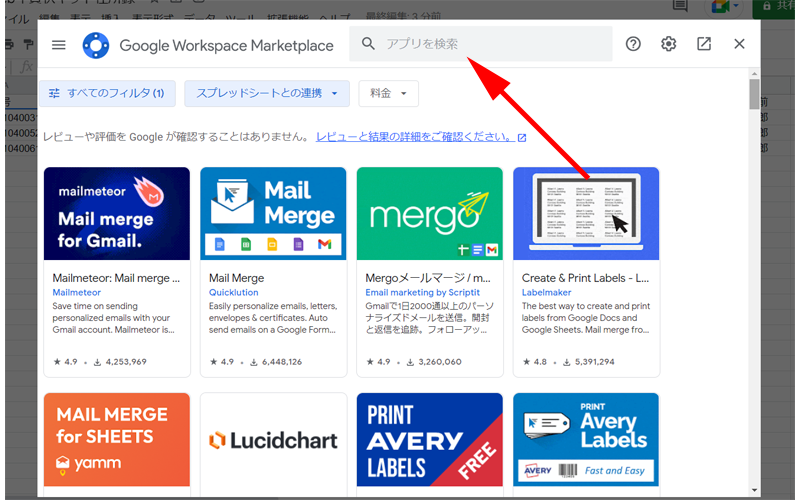
「Google Workspace Marketplace」という画面が表示されますので、「Foxy Labels」と入力します。
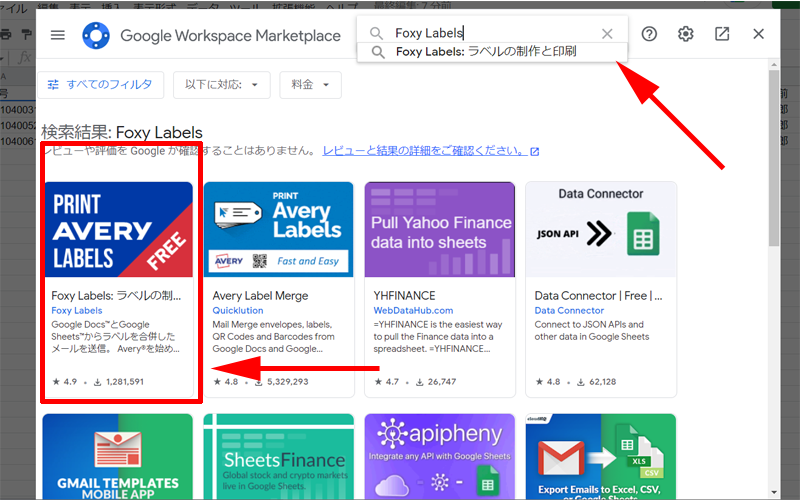
検索結果に、「Foxy Labels」が表示されますので、こちらをクリックします。
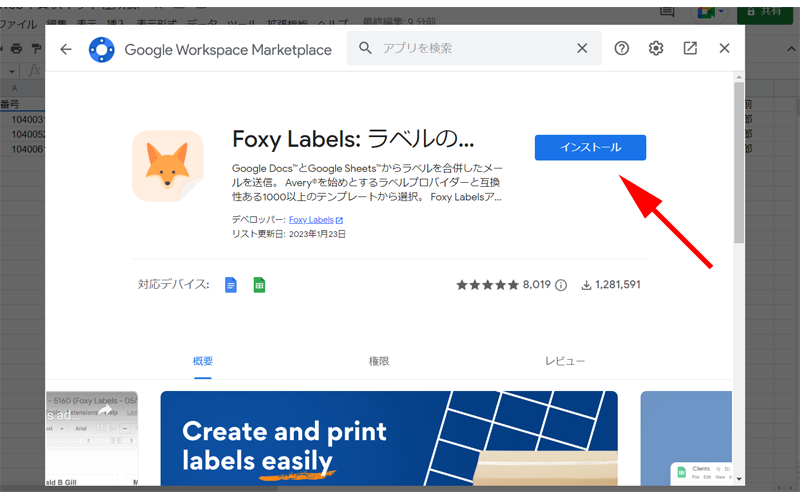
「Foxy Labels」のページが表示されたら、画面右上にある「インストール」をクリックします。
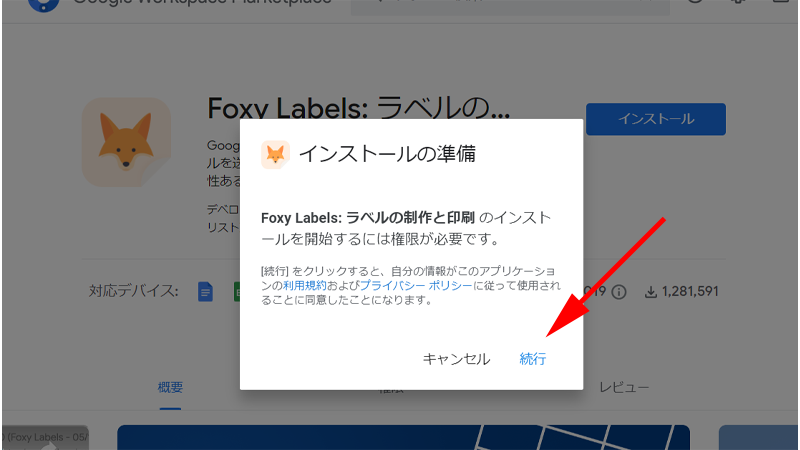
インストールの準備画面が表示されますので、「続行」をクリックします。
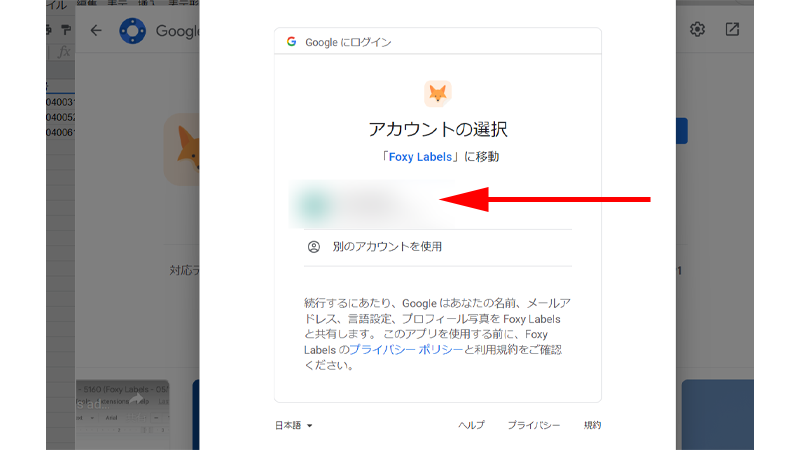
Googleアカウントが表示されますので、アカウントをクリックします。
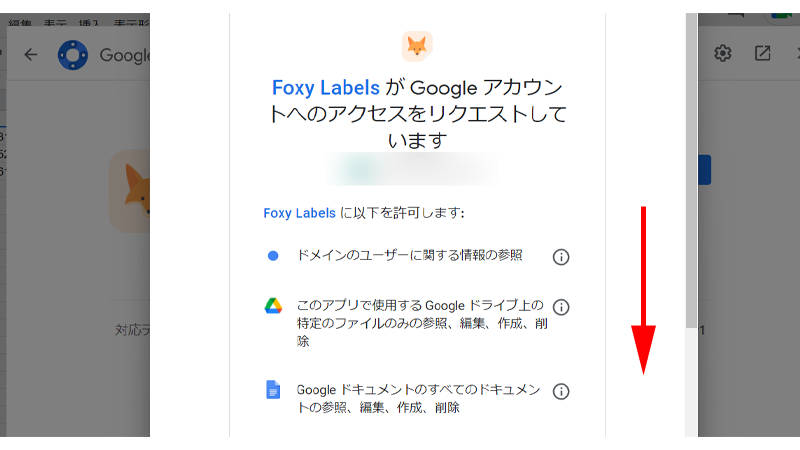
アカウントへのアクセスのリクエスト画面が表示されますので、画面を下にスクロールします。
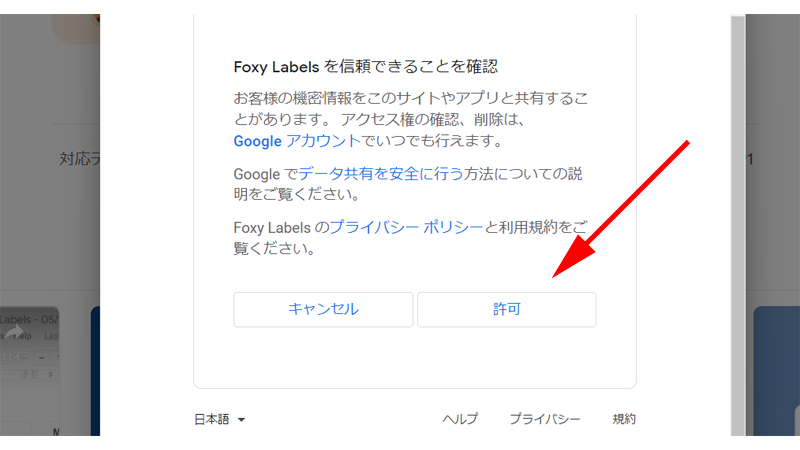
画面の一番下にある「許可」をクリックします。
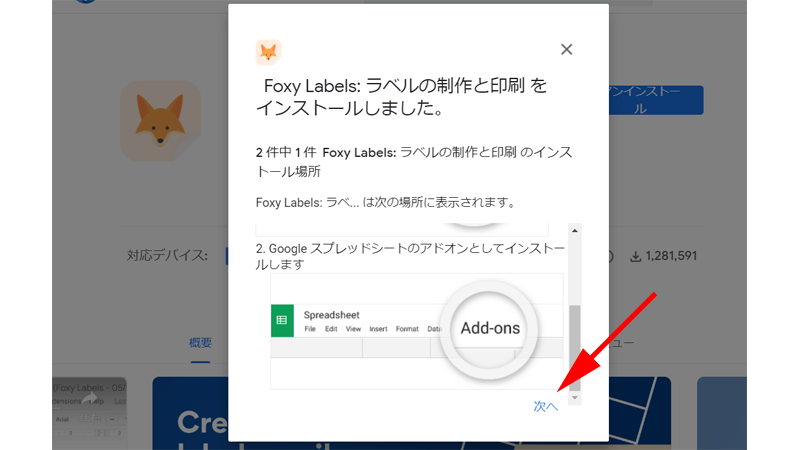
インストールの完了画面が表示されますので、「次へ」をクリックします。
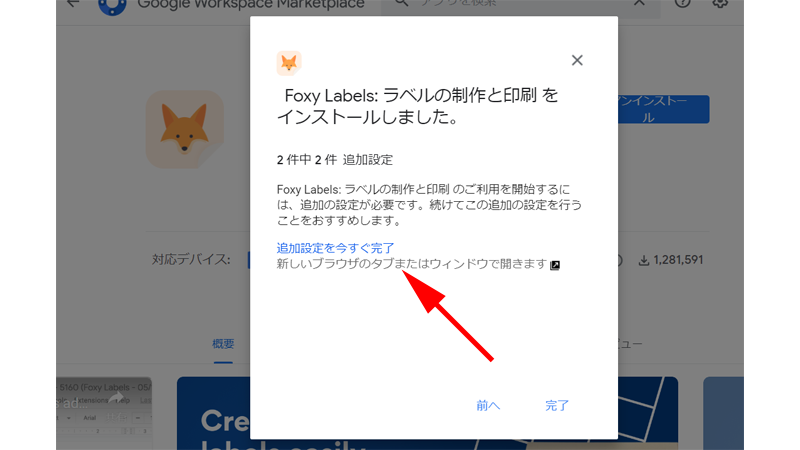
追加の設定を行うように書かれていて、「追加設定を今すぐ完了」という場所がリンクされていますが、こちらはクリックする必要はありません。
「Foxy Labels」の公式サイトにリンクされているだけなので、ご興味のある方はアクセスしてみてください。
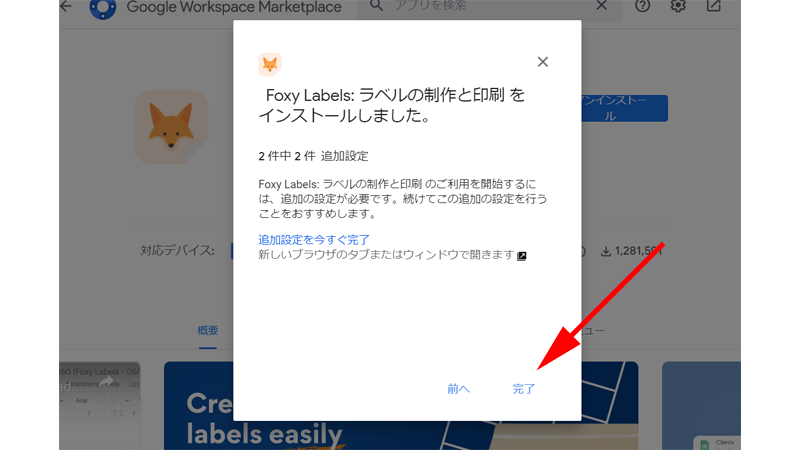
最後に画面右下の「完了」をクリックすれば、インストールの手順は完了です。
テンプレートの選択
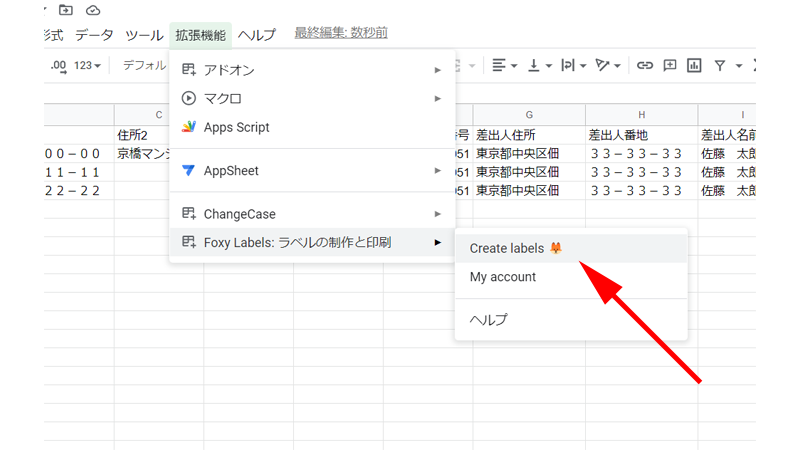
メニューバーの「拡張機能」から、「Foxy Labels」→「Create labels」をクリックします。
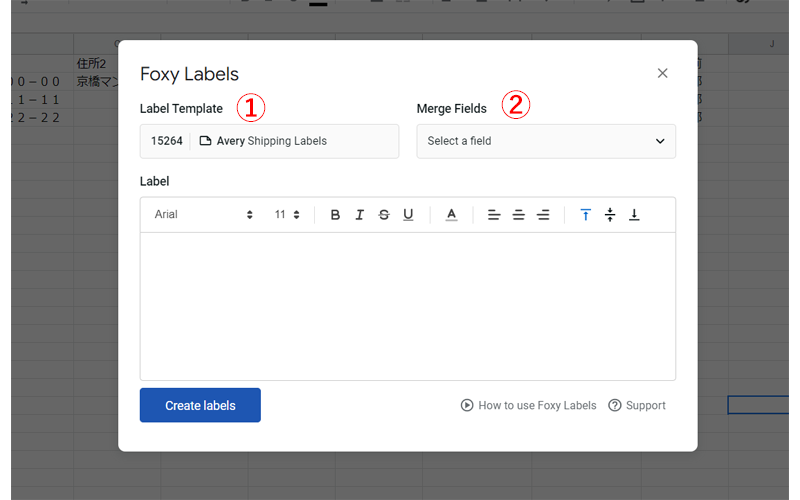
「Foxy Labels」ウィンドウが開きますので、順番に設定を行います。
まずは①から「テンプレート」を選択します。
「Avery Shipping Labels」と書かれている部分をクリックします。
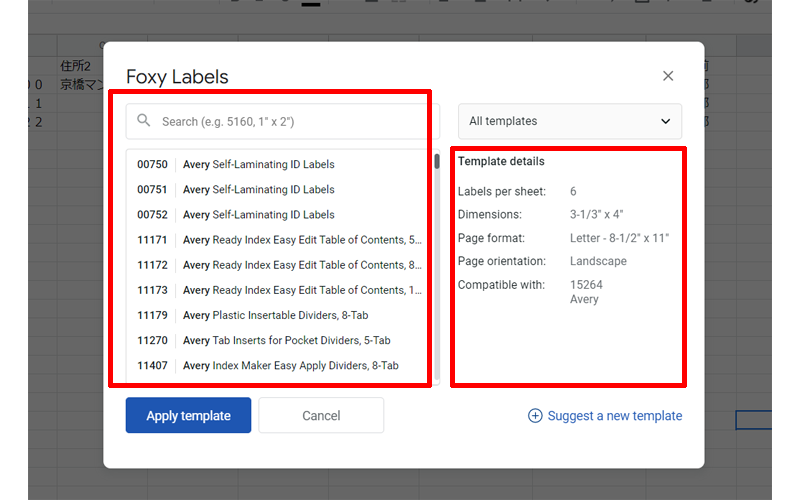
最初に数字が並んでいますが、これは「テンプレート番号」になります。
「Avery ~」という部分には、「テンプレート名」が記載されています。
右側の枠線の中には、テンプレートの詳細が表示されています。
画面に何が表示されているのかを説明させて頂きましたが、この説明だけでは殆どの方が理解出来ないと思います。
テンプレートの選択をするには、記載されているテンプレートが何なのかを理解する必要があります。
テンプレートの種類
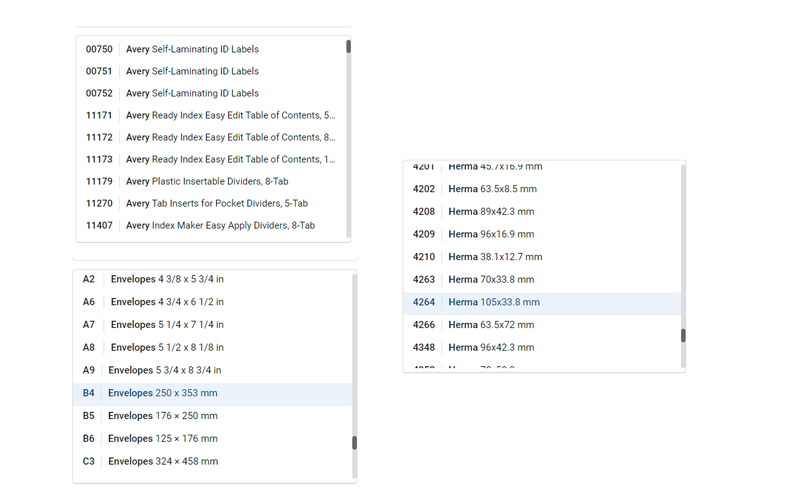
「Foxy Labels」で選択出来るテンプレートの種類には、大きく分けて3つの種類があります。
- Avery テンプレート
- Envelopes テンプレート
- Herma テンプレート
それぞれ詳しい解説を見ていきましょう。
Avery テンプレート
Avery とは
「Avery」とは企業名(ブランド名)のことであり、印刷製品を提供しているアメリカの有名な会社です。
(日本でも活動していますが、主に業務用の印刷製品を販売しているようです。)
このAveryが自社商品向けに提供しているのが、「Avery テンプレート」で、適切なテンプレートを選択すれば、簡単にラベルを作成することが出来ます。
ただ「Foxy Labels」のテンプレート選択では、「テンプレート番号」と「テンプレート名」だけではどんなテンプレートかイメージが沸かないという問題があります。
画面の右側にはテンプレートの詳細が表示されていますが、サイズがインチ表示なので、普段からインチに慣れていない方には理解するのが難しいと思います。
そこで、お勧めなのが「Avery」の公式サイトを利用してテンプレートを見つけると、お探しのラベルサイズに簡単にたどり着くことが出来ます。
Avery テンプレートの探し方
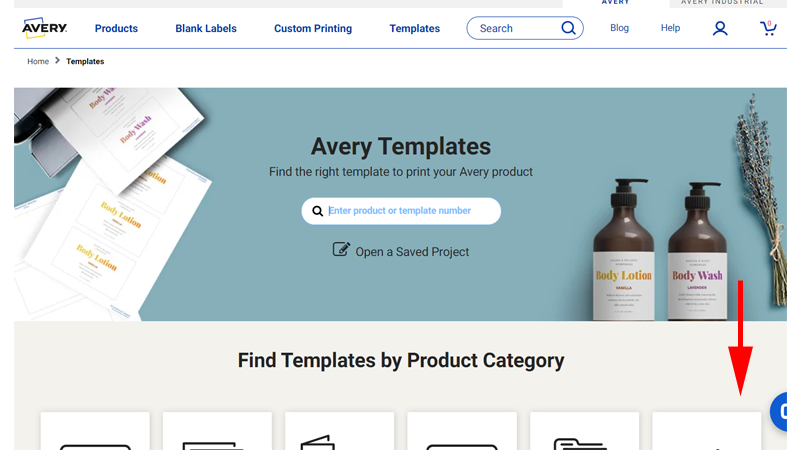
Averyテンプレートの公式サイトにアクセスします。
検索ボックスにテンプレート番号か商品名を入力すれば、テンプレートが表示されますが、テンプレート番号はかなりの数がありますので、一つ一つ確認していくのは現実的ではありません。
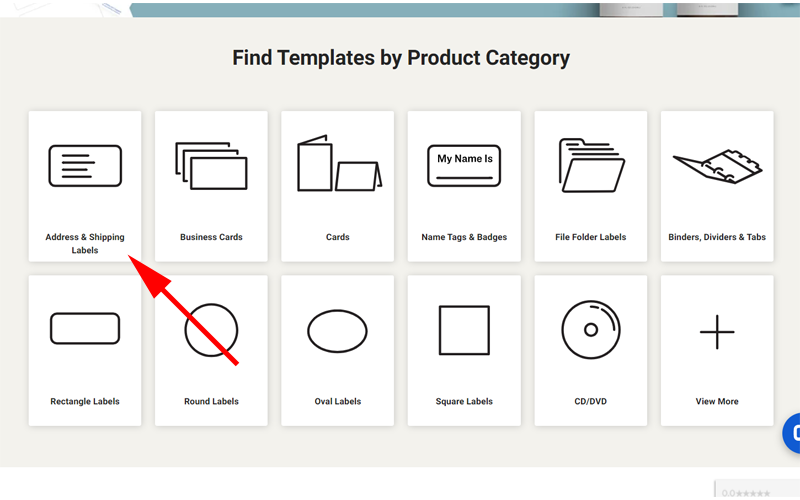
画面を下にスクロールすると、イラスト付きでカテゴリーごとに分類されているので、ここからご自身の目的に合わせてテンプレートを探すのが効率的で良いと思います。
ここでは一番最初にある「Address&Shipping Labels」を選択してみます。
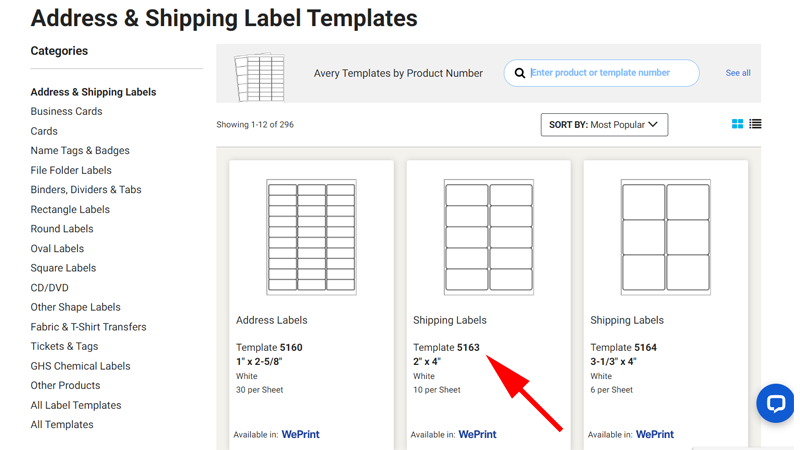
このように「Address&Shipping」に適したテンプレートが多数表示されますので、お好みのテンプレートを見つけてください。
例えば真ん中のテンプレートを利用する場合は、矢印の先にテンプレート番号が「5163」と表示されています。
この番号をスプレッドシートのテンプレートの検索ボックスに挿入すると該当するテンプレートを選択することが出来ます。
実際に見てみましょう。
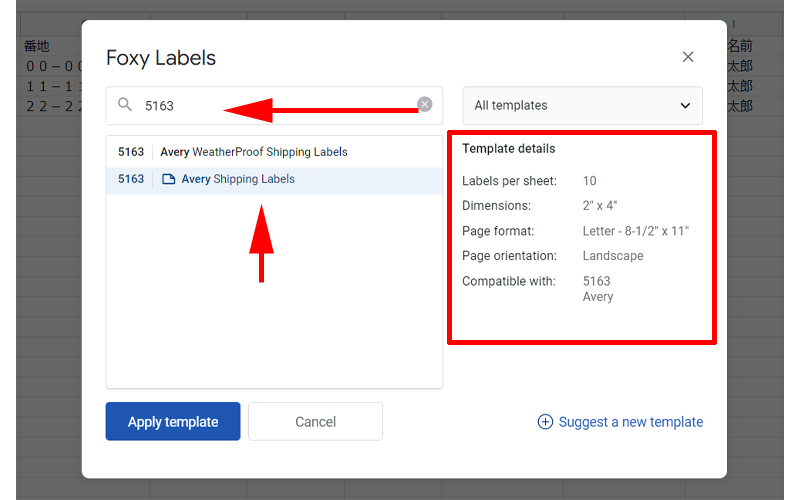
検索ボックスに、「5163」と入力すると候補が2つに絞り込まれました。
通常は一つに絞り込まれることが多いですが、テンプレートによってはこのように複数の候補が表示される場合があります。
ここでは、下の「Avery Shipping Labels」を選択します。
画面右側の詳細情報にも、「Labels per sheet : 10」と表示されていますので、公式サイトで選んだテンプレートと同じものであることがわかると思います。
Averyテンプレートを利用される場合はこのような手順で好みのテンプレートを検索してください。
Envelopes テンプレート
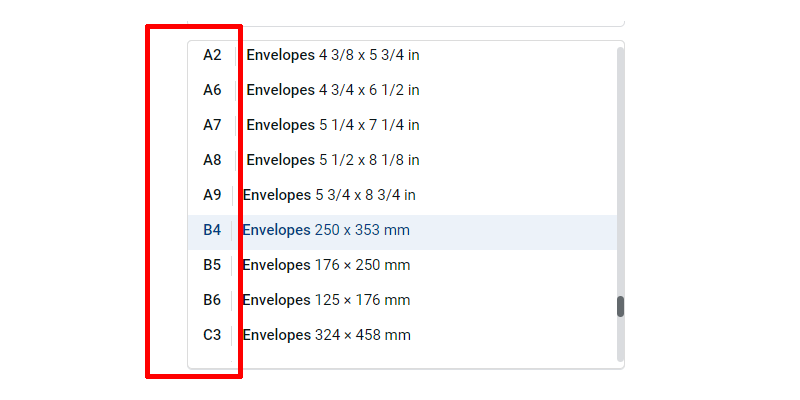
「Envelopes テンプレート」はご覧頂いているとおり、一般的な用紙サイズになります。
但し一般的と言っても、USサイズになりますので、普段使用しているサイズと若干の違いがある場合があります。
実際のサイズとよく比較して選択してください。
なお、「mm」表示のサイズは分かりやすいと思いますが、インチ表示は分かりにくいと思いますので、インチサイズを選択する場合は、以下のサイズ表をご参考にしてください。
| インチ | ミリメートル | |
|---|---|---|
| A1 | 3-5/8 x 5-1/8 | 92 x 130 |
| A2 | 4-3/8 x 5-3/4 | 111 x 146 |
| A6 | 4-3/4 x 6-1/2 | 114 x 165 |
| A7 | 5-1/4 x 7-1/4 | 133 x 184 |
| A8 | 5-1/2 x 8-1/8 | 140 x 206 |
| A9 | 5-3/4 x 8-3/4 | 146 x 222 |
| A10 | 6 x 9-1/2 | 152 x 241 |
| MONARCH | 3-7/8 x 8-1/2 | 98 x 215 |
| 6-3/4 | 3-5/8 x 6-1/2 | 92 x 165 |
| 9 | 3-7/8 x 8-7/8 | 98 x 225 |
| 10 | 4-1/8 x 9-1/2 | 105 x 241 |
| 12 | 4-3/4 x 11 | 121 x 279 |
| 14 | 5 x 11-1/2 | 127 x 292 |
| US LEGAL | 8-1/2 x 14 | 215 x 355 |
| US LETTER | 8-1/2 x 11 | 215 x 280 |
若干の誤差があります。
正確な数値を計算したい場合は、インチに25.4を掛けてください。
Herma テンプレート
Herma とは
「Herma」とは、ドイツのラベルメーカーです。
日本では防水のアルファベットのステッカーなどが、文房具店やネットショップなどで販売されています。
Herma テンプレートの探し方
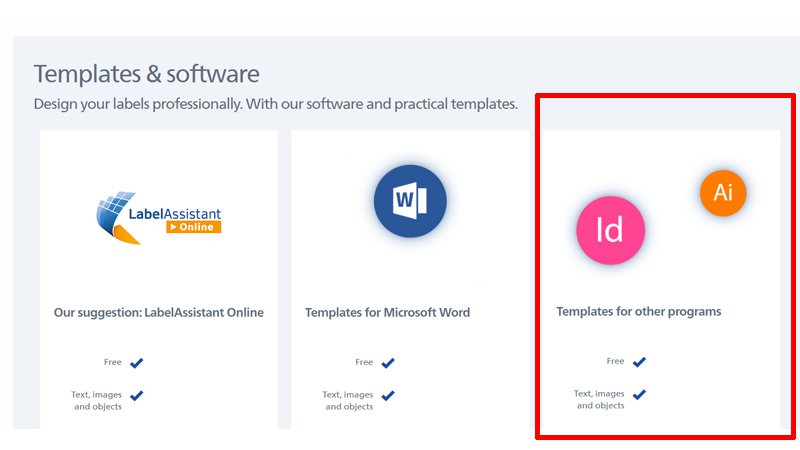
Herma公式サイトの「Templates & software」のページにアクセスします。
画面右側にある「Templates for other programs」をクリックします。
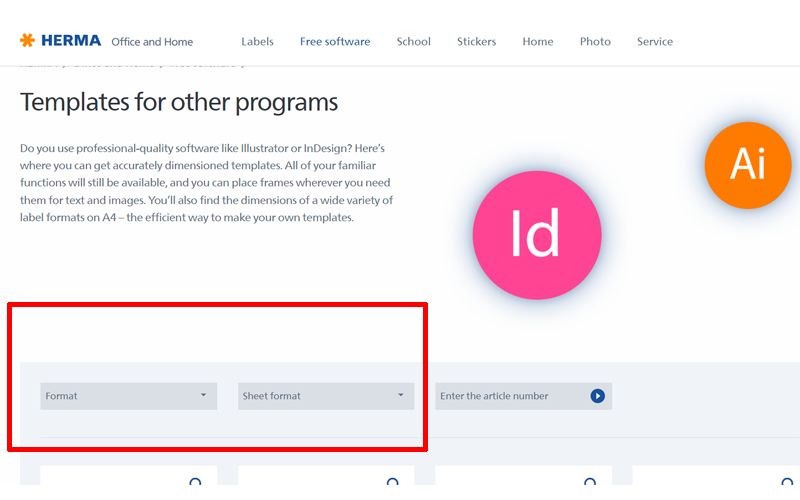
テンプレート検索画面が表示されますので、赤い枠線の中のプルダウンメニューを使ってテンプレートを絞り込みます。
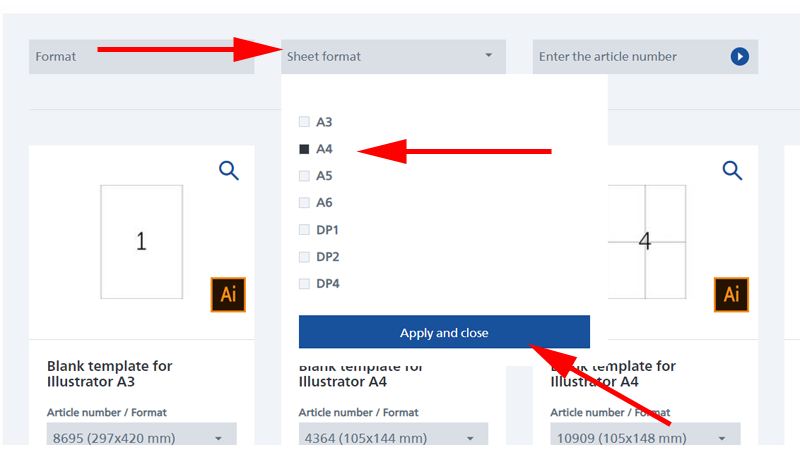
まずは、「Sheet format」をクリックします。
用紙サイズが表示されますので、ご利用予定のサイズを選択してください。
ここでは「A4」サイズを選択します。
最後に「Apply and close」をクリックします。
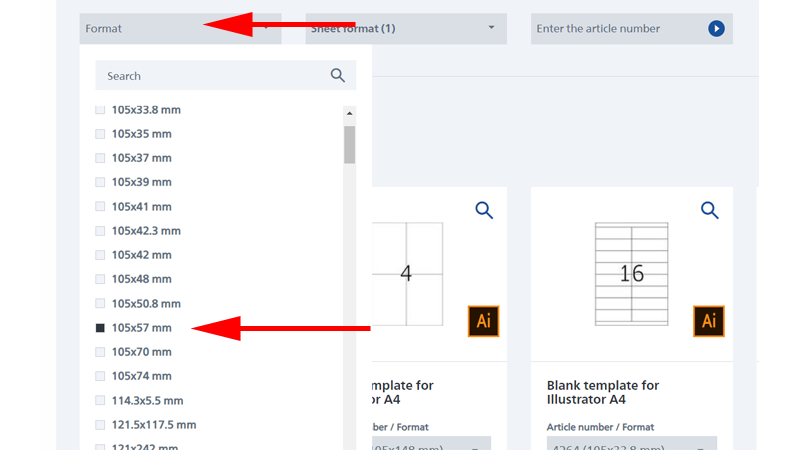
続いて「Format」をクリックします。
ラベルのサイズが表示されますので、好みのサイズを選択してください。
「105x~」というのが、A4サイズであれば横2列のラベルになります。
あとは好みの高さを選択してください。
ここでは「105x57mm」を選択します。
最後に「Apply and close」をクリックします。
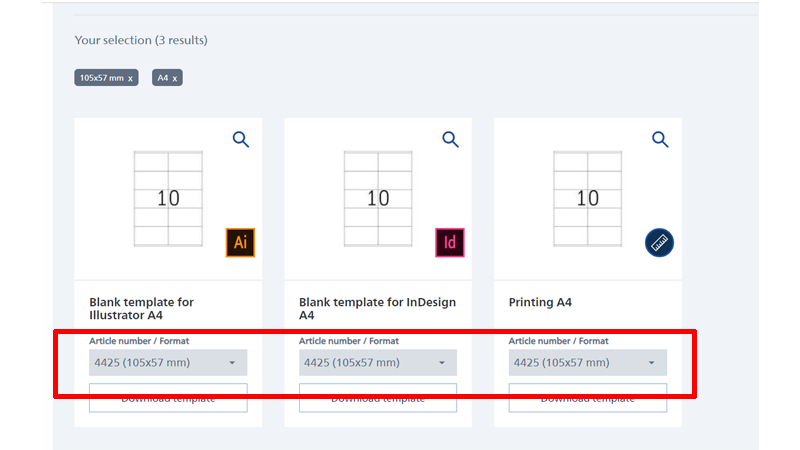
検索結果が表示されました。
枠線の部分に番号が表示されていますので、この番号を「Foxy Labels」の検索ボックスに入力します。
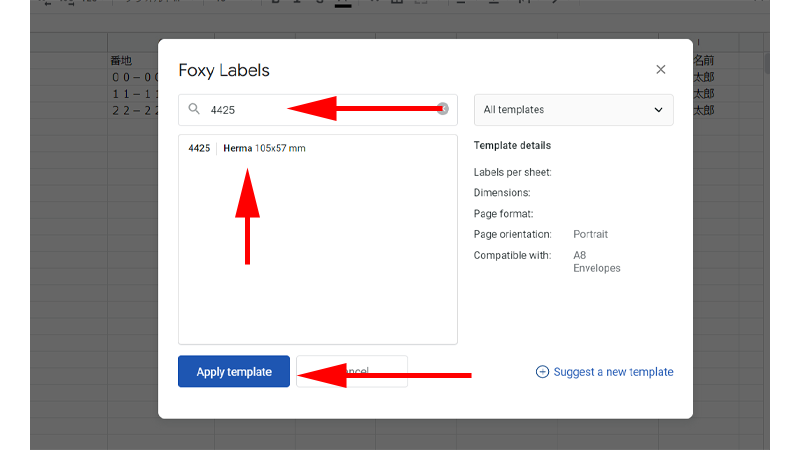
表示されたテンプレートを選択して、最後に「Apply template」をクリックすれば完了です。
なおHermaで検索した番号が表示されない場合もありますので、その時は違うテンプレートを探して入力するようにしてください。
テンプレートの編集
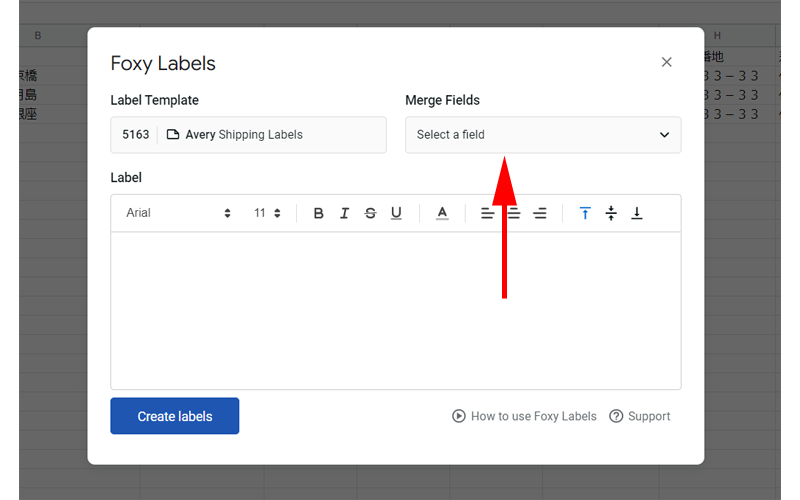
選択したテンプレートを編集していきます。
例として、「Avery 5163」のテンプレートを使って編集していきます。
最初に画面右上にある「Merge Fields」の「Select a field」をクリックします。
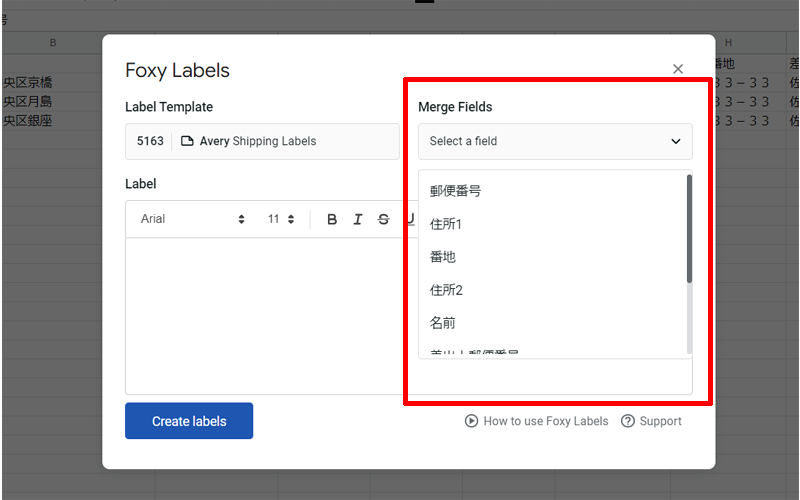
住所録にある「項目」が表示されますので、表示させたい項目を選択していきます。
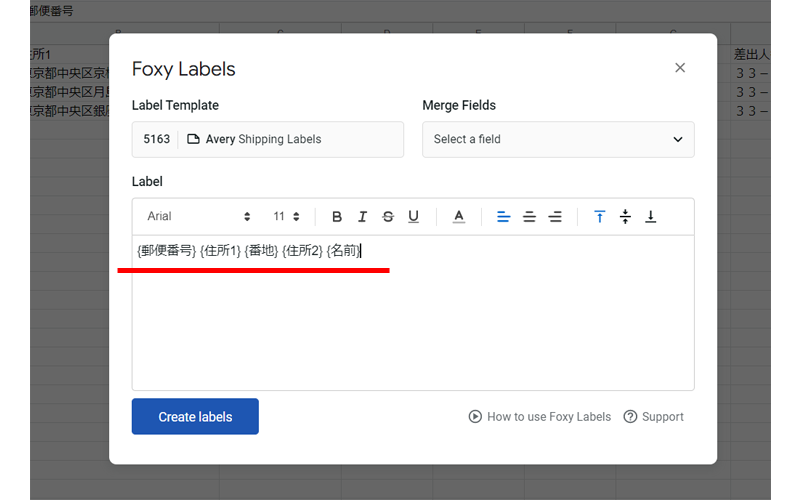
表示させたい項目を選択するとこのように表示されると思います。
しかしこのままだとすべての項目が1行に表示されてしまいますので、表示するレイアウトに合わせて改行させてください。
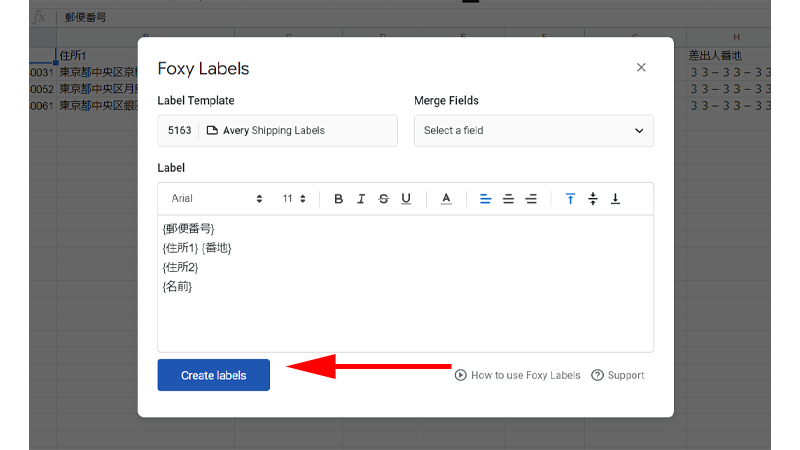
とりあえず改行だけさせてみました。
このまま「Create labels」をクリックしても良いのですが、もう少しこの画面で編集しておきます。
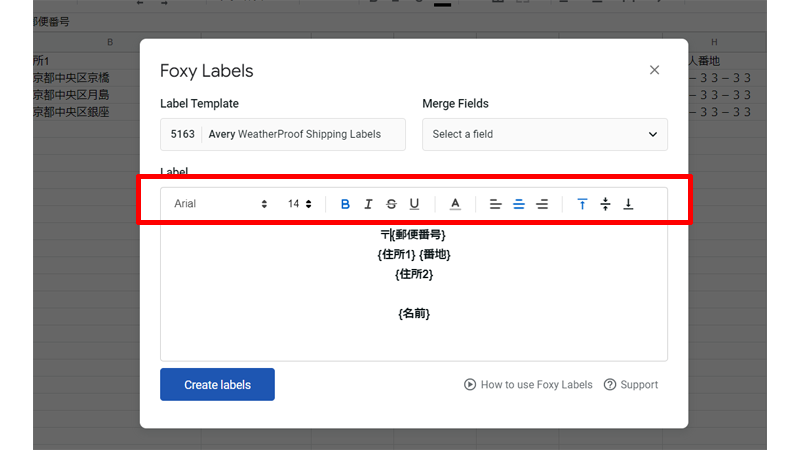
赤い枠線の中のツールを使って、文字サイズや配置を編集します。
{郵便番号}の前に「〒」を追加してみました。
最後に「Create labels」をクリックします。
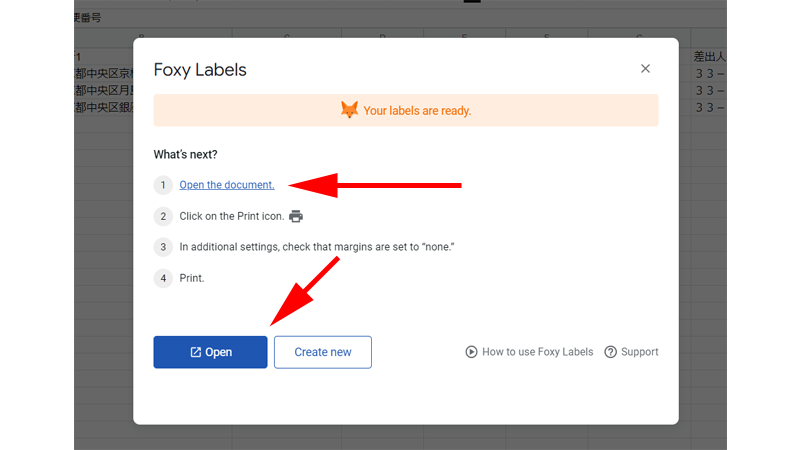
「Your labels are ready」と表示されました。
作成したラベルの編集画面が表示されますので、1番の「Open the dosument」か画面下にある「Open」をクリックします。
編集画面は、Googleドキュメントとして表示されます。
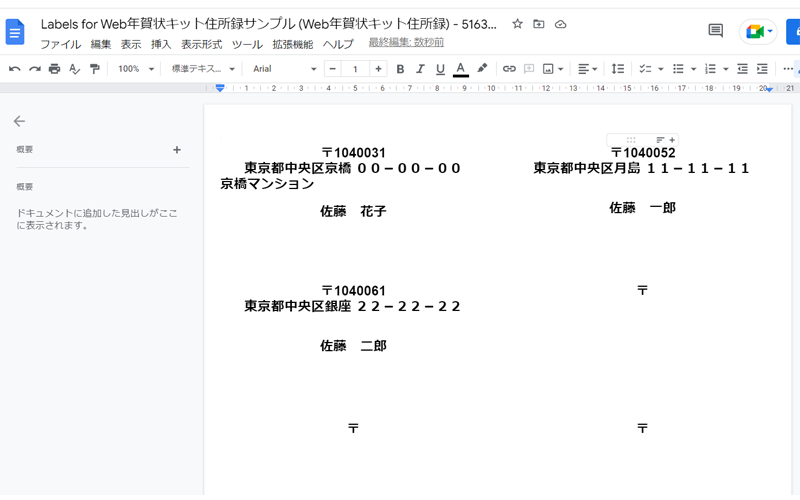
住所録がラベルのレイアウトとして表示されました。
テキストサイズやフォント、配置、用紙サイズなどの調整を行ってください。
印刷
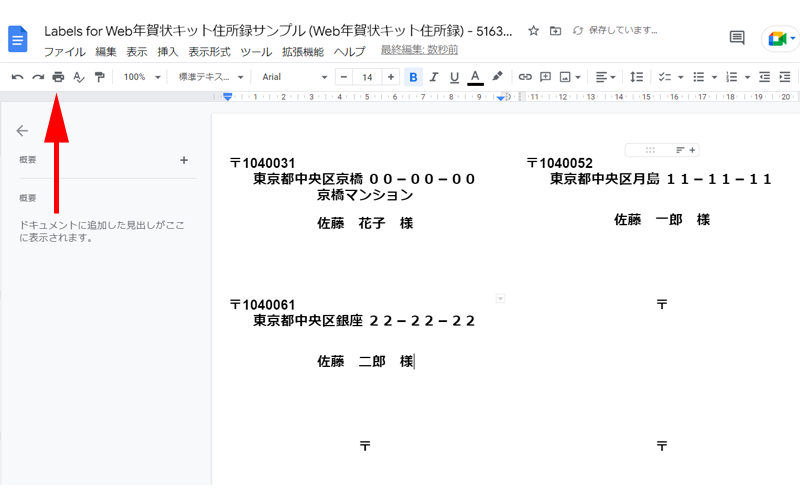
編集が完了したら、最後に「印刷」ボタンをクリックしてください。
プレビュー画面で最終確認をした後、試し印刷を行ってイメージ通りの印刷が出来ているか確認してください。
もしイメージ通りの印刷が出来ていない場合は、ドキュメントで編集をして調整するか、違うテンプレートを利用して作成してみてください。
まとめ
今回は「Foxy Labels」を使った住所録のラベル印刷についてご紹介させて頂きました。
操作の手順自体は、それほど難しくはなかったかと思います。
ただ、なかなかご自身の探しているレイアウトに辿り着かない場合もありますので、根気強くテンプレートを探してみてください。
ラベル印刷が出来る「アドオン」は他にも多数あります。
もし、「Foxy Labels」の使い勝手がご自身に合わない場合は色々な「アドオン」を検索して試してみてください。
今回も最後までお読み頂きありがとうございました。

![住所録をFoxy Labels[アドオン]を使ってラベル印刷する方法](https://aftercovid20.com/wp-content/uploads/2023/01/spreadsheets_2024_top_26.png)


コメント