今回は、「マイナポータル」の利用者登録方法についてご紹介させて頂きます。
「マイナポータル」は政府が運営するオンラインサービスであり、様々な行政サービスを受けることが出来るのですが、少し使い勝手に癖があります。
特に、「利用者登録」に関しては、マイナンバーカードを読み込ませる必要があるので、最初から諦めてしまったり、途中で止めてしまう方が多いと聞きます。
しかし、利用者登録をすることで利用できる便利な機能がたくさんありますので、パソコンが得意でない方も、スマートフォンが得意でない方も、「ICカードリーダ」がない人でも迷わずに利用者登録出来るように、詳しくご説明させて頂きます。
ぜひ当記事を参考に、「マイナポータルの利用者登録」を完了させてください。
こちらのページは「旧マイナポータル」の解説になります。
最新のマイナポータルの利用者登録方法については以下の記事をご参照ください。
マイナポータル
マイナポータルとは
政府が運営する行政に関連するオンラインサービスです。
出来ること
以下、代表的なサービスです。
- 子育て関連サービス
- 介護関連サービス
- 税金に関連する情報
- 世帯情報
- ワクチン関連情報
- 就労証明書の作成
- 法人設立の手続き
外部機関と連携すると以下のことも出来るようになります。
- e-Tax
- ねんきんネットなど
利用者登録の仕方
事前に準備するもの
- マイナンバーカード(暗証番号)
- スマートフォンまたはICカードリーダライタ
読み取り対応スマートフォン
- iOS:iOS 14以上がインストールされたiPhone 7以降の機種
- Android:以下のサイトでご確認ください。
公式サイトにアクセス
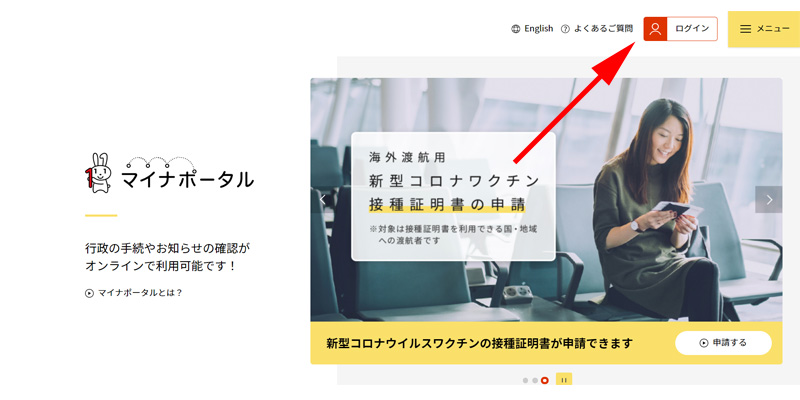
出典:マイナポータル公式サイト
現在公式サイトにアクセスすると、「実証ベータ版」のページが表示されます。
当ページでご紹介させて頂いてる「正式版」を利用するには、以下の手順で表示させてください。
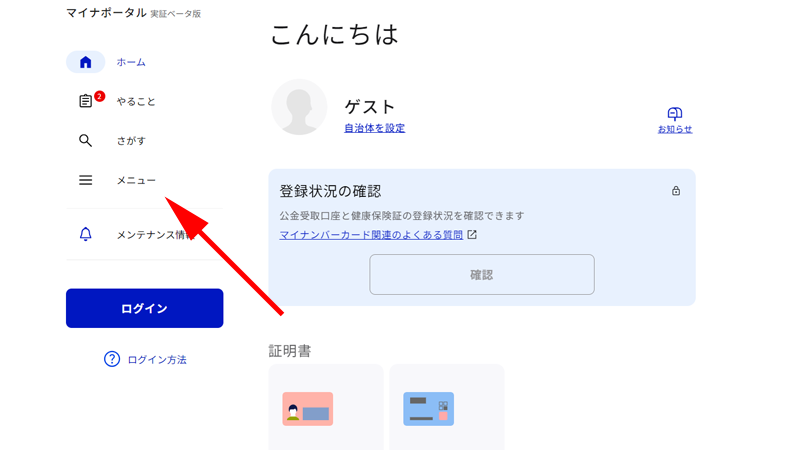
画面左ある「メニュー」をクリックします。
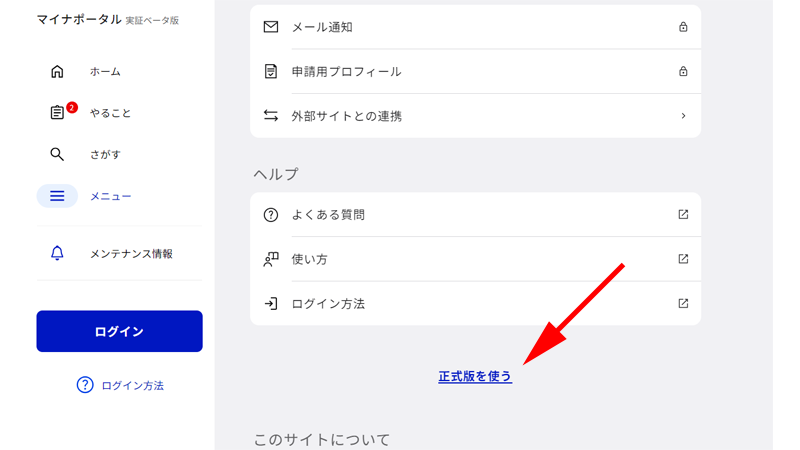
「正式版を使う」という場所がありますので、こちらをクリックします。
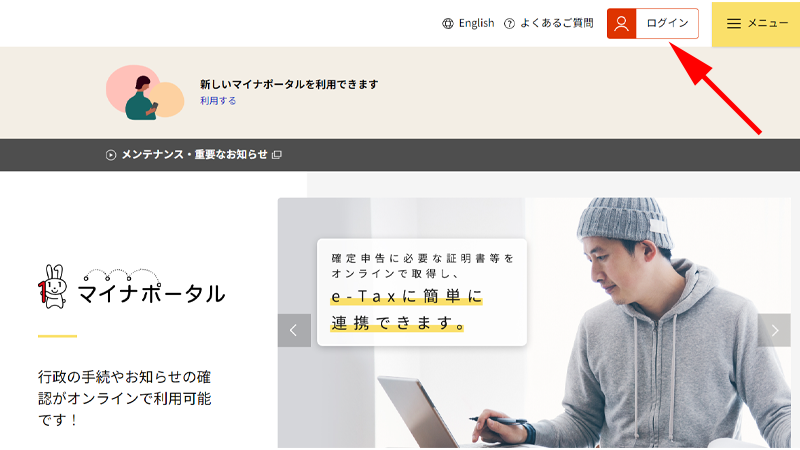
マイナポータルの正式版のトップページが表示されますので、「ログイン」ボタンをクリックして、手続きを進めてください。
「ベータ版」を利用する場合は、以下の記事をご参照ください。
「マイナポータル公式サイト」にアクセスします。
右上に「ログイン」ボタンがありますので、こちらをクリックします。
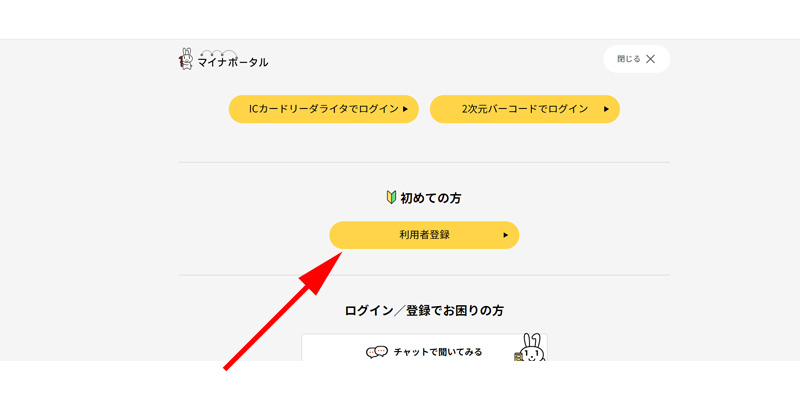
「利用者登録」ボタンをクリックします。
登録方法の選択
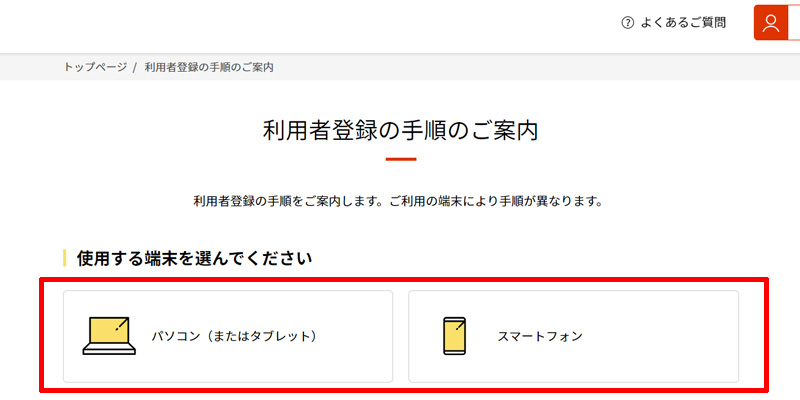
使用する端末を選択します。
「パソコン」で登録される場合は左を、「スマートフォン」で登録される場合は右側をクリックします。
まずは「パソコン」での登録方法をご紹介させて頂きます。
パソコンでの手続きを選択しても、ICカードリーダライタがない場合は、スマートフォンが必要になります。
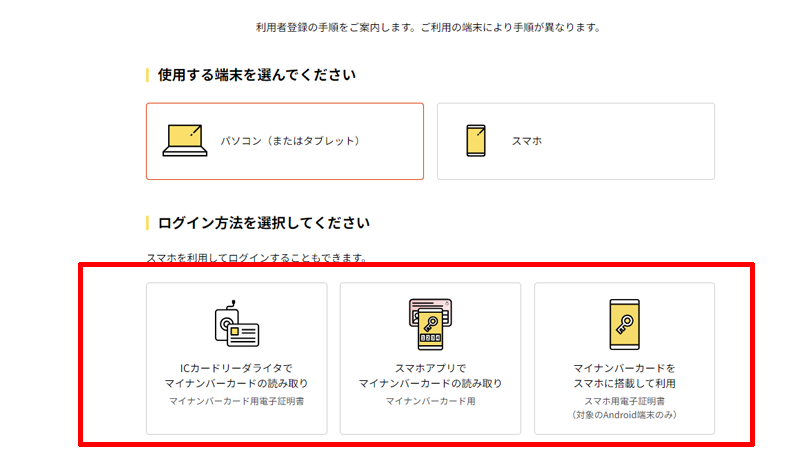
マイナンバーカードの読み取り方法を選択します。
「ICカードリーダライタ」をお持ちの場合は左を、「スマートフォンのアプリ」から読み込ませる場合は中央をクリックします。
ここでは「スマートフォンのアプリ」を使用して読み込ませます。
(一番右の「マイナンバーカードをスマホに搭載して利用」はAndroid端末のスマートフォンのみ選択することが出来ます)
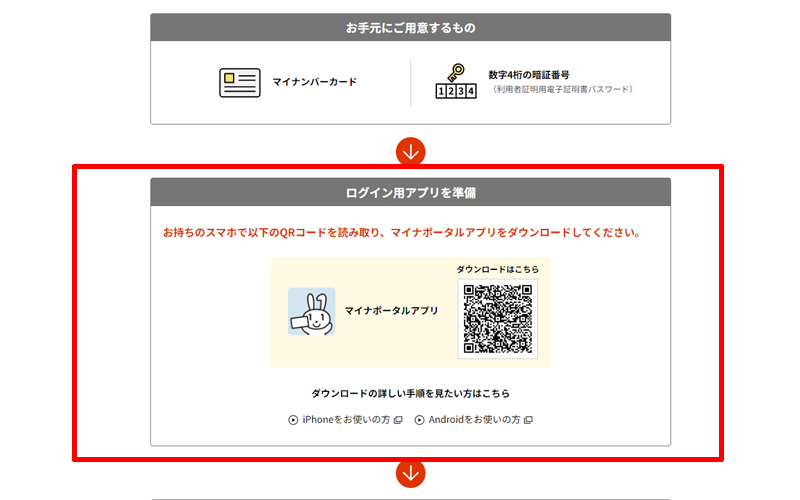
ここからは「マイナンバーカード」と「暗証番号」が必要になりますが、まずはお手持ちのスマートフォンに「マイナポータルアプリ」をインストールします。
画面に表示されているQRコードを読み取ってインストールしていきます。
パソコンの画面は閉じずに、スマートフォンの作業に移ってください。
「選択したログイン方法は「MyPost」との「もっとつながる」連携設定がご利用いただけません。(連携設定後はサービスをご利用できます)」と表示されている通り、「ICカードリーダライタ」を使わずにスマートフォンを選択した場合は、連携設定が出来ませんのでご注意ください。
ただし、連携設定後はサービスを利用することが出来ます。
スマートフォンアプリでの操作(iPhone)
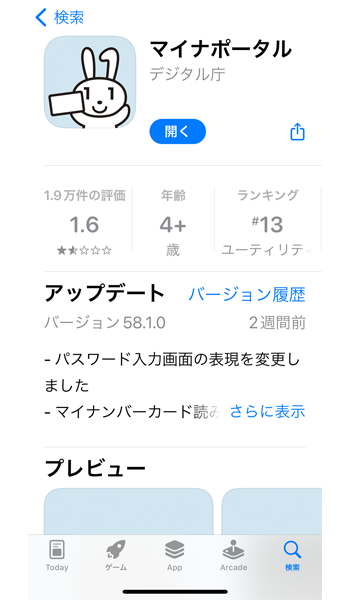
QRコードからアプリのインストール画面が表示されたら「入手」をタップして、インストールしてください。
インストールが完了したら、「開く」をタップします。
iPhoneでの操作説明になりますが、基本的な流れはAndroid端末でも同じになります。
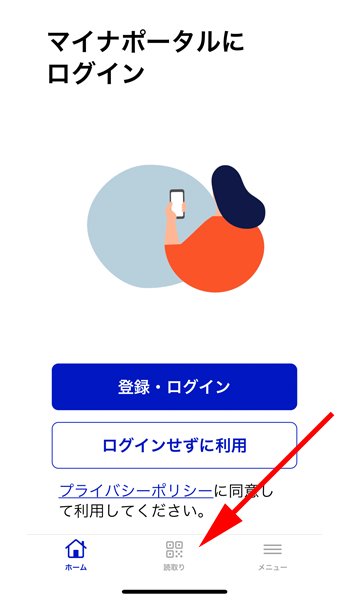
画面下、中央に、薄く見える「読み取り」と書かれたボタンをタップします。
ここで間違う方が多く見受けられます。
画面中央にある「登録・ログイン」をタップするのではなく、画面下にある「読み取り」をタップしてください。
「登録・ログイン」をタップすると、スマートフォン版のページが表示されてしまいます。

「QRーコード読取り」画面が表示されました。
パソコンに表示されたQRコードを読み取ります。
QRコードの読取り画面が表示されたら、パソコンの画面に戻ってQRコードを表示させてください。
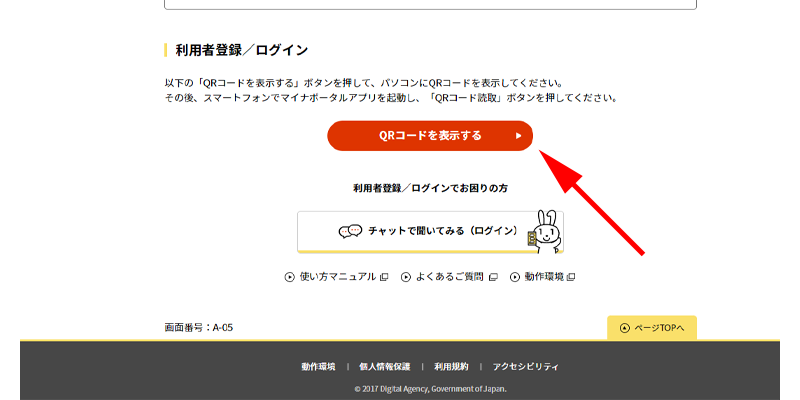
「QRコードを表示する」というボタンがありますので、こちらをクリックしてください。
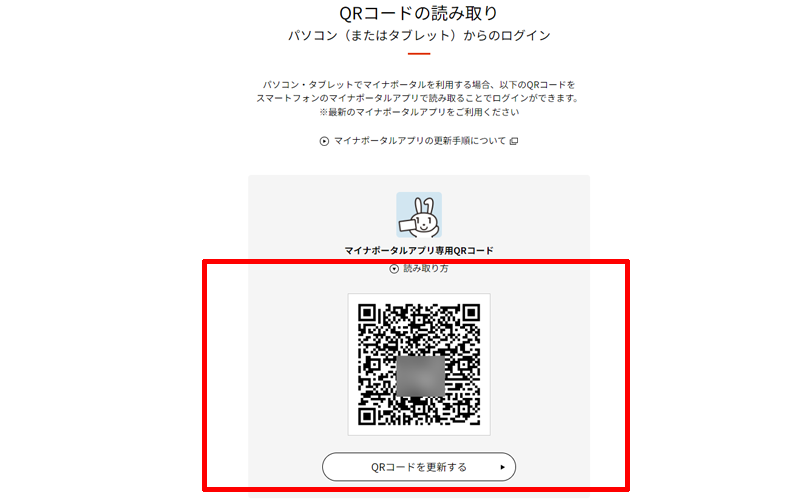
スマートフォンの読み取り画面で、こちらのQRコードを読み込んでください。
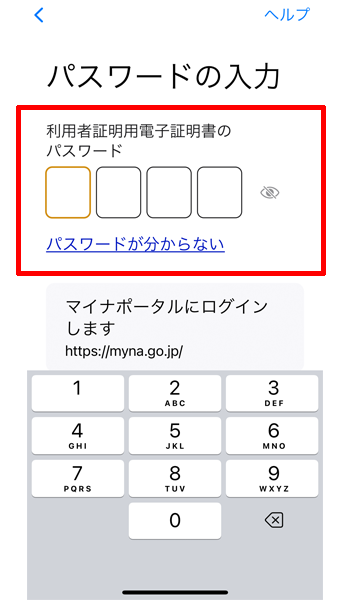
「マイナンバーカード」の利用者証明用電子証明書の「数字4桁」のパスワードを入力してください。
利用者証明用電子証明書のパスワードは3回連続で間違うとロックがかかりますのでご注意ください。
万が一ロックがかかった場合は、市区町村の窓口で初期化する必要があります。
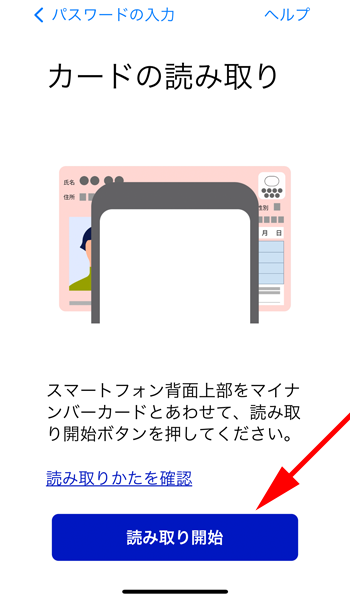
「カードの読み取り」画面が表示されますので、スマートフォンの背面にマイナンバーカードをセットします。
完了したら、「読み取り開始」をタップします。
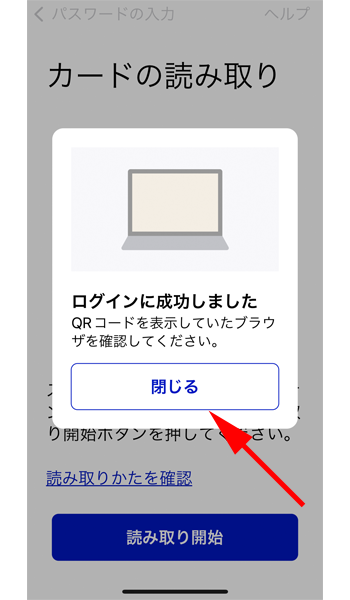
読み取りが完了すると、「ログインに成功しました」と表示されますので、パソコンの画面に戻ります。
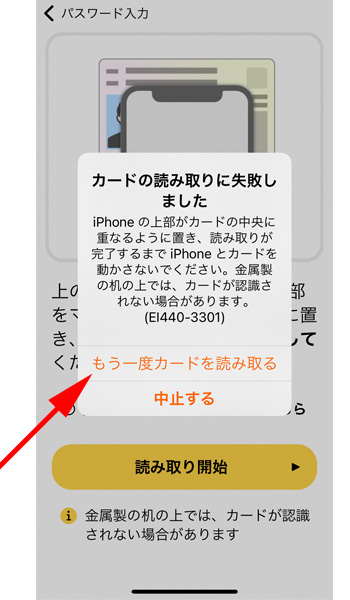
認証に失敗すると、「カードの読み取りに失敗しました」と表示されますので、「もう一度カードを読み取る」をタップして再度読み込みを行ってください。
基本的な使い方
トップページから探す
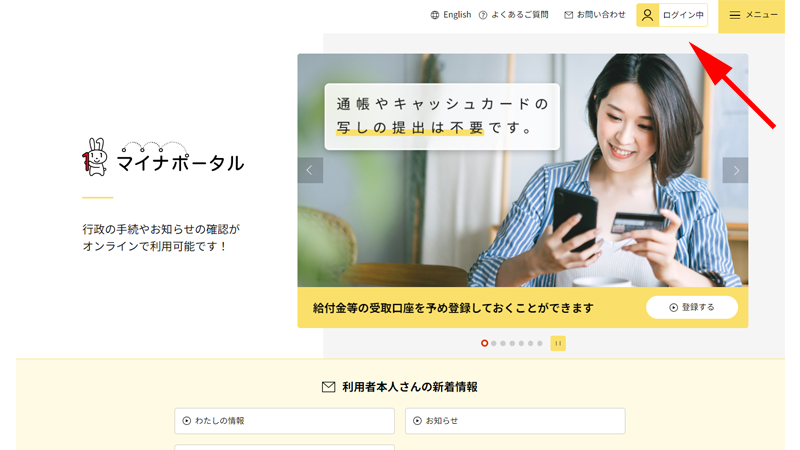
画面が変更され画面右上のログインボタンが「ログイン中」に変わっているのを確認してください。
新着情報
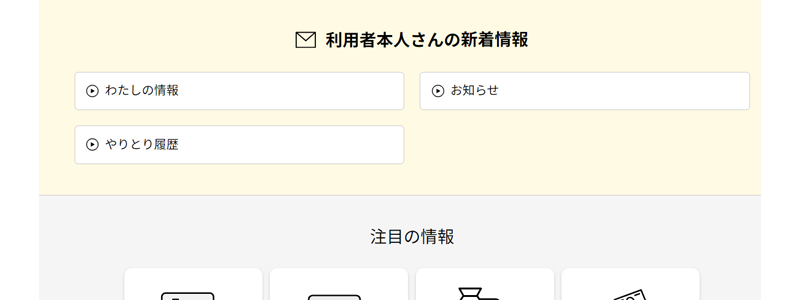
ページを下にスクロールすると、幾つかの項目が表示されます。
まずは、「利用者本人さんの新着情報」が表示されます。
この中で重要なのは「わたしの情報」になります。
注目の情報
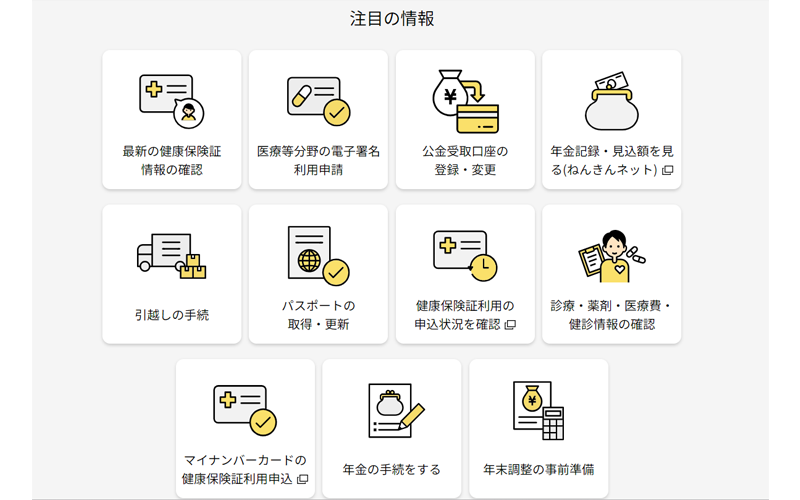
「注目の情報」では、公金受け取り口座、健康保険証とマイナンバーカードに関連する情報と「年金」に関連する情報についての案内になります。
どれも別途申込が必要となります。
申込の手順については以下の記事で詳しくご紹介させて頂いております。
「健康保険証利用の申込状況を確認」と「マイナンバーカードの健康保険証利用申込」は、パソコンから利用する際は、「ICカードリーダライタ」が必要になります。
注目の関連サービス
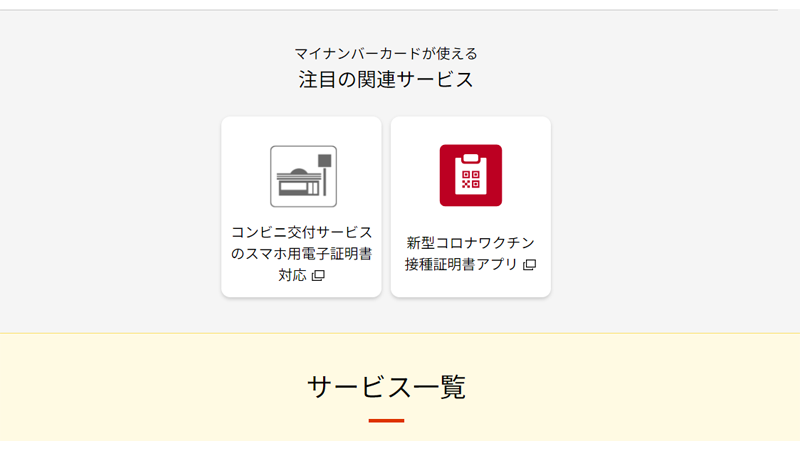
さらにスクロールすると、「注目の関連サービス」が表示されます。
「コンビニ交付サービス」に関連する情報や日本政府が公式に提供する、「新型コロナワクチン接種証明書」を取得できるアプリの使い方が表示されます。
関連サービス
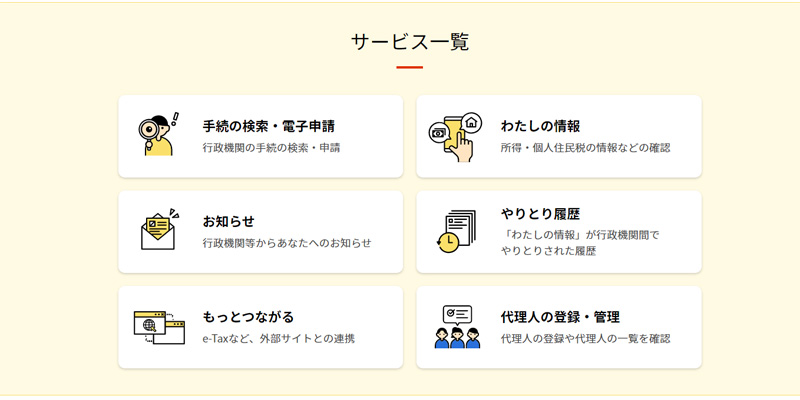
さらにスクロールすると、「サービス一覧」が表示されます。
「利用者本人さんの新着情報」と「注目の情報」とほとんど同じ項目になります。
「手続きの検索・電子申請」のみこちらから手続きを行います。
カテゴリから探す
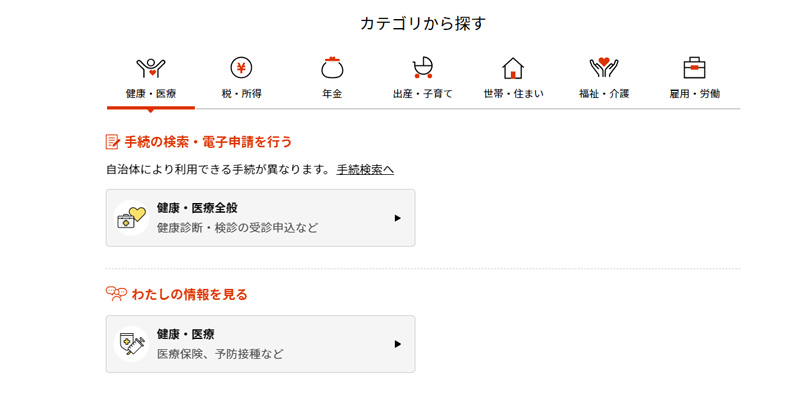
ページの一番最後には、「カテゴリから探す」があります。
カテゴリごとに必要な情報が表示されています。
目的に合わせて必要な項目をクリックしてください。
メニューから探す
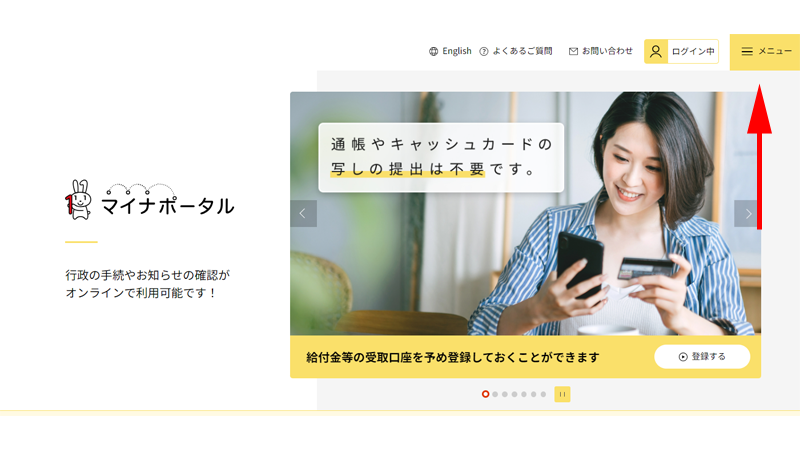
トップページに表示されている内容から、必要な情報を調べても良いのですが、項目が色々と分かれていて少し使いにくい印象があります。
トップページの右上にあるメニューからも目的別に探すことが出来ますので、好みに応じて使い分けてください。
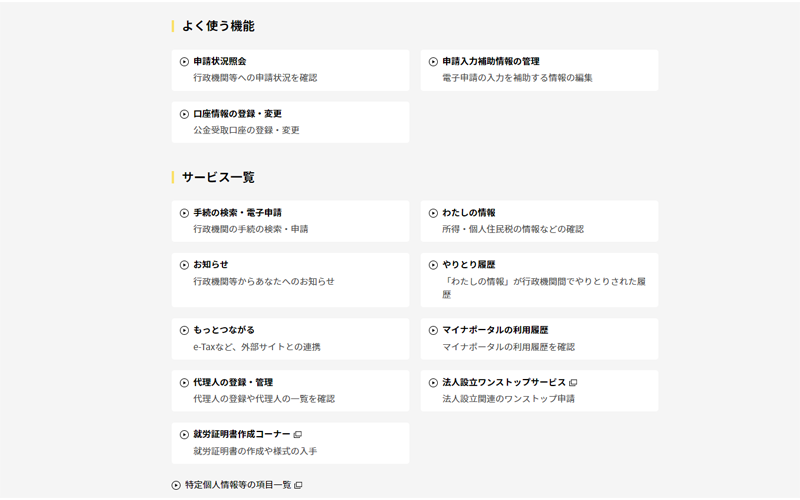
「マイナポータル」で出来るサービスの一覧が表示されますので、必要に応じてクリックしてください。
詳しい使い方については以下の記事をご参照ください。
ログアウトする
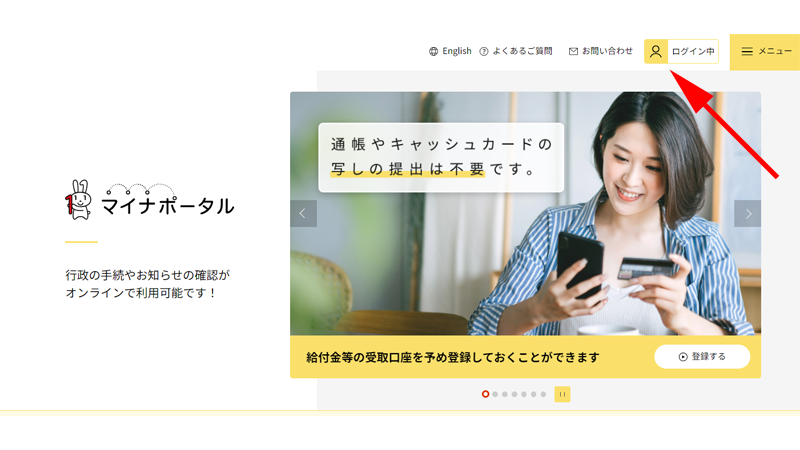
「ログアウト」の方法です。
マイナポータルで必要な操作が終了した場合は、必ず「ログアウト」の手順を行うようにしてください。
画面右上の「ログイン中」をクリックします。
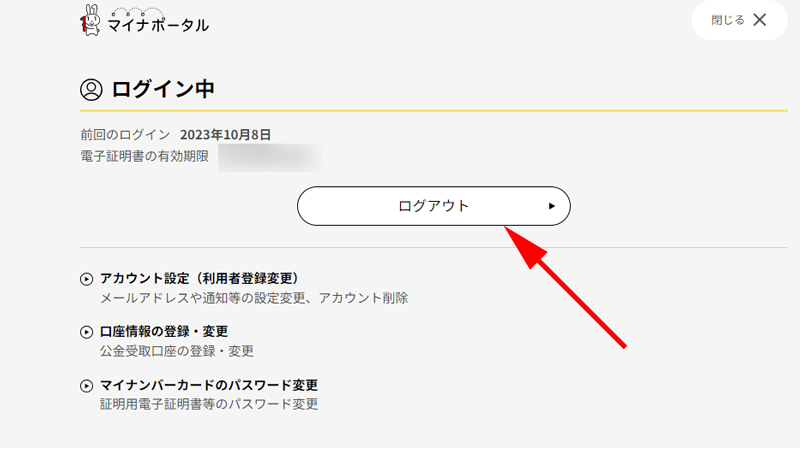
「ログアウト」ボタンをクリックします。
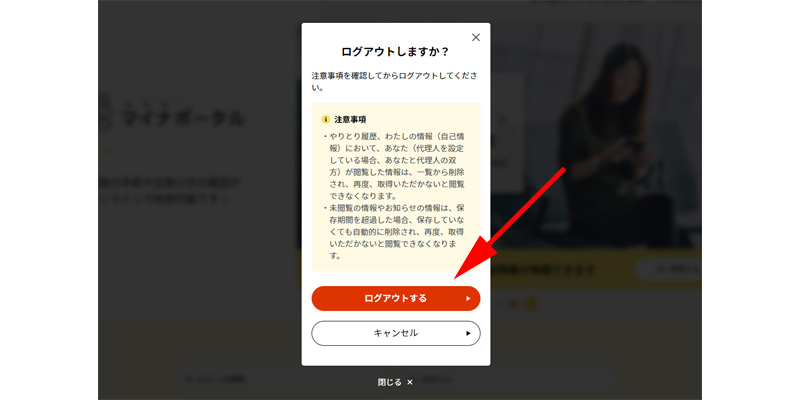
「ログアウト」すると、操作中に閲覧したデータがすべて削除されるという注意事項が書かれています。
必要なデータはダウンロードして保存しておいてください。
問題がなければ、「ログアウトする」をクリックします。
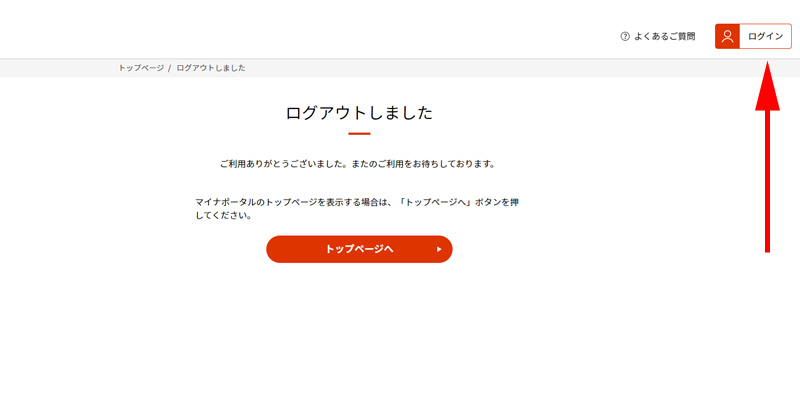
こちらの画面が表示されたら、ログアウトは完了です。
念の為、右上のボタンが「ログイン」に変わっているのをご確認ください。
再ログインする
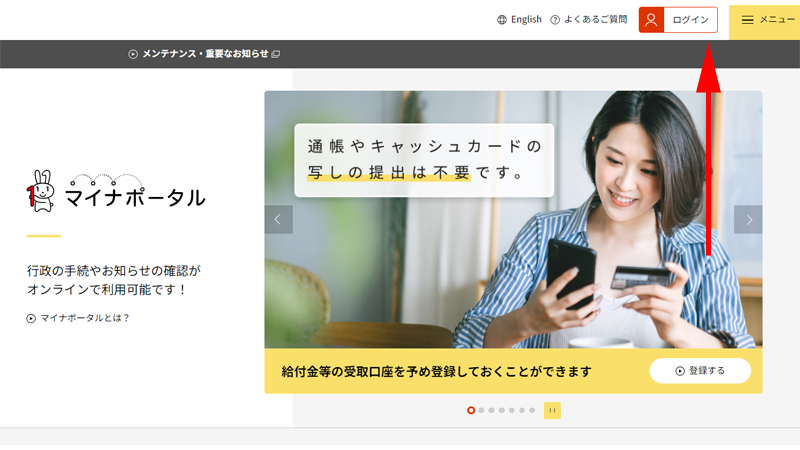
出典:マイナポータル公式サイト
2回目以降のログインの方法です。
基本的には初めてのログイン時と手順に大きな違いはありません。
まずは公式サイトの右上にある、「ログイン」ボタンをクリックします。
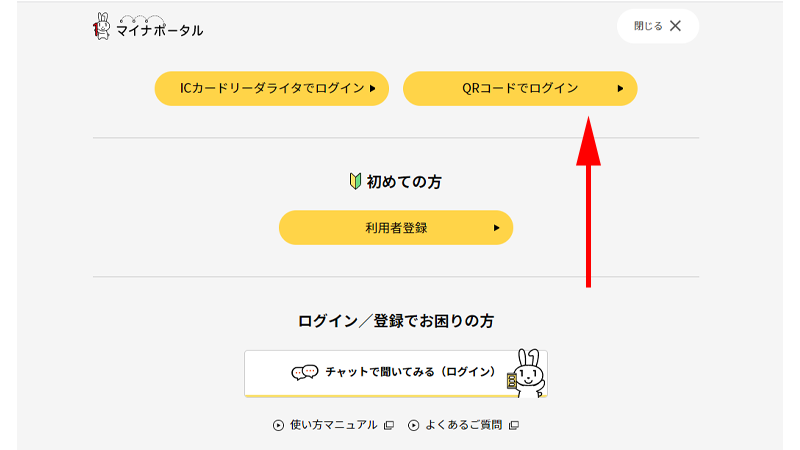
「QRコードでログイン」をクリックします。
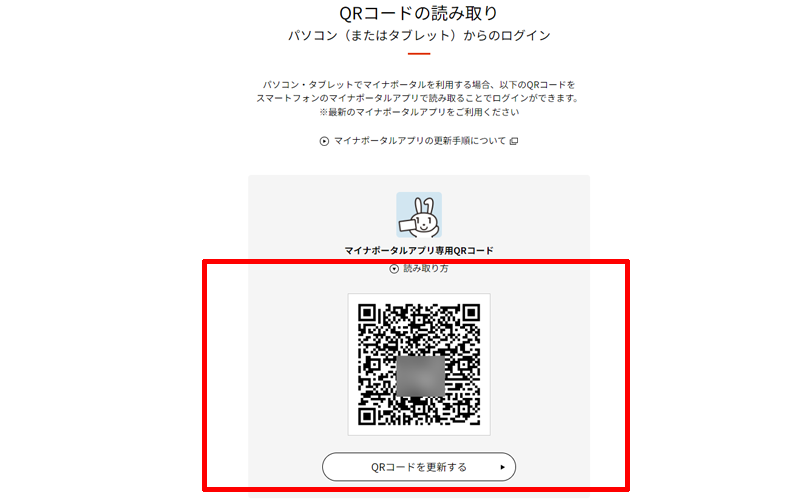
QRコードが表示されますので、スマートフォンの「マイナポータルアプリ」で読み込んでください。
マイナポータルアプリでQRコードを読み込もうとすると、なかなか読み込まれない場合があります。
その際は、「QRコードを更新する」をクリックしたり、お持ちのスマートフォンの角度を変えてみたり、撮影の向きを縦や横にしたりしてみてください。
何度か試していると、そのうち読み込むと思います。
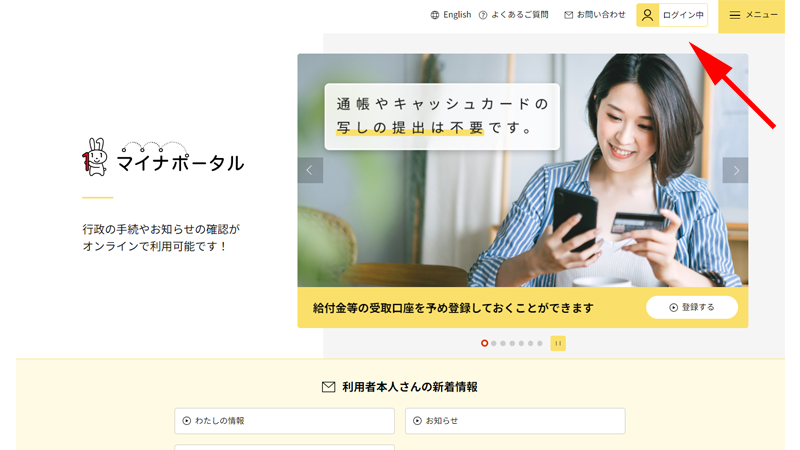
無事ログイン完了したトップページが表示されました。
まとめ
パソコンでの「利用者登録」、「スマートフォンでの操作」、「基本的な使い方」についてご説明させて頂きました。
手順通りに行って頂ければ特に問題なくログインすることが出来ると思います。
一連の流れの中で最もトラブルが多いのが、「スマートフォンでのマイナンバーカードの読み取り」です。
お使いの機種によりマイナンバーカードの設置場所に若干の違いがありますが、ほとんどの機種がスマートフォン本体の上、もしくは真ん中です。(稀に下の場合もあります。)
また正しい位置にセットしても読み込まれな場合もありますので、その際は諦めずに何度か読み取りを実行してください。
特に初めて読み込ませる際は、最新のスマートフォンであってもエラー表示になることが多いようです。
マイナンバーカードをスマートフォンで読み込む手順は、マイナポータルを利用する度に必要ですし、他の機能と連携する時も必要になります。
上手く読み込まれた際は、その時の位置を覚えておくと、2回目以降の読み込みの際に読み込まれやすくなると思います。
その他、「マイナポータル」の詳しい使い方については以下の記事をご参照ください。
最後までお読み頂きありがとうございました。
今回の記事がマイナポータルを利用される際の一助となれば幸いです。

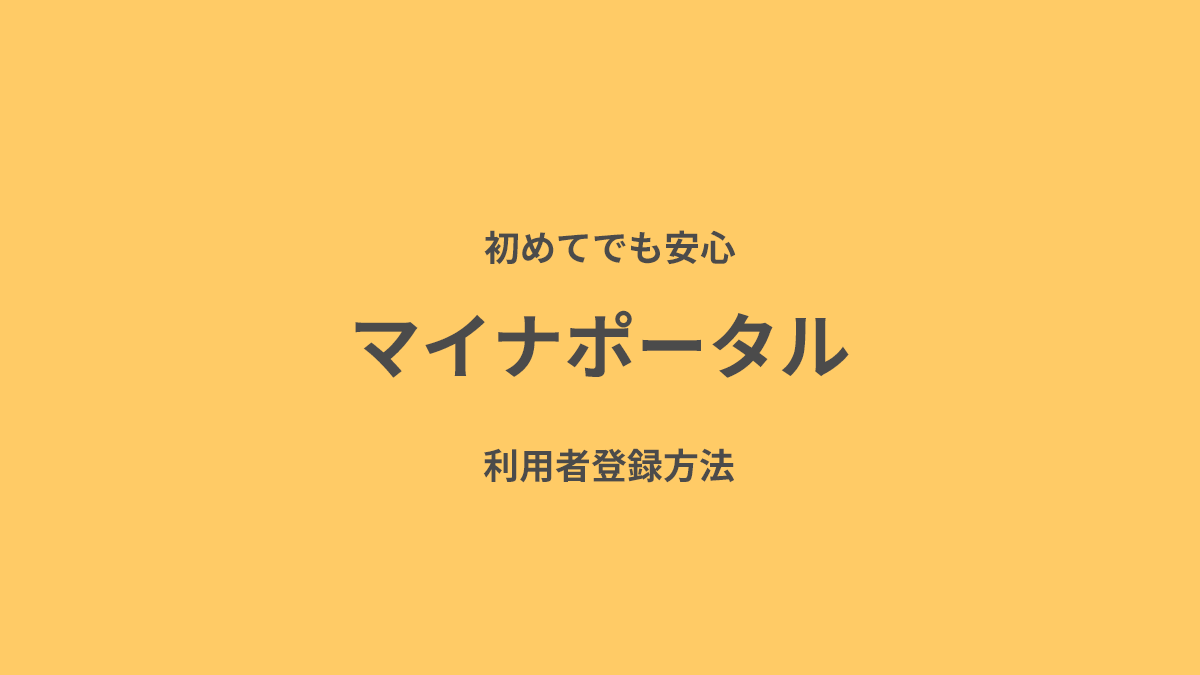





コメント