今回は、「確定申告書等作成コーナー」でマイナンバーカードをお持ちの方が、スマートフォンを使ってパソコンでe-Taxを行う方法を、2025年度(令和6年分)の最新情報に基づいてわかりやすく解説します。
令和3年分から導入されたスマホを使ってパソコンでe-Taxを行う方法は、ICカードリーダライタが不要になり、より手軽に申告できるようになりました。
初めての方でも安心して手続きを進められるよう、画像付きでステップごとに丁寧に解説していきます。
スマホを使ってパソコンで申告するのに必要なもの
e-Taxでスマホを使ってパソコンで申告を行うには、以下のものが必要です。事前に準備しておきましょう。
- スマートフォン:マイナポータルアプリに対応している必要があります。
- パソコン:(パソコンで申告書を作成する場合)
- マイナンバーカード:e-Taxを利用するには必須です。お持ちでない方は、まずマイナンバーカードの作成手続きを行ってください。
- マイナポータルアプリ:事前にインストールしておきましょう。
- 源泉徴収票:給与所得者は必須です。その他、確定申告に必要な書類(医療費の領収書、控除証明書など)も準備してください。
それでは、実際にe-Taxで確定申告を行う手順を解説していきます。
確定申告書等作成コーナー
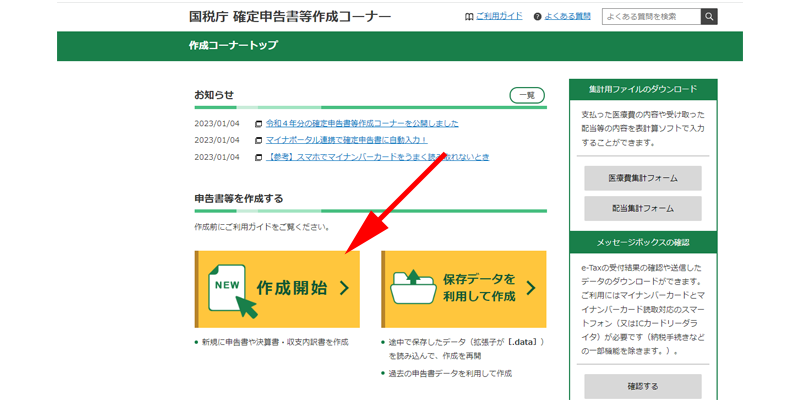
まずは上記のリンク先より、確定申告書等作成コーナーへアクセスします。
初めて作成される場合は、赤い矢印の先にある「作成開始」をクリックします。
新しいウィンドウが開きます。
提出方法の選択
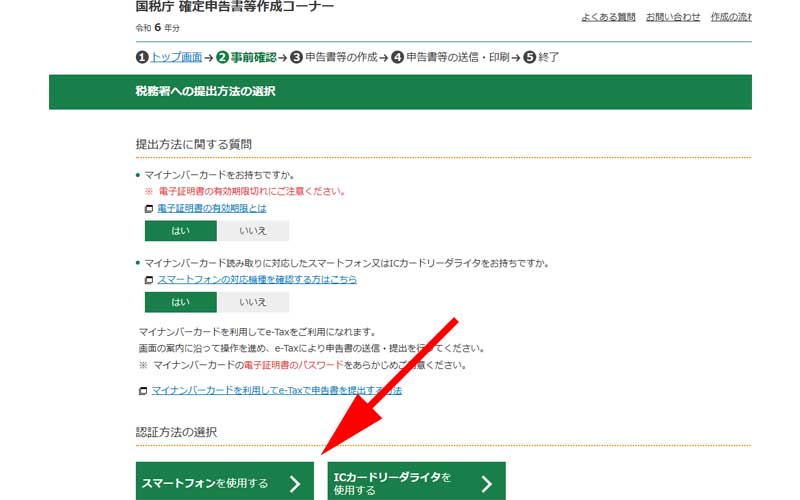
最初に提出方法を選択します。
- マイナンバーカードをお持ちですか。:「はい」を選択します。
- マイナンバーカード読み取りに対応したスマートフォン又はICカードリーダライタをお持ちですか。:「はい」を選択します。
認証方法の選択で「スマートフォンを使用する」をクリックします。
作成する申告書の選択
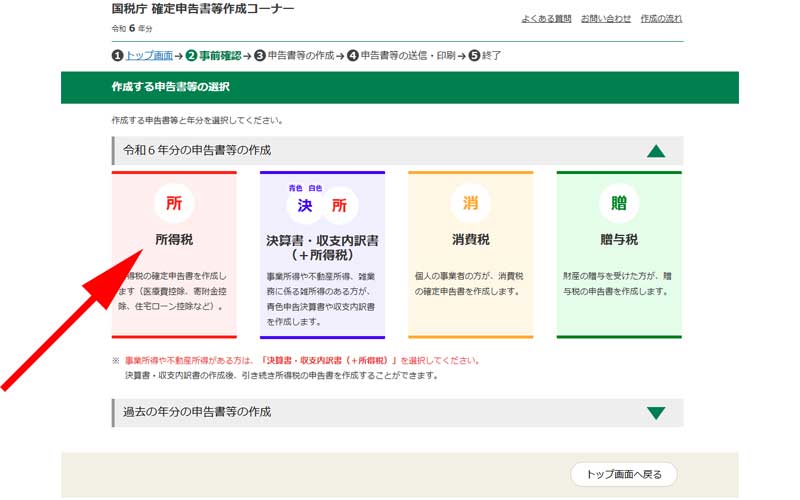
続いて作成する申告書の選択をします。
目的別に4つの項目が表示されます。
ここでは、主に給与所得者が控除を受ける場合を想定していますので、赤い枠線で囲った部分の「所得税」を選択します。
マイナポータル連携の選択
マイナポータルと連携する
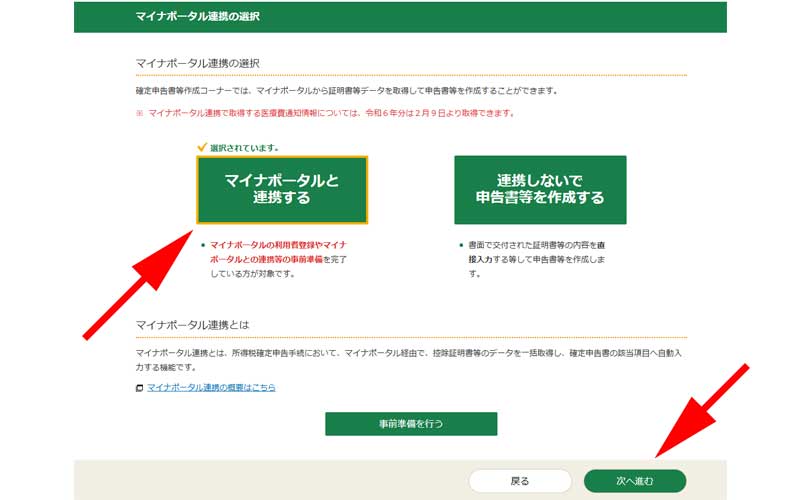
「マイナポータル連携の選択」画面が表示されますので、「マイナポータルと連携する」をクリックして、画面下にある、「次へ進む」をクリックします。
「マイナポータルと連携する」を選択される方は、以下の記事をご参照の上、「マイナポータルの作成」、「e-Taxとの連携」を済ませておいてください。
マイナポータル連携で取得する医療費通知情報について、令和6年分は2月9日ごろより取得できます。
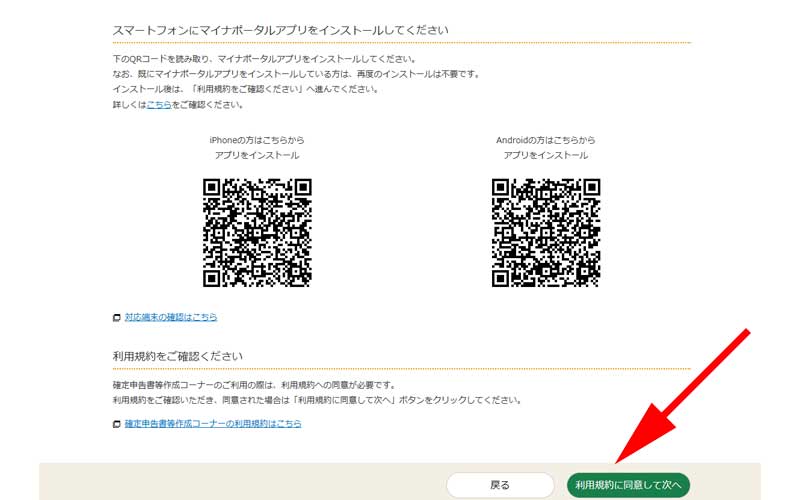
「ご利用のための事前準備」画面が表示されますので、内容を確認してください。
万が一、スマートフォンに「マイナポータルアプリ」がインストールされていない場合は、QRコードを読み取ってインストールしておいてください。
画面下にある、「利用規約に同意して次へ」をクリックします。
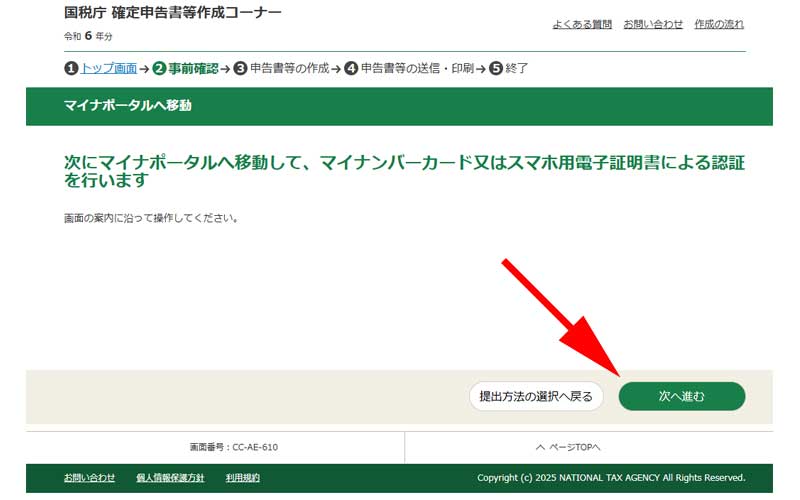
マイナンバーカードによる認証を行いますので、「次へ進む」をクリックしてください。
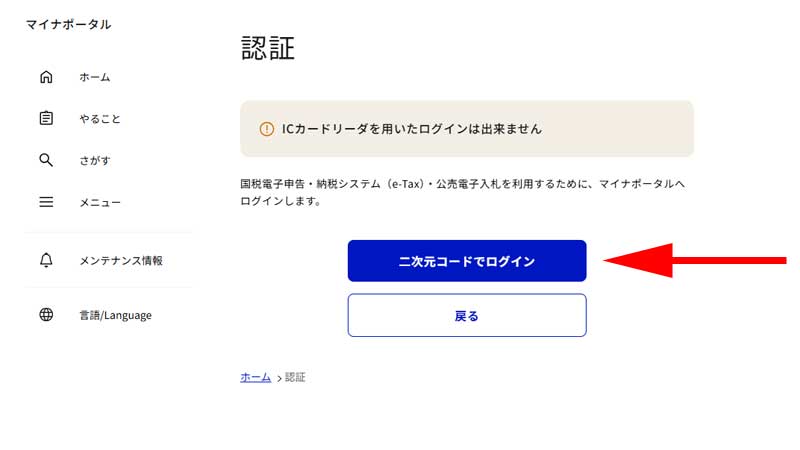
「認証」画面が表示されますので、矢印の先にある、「二次元コードでログイン」をクリックします。
スマートフォンで認証
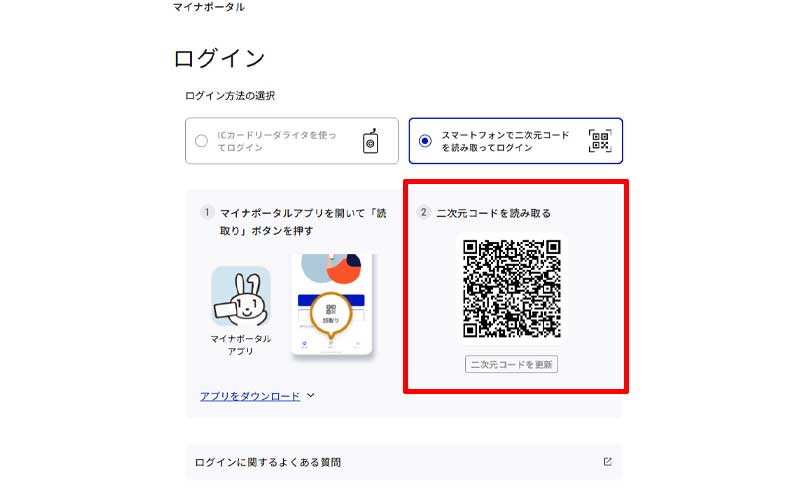
「QRコード」が表示されますので、お手持ちのスマートフォンに入っている「マイナアプリ」を起動して読み取ります。
QRコードが読み取れない場合は、スマートフォンを横にして読み込ませると読みやすくなります。
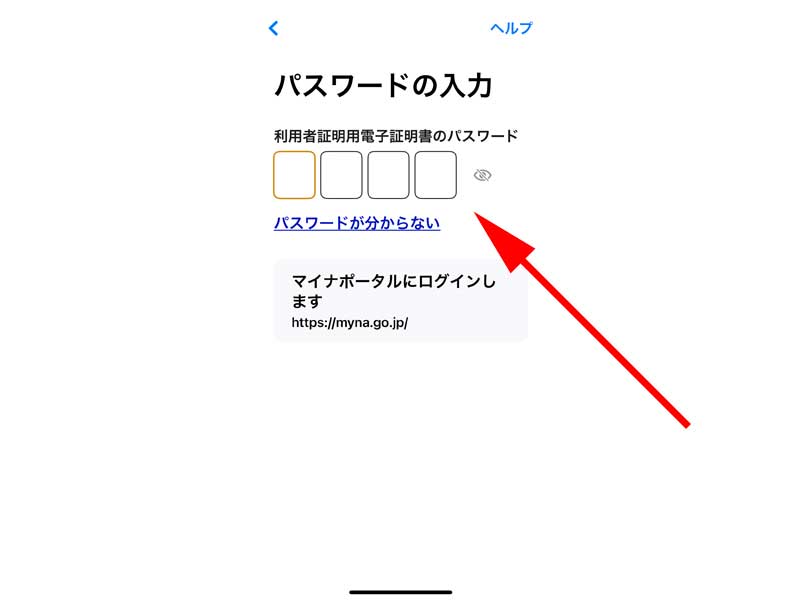
「利用者証明用電子証明書」の数字4桁のパスワードを入力します。
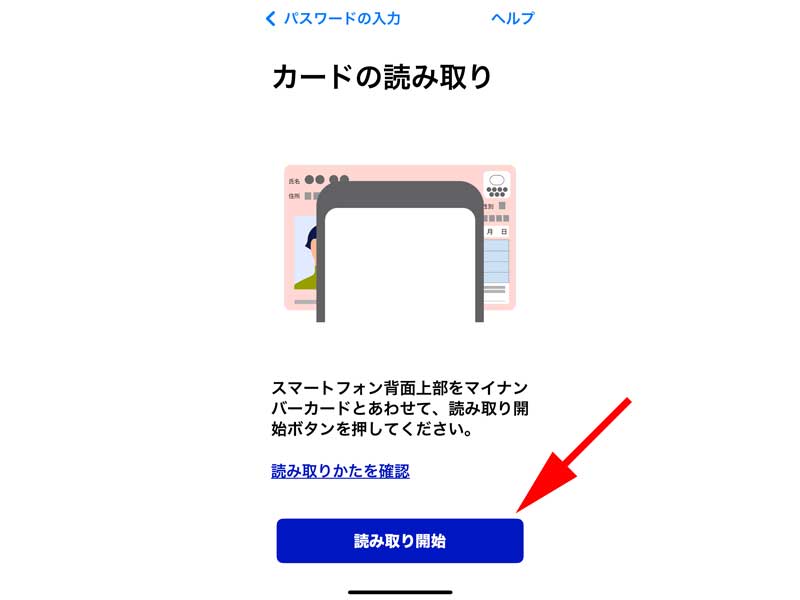
マイナンバーカードとPhoneを合わせて、「読み取り開始」をタップしてください。
スマートフォンのカバーが原因で読み取りが上手くいかない場合があります。
読み取りが安定しない場合はカバーを外してみてください。
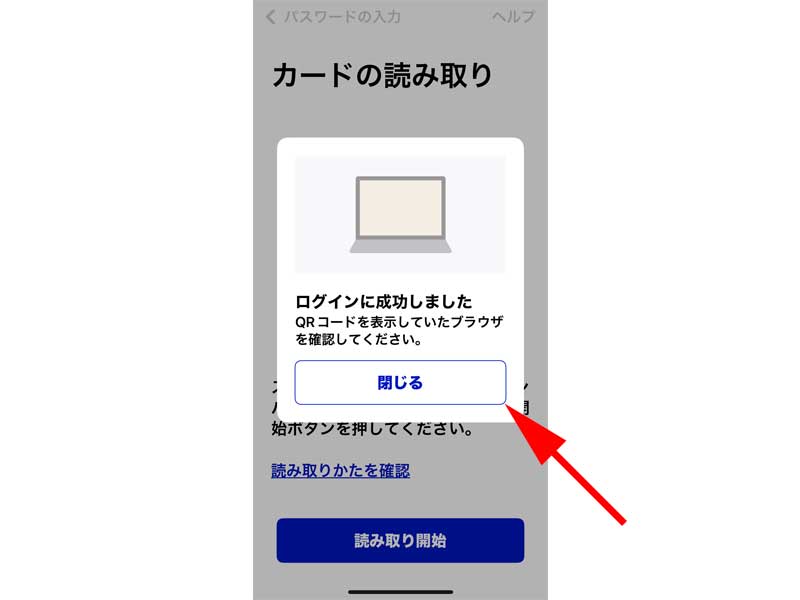
「ログイン認証に成功しました」と表示されたら画面を閉じてください。
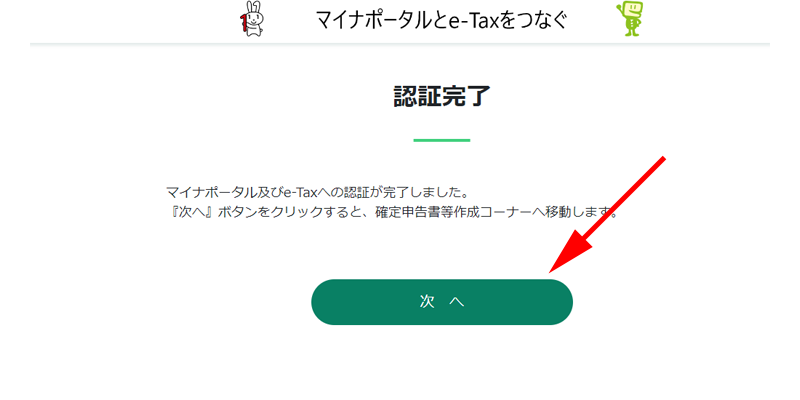
スマートフォンからの読み込みが無事に完了すると、先程の画面が「認証完了」画面に変わりますので、「次へ」をクリックします。
e-Taxの登録状況の確認
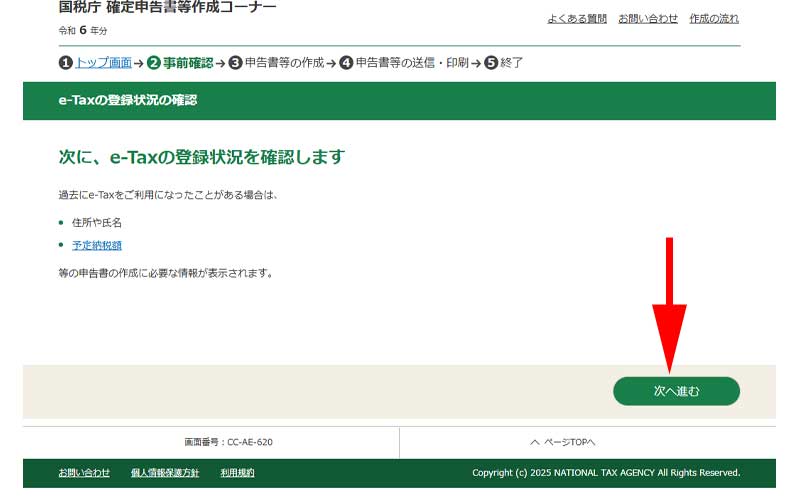
過去にe-Taxを利用されたことがある方は、住所や氏名、予定納税額が表示されると記載されています。
初めての方は特に気にする必要はありませんので、「次へ進む」をクリックします。
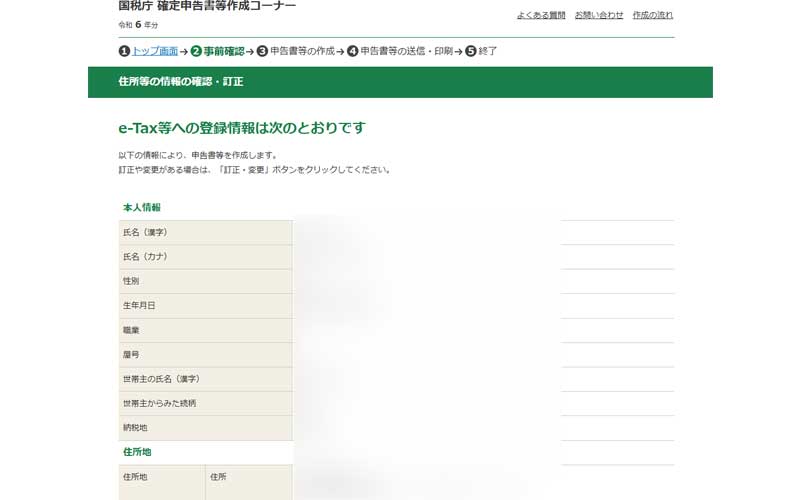
「e-Tax等への登録情報」が表示されました。
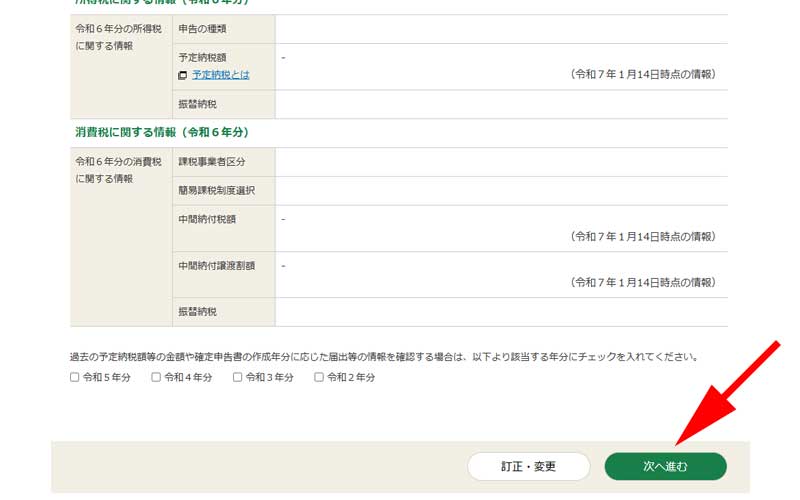
画面を一番下までスクロールして、「次へ進む」をクリックします。
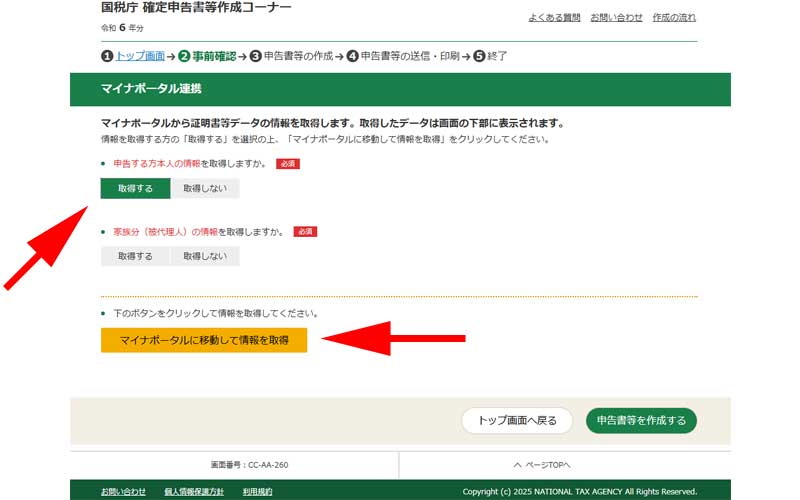
「マイナポータルから証明書等データの情報を取得します。」と表示されますので、「取得する」をクリックします。
家族分の情報についても選択します。
選択が完了したら「マイナポータルに移動して情報を取得」をクリックします。
「マイナポータルに移動して情報を取得」をクリックします。
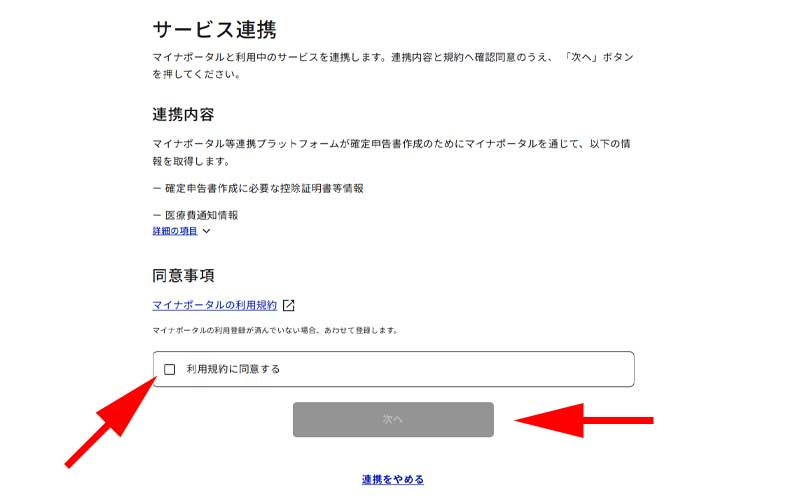
マイナポータルとのサービス連携画面が表示されますので、「利用規約に同意する」にチェックを入れて、「次へ」をクリックします。
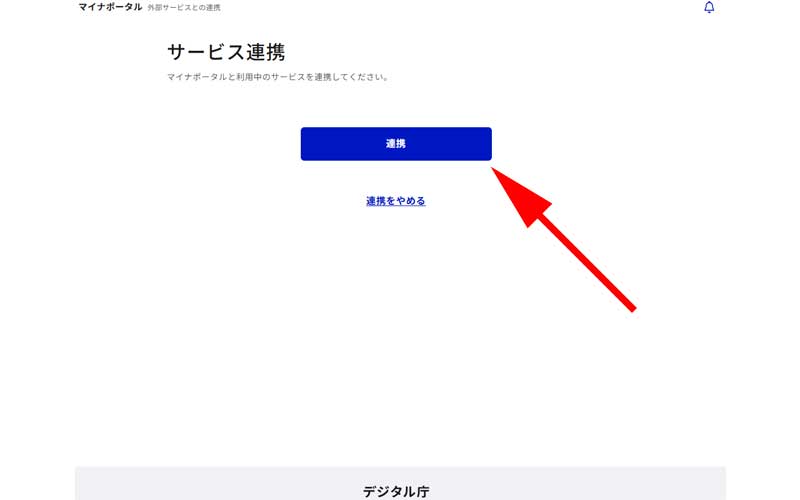
連携画面が表示されますので、「連携」をクリックします。
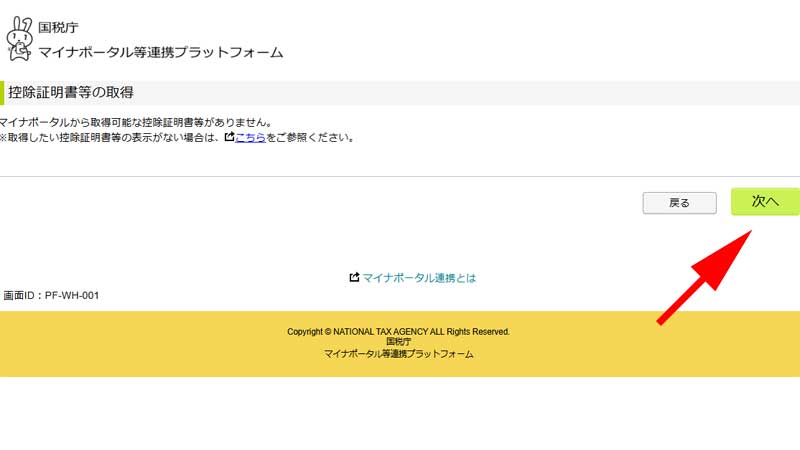
私の場合は、「取得可能な控除証明書がありません。」と表示されています。
医療費情報に関しては、2月9日以降取得可能です。「医療費控除」を申請予定の方は、2月9日以降に手続きするようにしてください。
内容を確認したら「次へ」をクリックします。
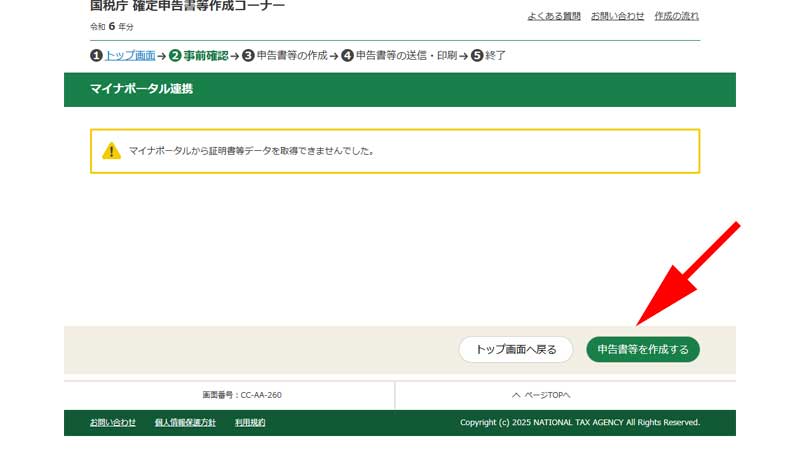
特に取得する情報がなかったために、「マイナポータルから証明書等データを取得できませんでした。」と表示されています。
最後に画面右下にある、「申告書等を作成する」をクリックします。
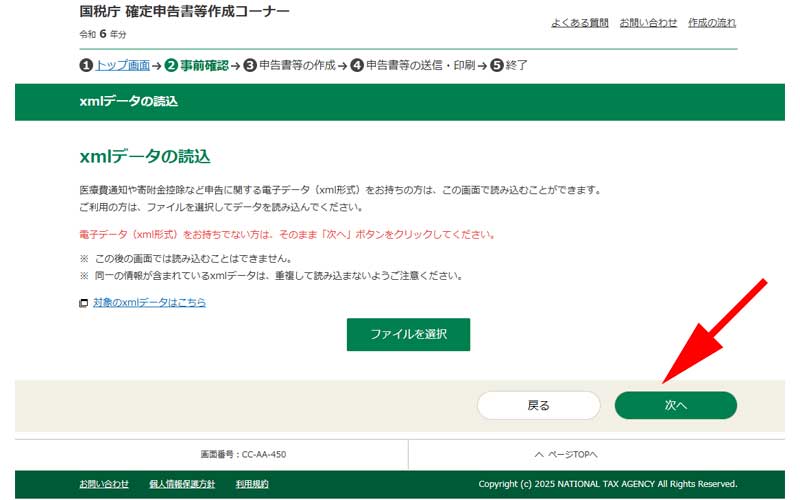
xmlデータをお持ちの方はこの画面でファイルを読み込ませてください。
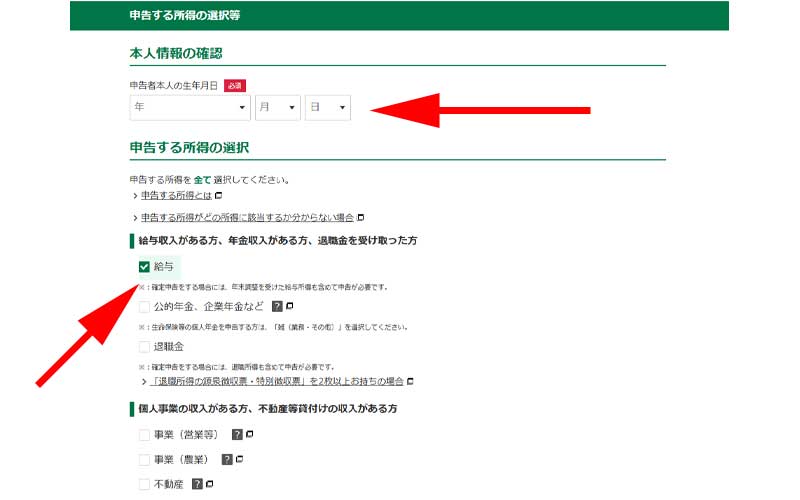
申告する所得の選択等の画面が表示されますので、必要事項を入力していきます。
これ以降は通常の確定申告と同じ手順になります。
連携しないで申告書等を作成する
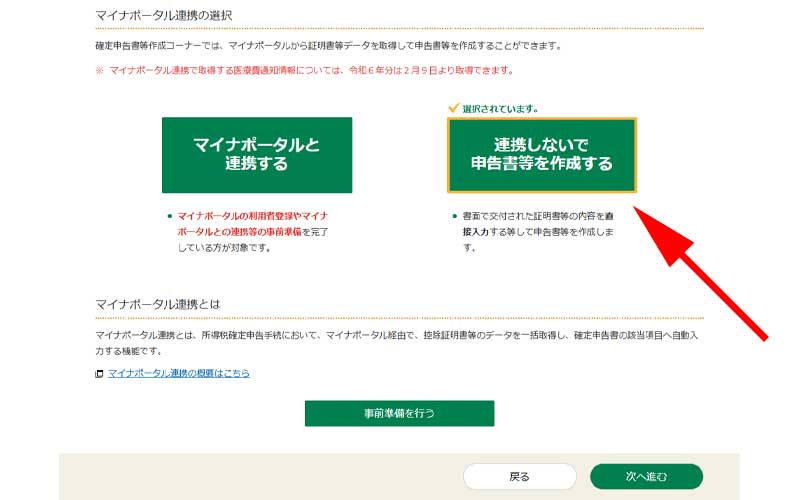
連携しないで申告する場合を見ていきましょう。
「連携しないで申告書等を作成する」をクリックして、「次へ進む」をクリックします。
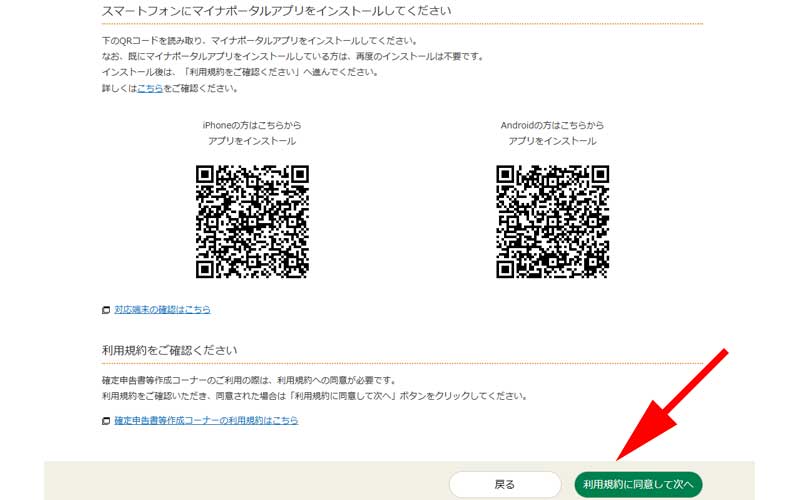
スマートフォンに「マイナポータルアプリ」をインストールしてください。
インストールが完了している方は、「利用規約に同意して次へ」をクリックします。
スマートフォンで認証
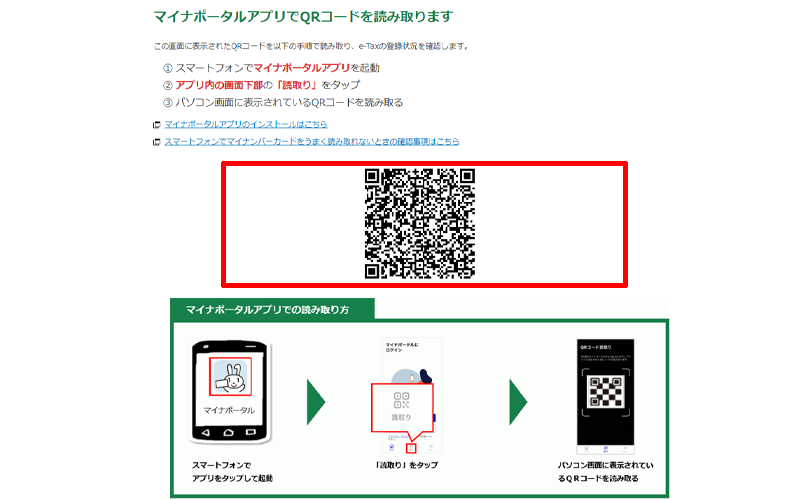
スマートフォンで「マイナポータルアプリ」を起動して、表示されている「QRコード」を読み込みます。
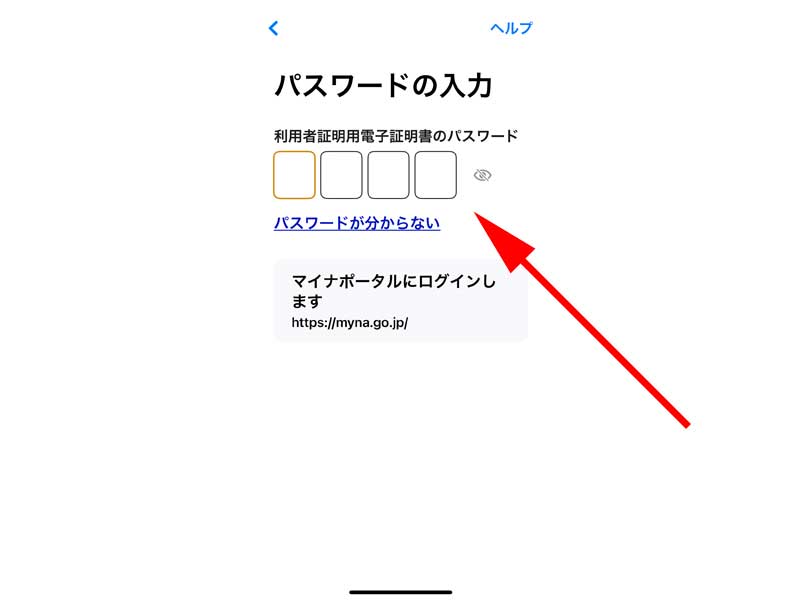
「利用者証明用電子証明書」の数字4桁のパスワードを入力して、「次へ」をタップします。
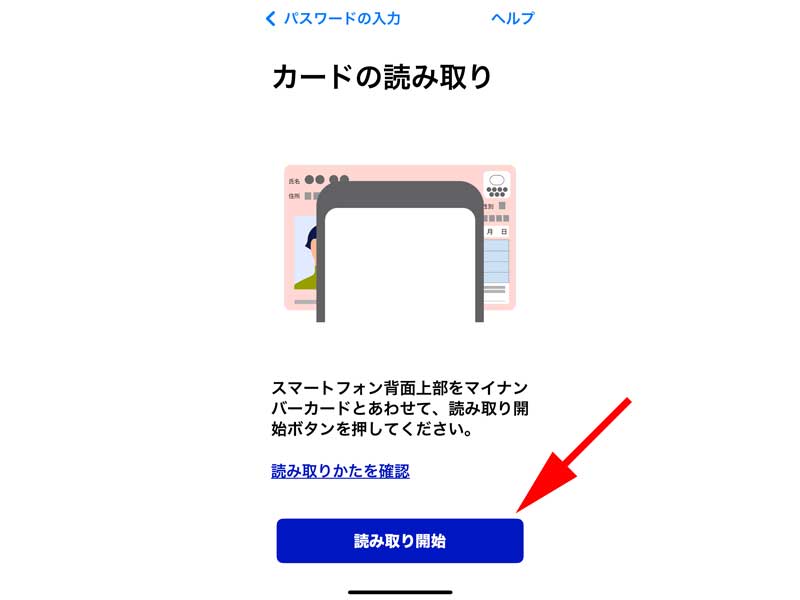
マイナンバーカードの上にスマートフォンを置いて、「読み取り開始」をタップします。
Android端末をご利用の方で、マイナンバーカードが読み取れない場合は、「NFC/おさいふケータイ」機能が「ON」になっているか確認してください。
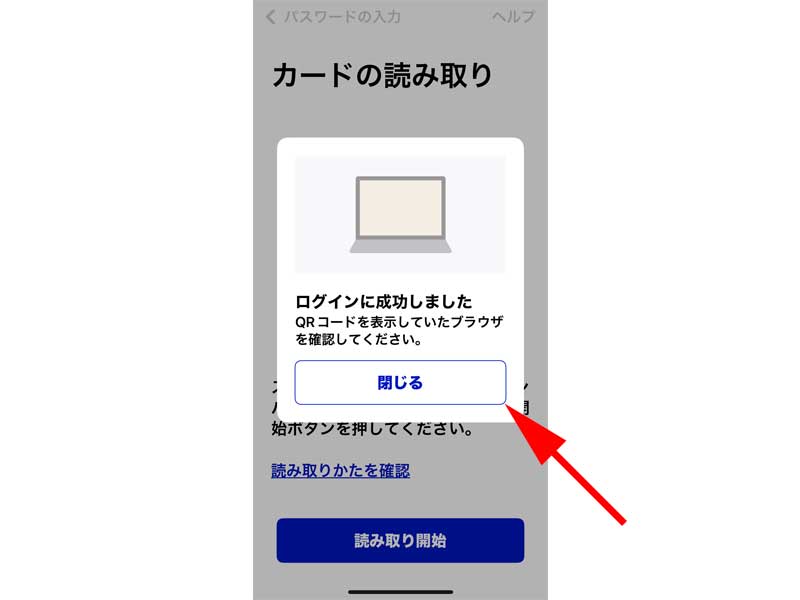
「ログイン認証に成功しました」と表示されたら画面を閉じてください。
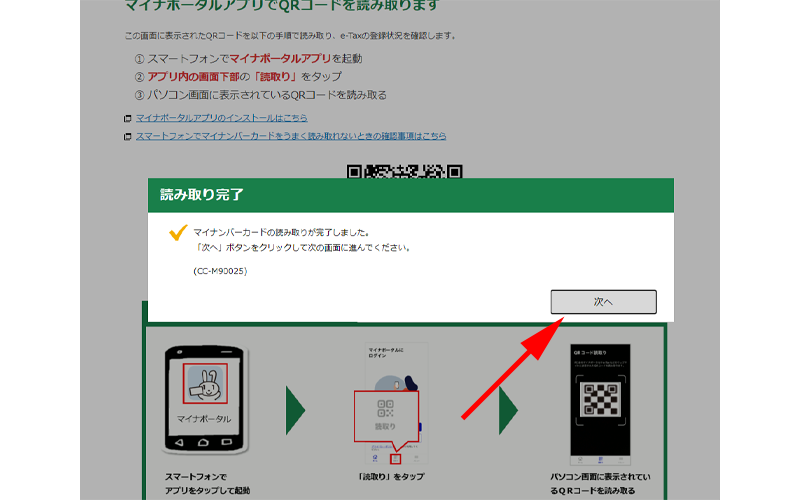
パソコンの画面に、「読み取り完了」と表示されたら、「次へ」をクリックします。
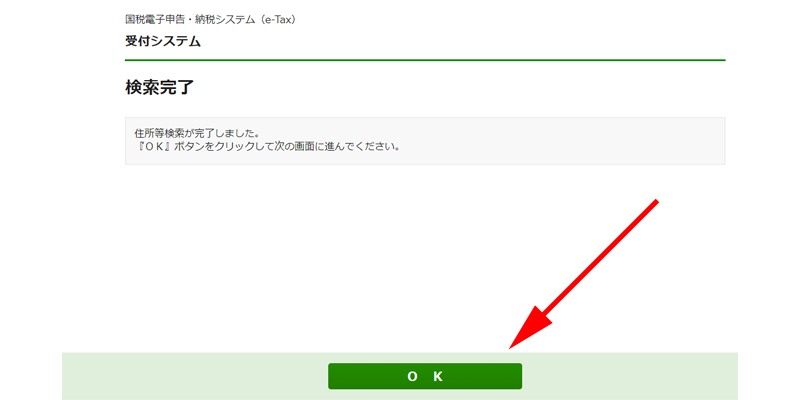
「検索完了」画面が表示されたら、「OK」をクリックします。
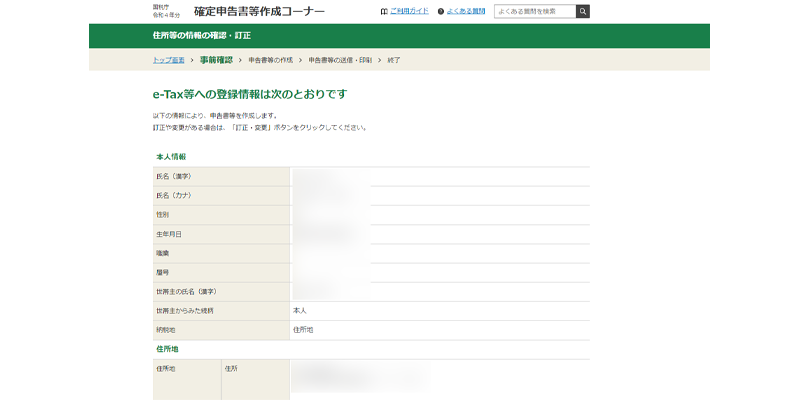
登録情報が表示されますので、画面下にある「次へ進む」をクリックします。
以上で「連携しないで申告書等を作成する」を選択した手順は完了です。
あとは以下の手順で申告書を作成してください。
申告書の作成
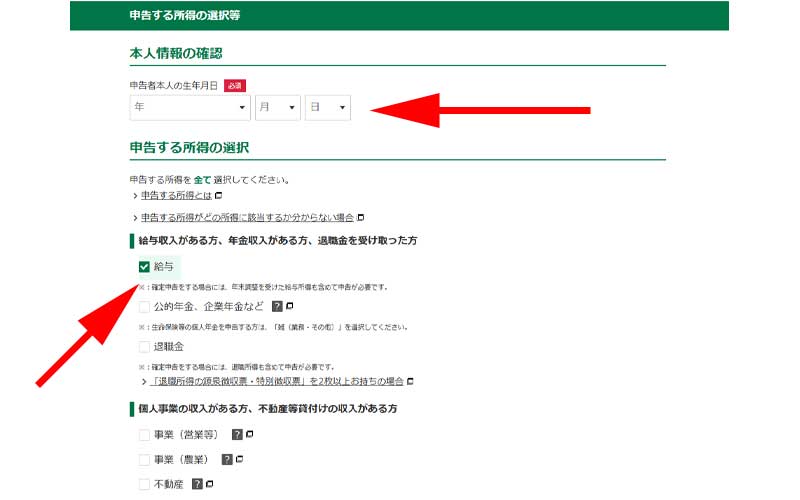
本人情報の入力画面が表示されますので、空欄を埋めて行きます。
生年月日は自動で入力されていると思います。
あとは収入情報を選択して画面の指示通りに進めていきます。
申告書の記載方法については以下の記事をご参照ください。
住宅ローン控除を申請される方は、以下の記事をご参照ください。
マイナンバーの入力
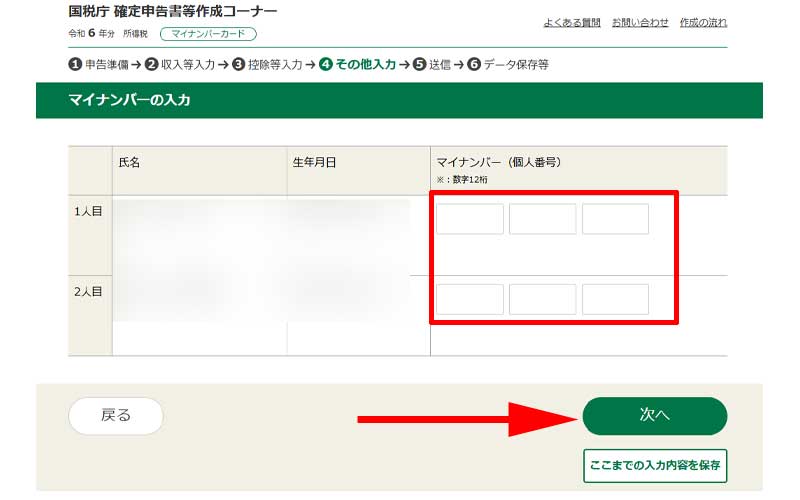
マイナンバーの入力画面から再びご説明させて頂きます。
赤い枠線の部分に、マイナンバーを入力して、「次へ進む」をクリックします。
送信前の申告確認
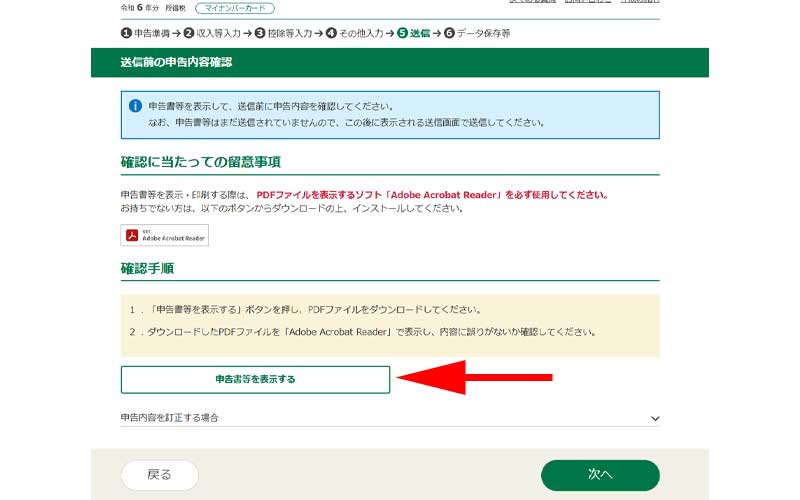
「送信前の申告確認」画面が表示されますので、「申告書等を表示する」をクリックします。
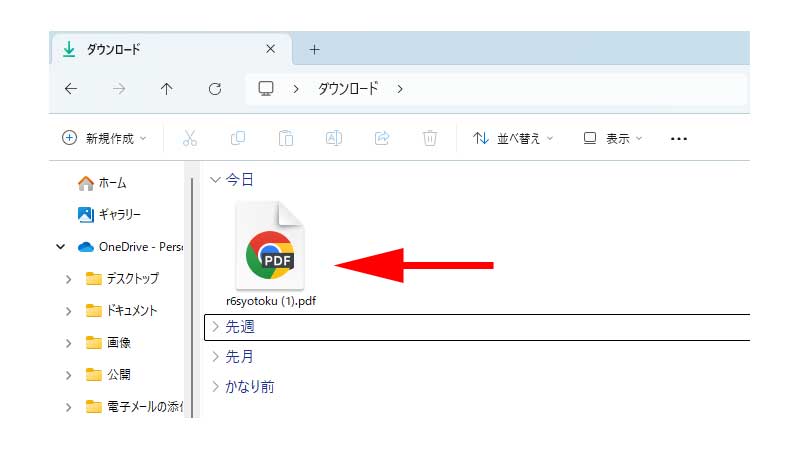
パソコン内のダウンロードフォルダに、「r6syotoku」と言う名前のPDFファイルがダウンロードされていますので、こちらをダブルクリックします。
(名前・アイコンは違う場合があります。)
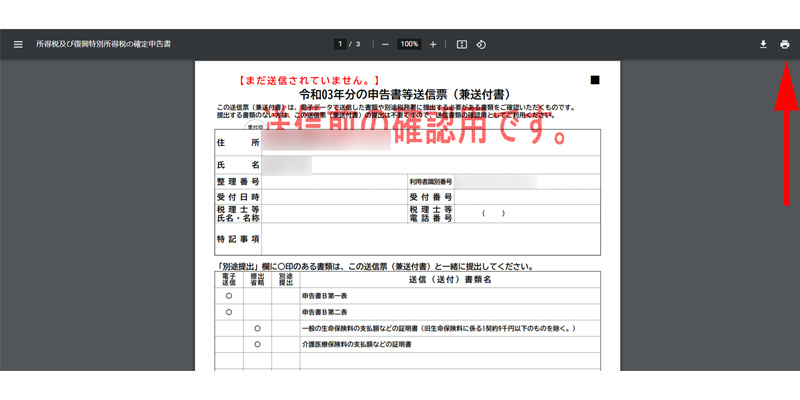
このような確定申告書の確認用画面が表示されますので、内容を確認してください。
印刷が必要な方は、画面右上にあるプリンターマークをクリックして印刷してください。
終わりましたら先程の画面に戻ります。
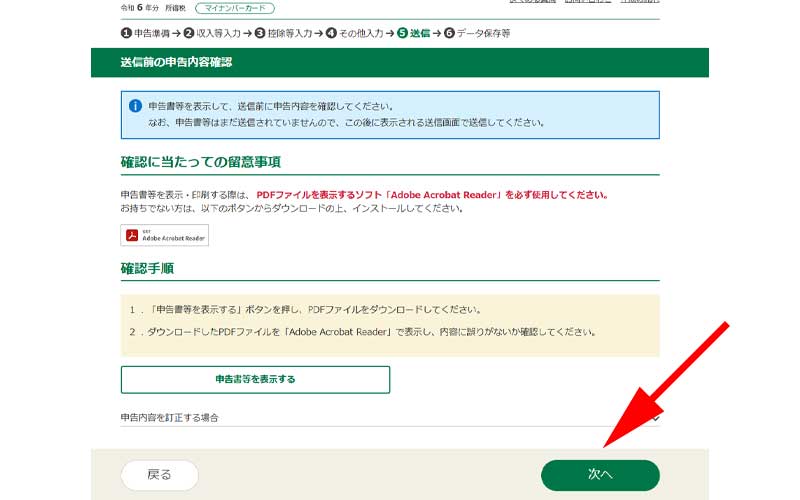
「送信前の申告確認画面」の「次へ」をクリックします。
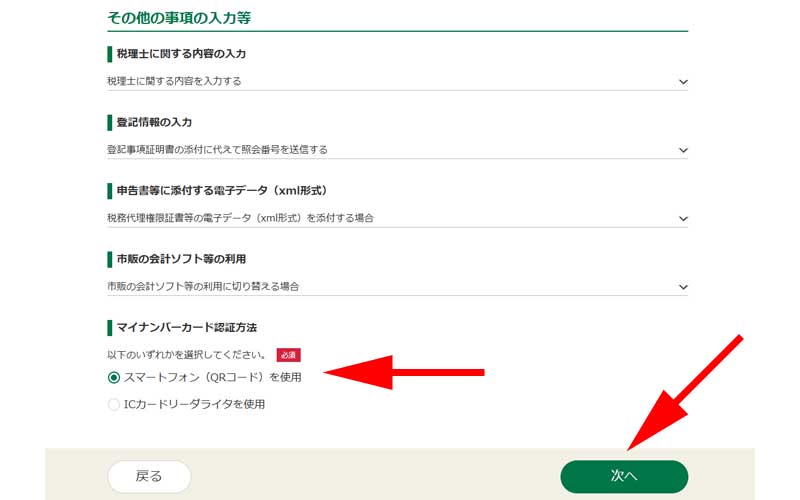
「送信準備」画面が表示されたら、一番下にスクロールします。
「マイナンバーカードの認証方法」欄の「スマートフォンを使用」にチェックが入っているのを確認して「次へ」をクリックします。
添付する書類等がある場合はそれぞれの項目で選択してください。
e-Taxでの送信
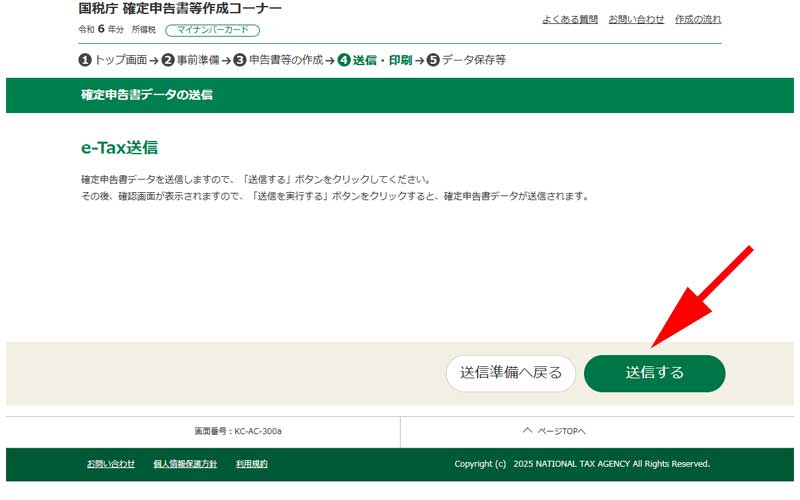
「e-Tax送信」画面が表示されます。
「送信する」ボタンをクリックすると確定申告書が税務署に送信されます。
以上の手順でe-Taxを使用した確定申告書の提出の手続きは完了です。
還付金の処理状況の確認方法
還付金がある方は、e-Taxを利用して申告された場合は以下の方法で支払い予定日等を確認することが出来ます。
ご参考にしてみてください。
まとめ
いかがでしたか。
マイナンバーカードの読み取りに少し手間取ることもあると思いますが、その他の部分は一般的な確定申告書の作成方法と特に違いはありません。
郵送したり、持参する手間を考えれば、ご自宅で簡単に作成することが出来ますので、大変便利な制度です。
特に、今までは「ICカードリーダライタ」がないと利用出来なかったパソコンからのe-Taxですが、スマートフォンがあれば簡単に申告出来るようになったのはありがい限りです。
今回も最後までお読み頂きありがとうございました。
皆様の確定申告の際の一助になれば幸いです。








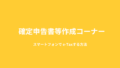
コメント
マイナポータルとの連携が必須であるかのような記載になっていますが、実際に操作してみましたところ、マイナポータルと連携せずに申告書を作成しても2次元バーコードによる認証が使えました。
スマートフォンにインストールするのは「マイナポータルアプリ」ですが、マイナポータルとの連携とは切り離して考えた方が良さそうです。
HIRO 様
大変貴重な情報を頂き、誠にありがとうございました。
私も実際に操作をさせて頂きました。
マイナポータルと連携せずに認証出来ることが分かりました。
実際の手順と追加の説明事項を記事に追加させて頂きます。
お忙しい中、コメントを頂き誠にありがとうございました。
今後とも記事内に不備や記載内容に間違いがありましたら、ご指摘頂けますと幸いです。