この記事では、令和6年分の確定申告をスマートフォンとマイナンバーカードを使ってe-Taxで行う方法を、初心者でも分かりやすいようにステップごとに解説します。
令和3年分から導入されたスマホ申告は、マイナンバーカードがあれば誰でも簡単に手続きが可能です。
最新の情報に基づき、必要な準備から申告完了後の確認まで、丁寧にガイドします。
事前準備
スムーズに申告を行うために、以下の準備を済ませておきましょう。
- スマートフォン:マイナポータルアプリに対応しているもの
- マイナンバーカード:利用者証明用電子証明書と署名用電子証明書の暗証番号(4桁の数字)が必要です。
- マイナポータルアプリ:事前にインストールしておいてください。
- 源泉徴収票:給与所得がある方
- その他確定申告に必要な書類:医療費の領収書、生命保険料控除証明書、国民年金保険料控除証明書など、該当するもの
マイナンバーカードをお持ちでない方は、まず交付申請を行ってください。
パソコンでe-Taxを行う場合は以下の記事をご参照ください。
マイナンバーカードをお持ちでない方でも、スマートフォンを使用して確定申告書を作成することは可能です。
ただしe-Taxを行うことは出来ず、作成した申告書は印刷して、税務署に持参または郵送する必要があります。
マイナポータルにログイン
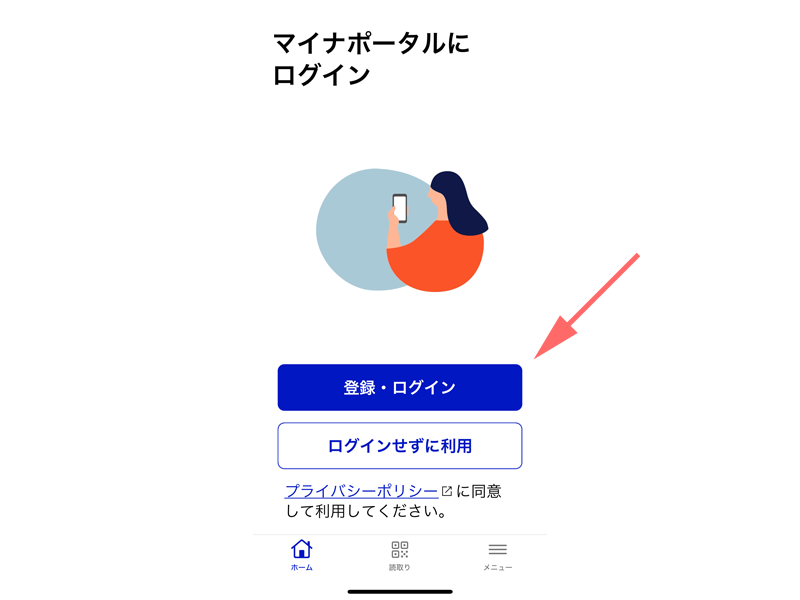
「マイナポータルアプリ」を起動します。
画面中央にある「登録・ログイン」をタップします。
暗証番号を入力して、マイナンバーカードを読み込んでください。
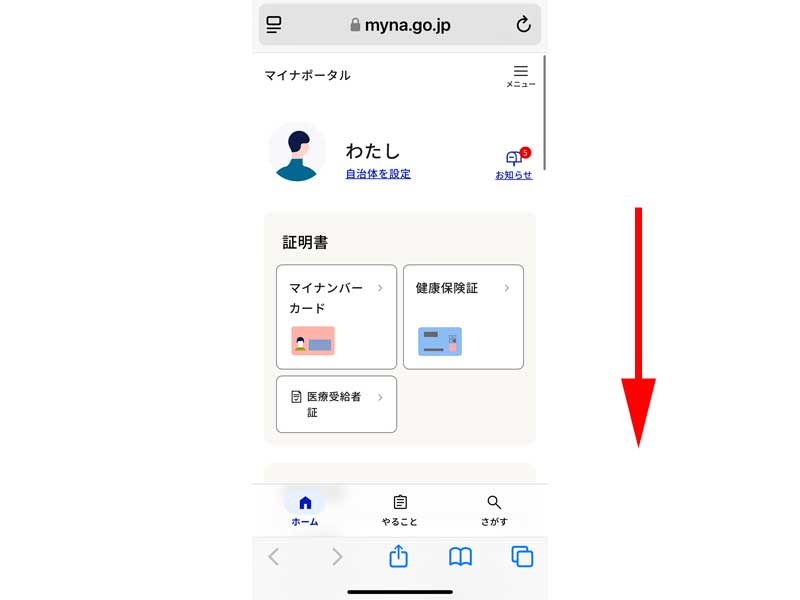
「マイナポータル」のトップページが表示されました。
画面を下にスクロールします。
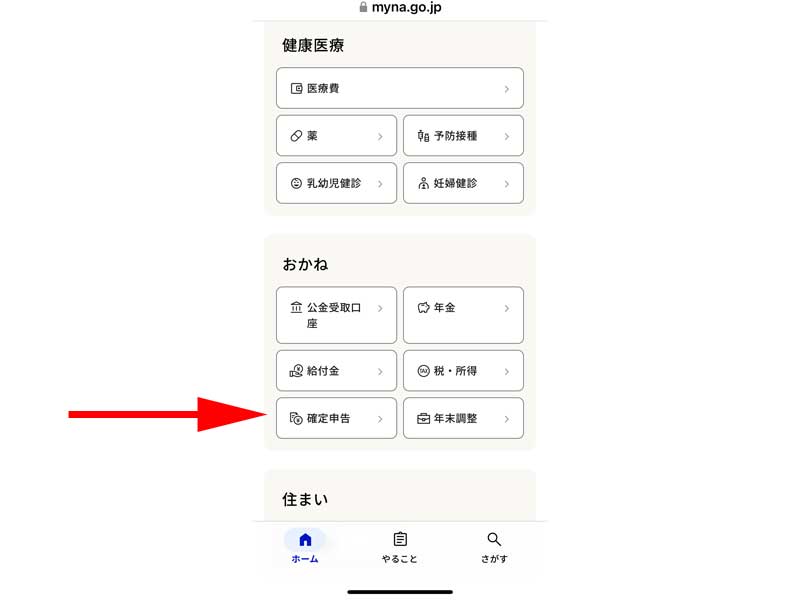
「おかね」という欄にある「確定申告」という場所をタップします。
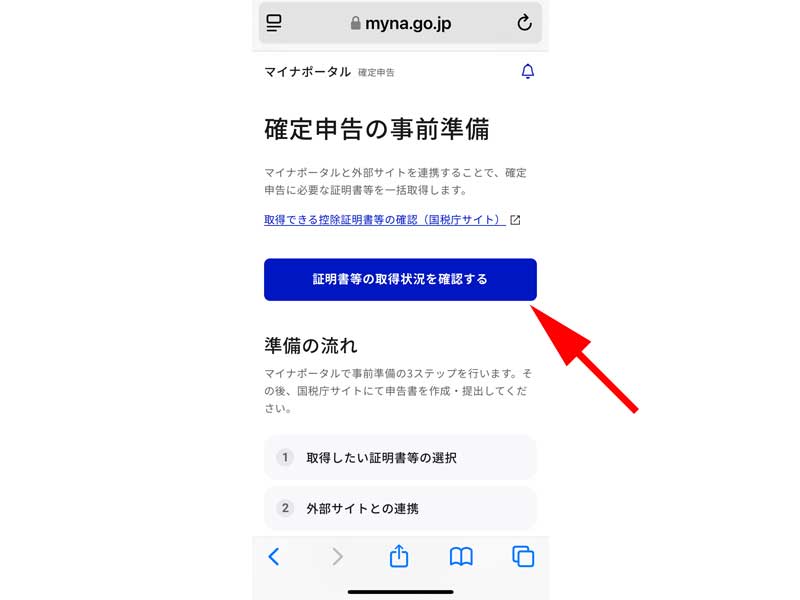
「確定申告の事前準備」の画面が表示されますので、「証明書等の取得状況を確認する」をタップします。
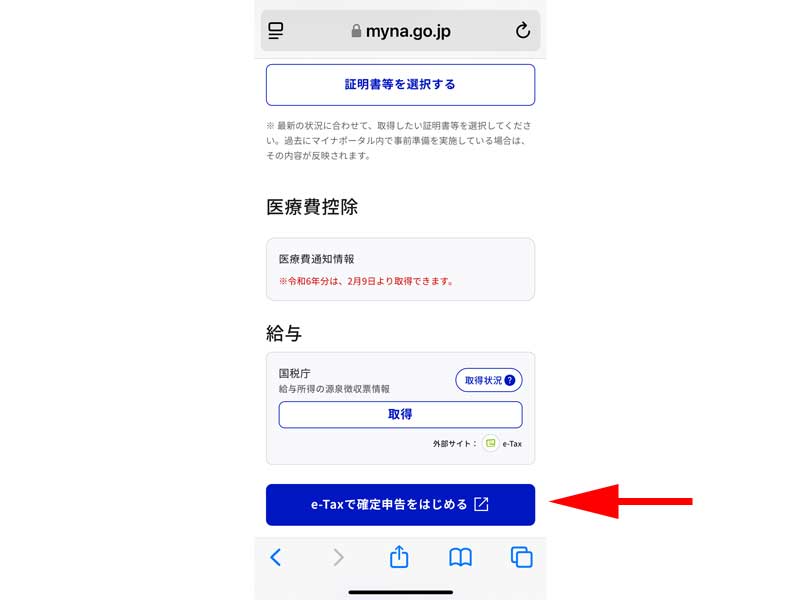
ここでは「医療費通知情報」が表示されていませんが、毎年2月9日以降に操作すれば表示されるようになります。
給与を取得出来る方は取得して頂いても構いません。
最後に「e-Taxで確定申告をはじめる」をタップします。
「医療費通知情報」は毎年2月9日以降に取得出来るようになります。
昨年度病院に行った回数が多い方や入院等をされた方は、この日以降に手続きをすることをお勧めします。
なお、医療費控除の対象は10万円以上になりますので、10万円を超えていなければ、2月9日まで待つ必要はありません。
医療費情報を取得する方法については、以下の記事をご参照ください。
国税庁のサイトへアクセス
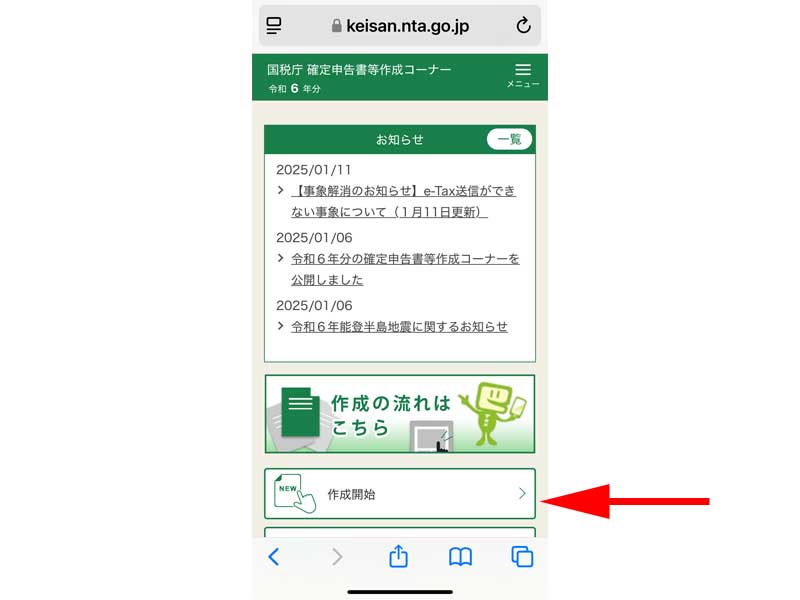
「確定申告書等作成コーナー」が表示されますので、「作成開始」をタップします。
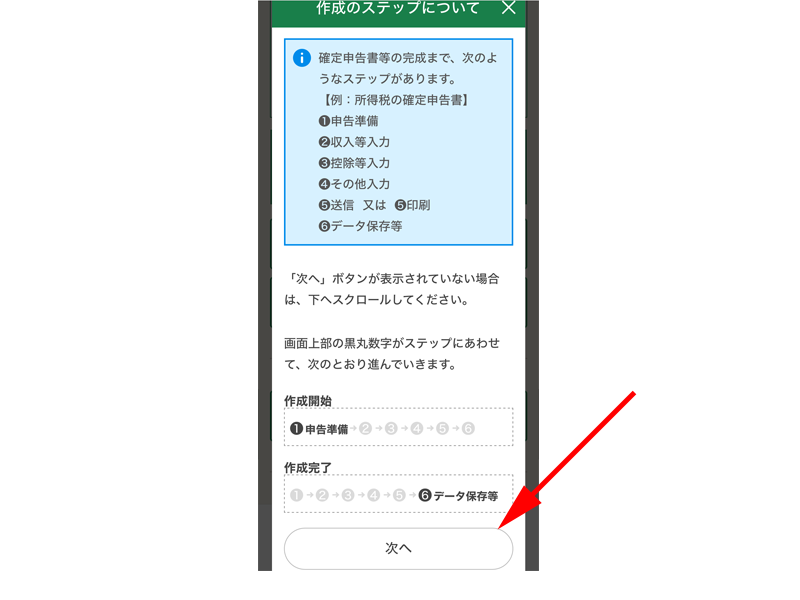
申告書作成のための6つのステップが記載されています。
- 申告準備
- 収入等入力
- 控除等入力
- その他入力
- 送信または印刷
- データ保存等
この順番で入力していきますので、必要な書類を手元に置いて作業を進めてください。
申告準備
作成する申告書等の選択
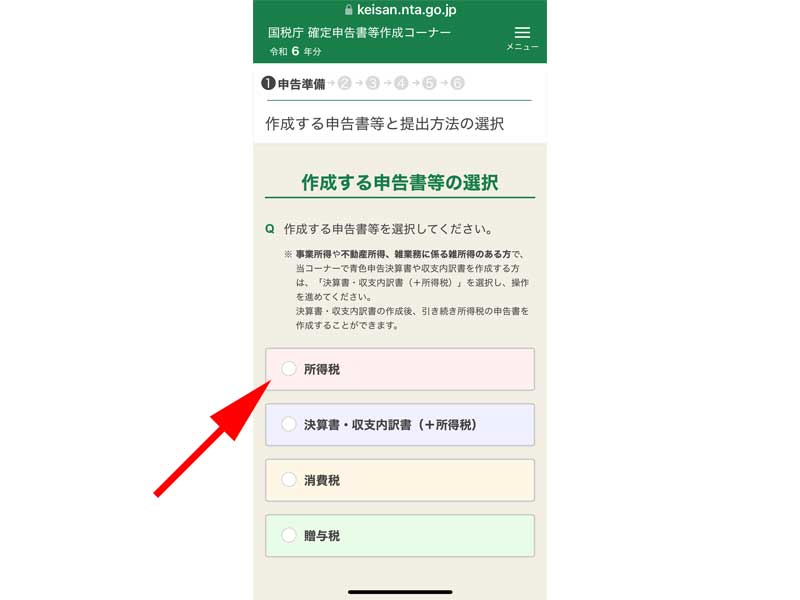
作成する申告書を選択します。
選択したら画面を下にスクロールします。
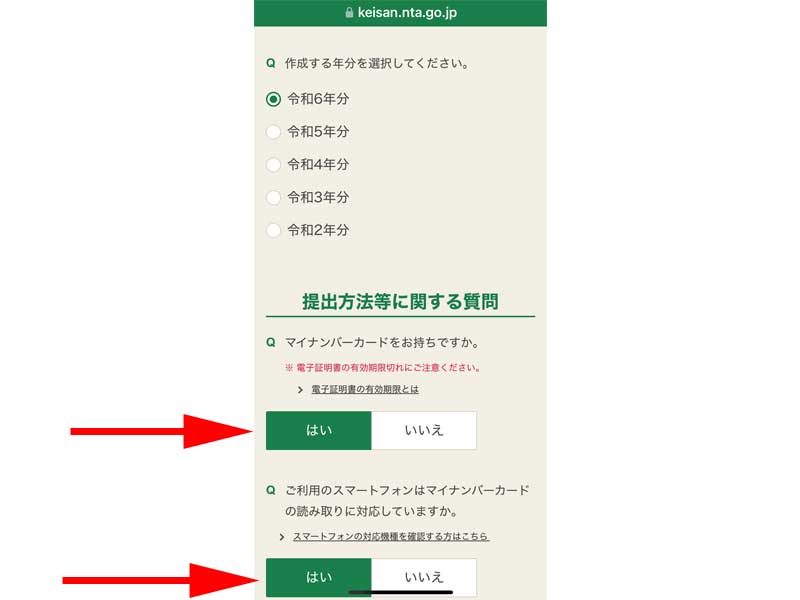
作成する年分を選択します。
ここでは「令和6年分」を選択します。
提出方法に関する問いが表示されます。
「マイナンバーカードをお持ちですか」は「はい」を選択します。
「ご利用のスマートフォンはマイナンバーカードの読み取りに対応していますか」も「はい」を選択します。
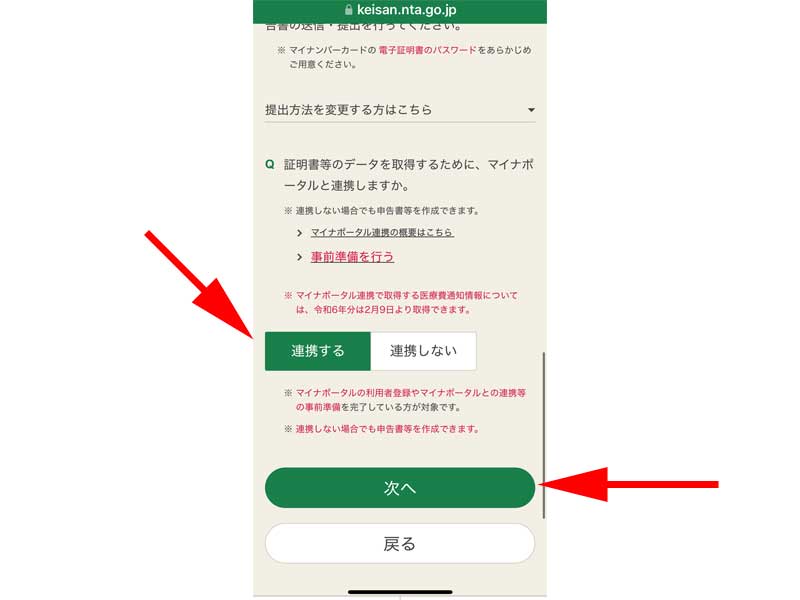
マイナポータルと連携するかどうか聞かれますので、ここでは「連携する」を選択します。
なお、連携しなくても申告書を作成することは可能です。
「次へ」をタップします。
利用規約の確認
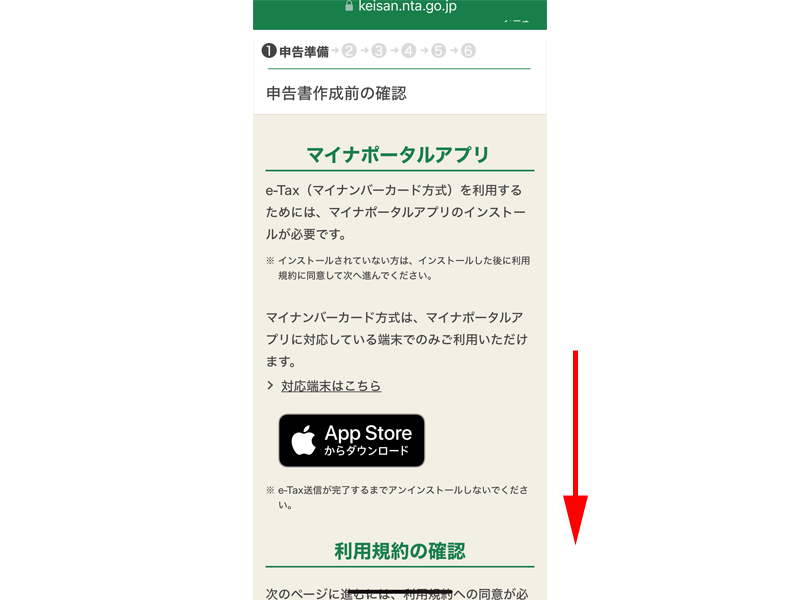
マイナポータルアプリがインストールされているかの確認画面が表示されました。
すでにインストールされていますので、画面を下にスクロールします。
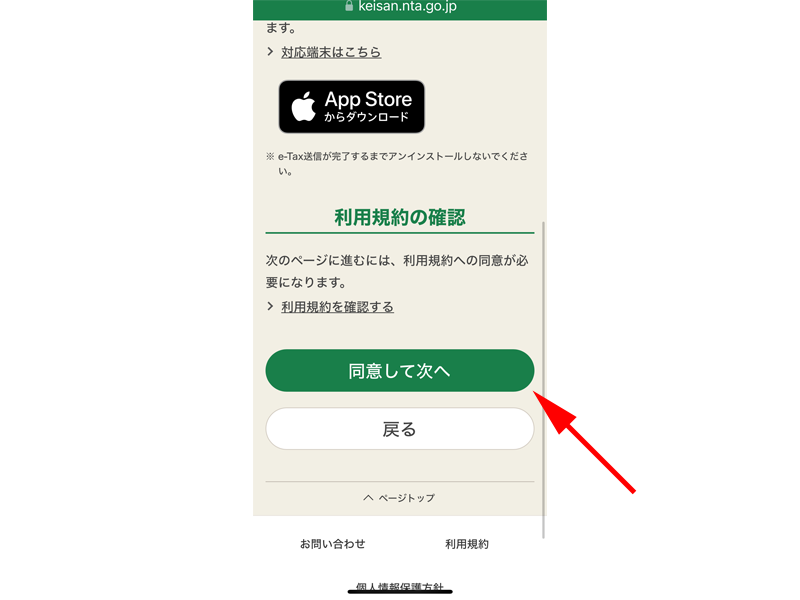
「利用規約の確認」画面が表示されますので、「同意して次へ」をタップします。
マイナンバーカードの認証
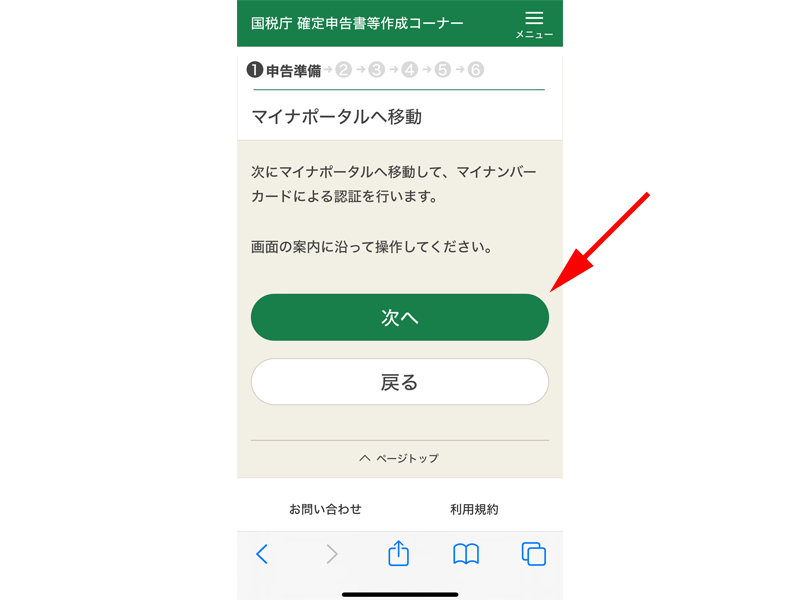
「マイナポータル連携」画面が表示されます。
マイナポータルに移動しますので、「次へ」をタップします。
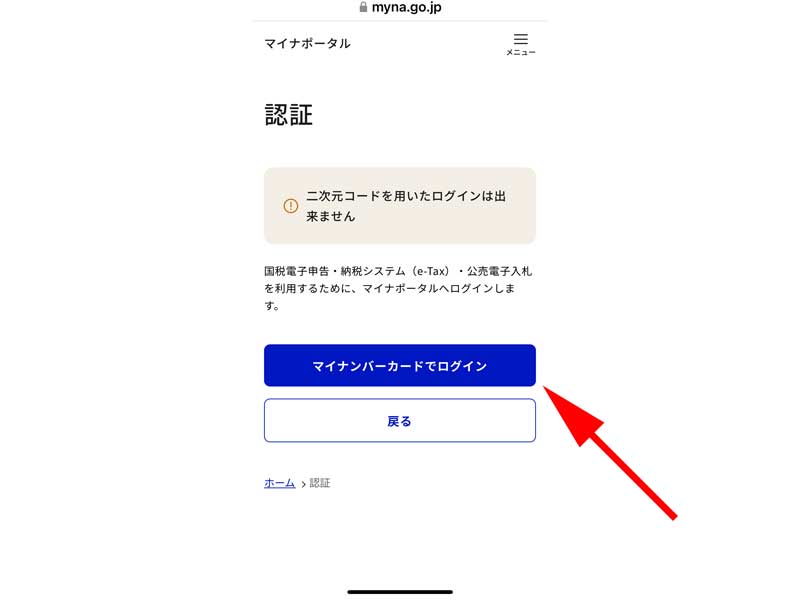
認証方法の選択画面が表示されますので、「マイナンバーカードでログイン」をタップします。
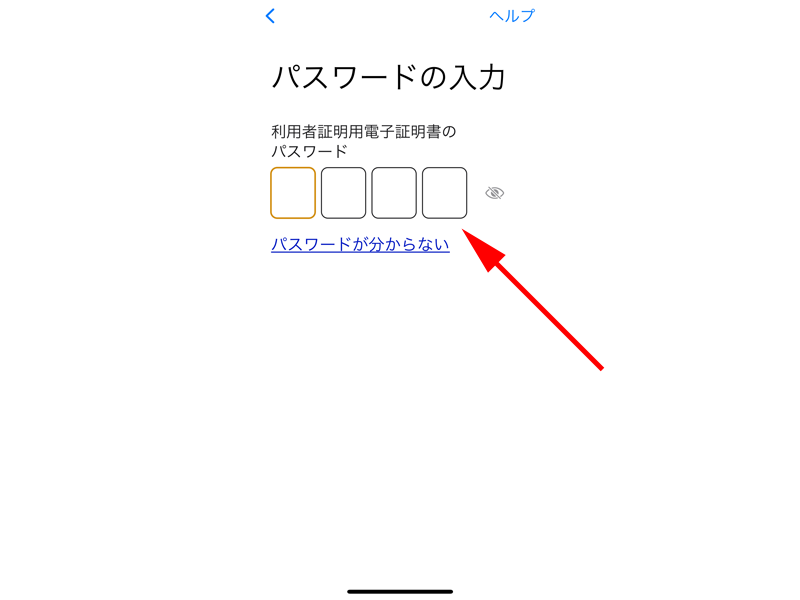
「利用者証明用電子証明書」のパスワードを入力します。
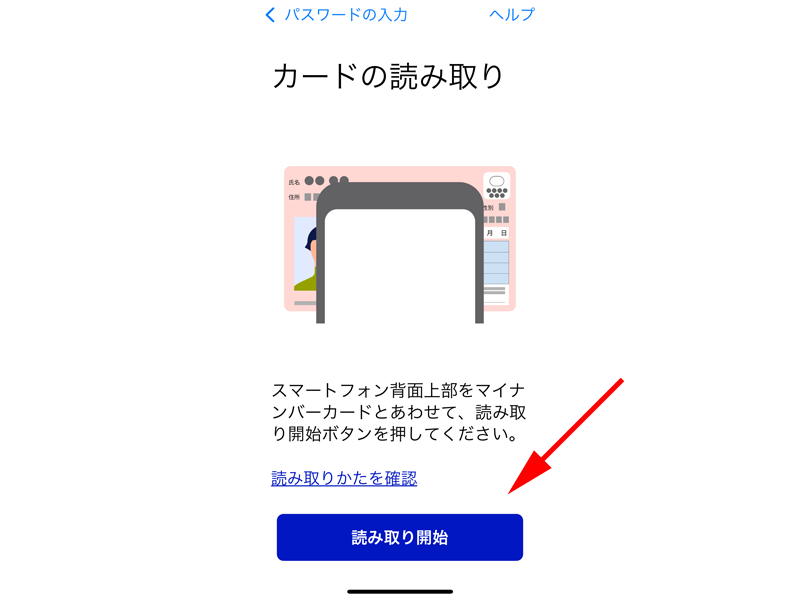
「読み取り開始」ボタンをタップして、マイナンバーカードを読み込みます。
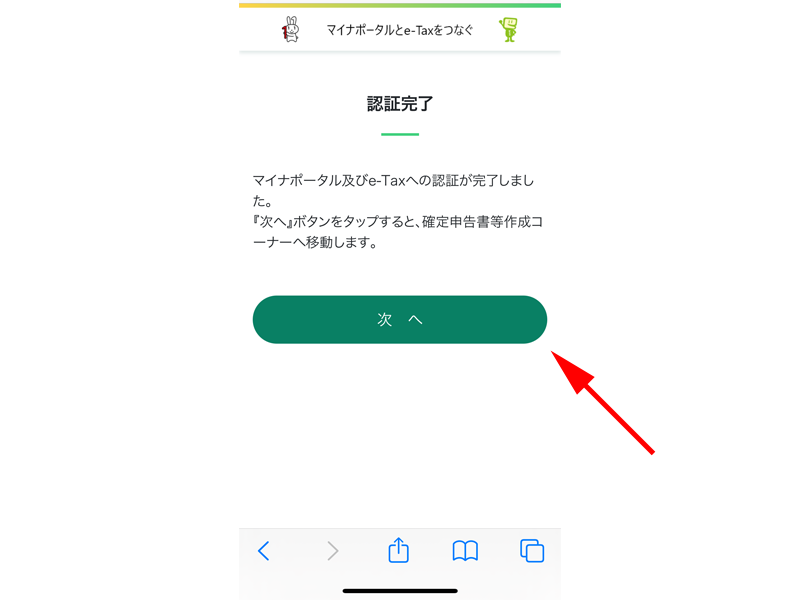
「認証完了」画面が表示されたら、「次へ」をタップします。
e-Taxの登録状況の確認
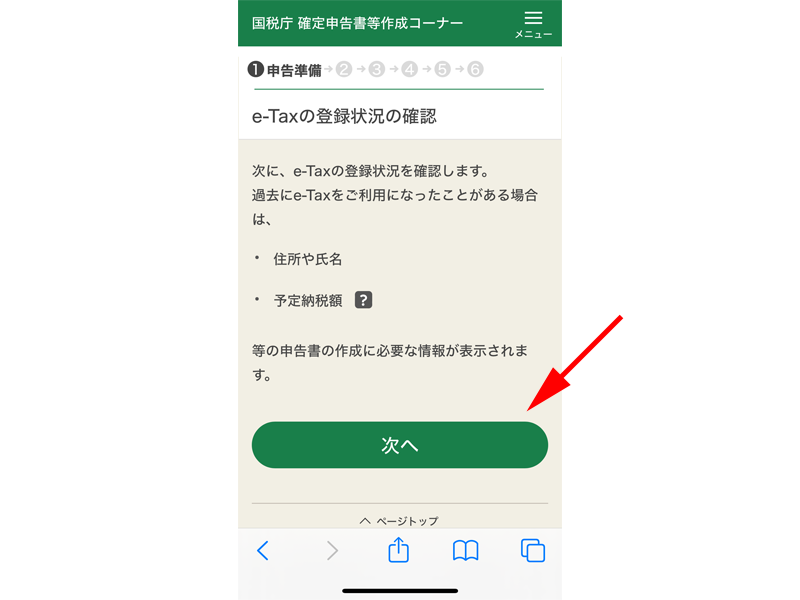
e-Taxの登録状況の確認画面が表示されますので、「次へ」をタップします。
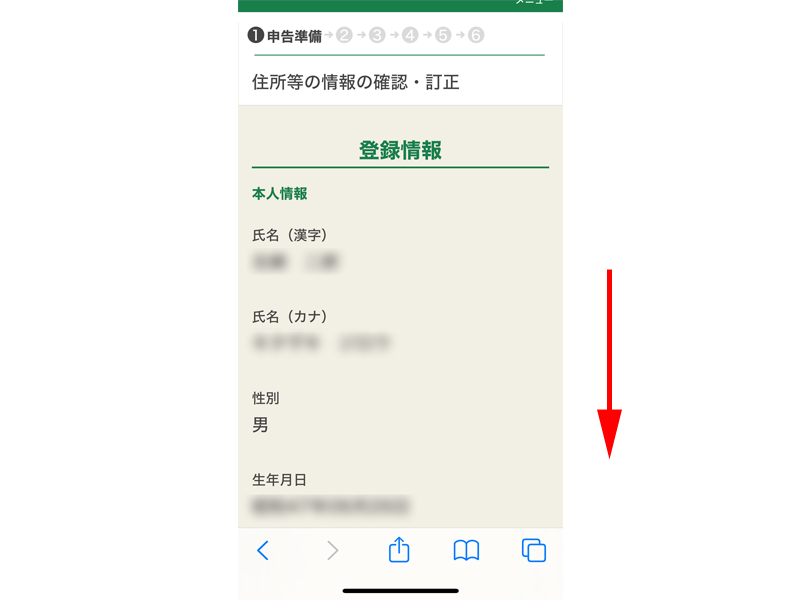
登録情報の確認画面が表示されますので、内容を確認します。
画面を下にスクロールします。
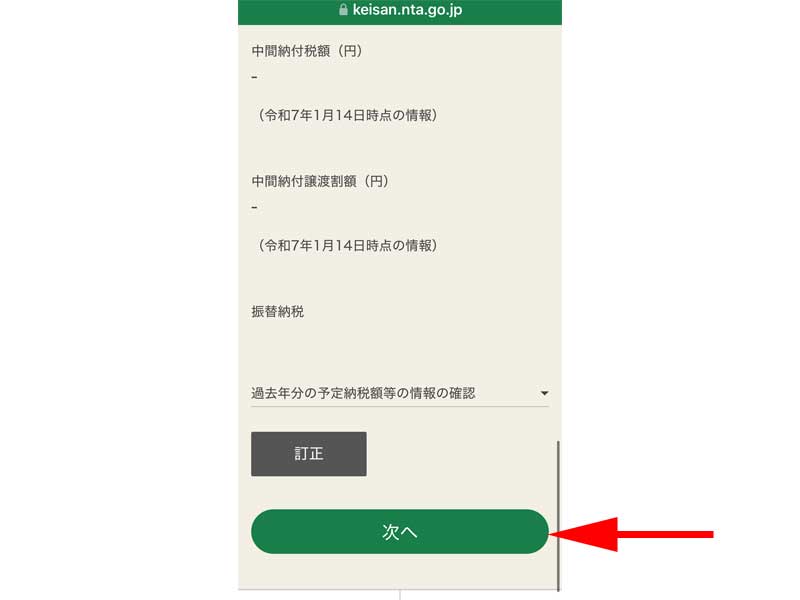
内容に間違いや変更が必要な場所があれば、「訂正」をタップして内容を変更してください。
問題がなければ、「次へ」をタップします。
マイナポータル連携
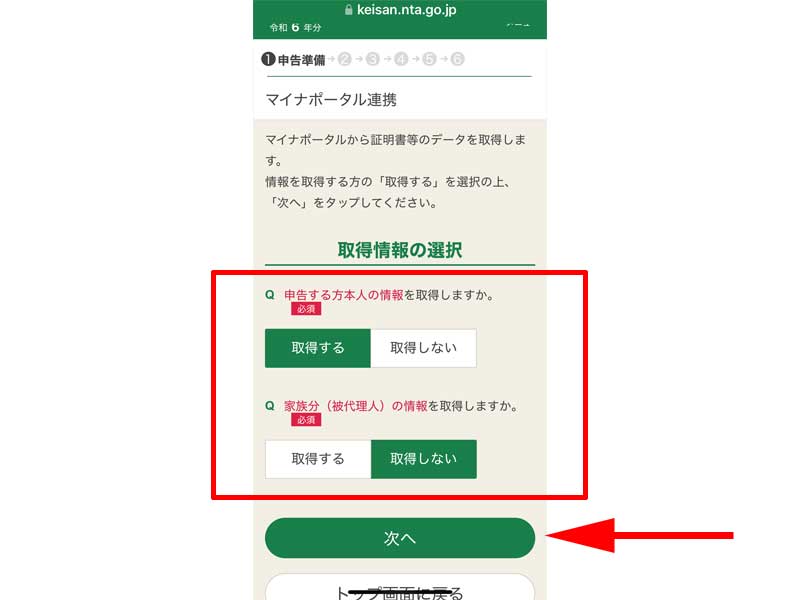
「マイナポータル連携」画面が表示されます。
「申告する本人の情報を取得しますか。」と聞かれますので、「取得する」をタップします。
家族分も取得する場合は、「取得する」を選択してください。
最後に「次へ」をタップします。
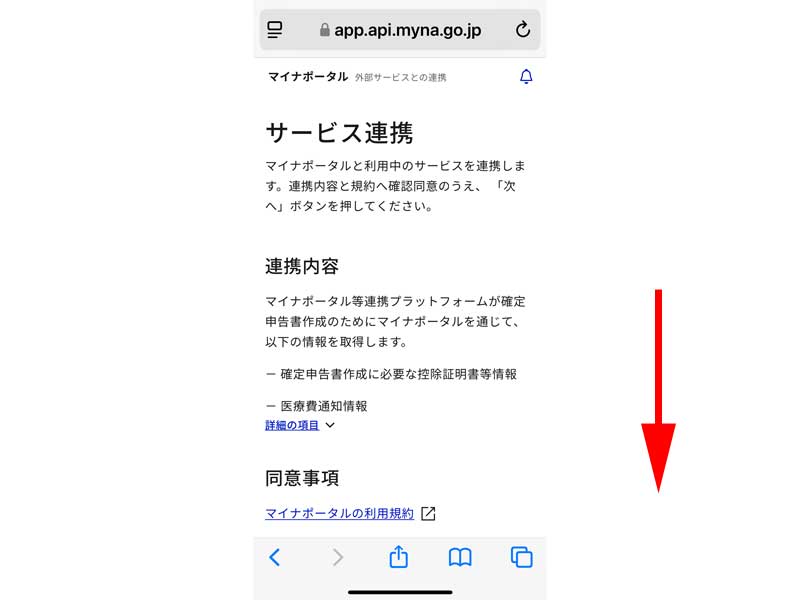
「マイナポータル」と連携するための同意事項の確認になります。
画面を下にスクロールします。
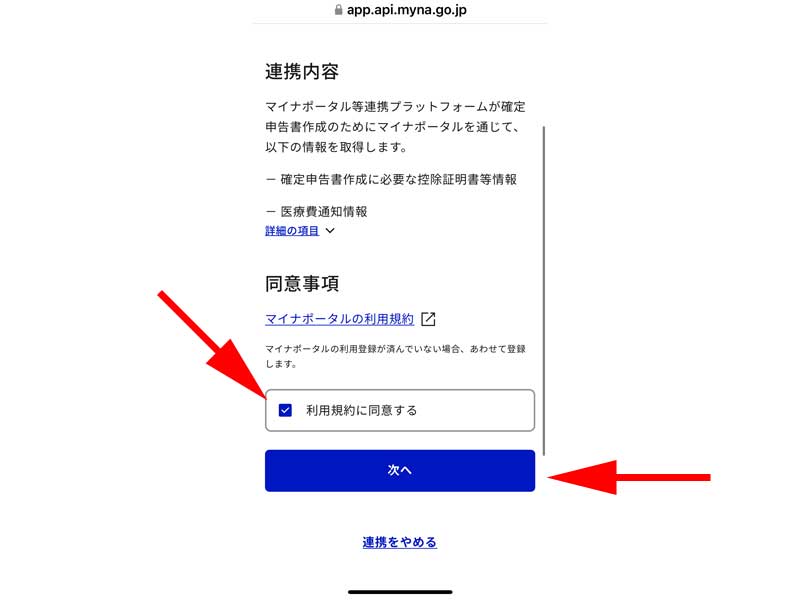
「利用規約に同意する」にチェックを入れて、「次へ」をタップします。
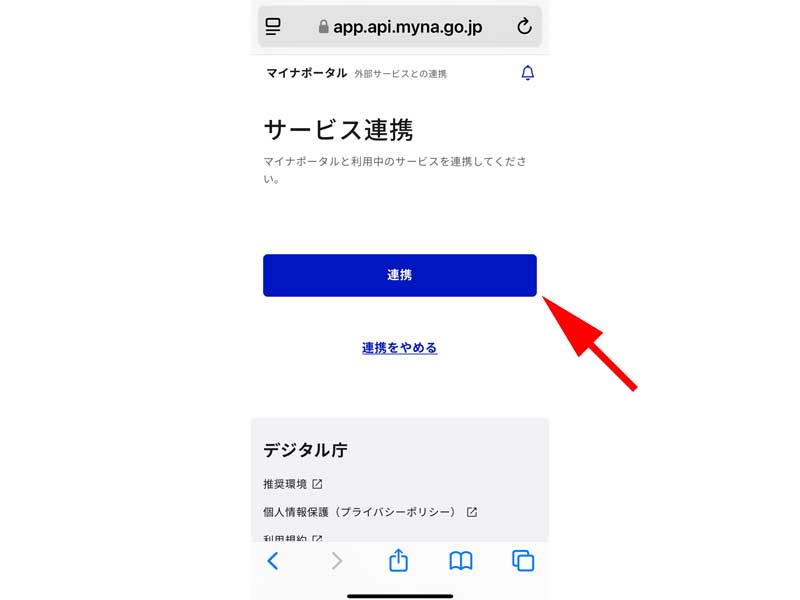
サービス連携画面が表示されますので、「連携」をタップします。
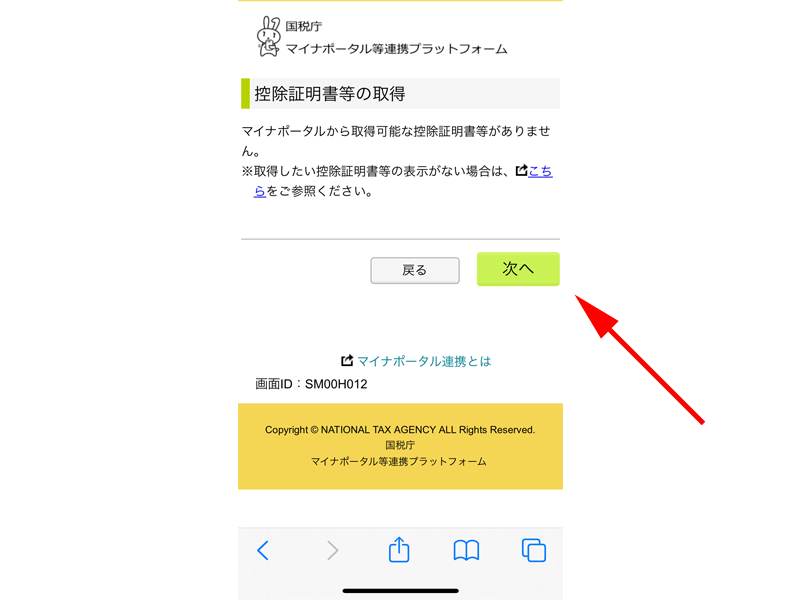
「控除証明書等の取得」画面が表示されます。
「次へ」をタップします。
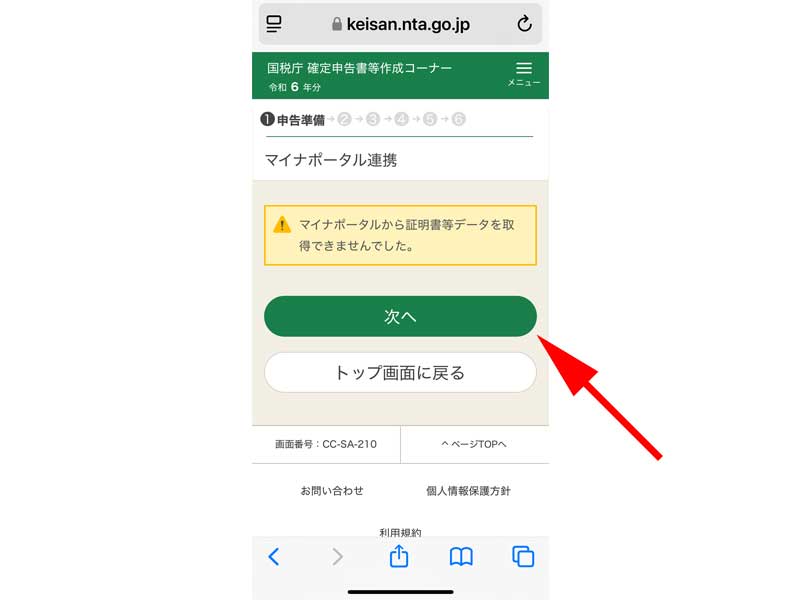
ここでは、「マイナポータルから証明書等データを取得できませんでした。」と表示されています。
これは確定申告をする時に必要な情報が何もなかったことになります。
「医療費情報は2月9日以降取得可能です。」と記載されていますので、医療費控除のある方は2月9日以降に作成するようにしてください。
医療費情報を取得する方法については、以下の記事をご参照ください。
内容を確認したら、「次へ」をタップします。
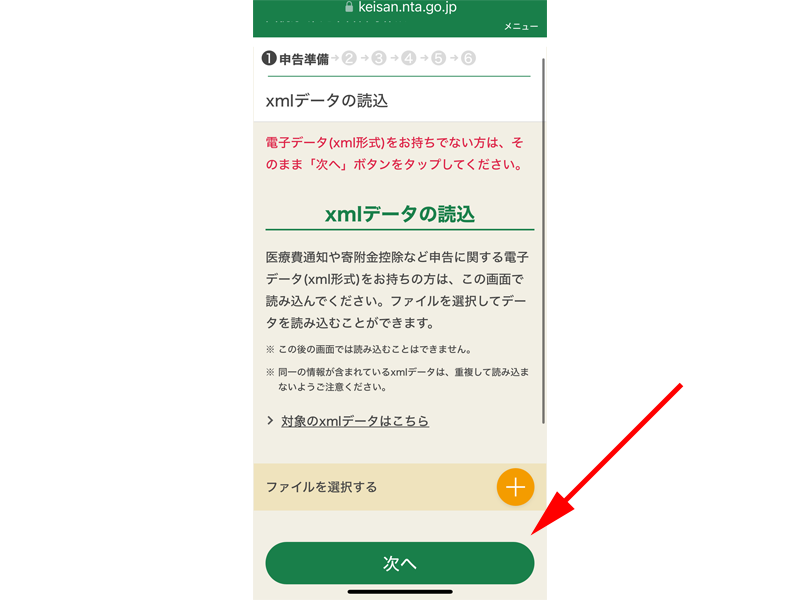
医療費通知や寄付金控除などで申告に関するxmlデータをお持ちの方はファイルを読み込ませてください。
お持ちでない方は、「次へ」をタップします。
申告する所得等の選択
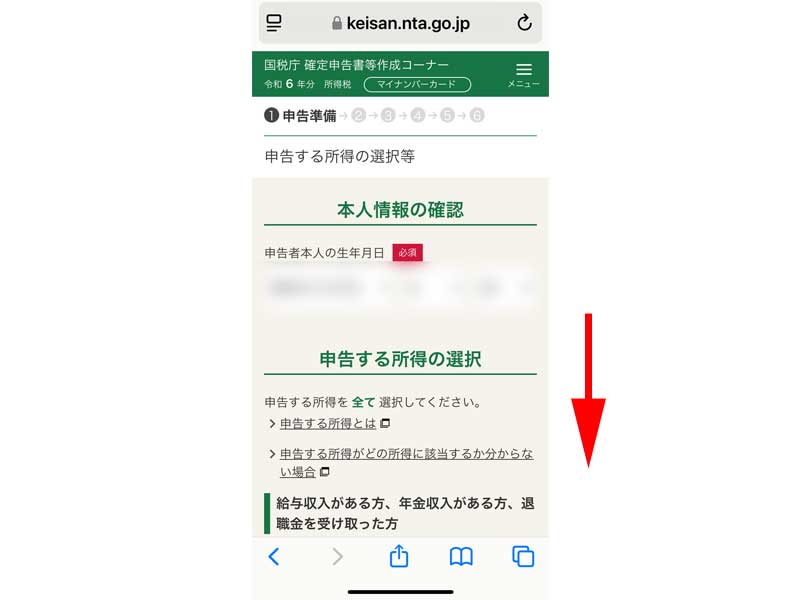
本人情報を確認します。
生年月日が自動で入力されていますので、確認してください。
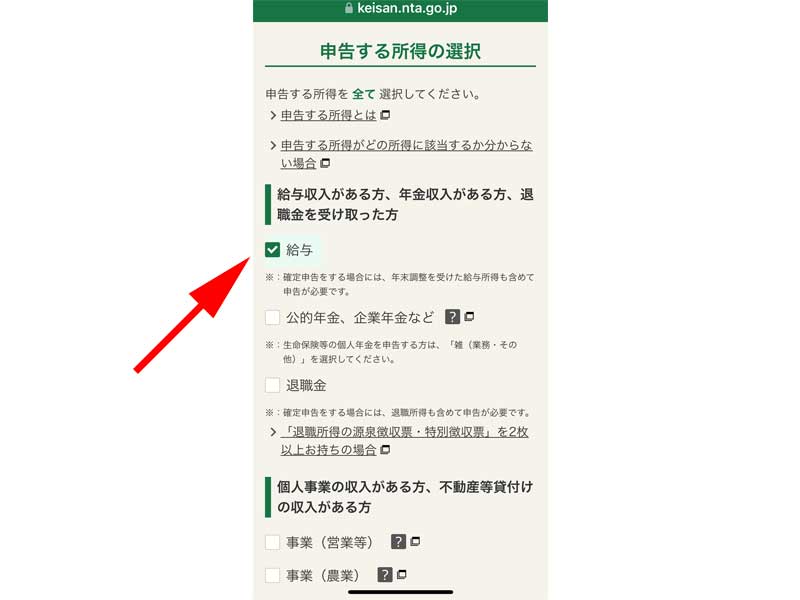
多くの方が当てはまる、「給与所得」にチェックを入れます。
「公的年金」を受け取っている方は、そちらを選択してください。
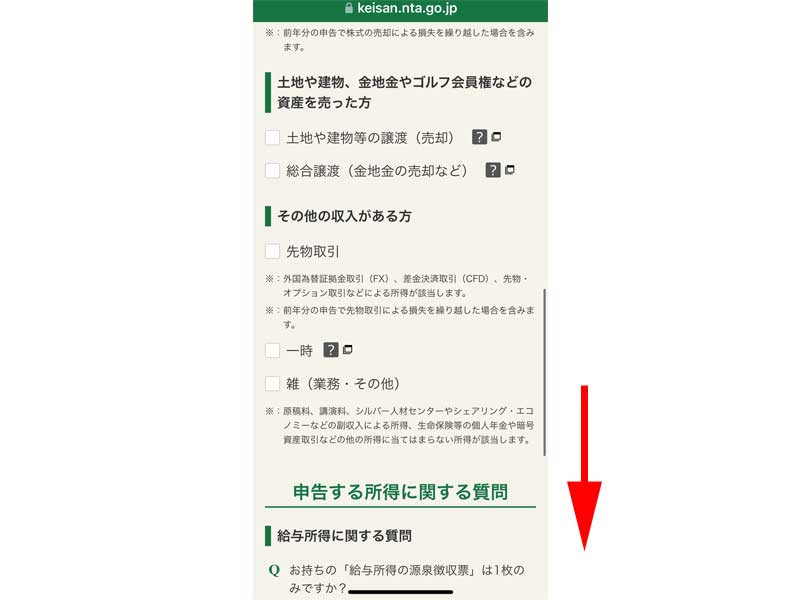
該当する所得がある方はチェックを入れてください。
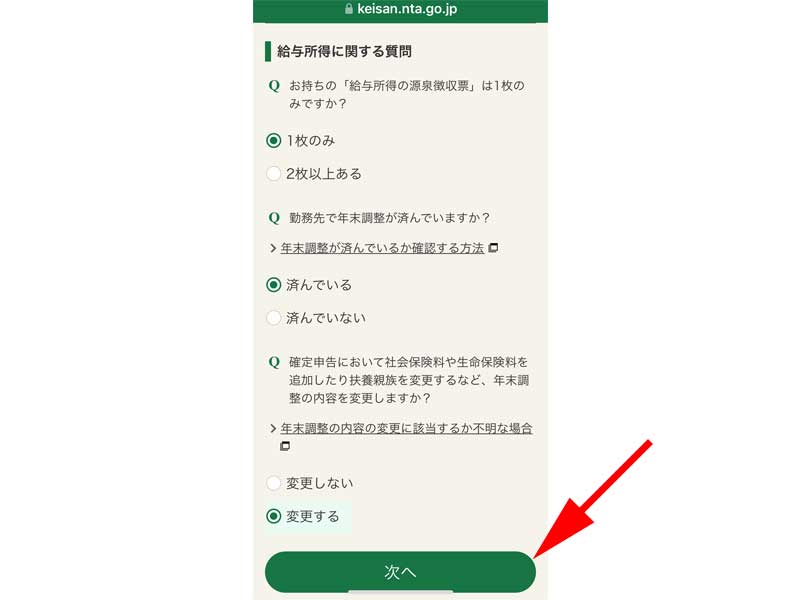
「申告所得に関する質問」に答えます。
すべて回答したら「次へ」をタップします。
給与所得
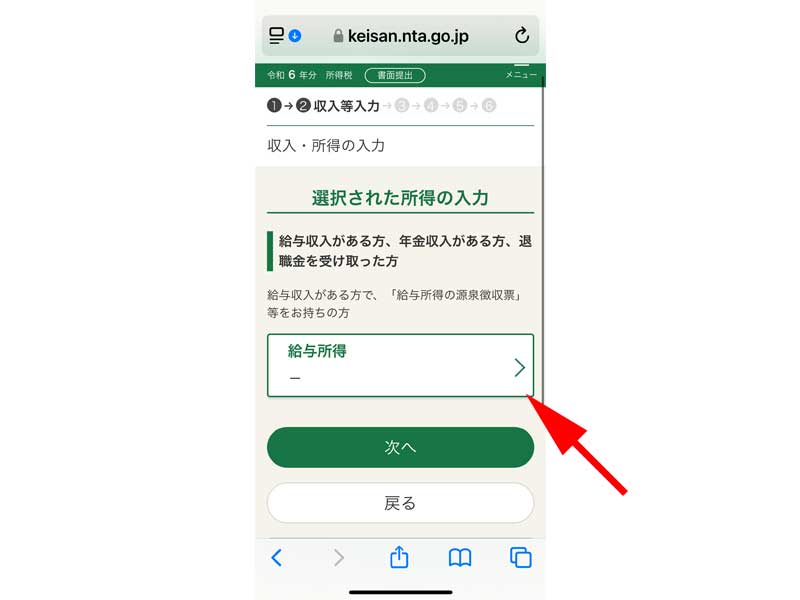
選択した所得を入力していきます。
「給与所得」をタップします。
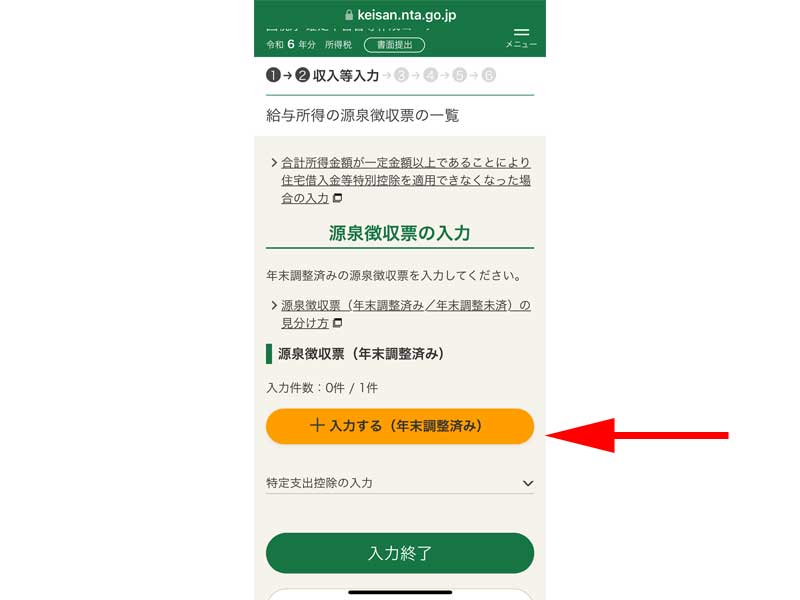
源泉徴収票の入力画面が表示されますので、「入力する」をタップします。
カメラで読み取り
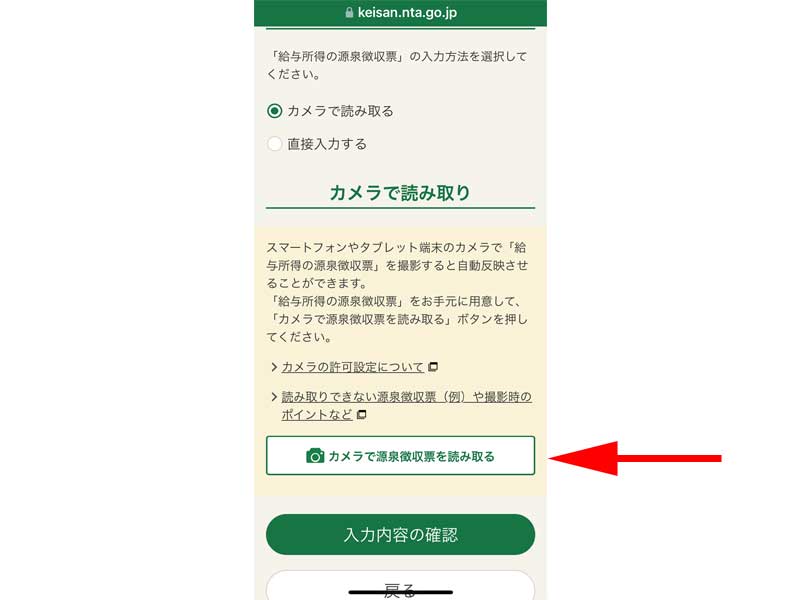
「カメラで読み取る」と「直接入力する」の2つの方法がありますので、都合の良い方法を選択してください。
まずは、「カメラで読み取り」の場合を見ていきましょう。
「カメラで源泉徴収票を読み取る」をタップします。
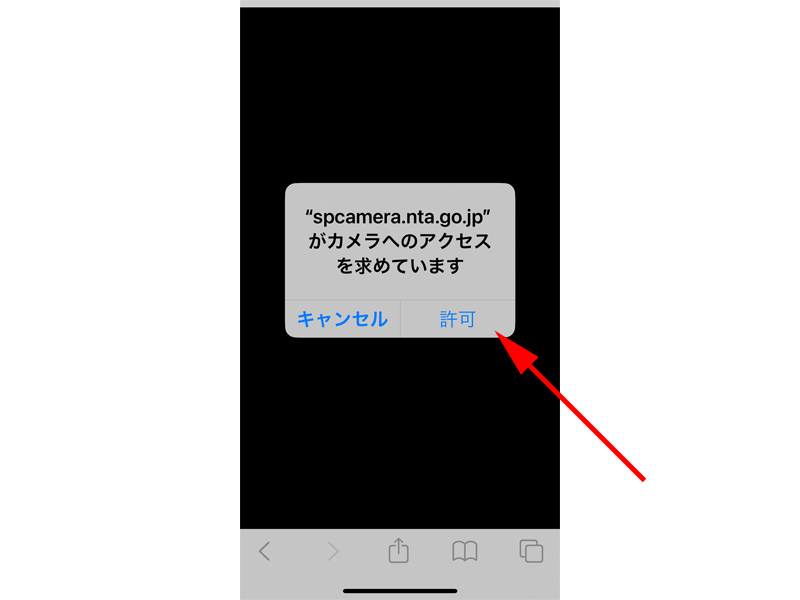
カメラへのアクセスを許可します。
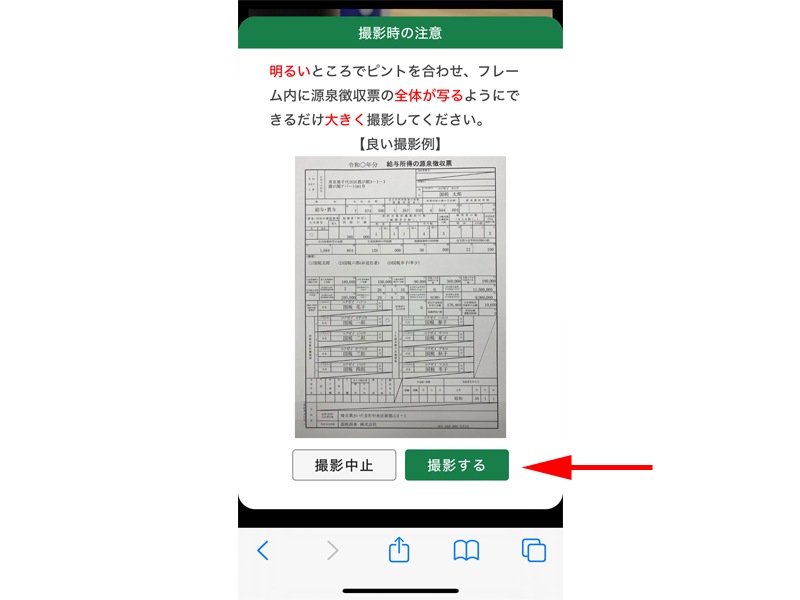
撮影例を参考に、源泉徴収票全体がカメラに入るように撮影してください。
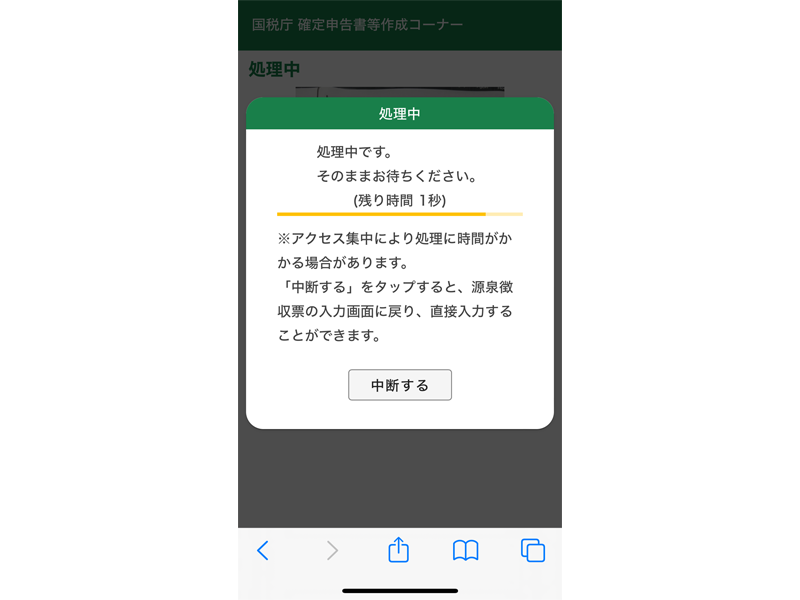
撮影が完了したら、読み込みのプロセスが開始されます。
アクセスする曜日や時間帯によっては読み込みに時間がかかる場合があります。
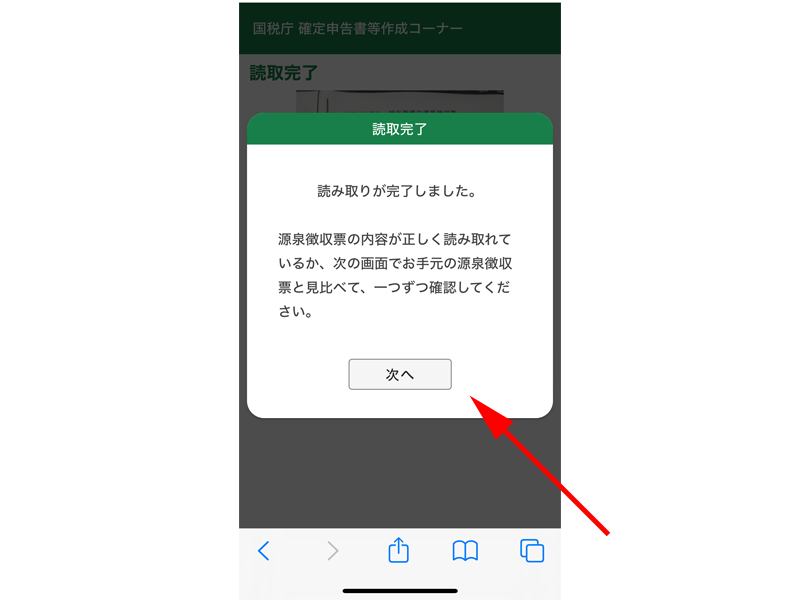
「読み取りが完了しました。」と表示されたら「次へ」をタップします。
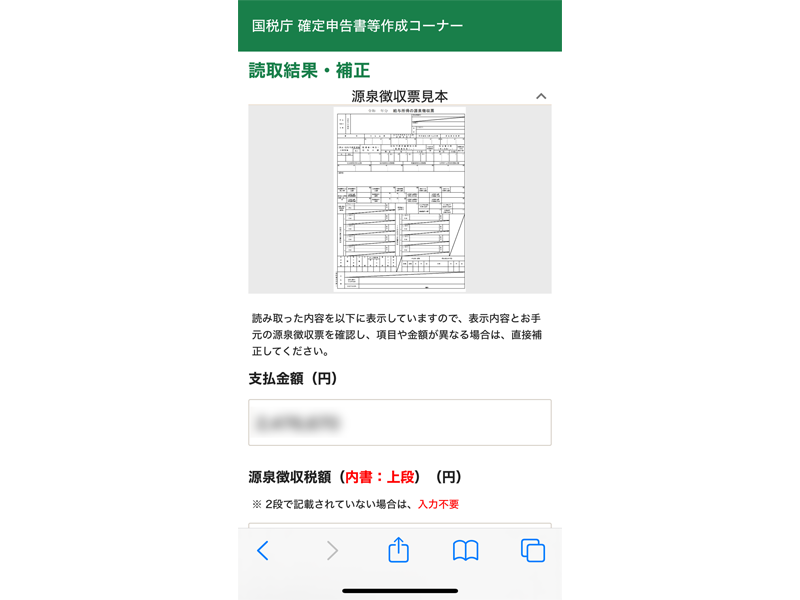
「読み取り結果・補正」画面が表示されますので、読み込まれた金額を確認してください。
読み間違いがある場合は、直接金額を訂正してください。
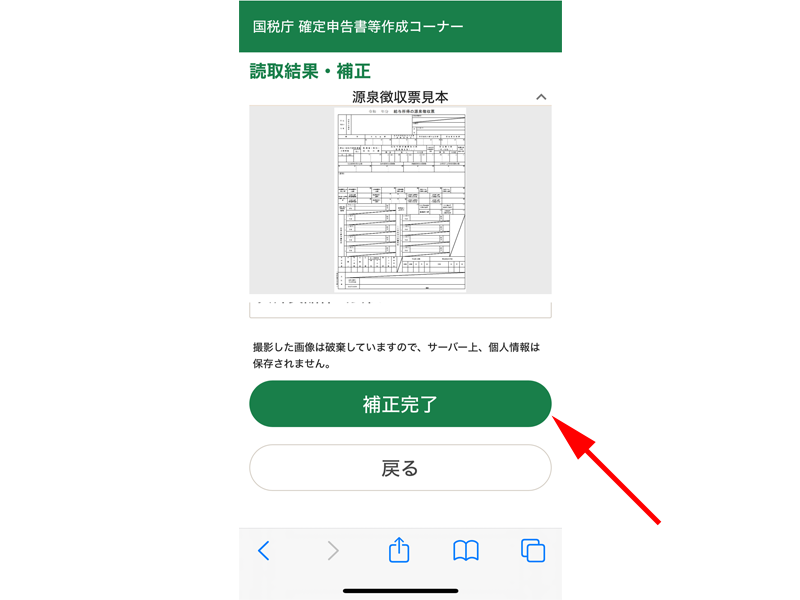
金額に問題がなければ、「補正完了」をタップします。
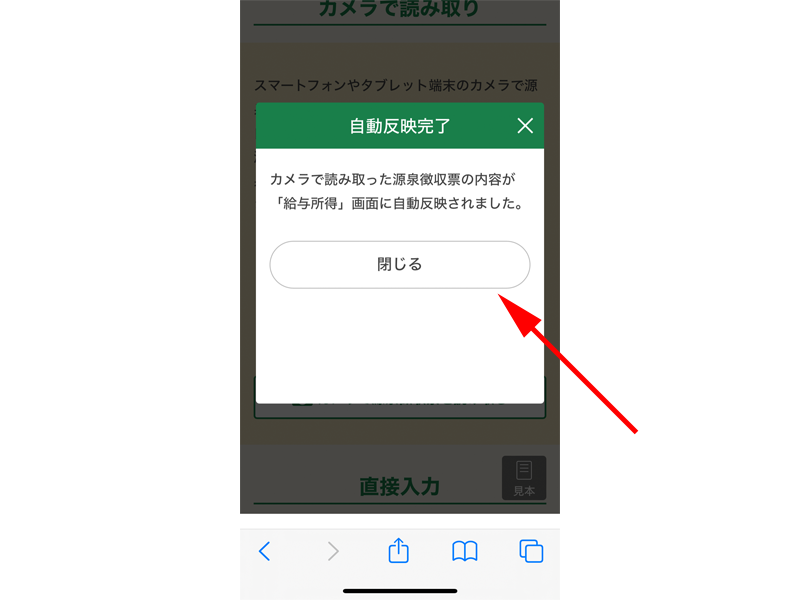
「自動反映完了」画面が表示されたら、「閉じる」をタップします。
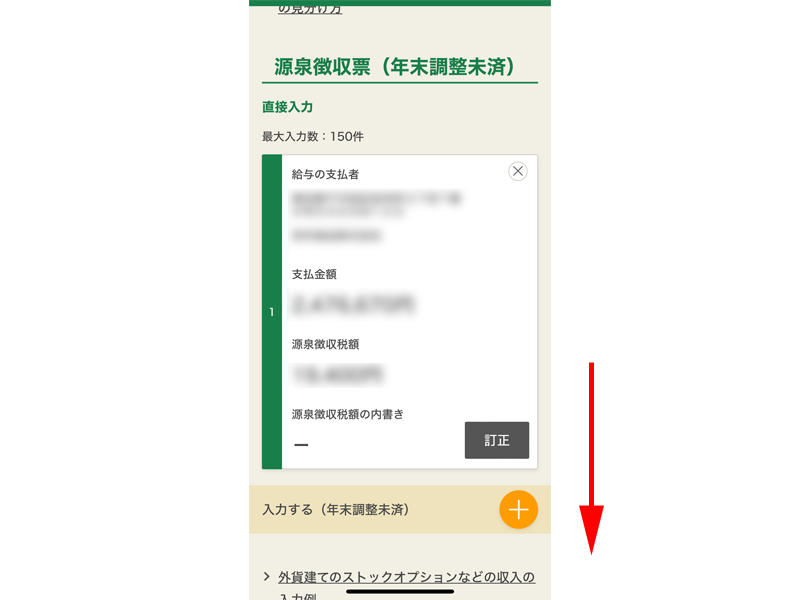
「源泉徴収票の入力」画面に戻ると、読み取った内容が表示されています。
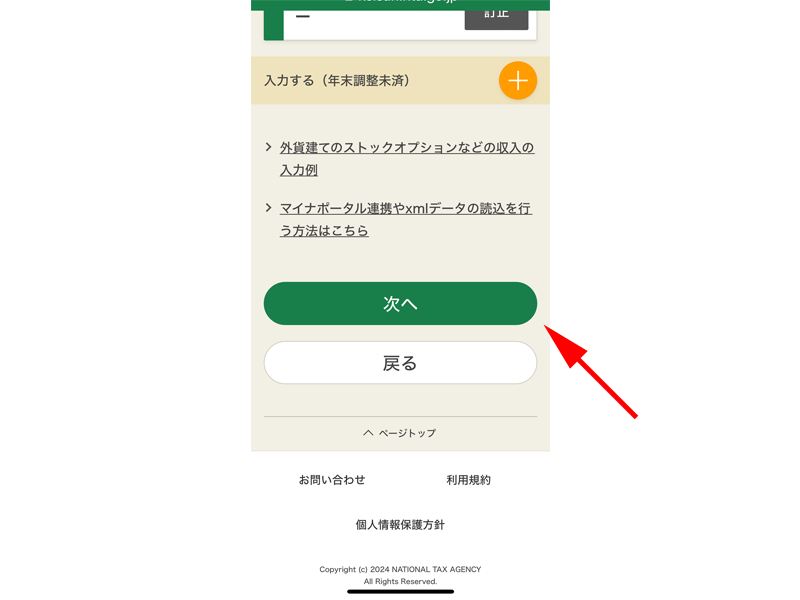
画面下にある「次へ」をタップします。
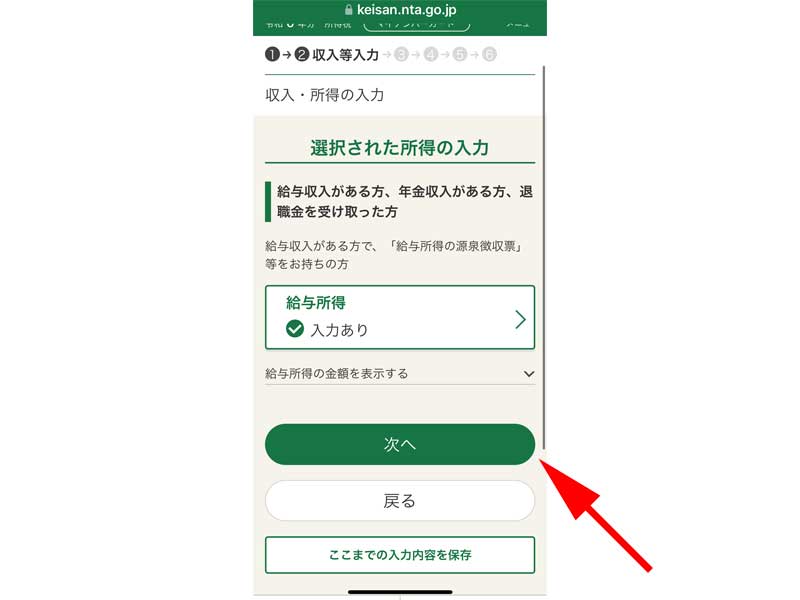
給与所得の欄に「入力あり」と表示されていれば入力は完了です。
直接入力
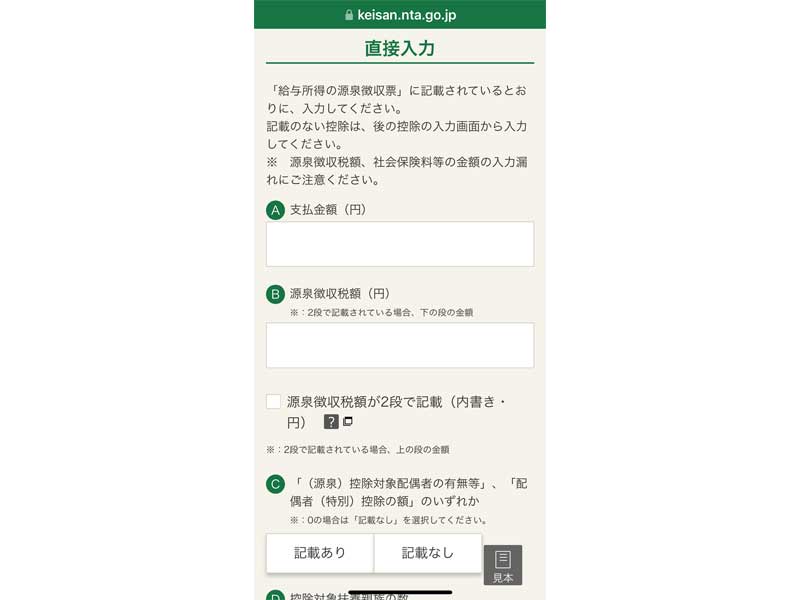
直接入力する場合は、源泉徴収票を良く見て入力してください。
入力が完了したら、「入力内容の確認」をタップします。
公的年金
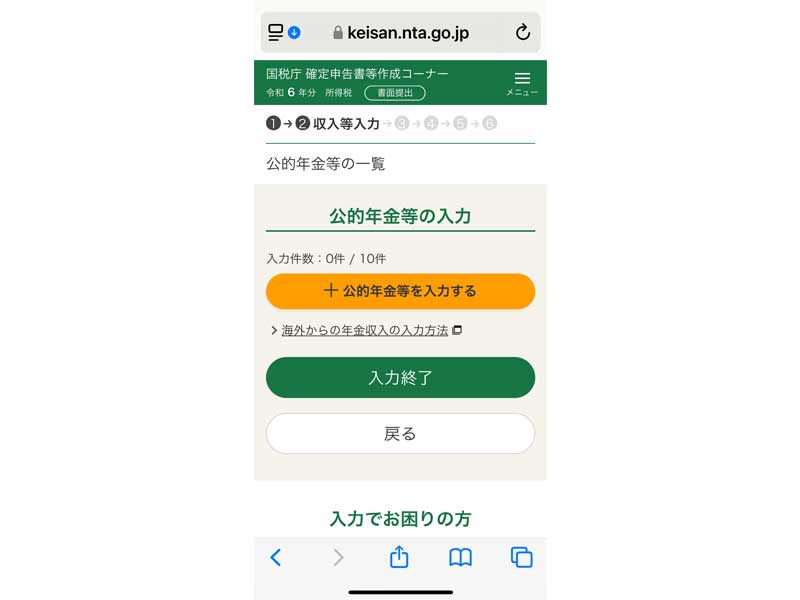
「公的年金」を選択した方は、「公的年金等を入力する」をタップして、画面の指示に従って入力してください。
控除等入力
支出に関する控除
社会保険料控除
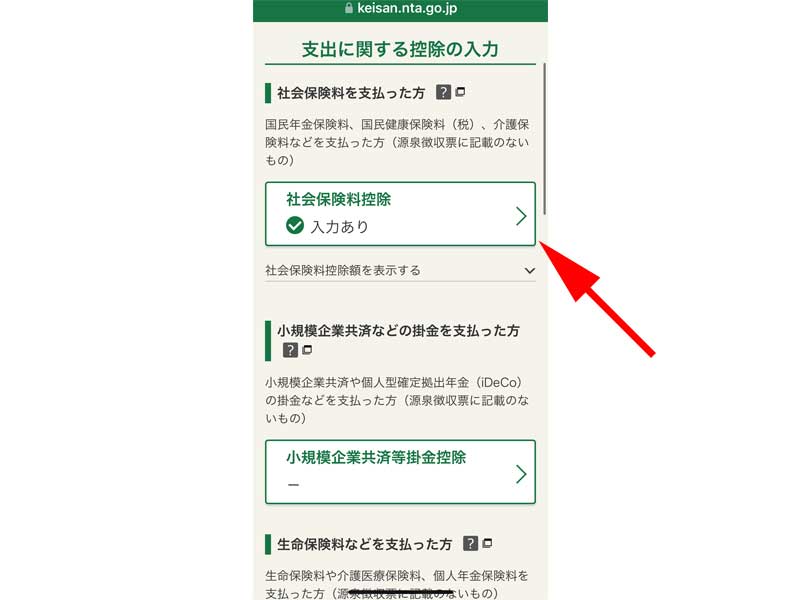
支出に関する控除の入力画面が表示されました。
源泉徴収票に記載のない国民健康保険や国民年金の支払いがあった方は、「社会保険料控除」をタップしてください。
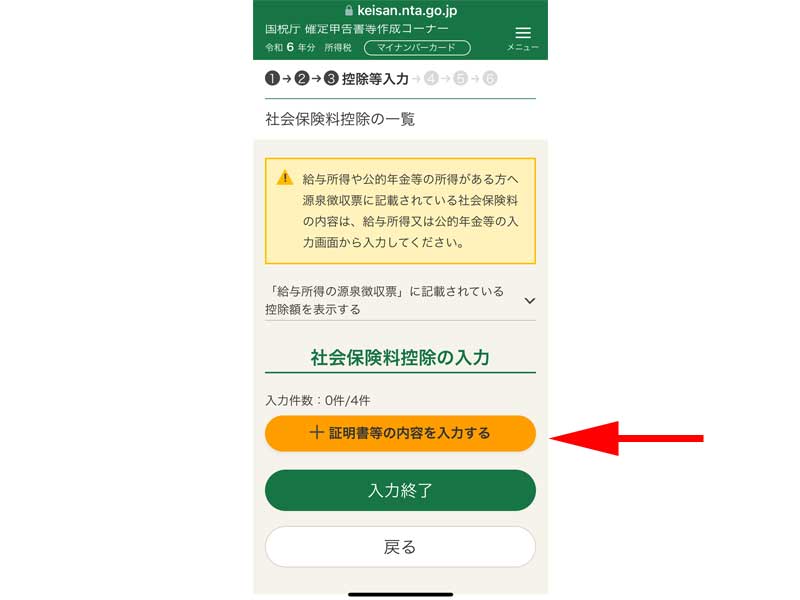
社会保険料控除の一覧画面が表示されますので、「証明書等の内容を入力する」をタップします。
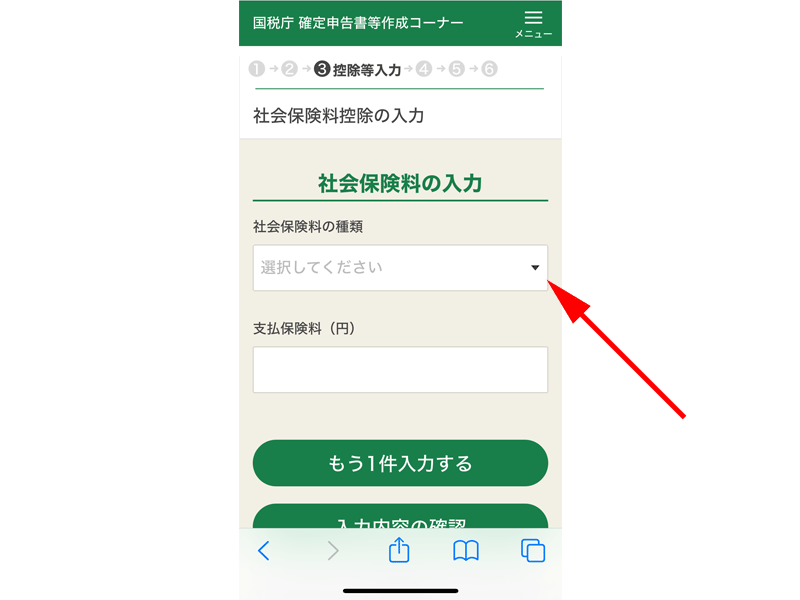
「社会保険料の種類」を選択して、支払保険料を入力します。
追加で入力する場合は、「もう1件入力する」ボタンをタップします。
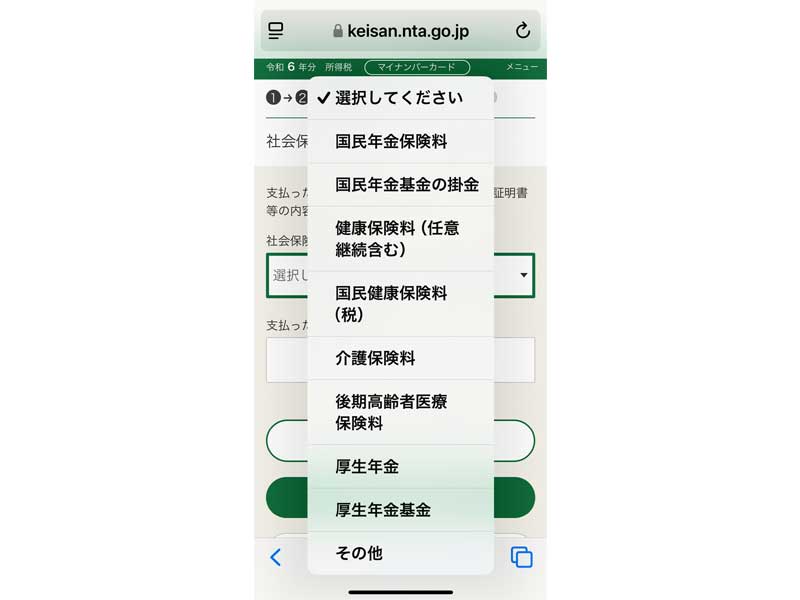
「社会保険料の種類」はプルダウンメニューになっていますので、該当するものを選択してください。
生命保険料控除
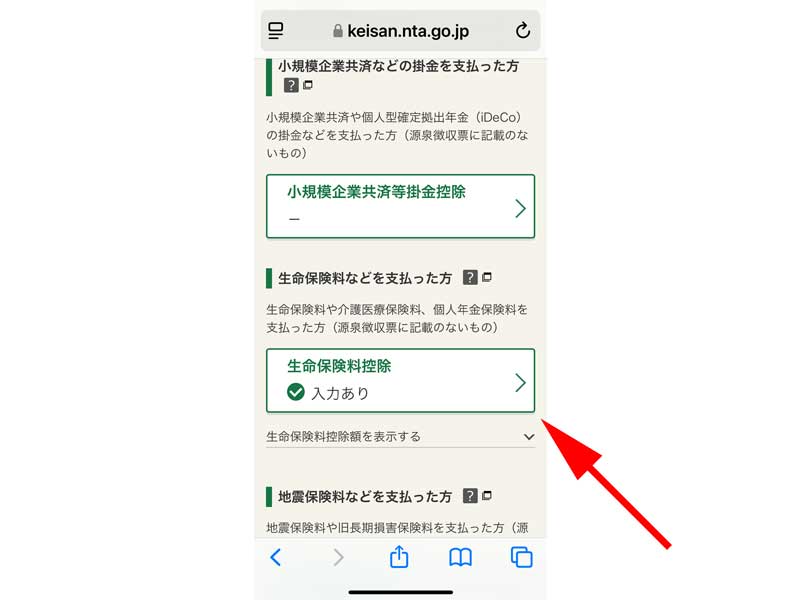
「生命保険料控除」をタップします。
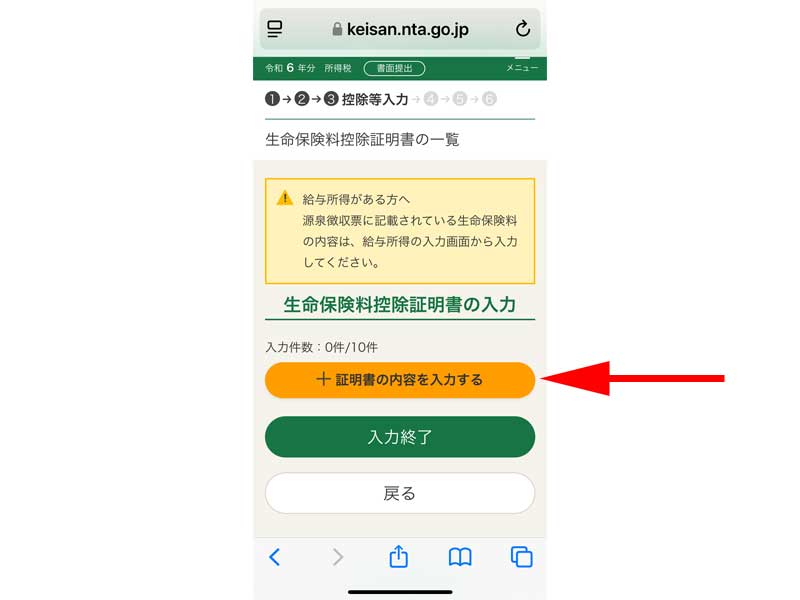
生命保険料控除証明書の一覧画面が表示されますので、「証明書の内容を入力する」をタップします。
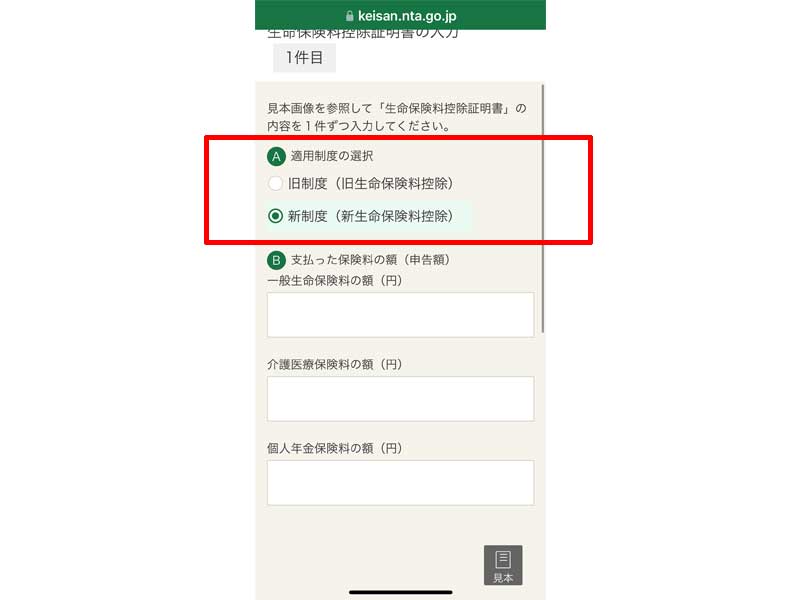
まずは「適用制度の選択」から「新制度」か「旧制度」かを選びます。
どちらを選択するか分からない方は、お手持ちの保険会社から送られてきている控除証明書にてご確認ください。
一般的な保健であれば、入力する項目は、「一般生命保険料」と「介護医療保険料」の2つになるかと思われます。
複数の保険会社との契約がある場合は、「もう1件入力する」をタップして入力してください。
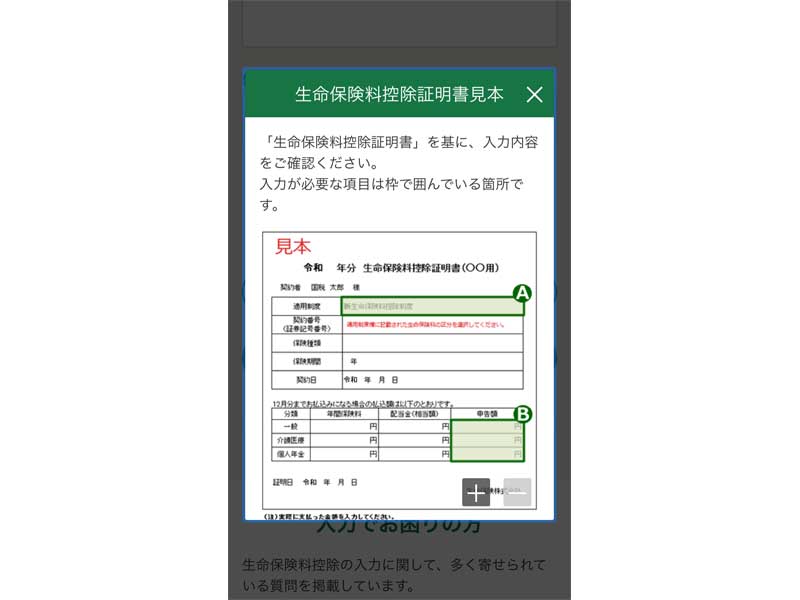
「生命保険料控除証明書」の見本になります。
医療費控除
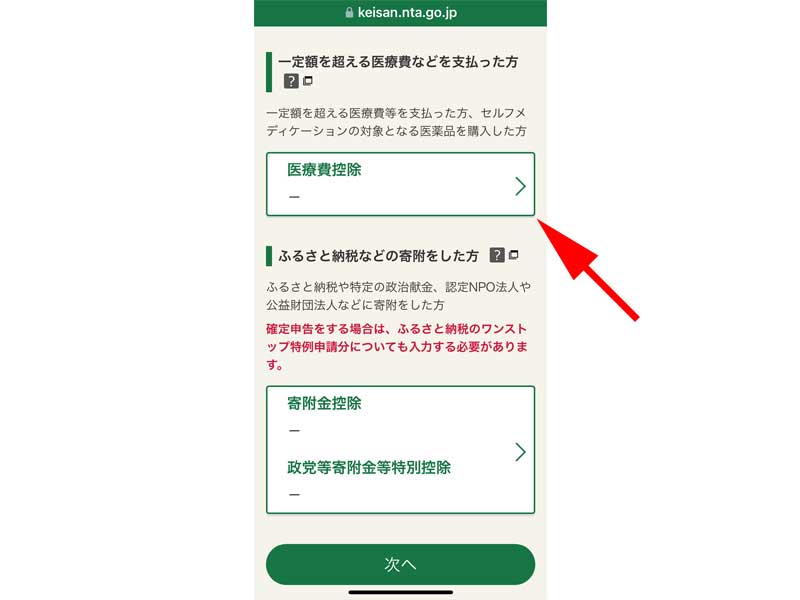
「医療費控除」を申告される方も多いと思います。
該当される方は、「医療費控除」をタップしてください。
マイナンバーカードと連携して医療費控除を作成される方は、以下の記事をご参照ください。
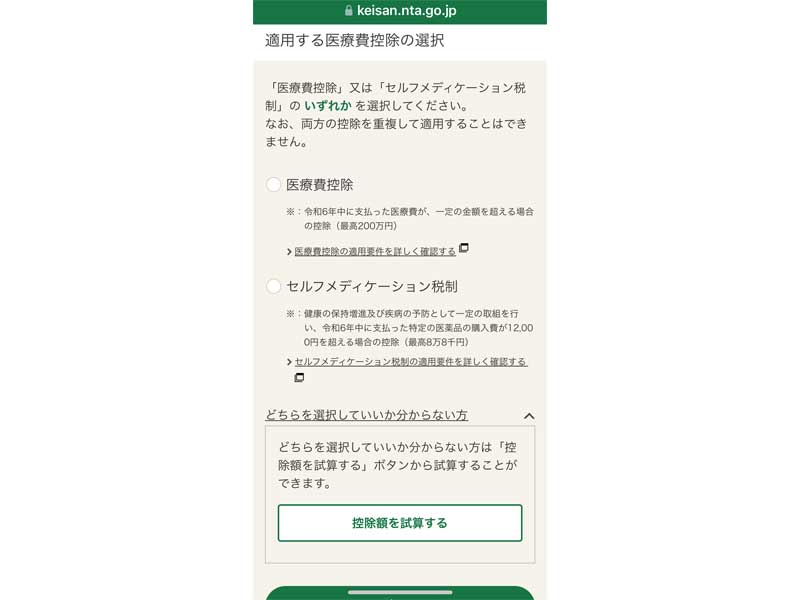
適用する医療費控除を選択して入力を完成させます。
どちらを選択した方が有利になるか分からない場合は、「控除額を試算する」をタップして計算してみてください。
「医療費控除」と「セルフメディケーション税制」は、同時に適用させることは出来ません。
どちらか一方のみ選択することが出来ます。
両者の違いが分からない場合は、「それぞれの制度の違いについて」をタップして詳細を確認してください。
とても簡単に言うと、「医療費控除」は実際の治療費が含まれるものであり年間の支出がある程度高額になる場合に選択し、「セルフメディケーション税制」の場合は、主に医薬品等の購入費が多い場合に選択するものになります。
なお、「セルフメディケーション税制」の適用を受けるには幾つかの要件がありますので、事前にご確認ください。
「医療費控除」について詳しく書くとかなりのボリュームになってしまいますので、詳細は割愛させて頂いております。
不明な点は各ページにある解説をよくお読みください。
寄附金控除(ふるさと納税)
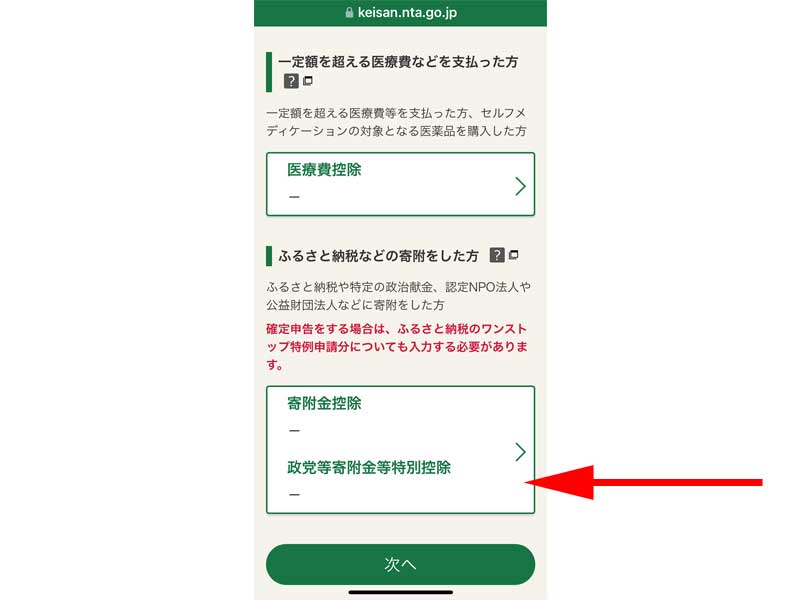
多くの方が利用されている「ふるさと納税」について、確定申告する場合は、こちらの「寄附金控除」をタップします。
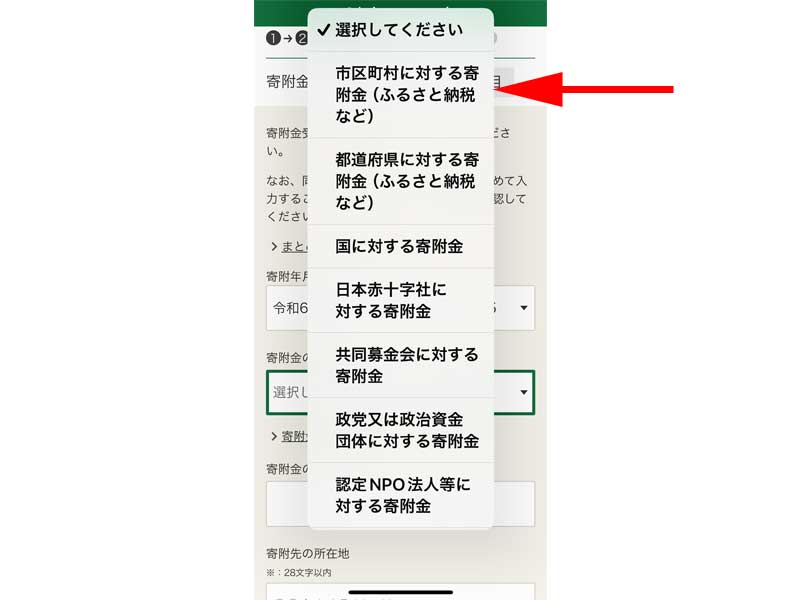
寄附金の種類の選択で、ふるさと納税を選択するようにしてください。
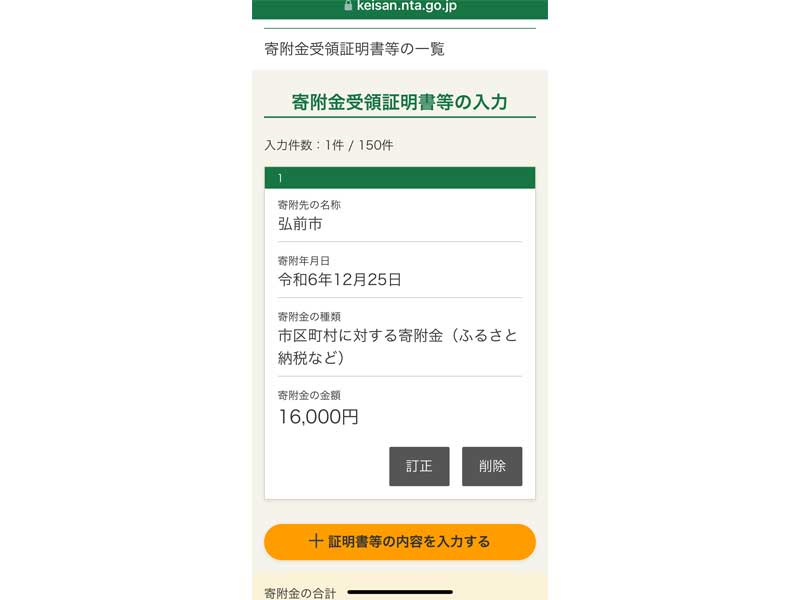
正しく入力が出来れば、このように表示されます。
すべての支出に関する控除の入力が完了したら「次へ」をタップします。
控除の入力
親族に関する控除の入力
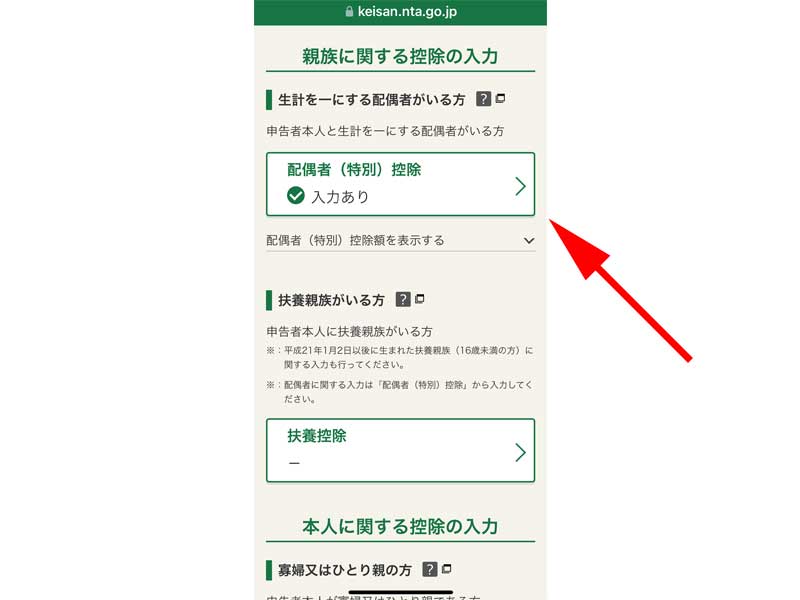
「控除の入力」画面が表示されます。
「親族に関する控除」がある方は、該当するものをタップして入力してください。
配偶者控除に該当する方が多いかと思います。
本人に関する控除の入力
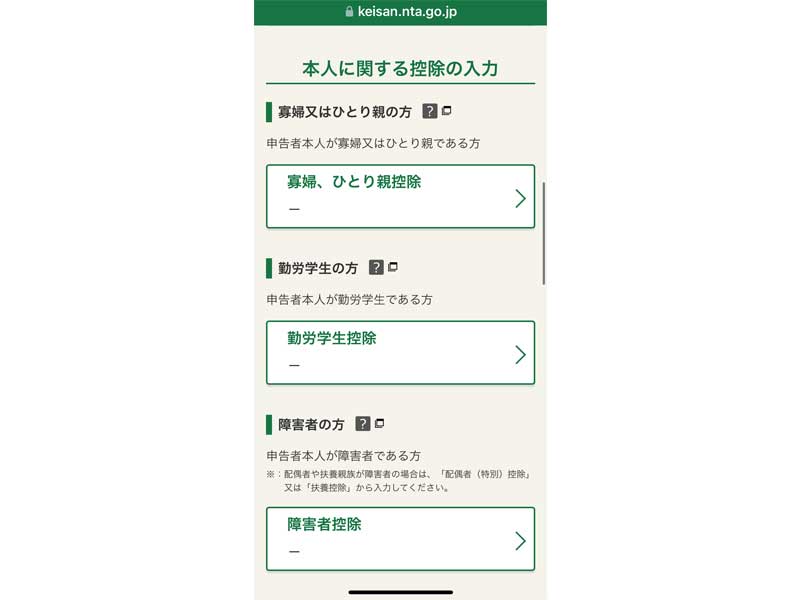
「本人に関する控除」がある方は、入力してください。
その他
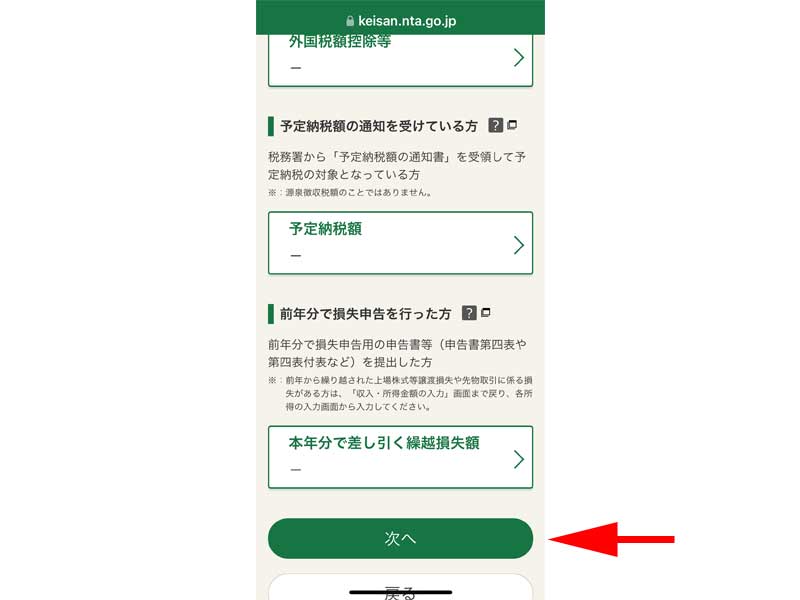
その他控除に該当する項目がある方は、それぞれ入力してください。
入力が完了したら「次へ」をタップします。
その他入力
計算結果の確認
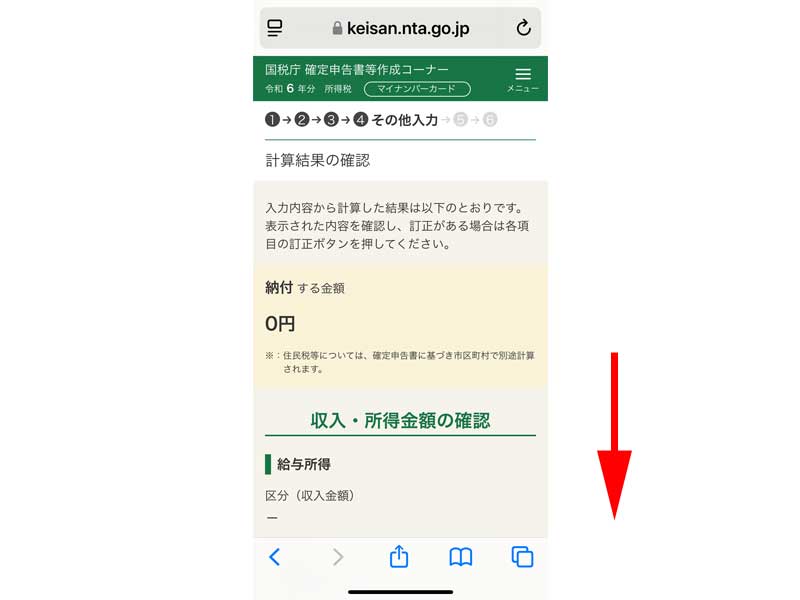
画面一番上に、「還付される金額」が表示されますので、金額を確認してください。
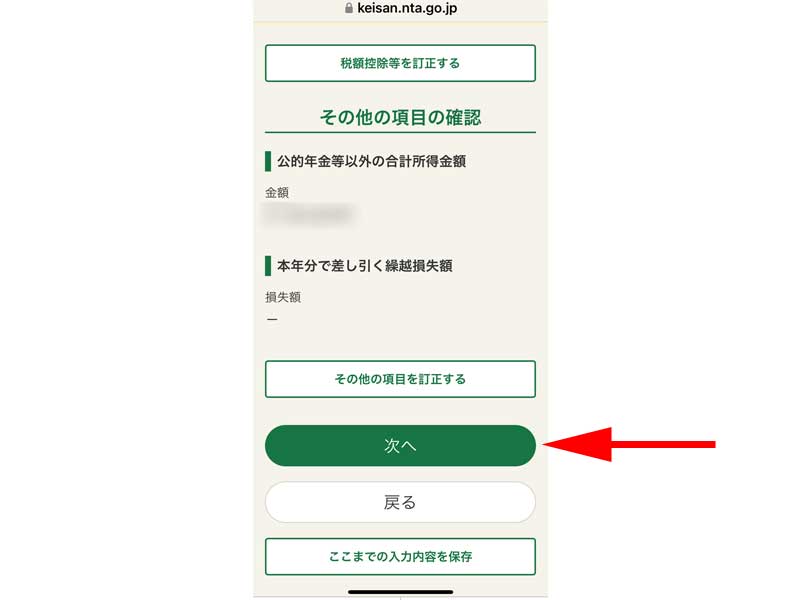
合計所得金額が表示されますので、確認して「次へ」をタップします。
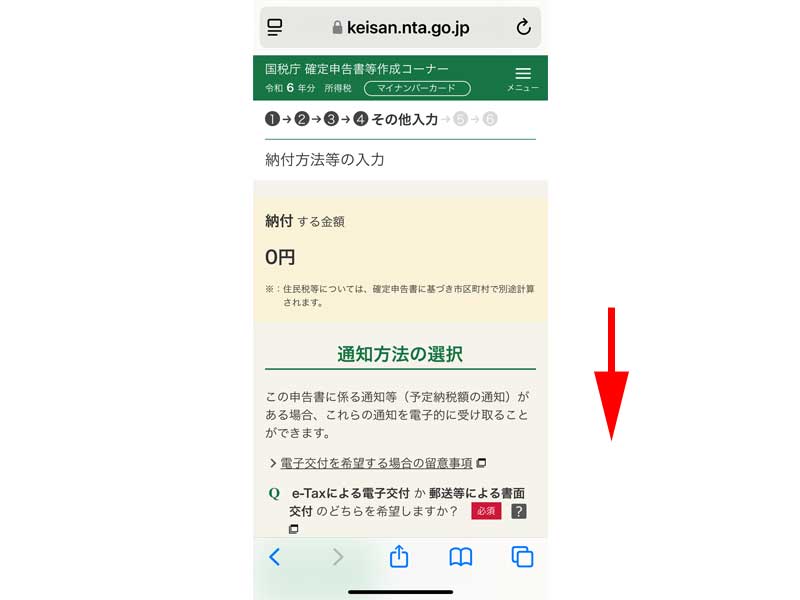
納付する金額を確認したら画面を下にスクロールします。
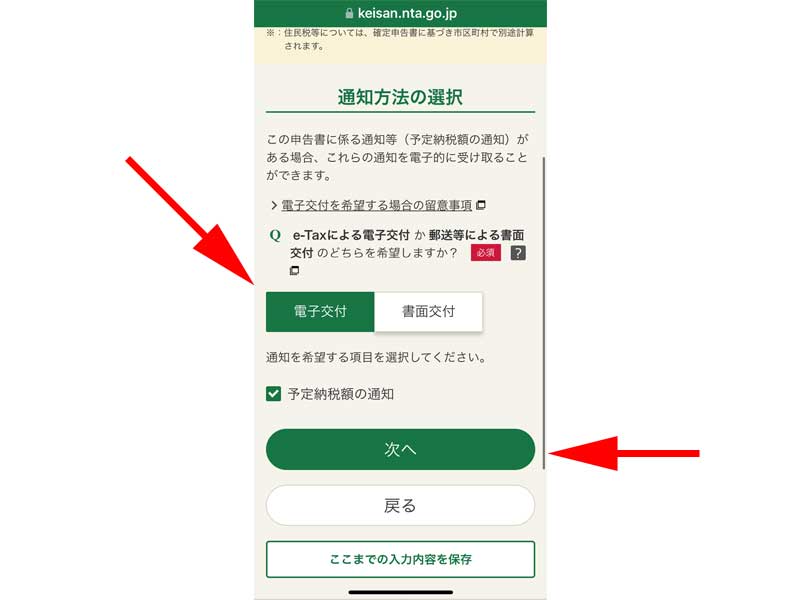
通知方法の選択をします。
お勧めは「電子交付」ですが、従来通りの書面が良い場合は、「書面交付」を選択してください。
「次へ」をタップします。
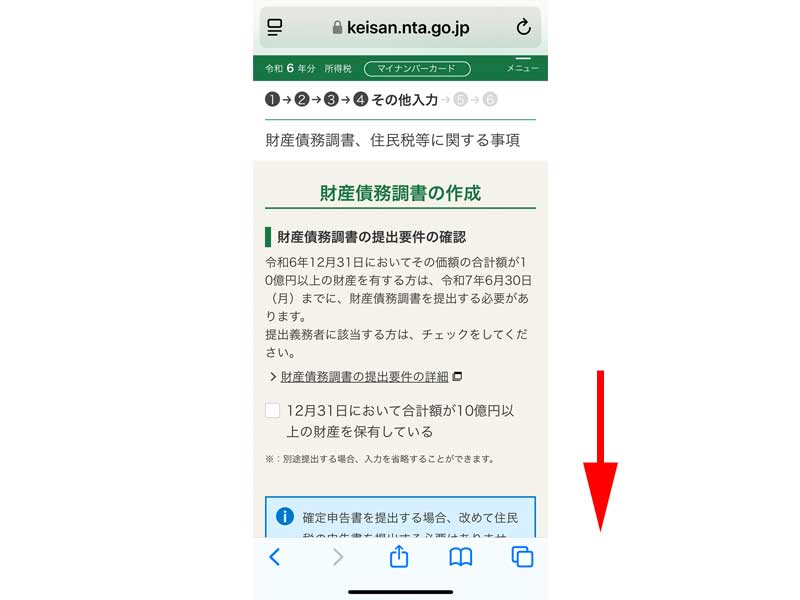
財産債務調書の作成画面が表示されますので、該当される方はチェックを入れてください。
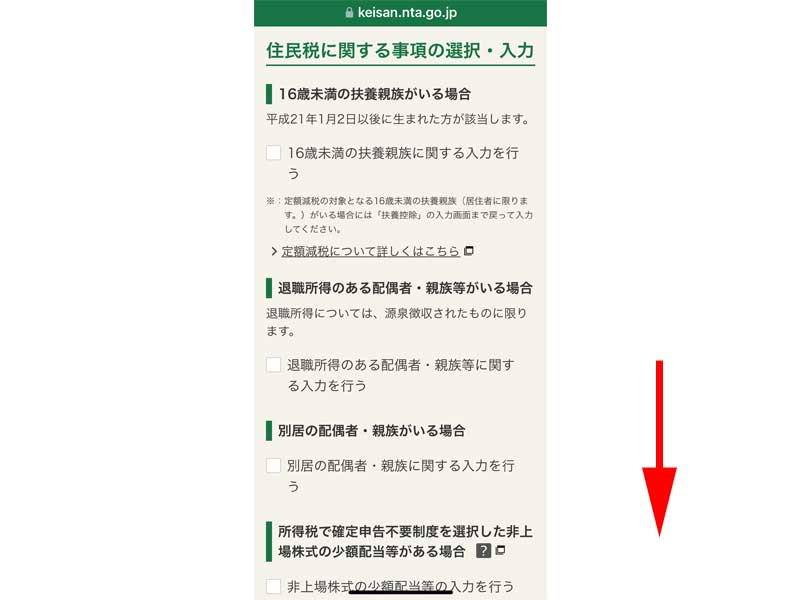
住民税に関する事項の選択・入力画面が表示されますので、該当される方はチェックを入れてください。
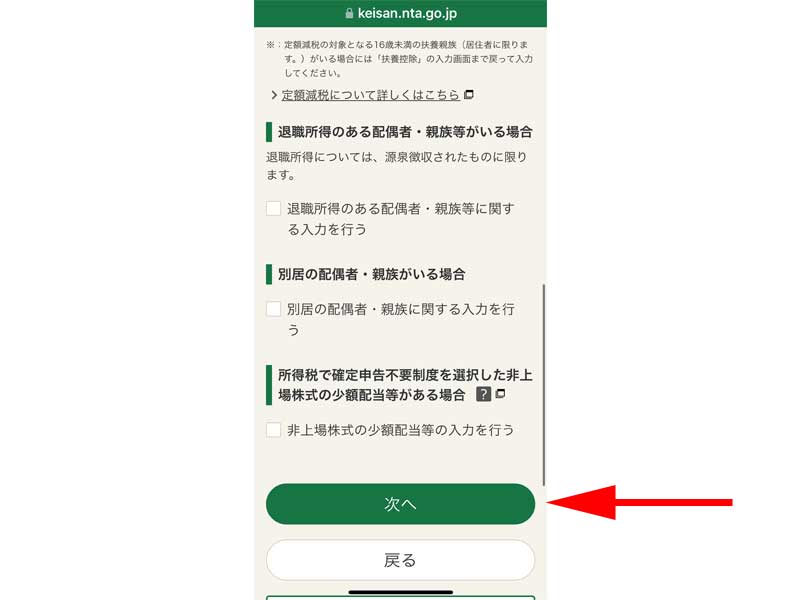
該当するすべての項目を確認したら、「次へ」をタップします。
基本情報の入力
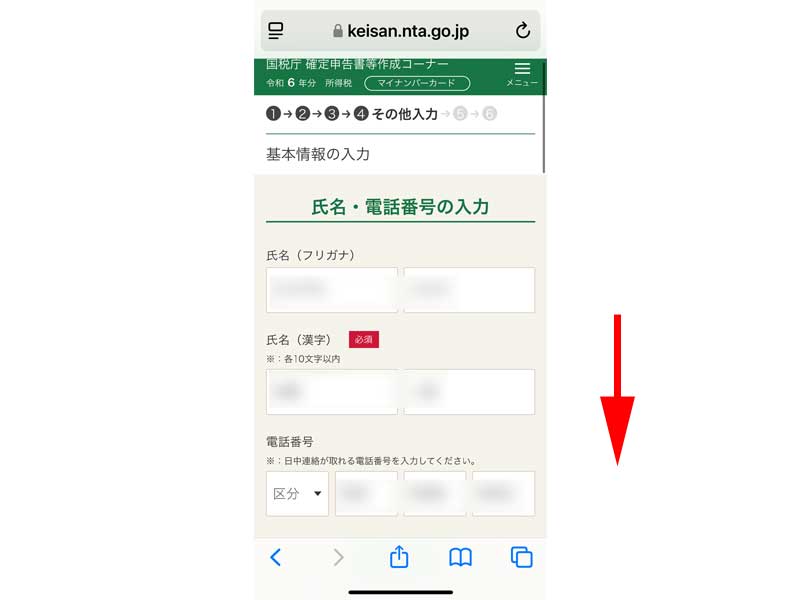
「本人情報」の入力画面になります。
マイナンバーカードから情報は入力されていますので、内容を確認してください。
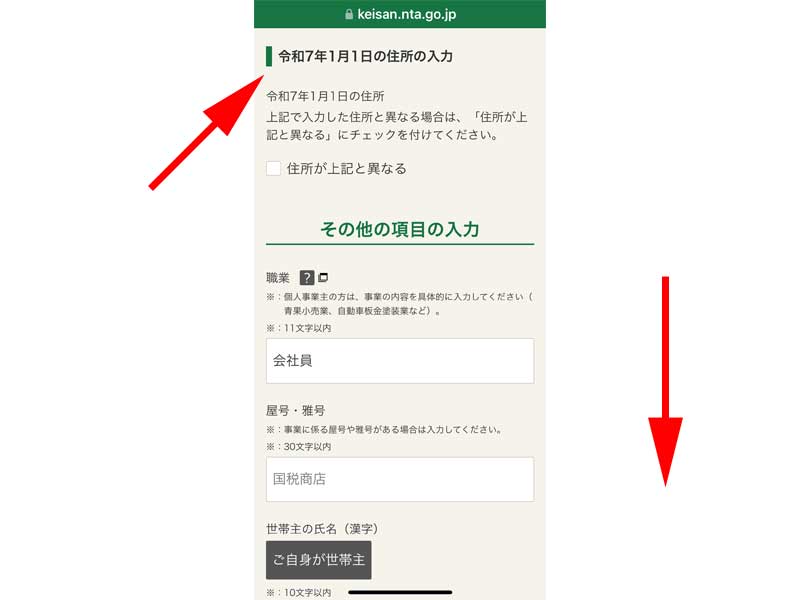
令和7年1月1日の住所が記入されていた場所と違う場合は、チェックを入れてください。
マイナンバーの入力
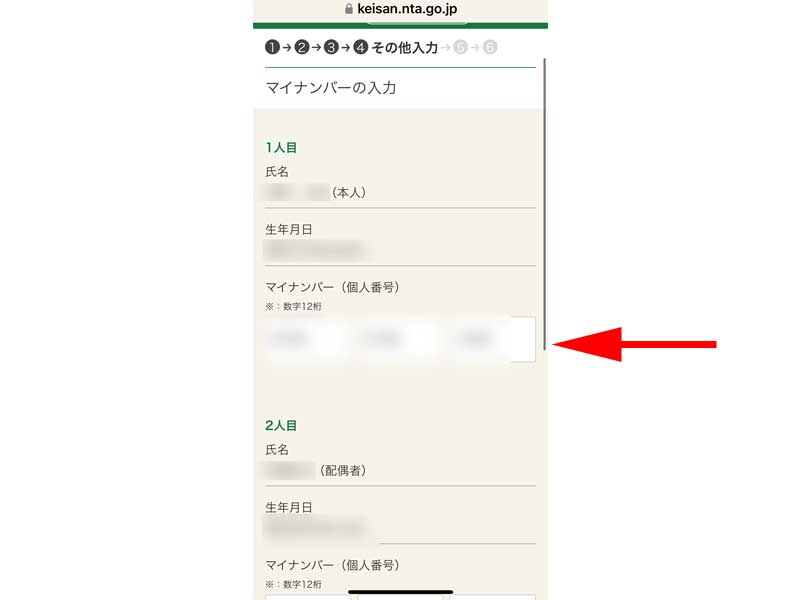
「マイナンバーの入力」画面が表示されます。
ご自身のマイナンバーはもちろん、配偶者や扶養家族のマイナンバーも忘れずに入力してください。
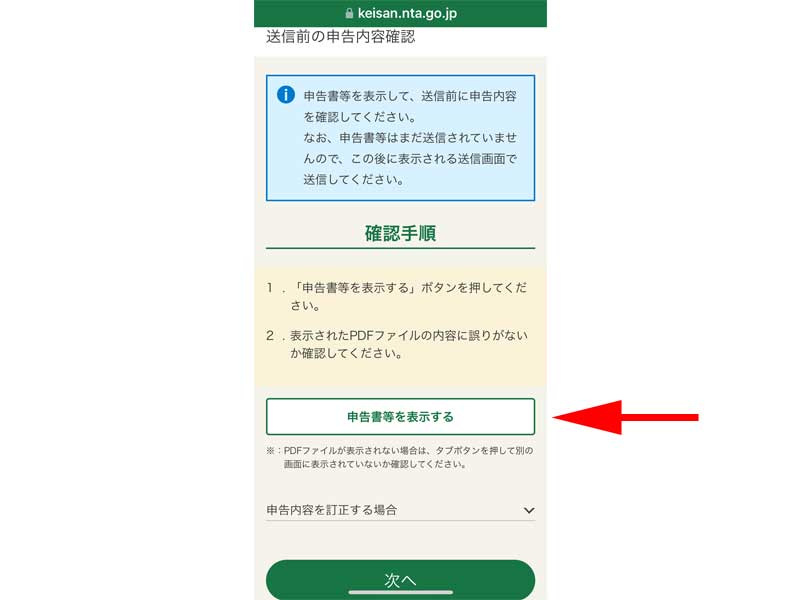
申告前の確認画面が表示されました。
「申告書を表示する」をタップして、内容を確認します。
内容に問題がなければ、「次へ」をタップします。
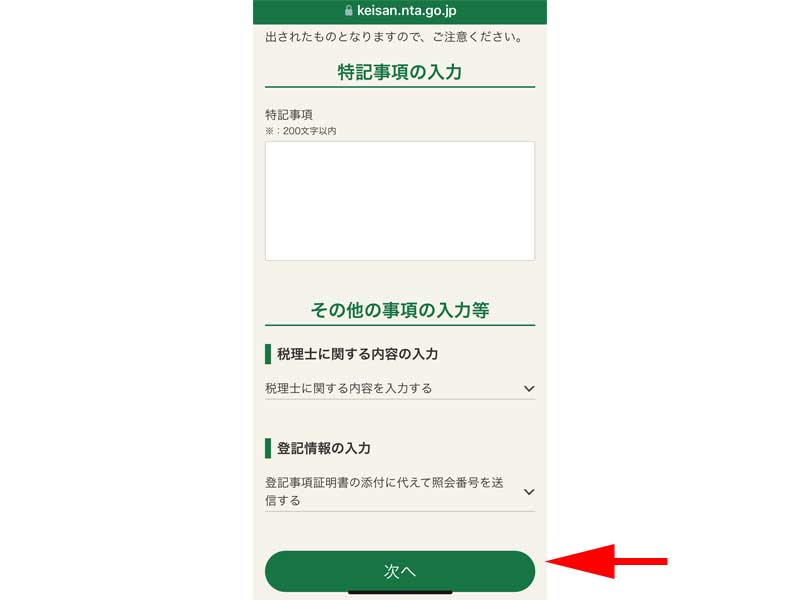
特記事項や税理士に依頼している場合は、その旨記載します。
入力が完了したら「次へ」をタップします。
送信
送信前の申告内容確認
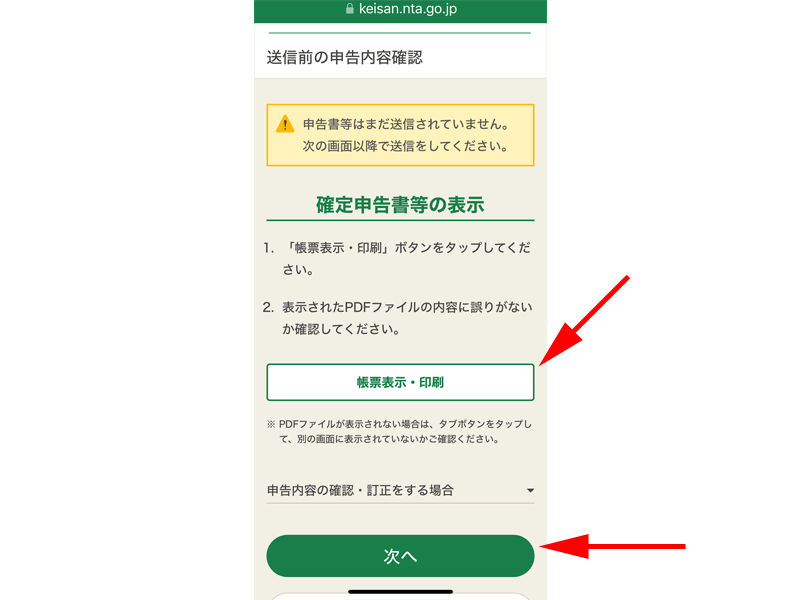
「送信前の申告内容確認」画面が表示されました。
ここまで記入した内容に間違いがないか確認しますので、「帳票表示・印刷」をタップしてください。
送信前の確認用としてPDFファイルで申告書が表示されますので、内容を確認してください。
確認が出来たら、「次へ」をタップします。
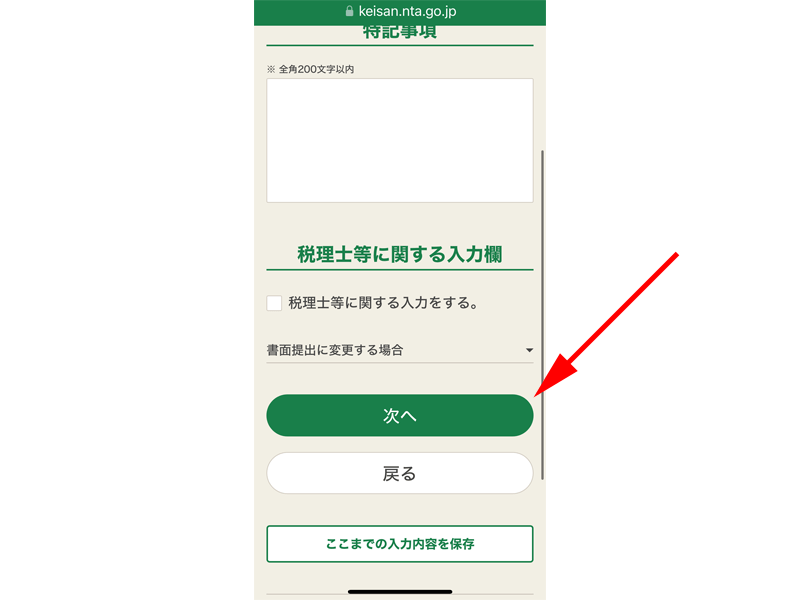
申告に際して「特記事項」がある方は、空欄に200文字以内で記入してください。
税理士等に依頼している場合は、税理士等に関して入力してください。
入力が完了したら「次へ」をタップします。
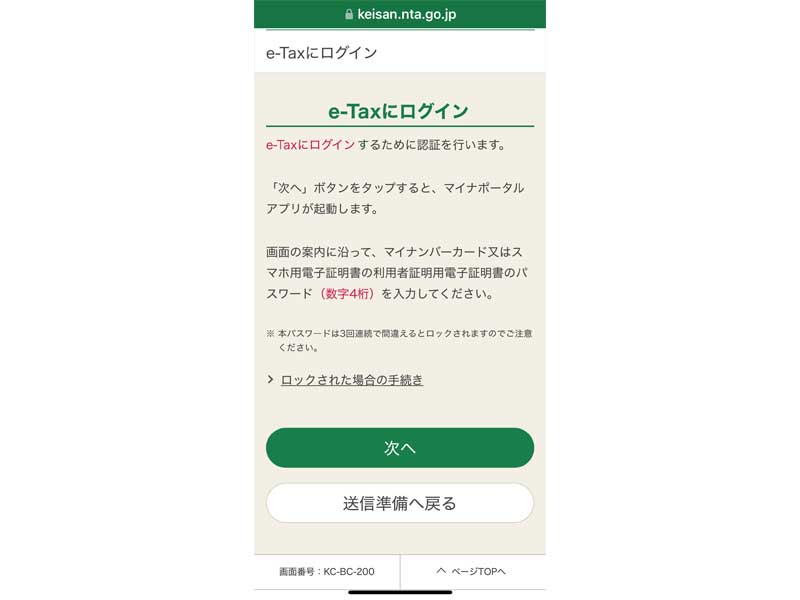
保存したデータから申告書を作成した場合はマイナンバーカードの読み取り画面が表示されますので、「次へ」をタップして、マイナンバーカードを読み込ませてください。
データの送信
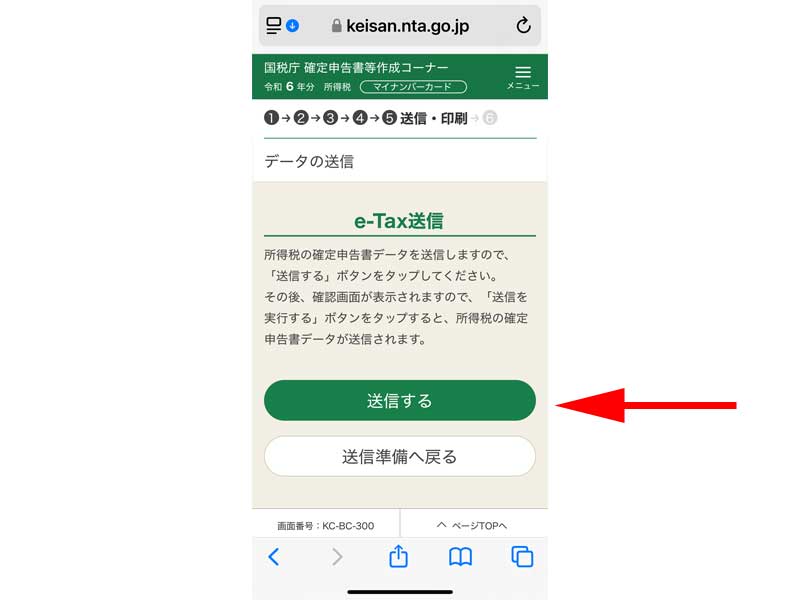
「データの送信」画面が表示されますので、「送信する」をタップします。
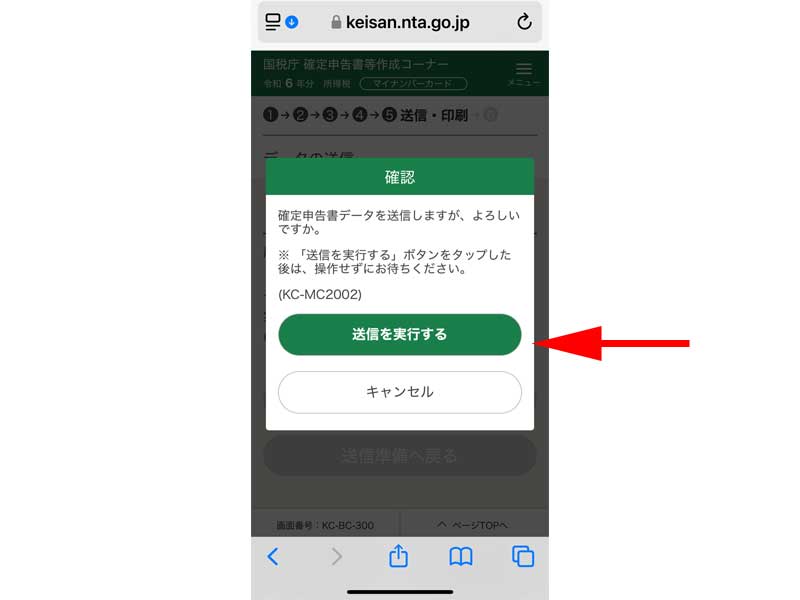
送信の確認画面が表示されますので、「送信を実行する」をタップします。
通信状況やご利用時間によっては時間がかかる場合がありますが、「送信完了」画面が表示されるまでしばらく待っていてください。
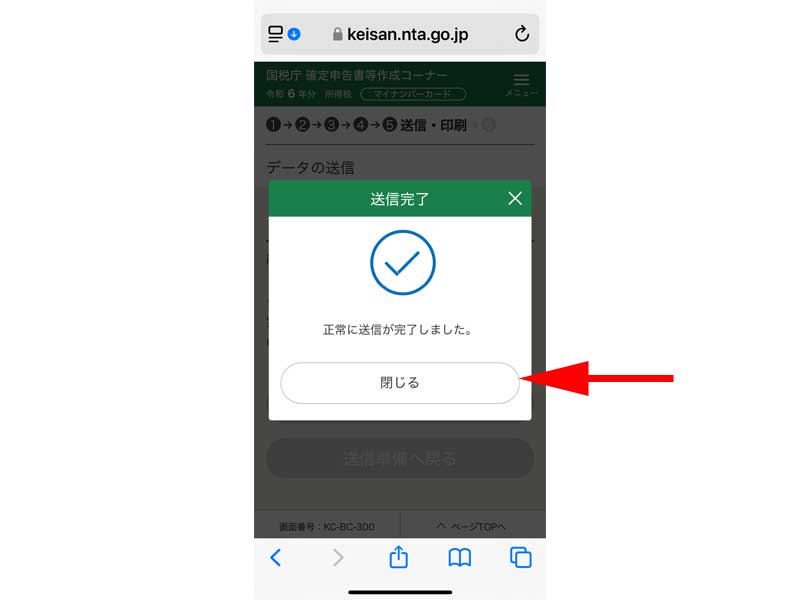
「送信完了」が表示されたら「閉じる」をタップします。
データの送信結果の確認
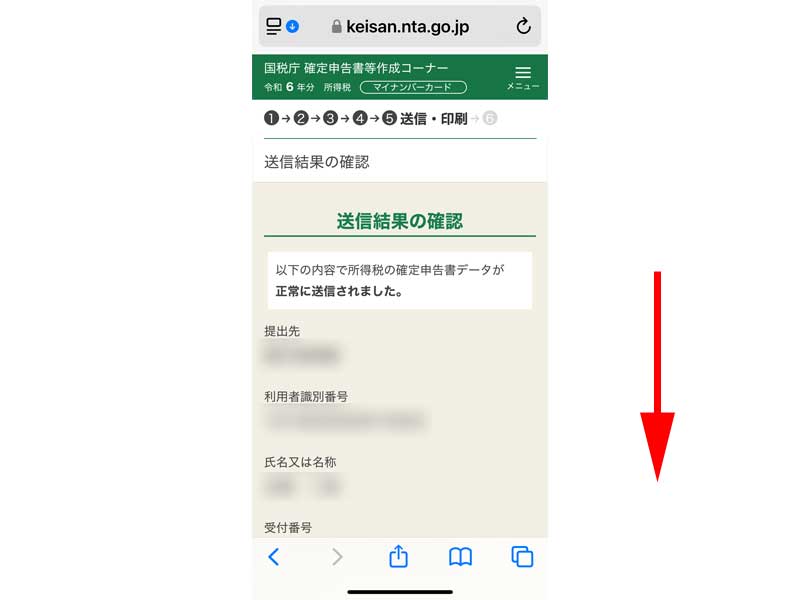
送信結果が表示されますので、内容を確認して「次へ」をタップしてください。
データ保存等
帳票の保存・印刷
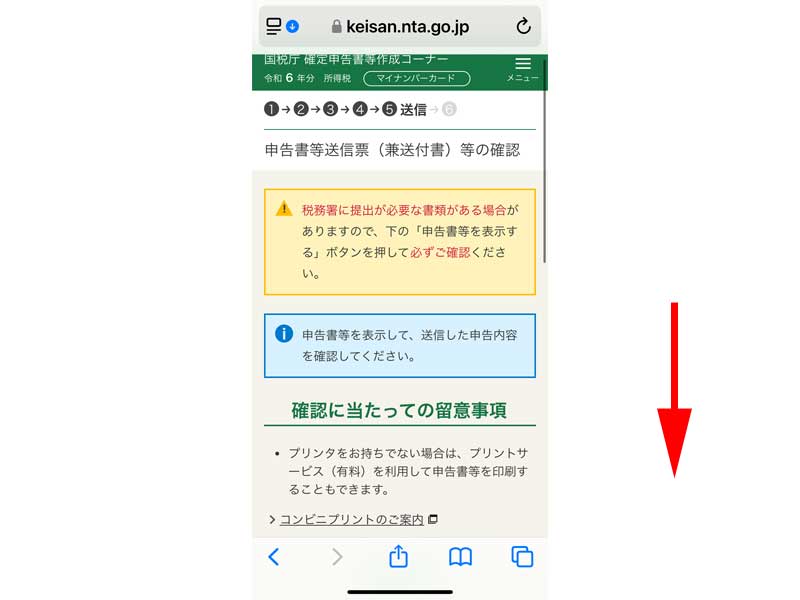
申告書等の画面が表示されました。
画面を下にスクロールします。
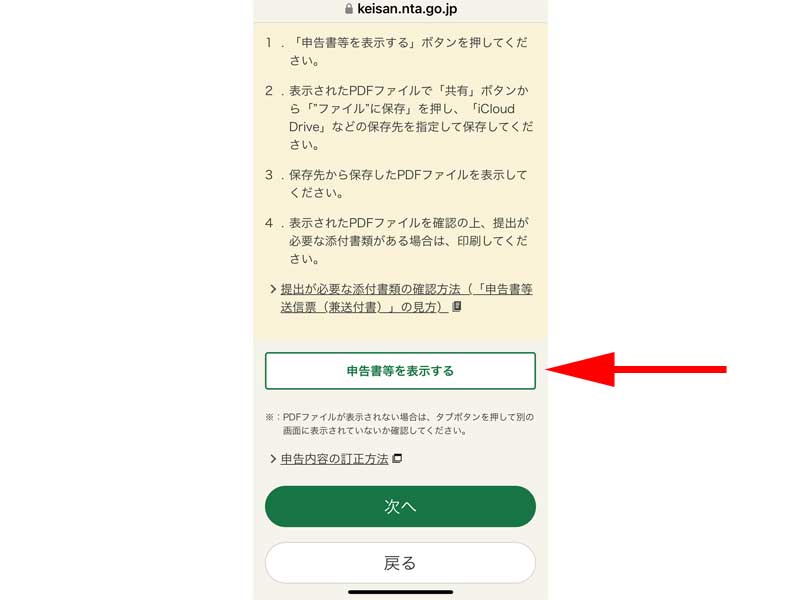
「申告書等を表示する」をタップします。
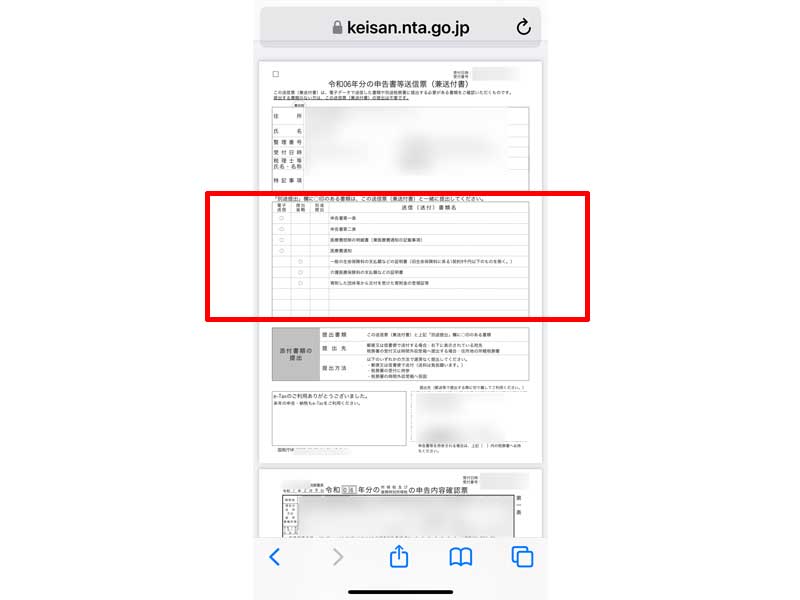
表示された「帳票」を確認の上、ダウンロードして保存します。
iPhoneとAndroidでは若干、操作が違いますが、iPhoneでは画面下にある「共有」ボタンをタップします。
赤い枠線の中に、「別途提出」と書かれた部分に「○」が付いている書類は提出する必要がありますので、忘れずに提出してください。
送信後の作業
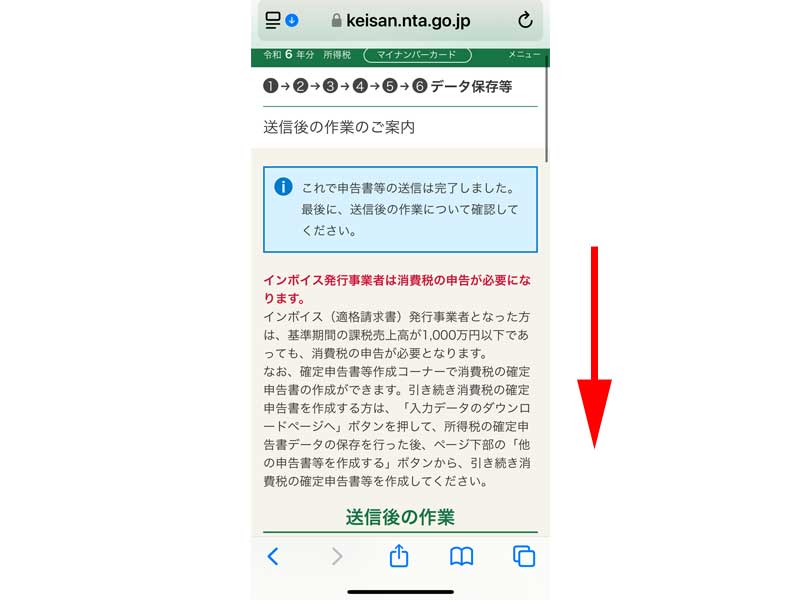
送信後の作業についての説明が表示されます。
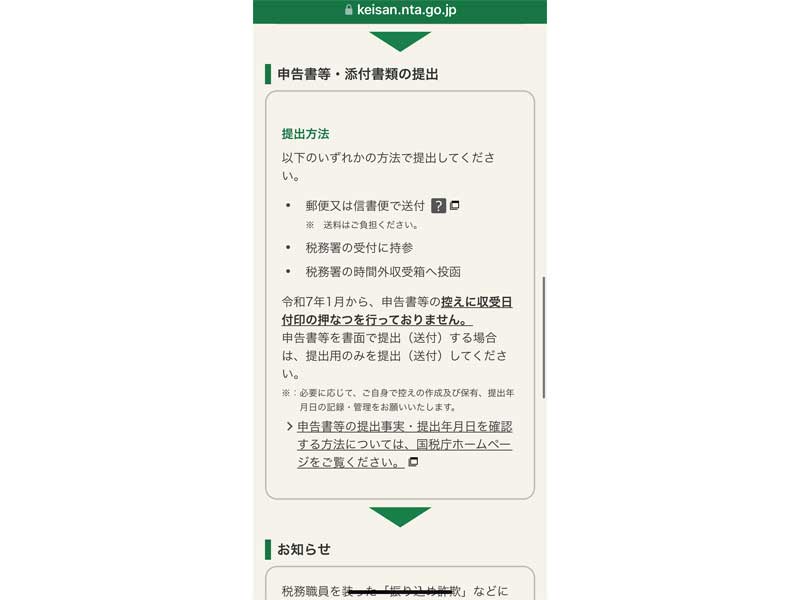
添付する書類があれば、忘れずに添付しておきましょう。
最後に「終了」ボタンをタップしてください。
以上で、e-Taxによる電子申告は完了です。
お疲れさまでした。
還付金の処理状況の確認方法
還付金がある方は、e-Taxを利用して申告された場合は以下の方法で支払い予定日等を確認することが出来ます。
ご参考にしてみてください。
まとめ
いかがでしたか。
長い記事になってしまいましたが、実際に操作するとそこまで長くは感じないと思います。
短い時間で間違いなく手続を完了させるコツは、必要な書類を事前にきちんと用意しておくことだと思います。
以下の記事や確定申告のカテゴリに、申告の際に役立つ情報が記載されていますので、ぜひ不明な点がありましたら確認してみてください。
今回も最後までお読み頂きありがとうございました。
今回の記事が確定申告の際に少しでもお役に立つことが出来れば幸いです。




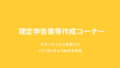

コメント