確定申告、初めてで不安ですか?
国税庁の「確定申告書等作成コーナー」を使えば、必要な書類さえ揃っていれば誰でも簡単に申告書を作成できます。
この記事では、2025年(令和6年分)の確定申告に向けて、「印刷して提出」する方法を中心に、作成コーナーの使い方をステップごとに徹底解説。
医療費控除を例に、入力手順や注意点を分かりやすく説明します。
マイナンバーカードを使ったe-Tax申告についても触れているので、自分に合った方法でスムーズに申告を済ませましょう。
確定申告書作成コーナーとは?
国税庁が提供するオンラインサービスで、画面の案内に従って必要事項を入力するだけで、確定申告書を簡単に作成できます。作成した申告書は印刷して税務署に提出するだけでなく、e-Taxでオンライン送信することも可能です。
2025年(令和6年分)申告方法の選択肢
2025年(令和6年分)の申告方法は、主に以下の3つから選択できます。
- マイナンバーカードを利用したe-Tax: マイナンバーカードとスマートフォンまたはICカードリーダライタを使用してオンラインで申告。最も簡単でおすすめの方法。
- ID・パスワード方式のe-Tax: 事前に税務署で登録するか、マイナンバーカードとICカードリーダライタを使ってオンラインで登録することで、ID・パスワードでe-Taxを利用。
- 印刷して提出: 作成コーナーで作成した申告書を印刷し、税務署に持参または郵送。
この記事では、「印刷して提出」する方法をメインに解説しますが、基本的な入力手順はどの方法でも共通です。
必要書類の準備
本人確認書類
- マイナンバーカード(e-Taxを希望される方は必須です)
- マイナンバーが記載された通知カード、または住民票(番号確認書類)
申告する内容によって必要な書類は変わりますが、すべての方に必要なものがマイナンバーの分かる書類です。
マイナンバーカードをお持ちでない方は確定申告を機会に作成しておくことをお勧めします。
(受取まで申請から1~2ヶ月ほどかかると思いますので、ご注意ください。)
所得証明書
- 源泉徴収票
- その他所得がある方は収入の分かるもの(株式等投資収入・不動産収入・副業等)
控除を受けるのに主な必要書類
- 雑損控除: 損害年月日、損害金額、保険金などで補填される金額、災害関連支出の領収書など。
- 医療費控除: 医療費の領収書、医療費通知書など。
- 社会保険料控除: 国民健康保険料、後期高齢者医療保険料、介護保険料、国民年金保険料などの支払額がわかるもの。
- 生命保険料控除: 生命保険会社から送付される控除証明書。
- 寄附金控除(ふるさと納税など): 寄付金受領証明書。
- 住宅ローン控除:こちらをご参照ください。
確定申告書等作成コーナー
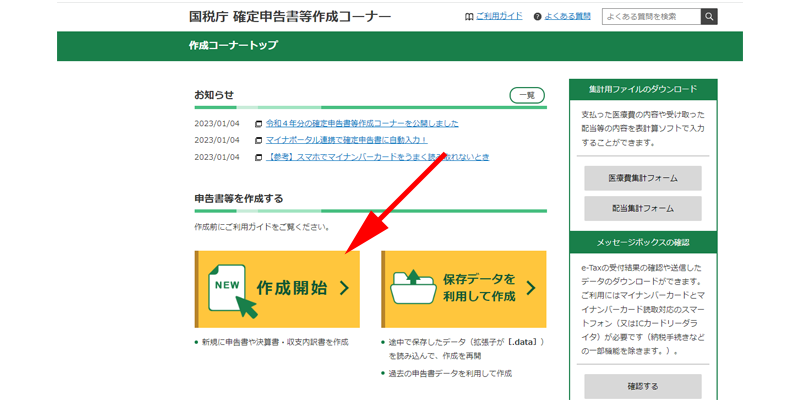
まずは上記のリンク先より、確定申告書等作成コーナーへアクセスします。
初めて作成される場合は、赤い矢印の先にある「作成開始」をクリックします。
新しいウィンドウが開きます。
提出方法の選択
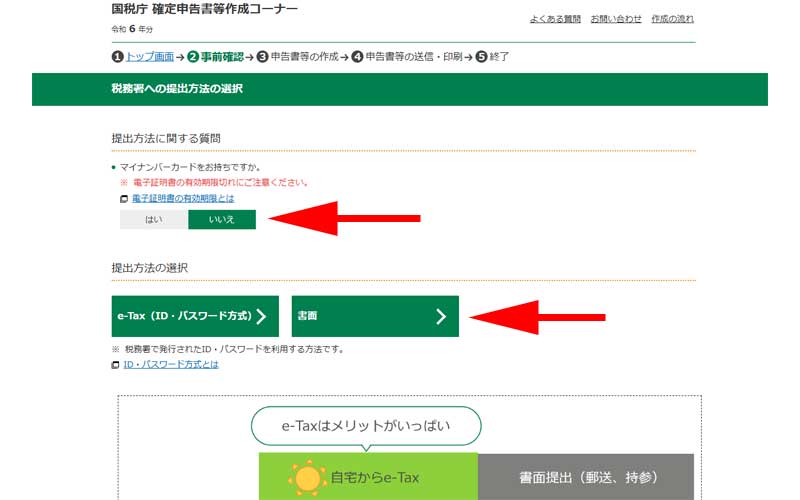
多くの方がマイナンバーカードを所持していると思いますので、通常は「はい」になると思いますが、ここでは書面での提出を想定していますので「いいえ」をクリックします。
「提出方法の選択」という場所が表示されますので、「書面」をクリックします。
税務署に事前にIDを登録されている方は、「ID・パスワード方式」をクリックします。
事前確認
書面提出の確認
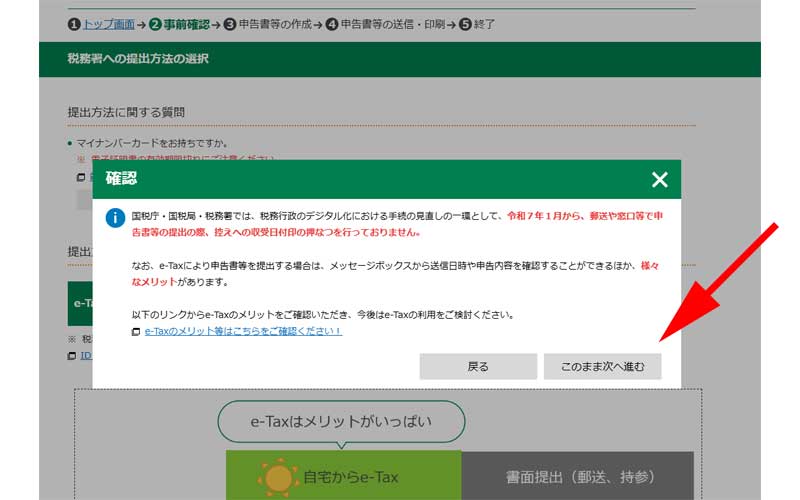
e-Taxの利用を促すメッセージが表示されますが、「このまま次へ進む」をクリックします。
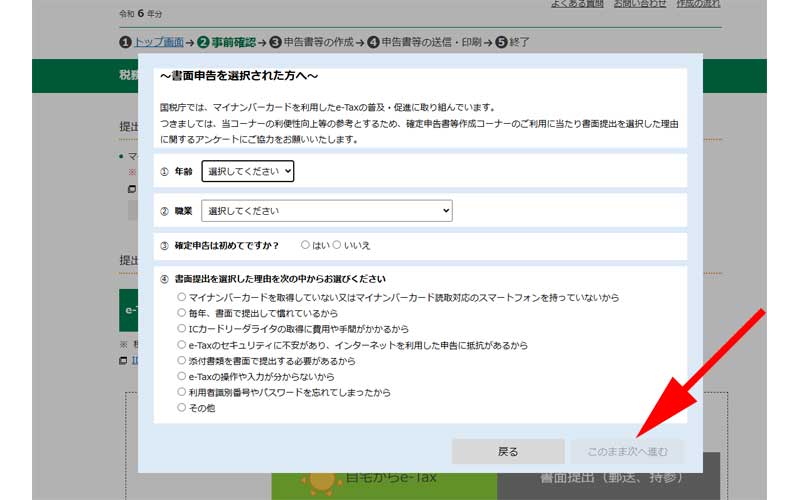
アンケートが表示されますので、適当に答えてください。
最後に「このまま次へ進む」をクリックします。
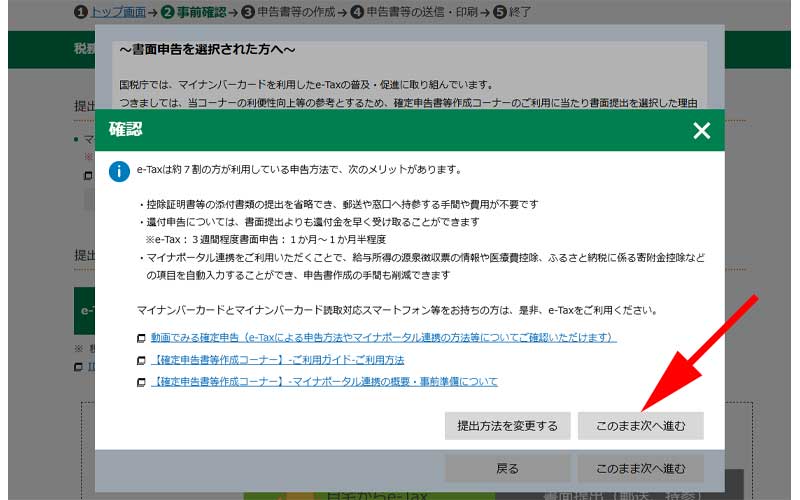
再び確認画面が表示されますので、「このまま次へ進む」をクリックします。
ご利用のための事前確認
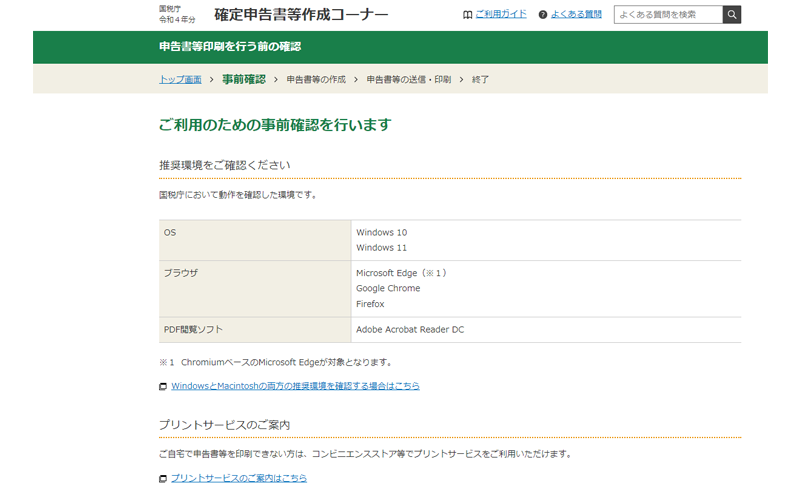
利用するための事前確認画面が表示されます。
ブラウザの確認や、利用規約への同意などが書かれています。
なお、ご自宅にプリンターがない方は、コンビニエンスストアで申告書をプリントすることが出来ます。
内容に問題がなければ、画面右下にある「利用規約に同意して次へ」をクリックします。
「ID・パスワード方式」または「印刷して提出」を選択したかたのみ表示されます。
作成する申告書の選択
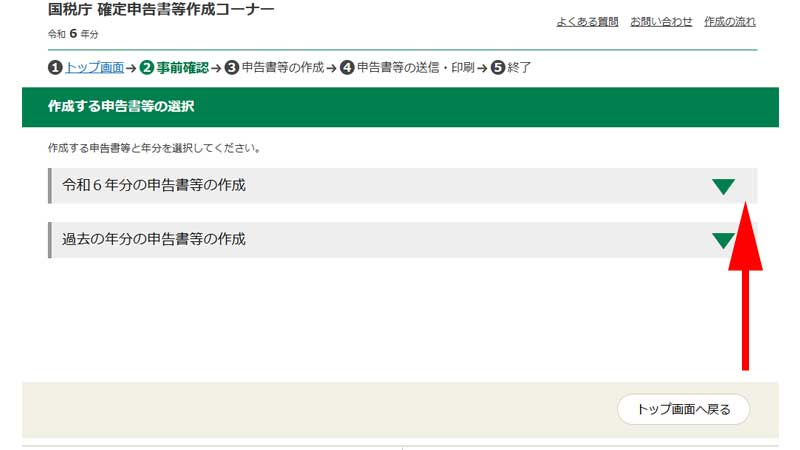
続いて作成する申告書の選択をします。
最初に「令和6年分の申告書等の作成」、または「過去の年分の申告書等の作成」のどちらかを選択します。
通常の申告であれば、「令和6年分」を選択します。
矢印の部分をクリックすると詳細が表示されます。
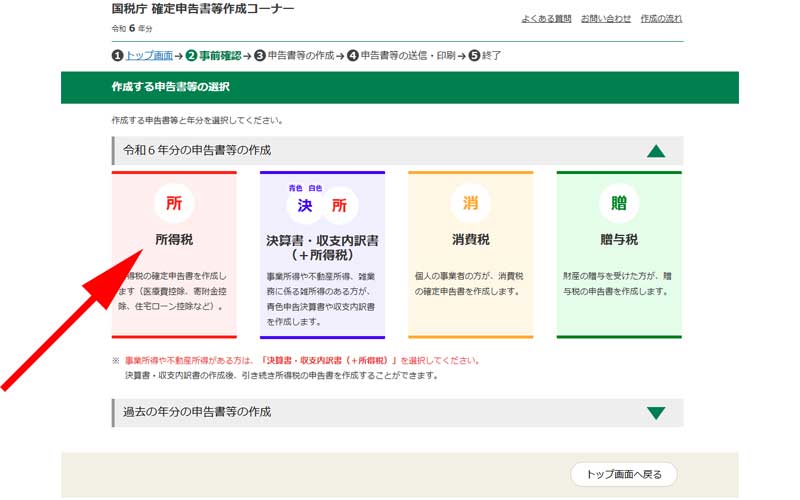
目的別に4つの項目が表示されます。
今回は、主に「給与所得者が控除を受ける場合」を想定していますので、一番左の「所得税」を選択します。
他の項目については、別記事でご紹介させて頂きます。
xmlデータの読込
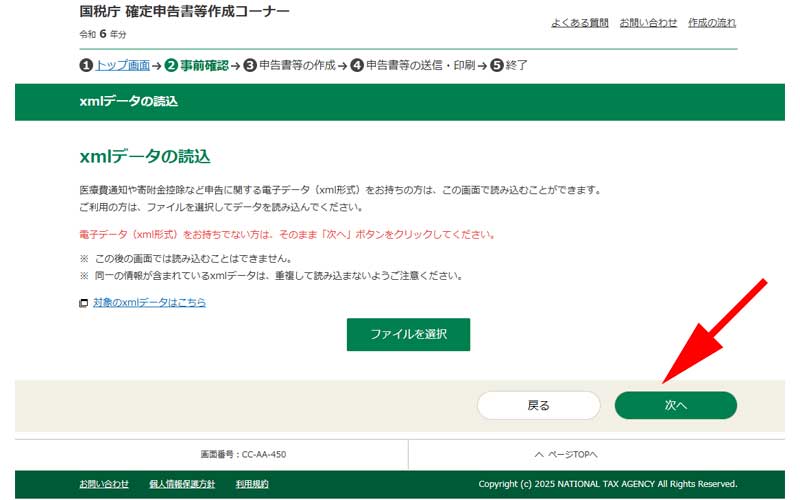
xmlデータをお持ちの方はこの画面でファイルを読み込ませてください。
申告書の作成
申告する所得の選択
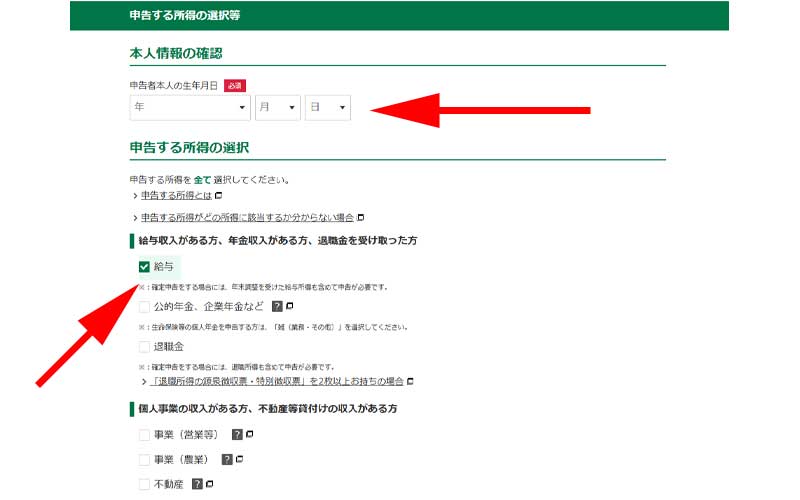
まずは生年月日を入力します。
次に申告する所得を選択します。
ここでは「給与」のみ選択します。
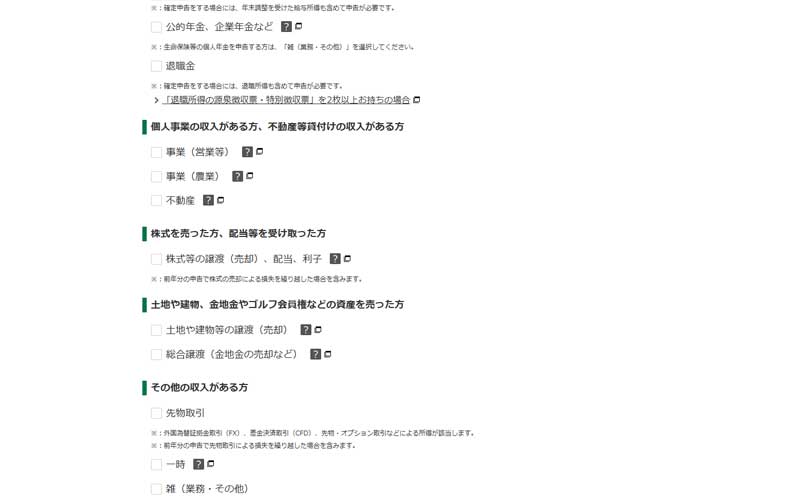
その他の所得がある方はチェックを入れてください。
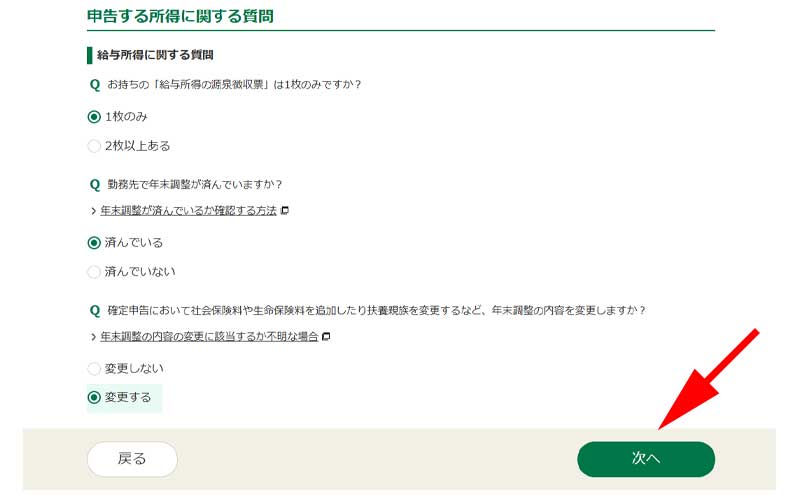
給与所得のみであればこのような選択になると思います。
「源泉徴収票」が1枚、「年末調整済み」、「年末調整の内容を変更しますか」の部分が「変更する」になります。
選択項目に間違いがなければ「次へ」をクリックします。
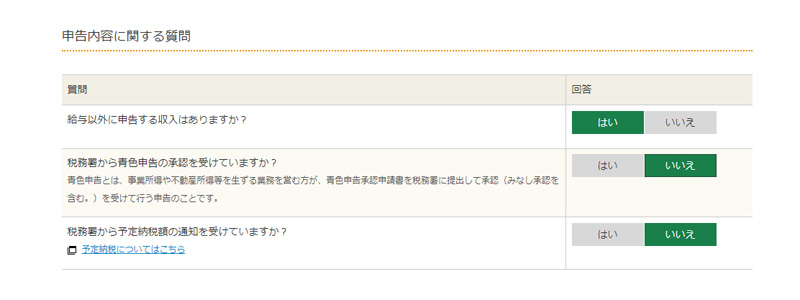
給与所得以外に収入のあった方はこのような選択になると思います。
青色申告を受けている事業者の方は、2番目を「はい」に変更してください。
選択項目に間違いがなければ画面一番下にある、「次へ進む」をクリックします。
今回は給与所得のみの手続きをご紹介させて頂きます。
給与所得以外に収入があった場合は別記事にてご紹介させて頂きます。
給与所得の入力
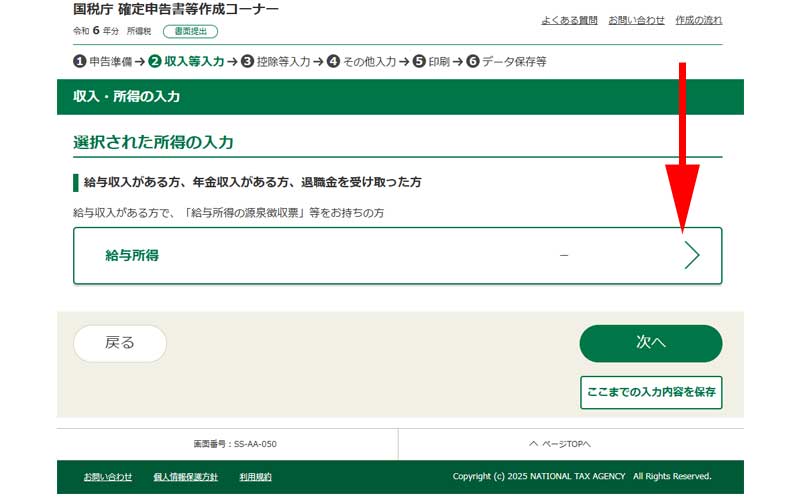
給与所得入力画面が表示されますので、矢印の部分をクリックします。
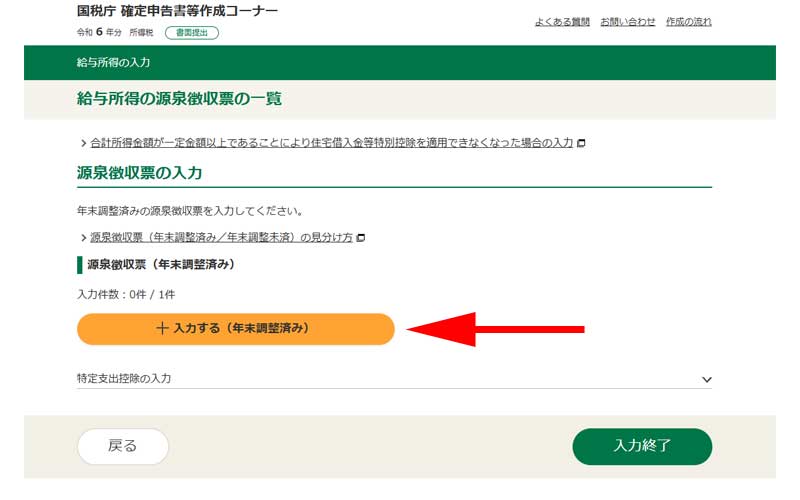
源泉徴収票を入力します。「入力する」ボタンをクリックします。
今回は、以下の国税庁の源泉徴収票のサンプルを例にご紹介させて頂きます。

出典:国税庁ホームページより
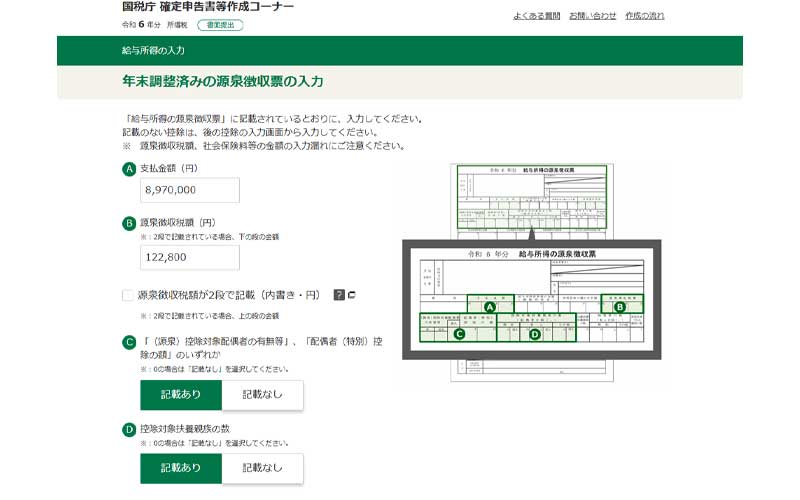
解説画面にも入力場所が指示してありますので、参照してください。
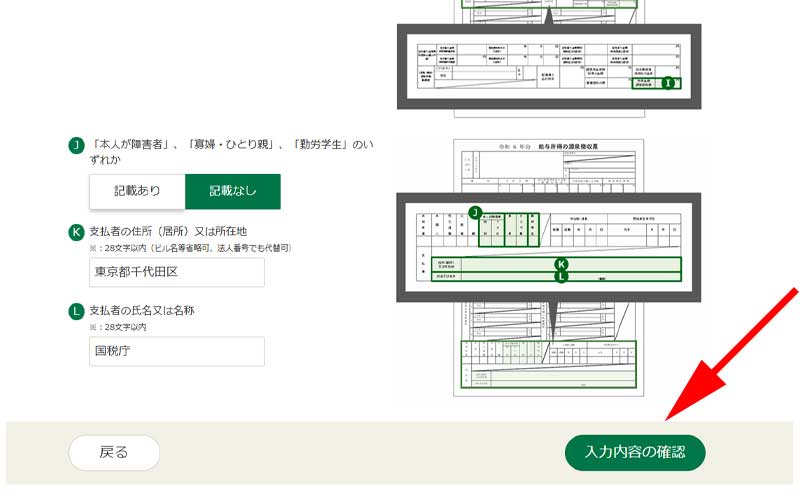
すべての入力が完了したら、「入力内容の確認」をクリックします。
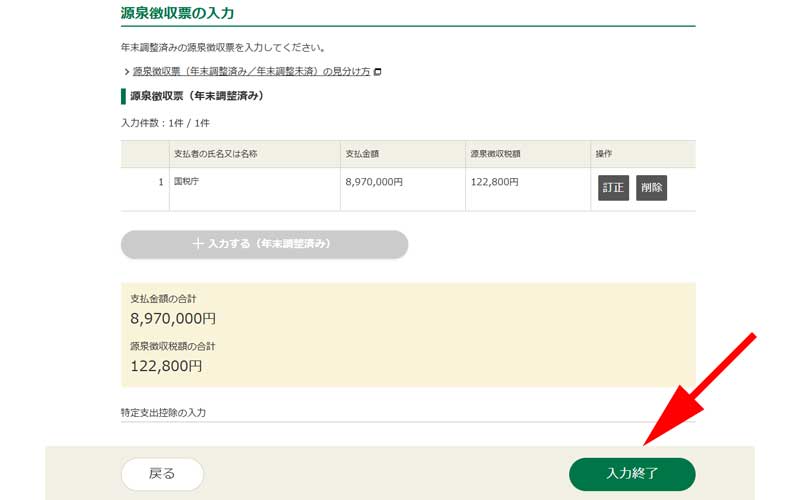
入力内容が反映されていれば、「入力終了」をクリックします。
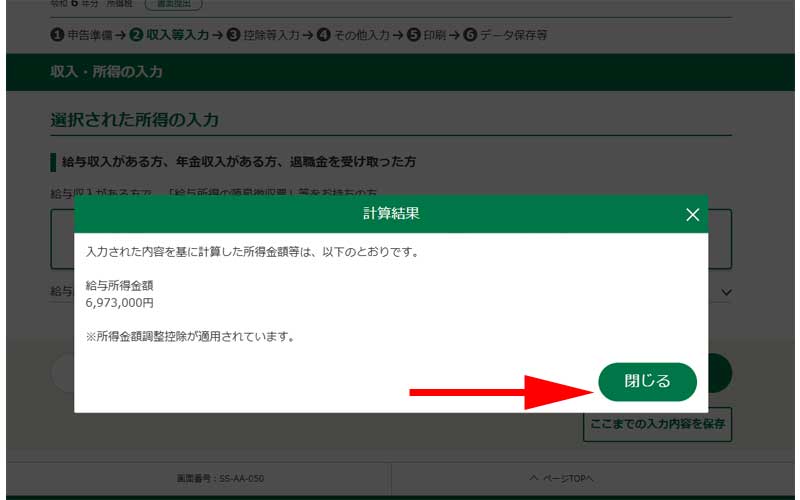
計算結果が表示されたら、「閉じる」をクリックします。
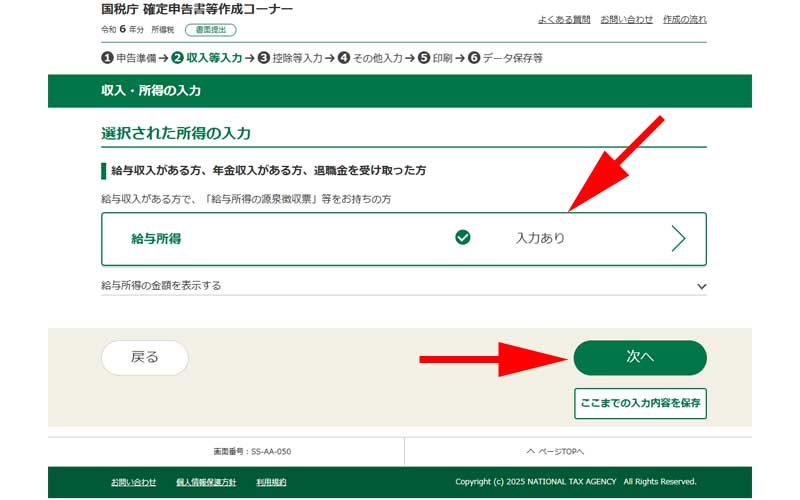
給与所得の部分が「入力あり」に変更されています。
「次へ」をクリックします。
所得控除の入力
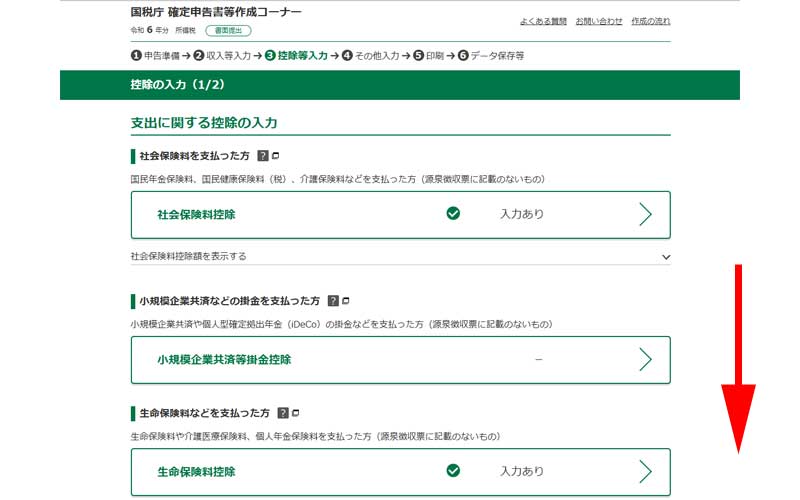
「所得控除の入力」画面が表示されます。
ここでは、「医療費控除」について入力してみます。
画面を下にスクロールします。
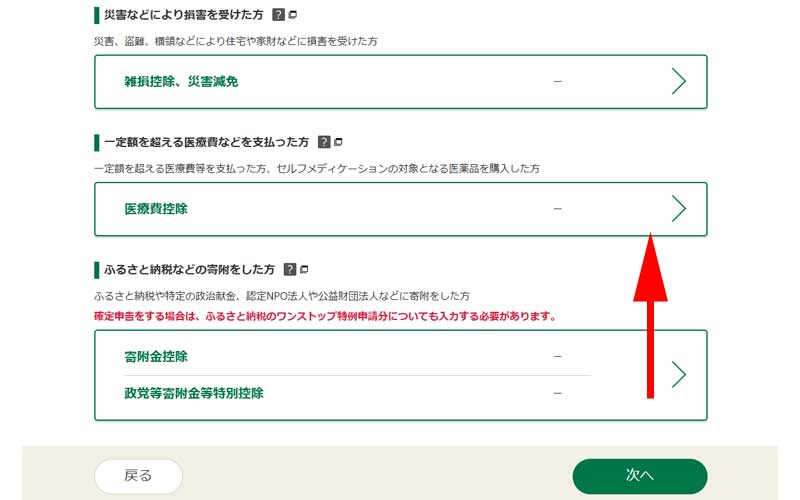
医療費控除の欄がありますので、こちらをクリックします。
医療費控除の入力
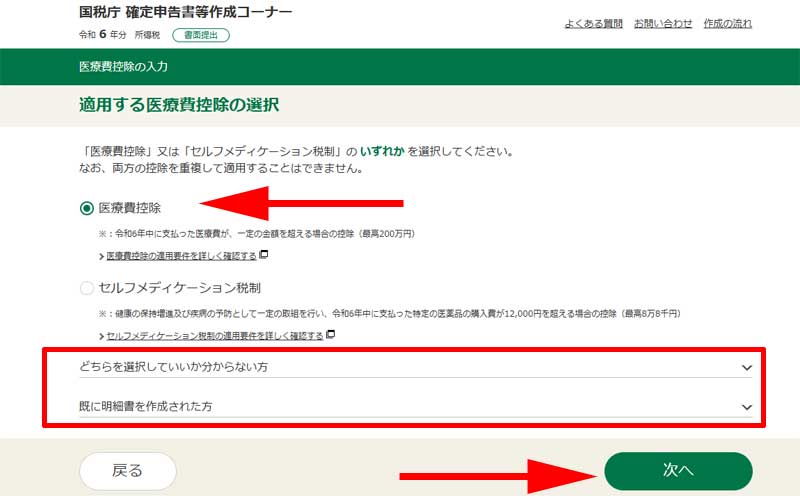
「医療費控除」か「セルフメディケーション税制」のどちらかを選択する画面が表示されますが、病院にて治療を受け、薬などを購入されている方は「医療費控除を適用する」を選択してください。
一般的にはこちらを選択することになると思います。
セルフメディケーションを選択する方は主に、病院等に行かずにドラッグストア等で薬を購入されたことが多かった方になると思います。
ご自身がどちらに該当するか分からない場合は下にある「どちらを選択していいか分からない方」で比較してみてください。
またすでに明細書を作成している方は、「明細書を作成された方」をクリックしてください。
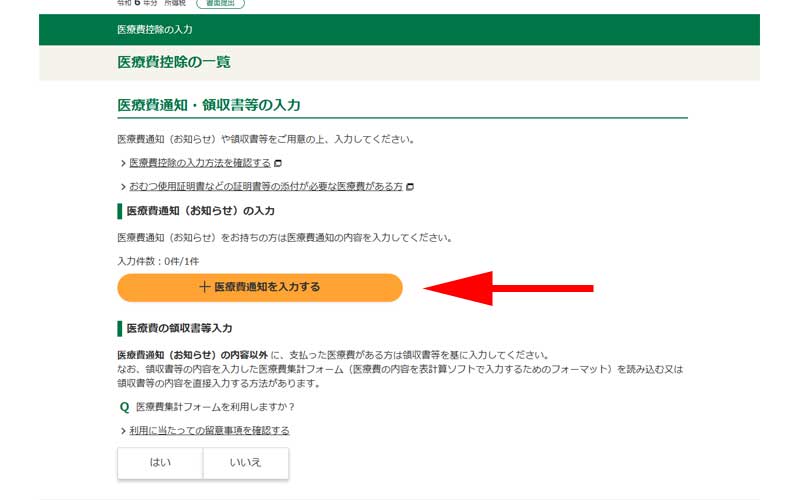
「医療通知を入力する」をクリックします。
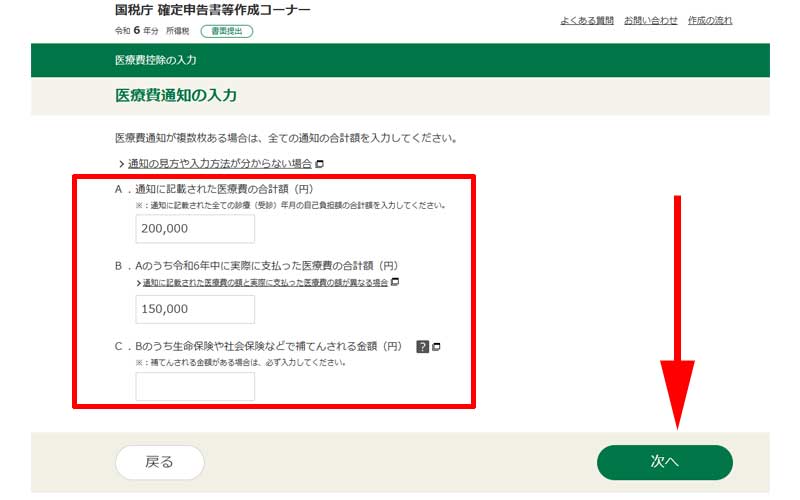
「医療通知の入力」画面が表示されますので、該当する部分を入力してください。
ここでは医療費のみ記入していますが、入院等で保険会社からの支払いがあった場合は必ず記入してください。
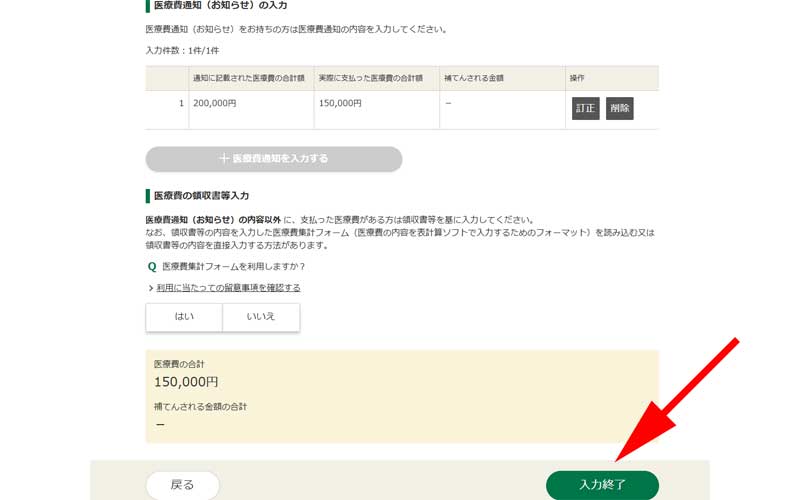
医療費の合計が表示されたら「入力終了」をクリックします。
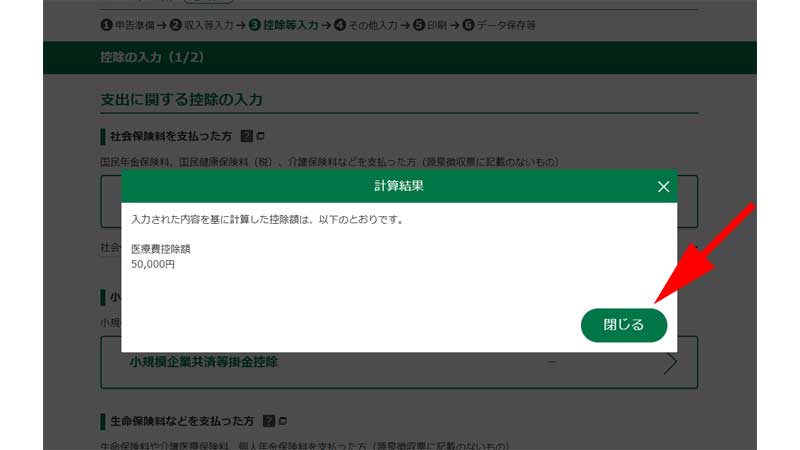
計算結果が表示されますので、確認してください。
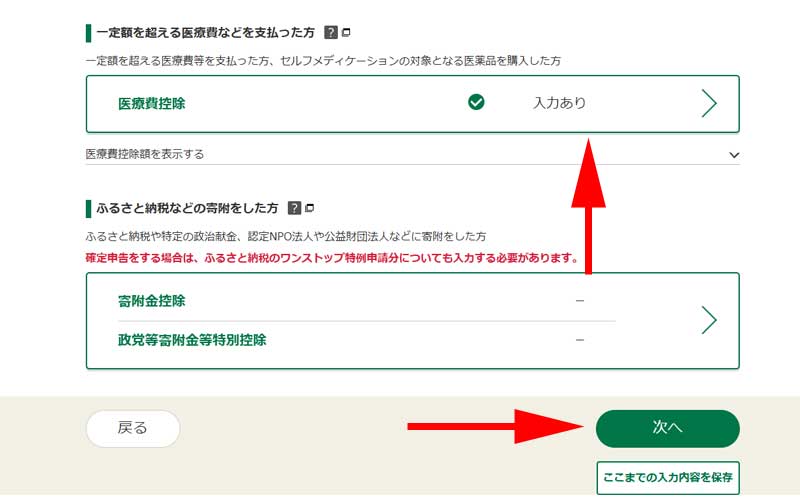
所得控除の入力画面に戻ります。
「医療費控除」の部分に「入力あり」と表示されているのを確認したら「次へ」をクリックします。
親族に関する入力
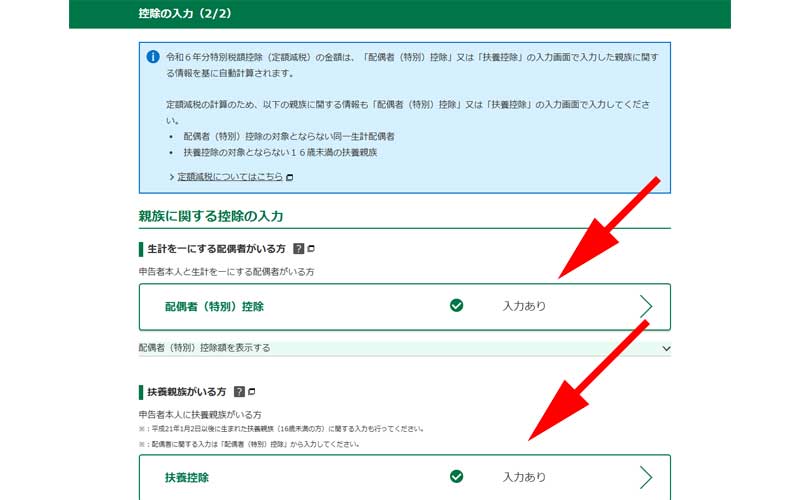
親族に関する入力画面が表示されました。
「配偶者(特別)控除」、「扶養控除」に該当する親族がいる場合はクリックして入力してください。
入力が完了したら、画面を下にスクロールします。
住宅に関する控除の入力
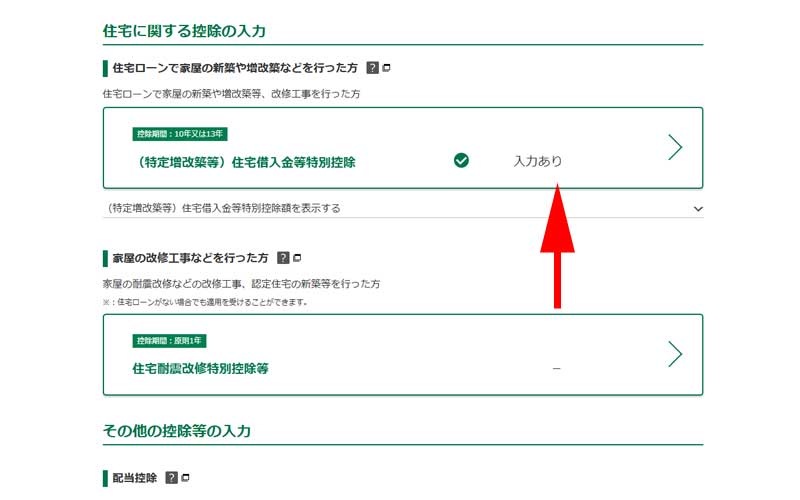
続いて住宅ローン減税に関する入力画面が表示されます。
こちらについては以下で詳しくご紹介させて頂いております。
合わせてご覧になってみてください。
配当控除
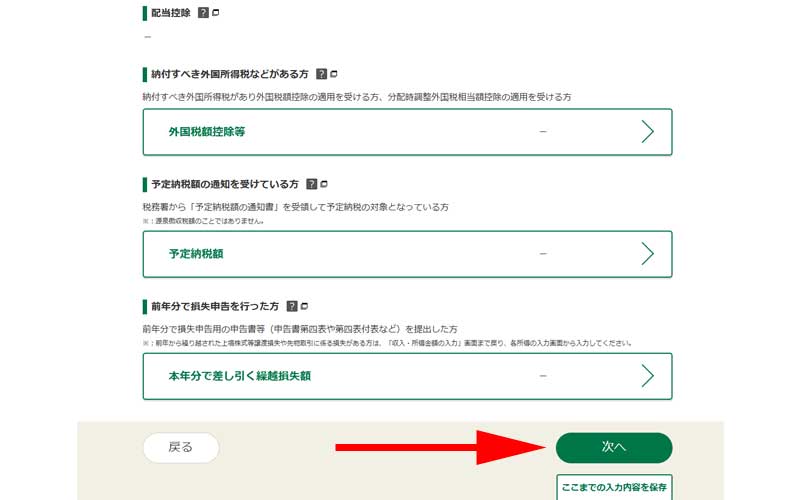
画面の一番下に配当控除の入力欄が表示されますので、該当する方は入力してください。
すべての入力が完了したら「次へ」をクリックします。
還付金額の決定(計算結果確認)
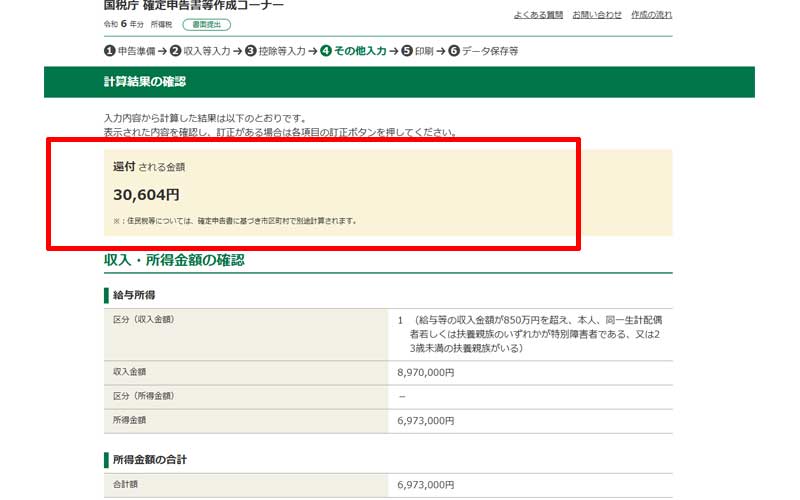
還付金額の決定画面が表示されます。
今回の還付金額は、「30,604円」になりました。
内訳の詳細はページに表示されていますので、ご確認ください。
記入間違いなどは画面下部より訂正することが出来ます。
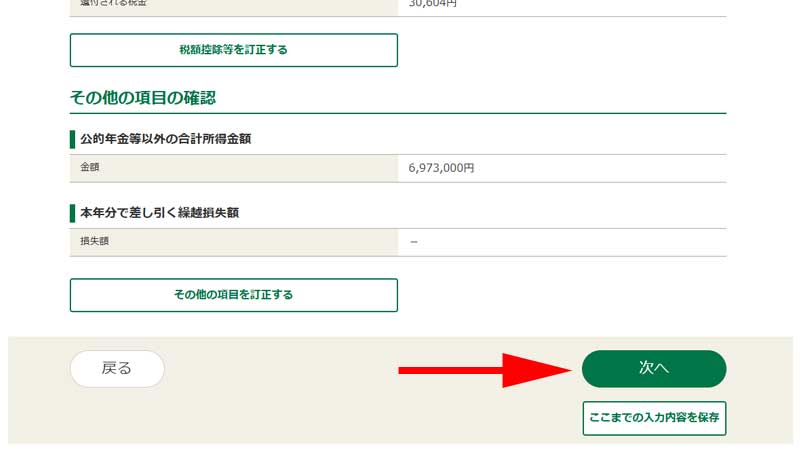
画面一番下にある、「次へ」をクリックします。
還付金の受け取り方法の選択
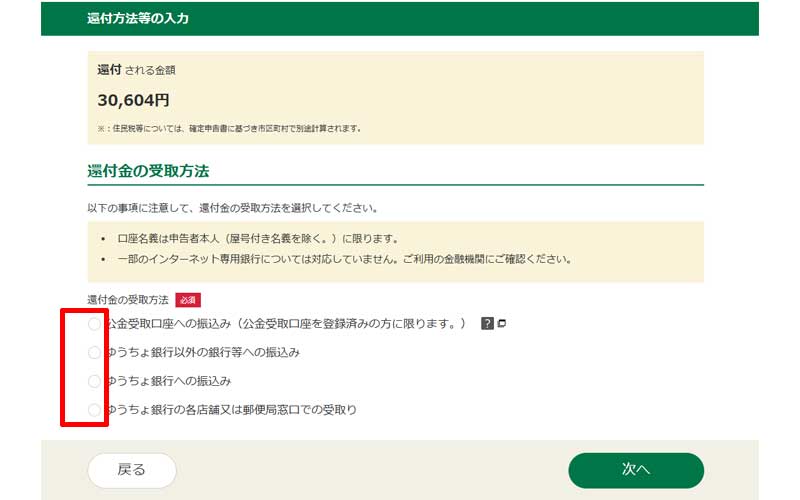
還付金の受け取り方法を選択します。
受け取り方法は4種類あります。
- 公金受取口座への振込み(公金受取口座を登録済みの方に限ります。)
- ゆうちょ銀行以外の銀行等への振込み
- ゆうちょ銀行への振込み
- ゆうちょ銀行の各店舗又は郵便局窓口での受取り
都合の良い受け取り方法を選択してください。
財産債務調書、住民税等に関する事項
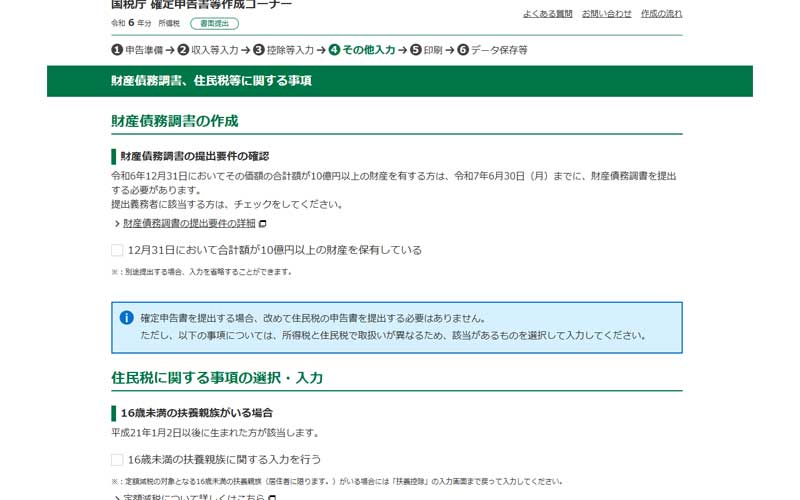
財産債務調書に関する入力画面です。
資産が10億円以上ある方はチェックを入れてください。
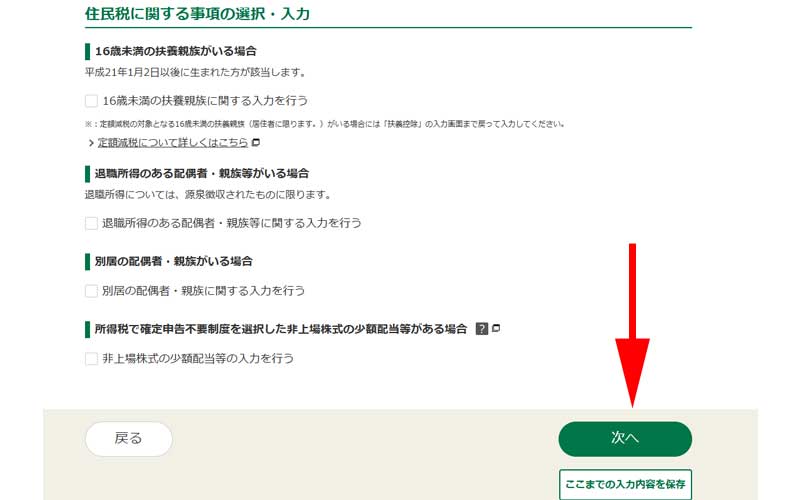
住民税に関する事項の選択・入力画面が表示されますので、該当する場所にチェックを入れてください。
最後に「次へ」をクリックします。
住所・氏名の入力
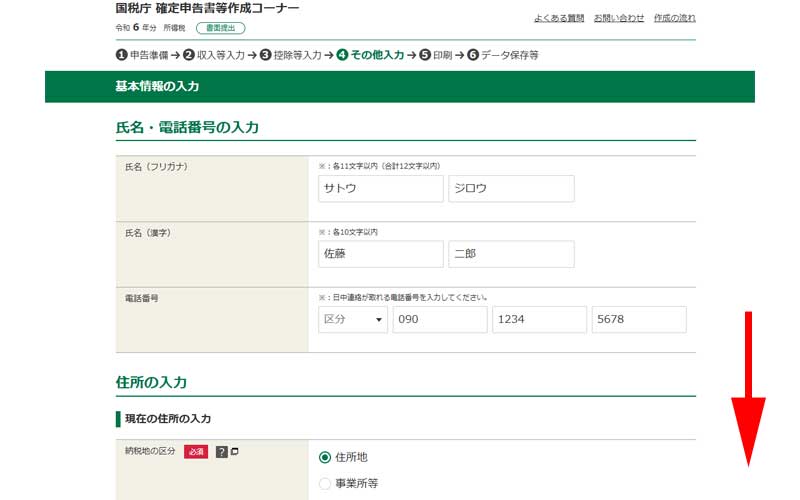
ご自身の住所と提出予定の税務署を記載します。
税務署情報の中でご自身の整理番号が分かる方は入力してください。
分からない場合は、空欄のままにしておきます。
また提出日は、確実に持参する日(発送日)が分かっている場合のみ記載してください。
未定の場合は空欄にしておいて、持参する当日(発送する)に手書きで記入するようにしましょう。
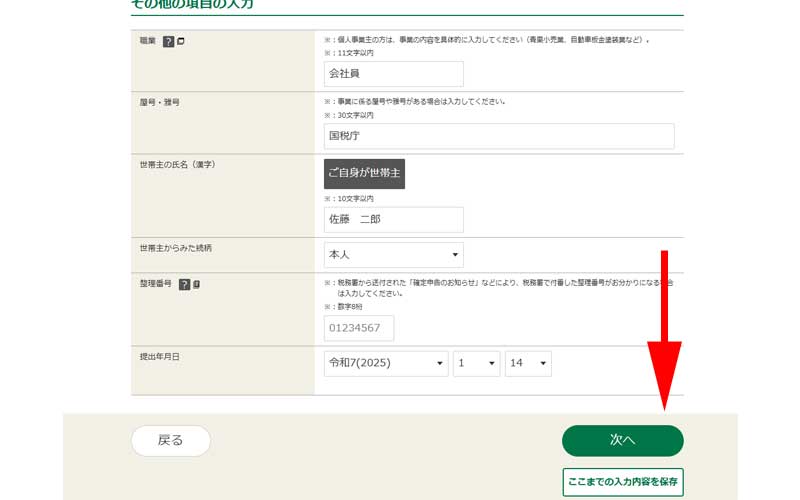
その他の項目を入力します。
入力が済んだら画面一番下にある、「次へ」をクリックします。
今後の訂正等のことも考えて、「ここまでの入力内容を保存」をクリックしてデータを保存しておいてください。
マイナンバーの入力
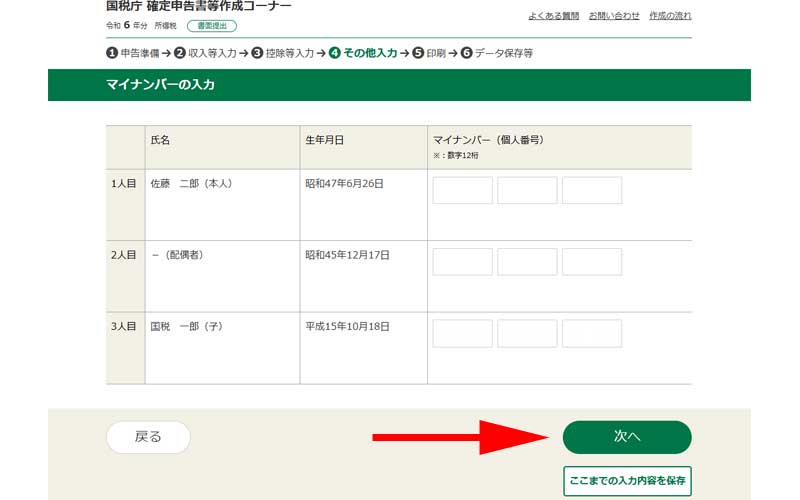
マイナンバーを入力します。
マイナンバーカードや通知カードに記載されている12桁の番号を入力します。
分からない場合は空欄のままにしておきます。
「次へ」をクリックします。
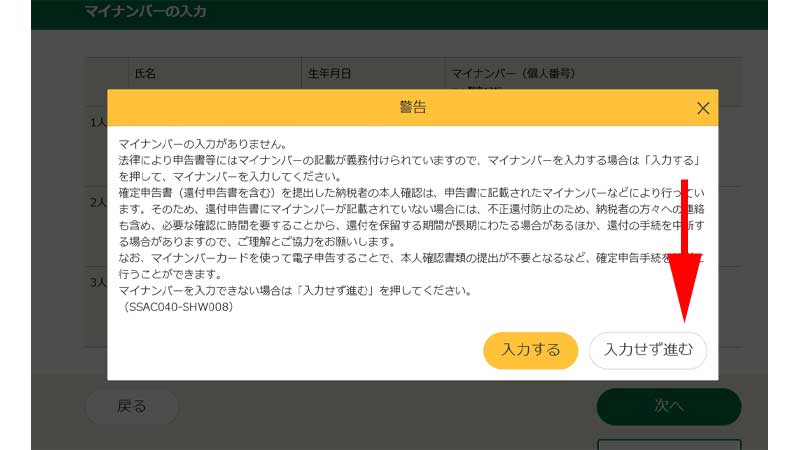
マイナンバーを空欄のまま進めると、画面のようなメッセージが表示されます。
マイナンバーの記載は義務となっていますので、提出時には必ず入力するようにしてください。
提出時に手書きで入力しても大丈夫です。
今回は空欄のまま勧めますので、「入力せずに進む」をクリックします。
申告書の印刷
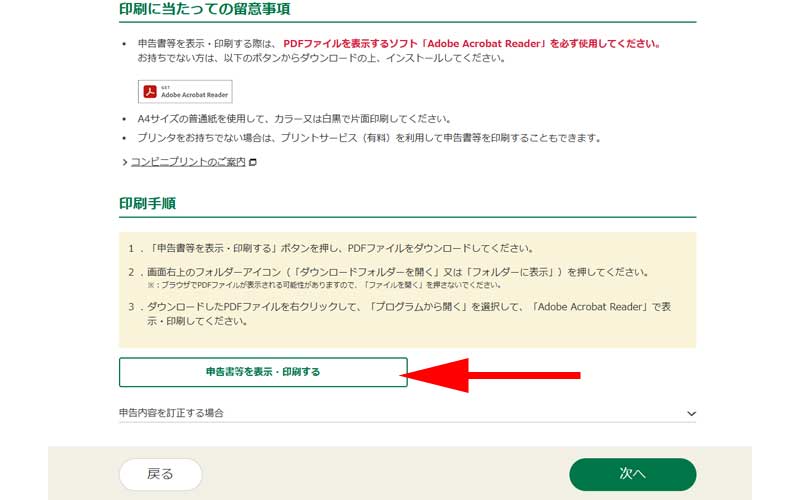
印刷に当たっての留意事項を確認の上、「申告書等を表示・印刷する」をクリックします。
Adobe Acrobat Readerを使用して印刷しますので、パソコンにインストールされていない方はインストールをしてください。
またご自宅にプリンターがない場合は、コンビニエンスストアで印刷することが可能です。
詳しくは以下をご覧ください。
パソコンのダウンロードフォルダに申告書のファイルがダウンロードされますので、ダブルクリックしてファイルを開いてください。
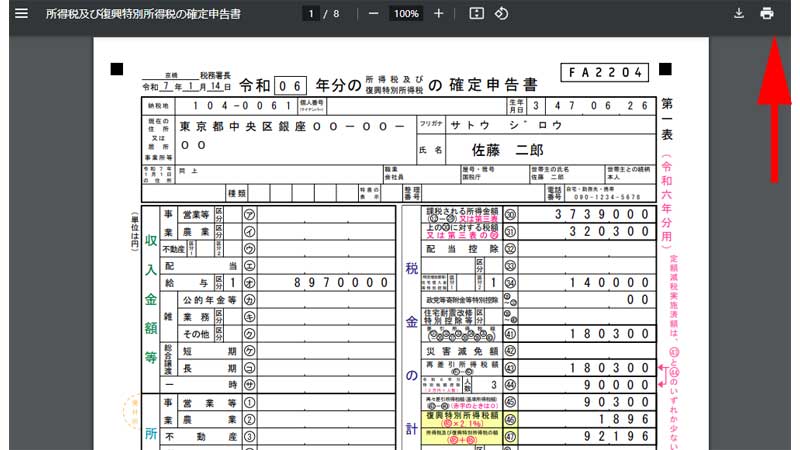
申告書が表示されますので、右上の矢印にある印刷ボタンをクリックして印刷してください。
印刷が無事出来れば確定申告書の作成は完了です。
お疲れさまでした。
確定申告書の提出
提出に必要な書類
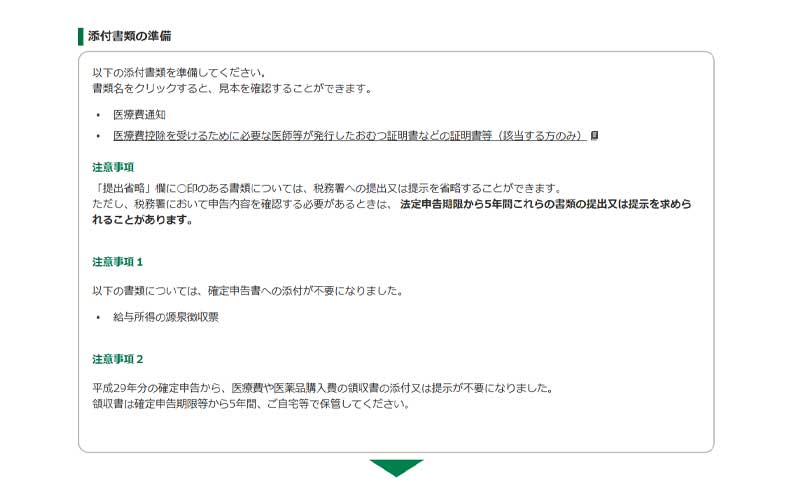
印刷した書類と一緒に添付する書類を用意します。
必要に応じて一緒に提出してください。
なお、源泉徴収票と医療費や医薬品購入費の領収書の添付が不要になりました。
但し申告後5年間は自宅に保管しておくようにしてください。
提出方法
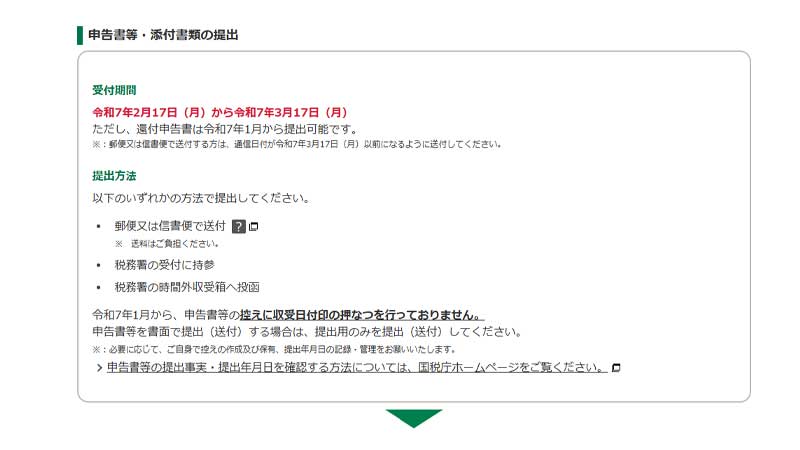
提出場所:住所地を管轄する税務署
提出期限:令和7年2月17日(月)から令和7年3月17日(月)
ただし、還付申告書は令和7年1月から提出可能です。
※:郵便又は信書便で送付する方は、通信日付が令和7年3月17日(月)以前になるように送付してください。
提出方法:持参または郵送
詳しい郵送方法については以下をご参照ください。
その他確定申告について詳しくはこちらでご紹介させて頂いております。
合わせてご覧になってください。
確定申告書の修正方法
令和6年分の提出した確定申告書に誤りがあった場合は、再度確定申告書を作成・提出してください。
また令和5年分以前の確定申告書を修正する場合は、以下のサイトの画面の下にある、「提出した申告書に誤りがあった場合」から申告書を作成してください。
まとめ
いかがでしたか。
医療費控除を中心にご紹介させて頂きました、基本的な操作は他の控除でも同じような操作になります。
申告される方によって、いろんな条件があると思いますので、ご不明な点、至らない部分もあったかと思いますが、何卒ご容赦頂けますようよろしくお願いいたします。
今回の記事が確定申告書の作成の際、少しでもお役に立つことが出来れば幸いです。
今回も最後までお読み頂きありがとうございました。

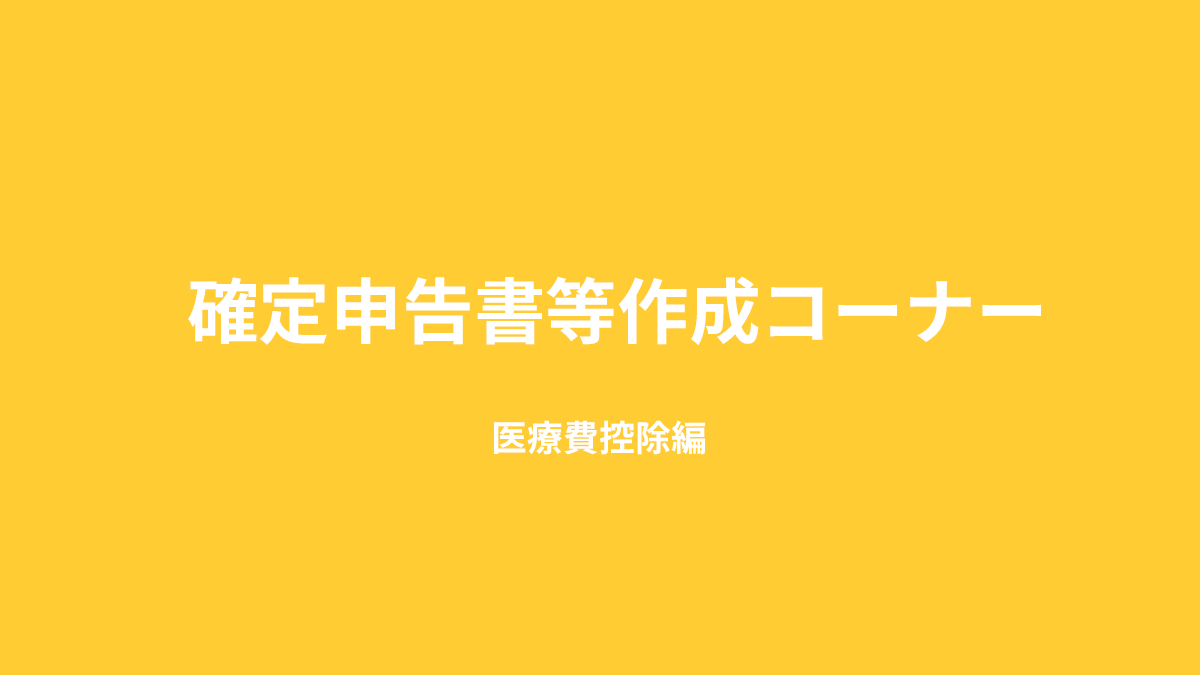




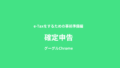
コメント