今回は、前回に引き続いて、「手作り風はんこ作成ツール」のご紹介です。
スマートフォンがあれば、アプリをインストールすることなく、誰でも簡単にオリジナルのはんこが作れてしまう魅力あるサービスです。
本記事では、前回ご紹介出来なかった、画像と文字をはんこにする方法と、はがきデザインキットへの取り込み方法についてご紹介させて頂きます。
前回の記事をまだお読みになられていない方は、最初にこちらの記事をお読み頂くと、より深く理解出来ると思います。
使い方
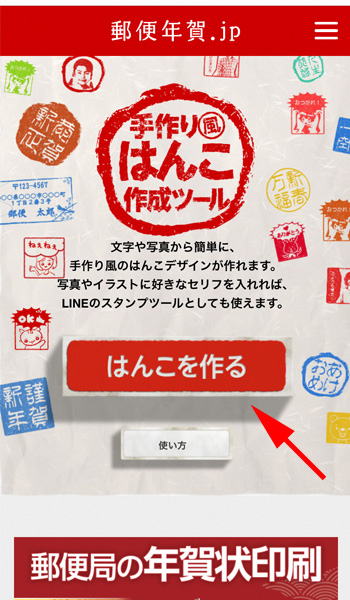
出典:手作り風はんこ作成ツール
スマートフォンでタップしてください。
まずは「手作り風はんこ作成ツール」のトップページにアクセスしてください。
リンク先はスマートフォンで操作するようにしてください。
パソコンでクリックしても、郵便年賀.jpにリンクされてしまいますので、ご注意ください。
これ以降は、スマートフォンの操作を前提にご説明させて頂きます。
画面中央にある、「はんこを作る」をタップします。

はんこの作成方法が以下5つあります。
- 象形文字ではんこを作る
- せりふをはんこにする
- 住所をはんこにする
- 画像をはんこにする
- 文字をはんこにする
上の3つは前回の記事でご紹介させて頂きました。
今回は、「画像をはんこにする」のみのご紹介になります。
なお、「文字をはんこにする」は、「象形文字ではんこを作る」と同じ手順ですので、前回の記事をご覧くだい。
画像をはんこにする
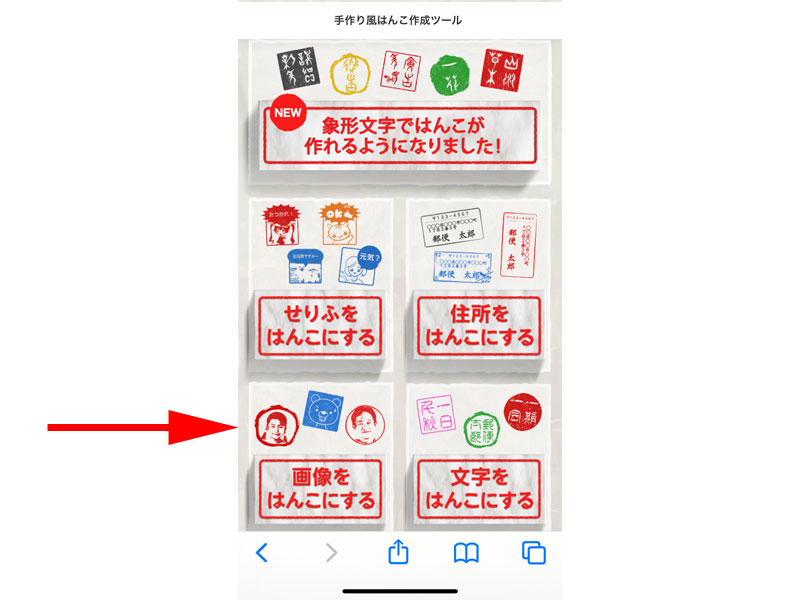
トップページから、「画像をはんこにする」をタップします。
画像の選択
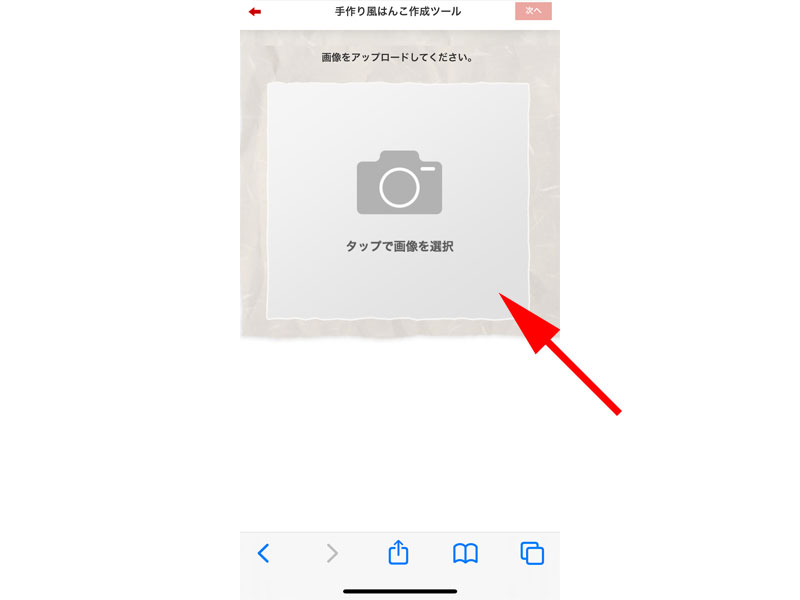
画像のアップロード画面が表示されますので、タップします。
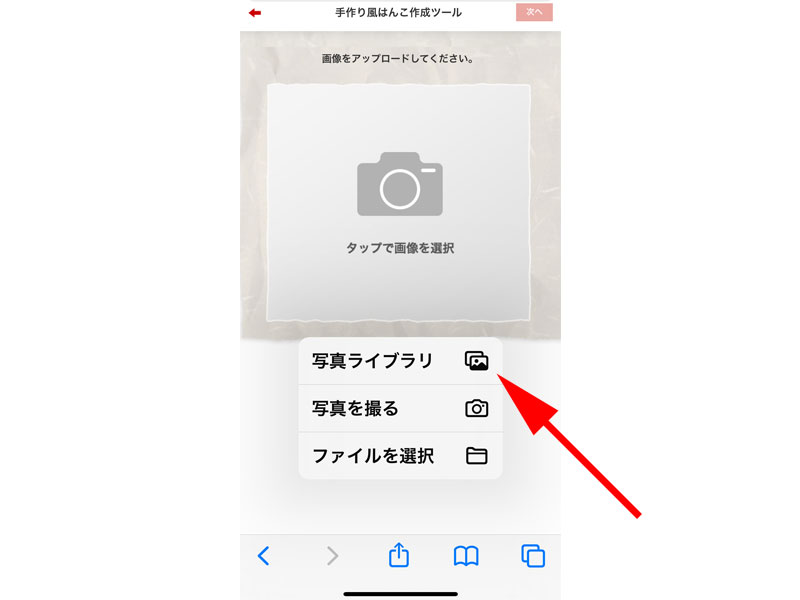
「写真ライブラリ」、「写真を撮る」、「ファイルを選択」の3つが表示されますので、どれかを選択してタップしてください。
ここでは、「写真ライブラリ」を選択します。
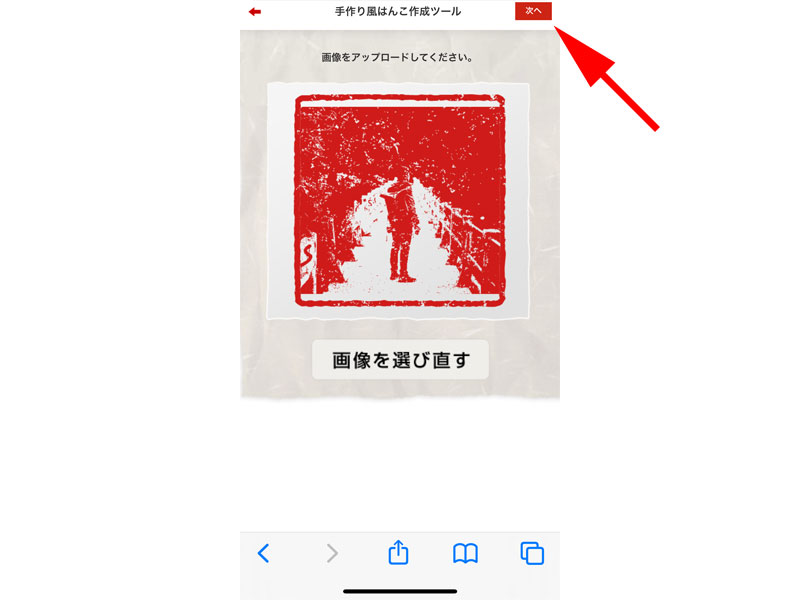
写真を選択すると、すぐにはんこが表示されます。
選択した写真で問題がなければ、右上にある「次へ」をタップします。
写真を変更する場合は、「画像を選び直す」をタップして、選択し直してください。
デザインの編集
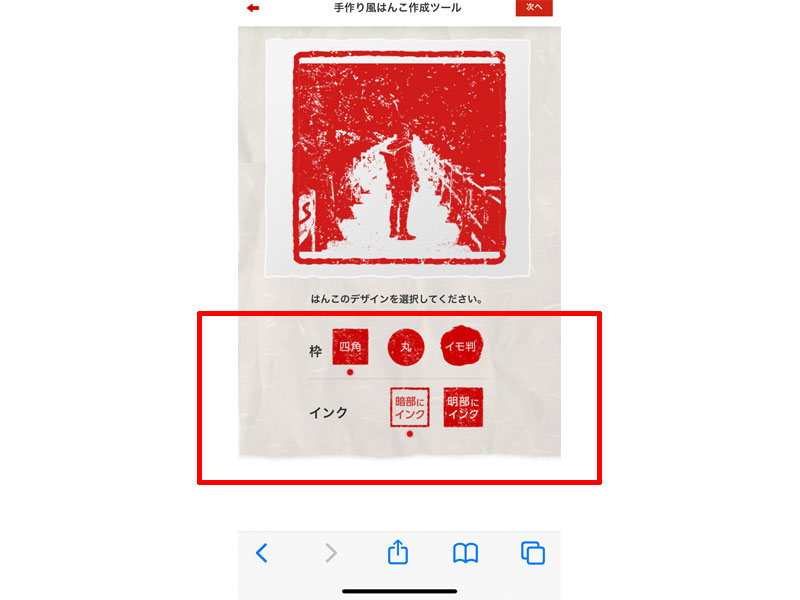
デザインの編集画面が表示されます。
下の赤い枠線の中をタップして編集していきます。
枠の編集
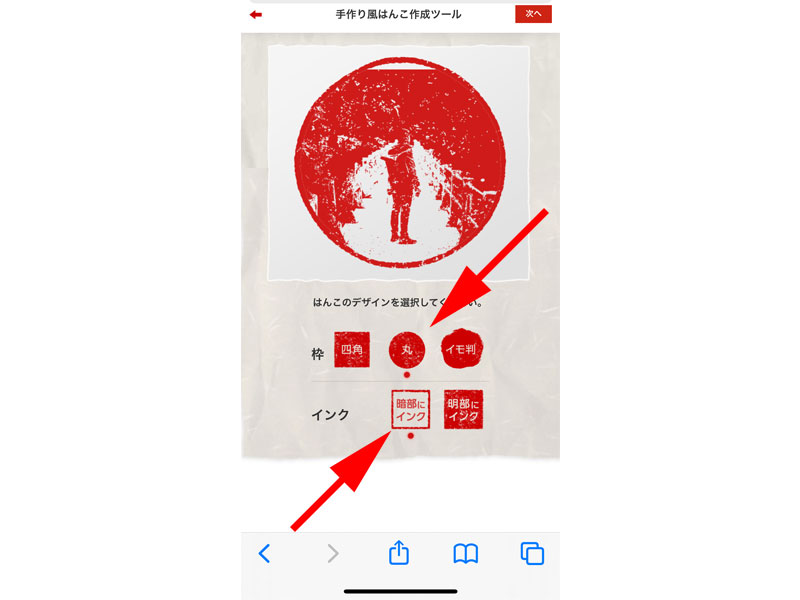
枠を編集していきます。
「枠」を「丸」、「インク」は、「暗部にインク」を選択してみました。
印鑑のようなイメージになります。
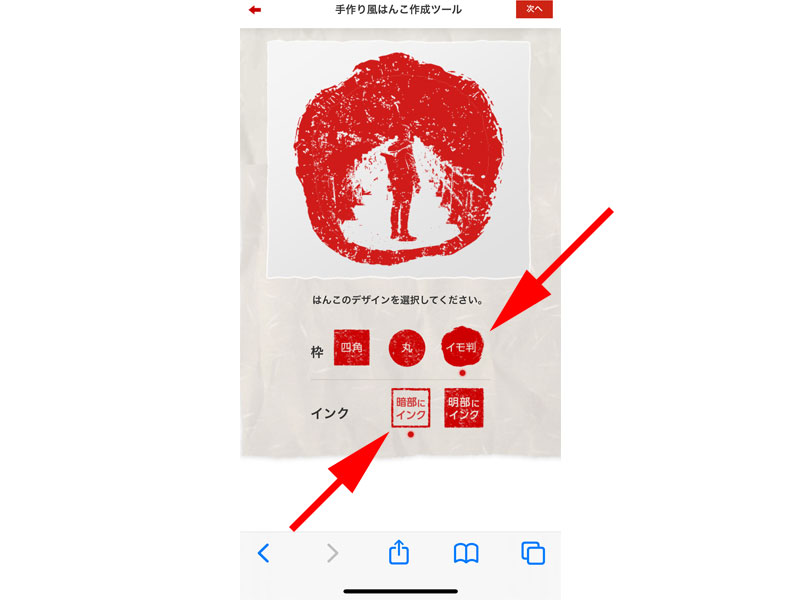
「枠」を「イモ判」、「インク」は「暗部にインク」にすると、印象が変わります。
組み合わせによって見え方が変わりますので、色々と試してみてください。
好みのデザインが決まったら、右上にある「次へ」をタップします。
色の選択
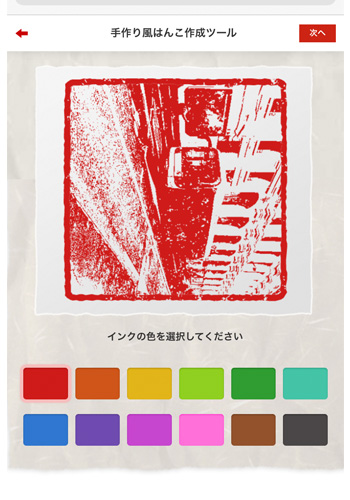
色の選択画面が表示されました。
12色ある色の中から好きな色を選択してください。
完了したら、右上にある「次へ」をタップします。
レイアウト・文字調整
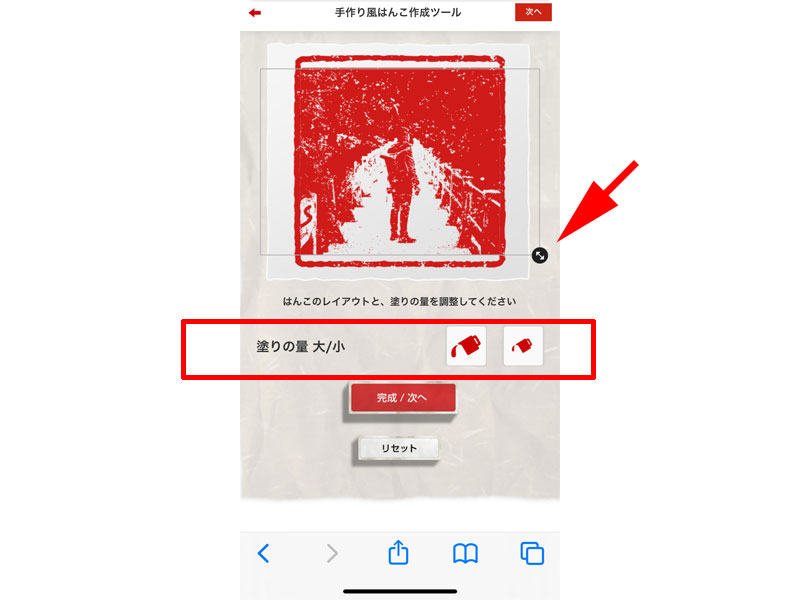
レイアウトと文字調整を行います。
まずは赤い矢印の先にある両向きの矢印をタッチして動かすと、画像を拡大縮小、または回転させることが出来ます。
下地の枠線は変更できませんのでご注意ください。
赤い枠線の中にある、「塗の量」は、「大/小」になっていて、タップし続けると、線が太くなったり、細くなったりします。
すべての作業が完了したら、右上の「次へ」か下にある「完成/次へ」のどちらかをタップします。
完了・保存
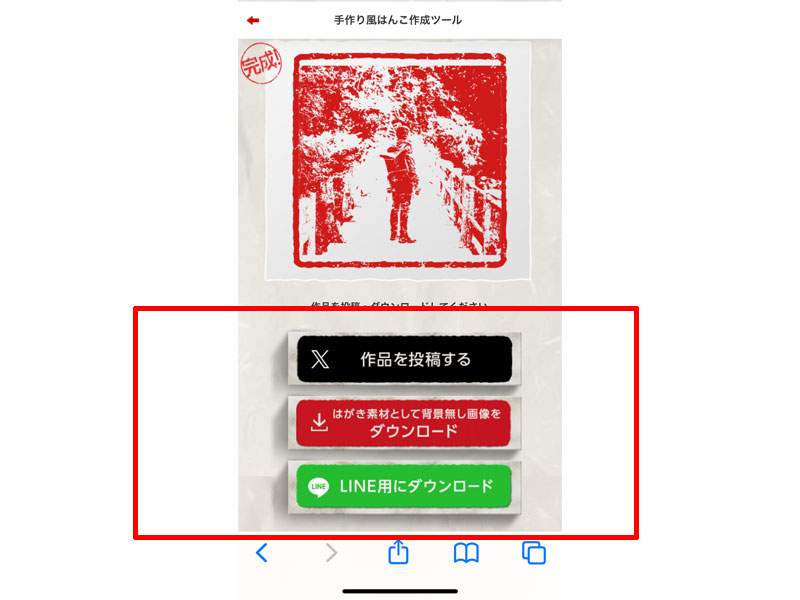
デザインが完了しましたので、次の操作を決定します。
- Xに作品を投稿する
- はがき素材として背景無し画像をダウンロード
- LINE用にダウンロード
今回は、「はがき素材としてダウンロード」をタップします。
Xの場合は、コメントを書いて投稿する形になります。
LINEの場合は、はがき素材の手順と同じになります。
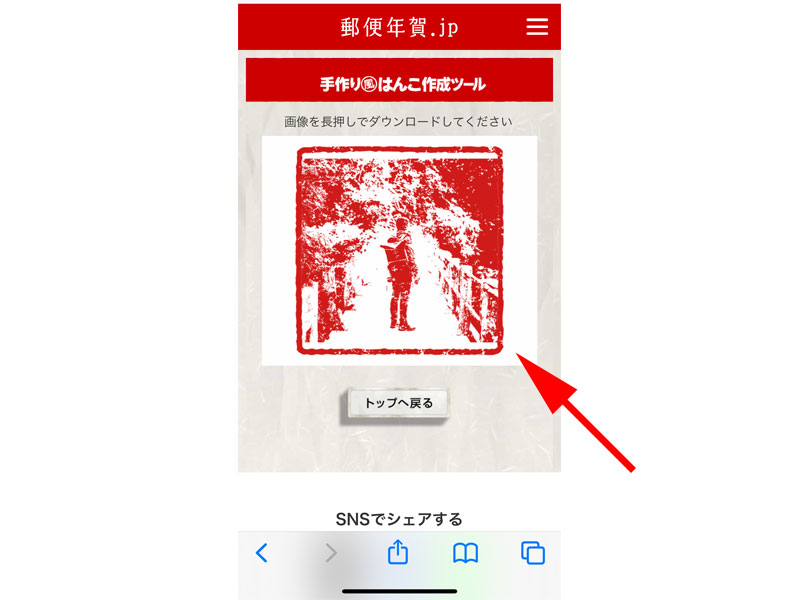
完成した画像が別ウィンドウで表示されますので、赤い枠線の中を長押しして保存します。
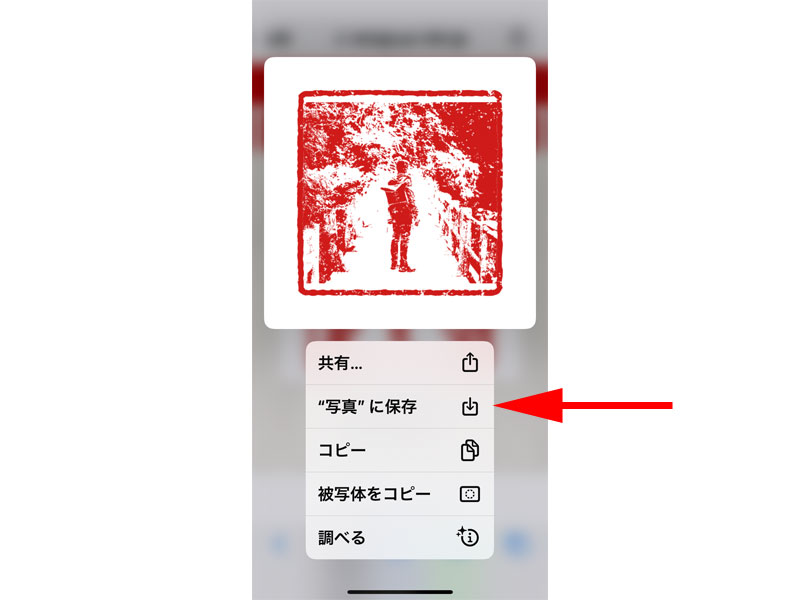
「共有」、「写真に保存」、「コピー」などが表示されますので、「写真に保存」をタップします。
スマートフォンの「写真」の中に画像が保存されていれば、画像のハンコ作りは完了です。
はがきデザインキットに取り込もう
画像は2022年のものですが、手順は全く同じです。
デザインの選択
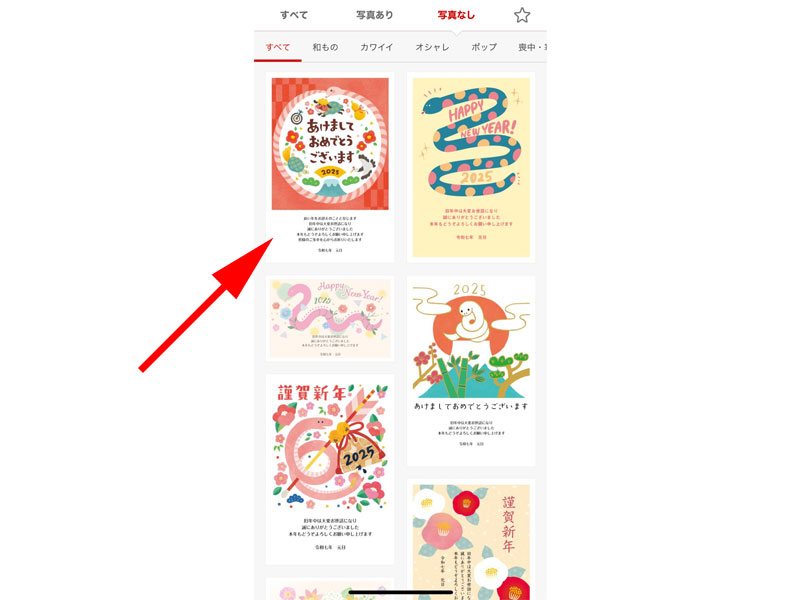
はがきデザインキットのトップページから、「写真なし」を選択して、矢印の先にあるテンプレートをタップします。
どのテンプレートを選んで頂いても良いのですが、なるべく空白の多いテンプレートを選ぶと、「はんこ」の挿入がしやすくなります。
はがきデザインキットの詳しい使い方等についてはこちらをご覧ください。
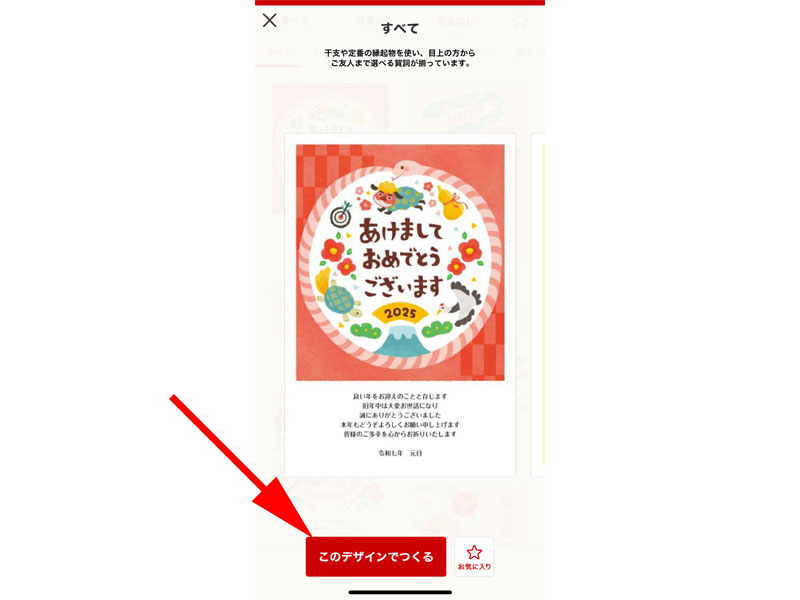
テンプレートが拡大されますので問題がなければ、画面下にある「このデザインでつくる」をタップします。
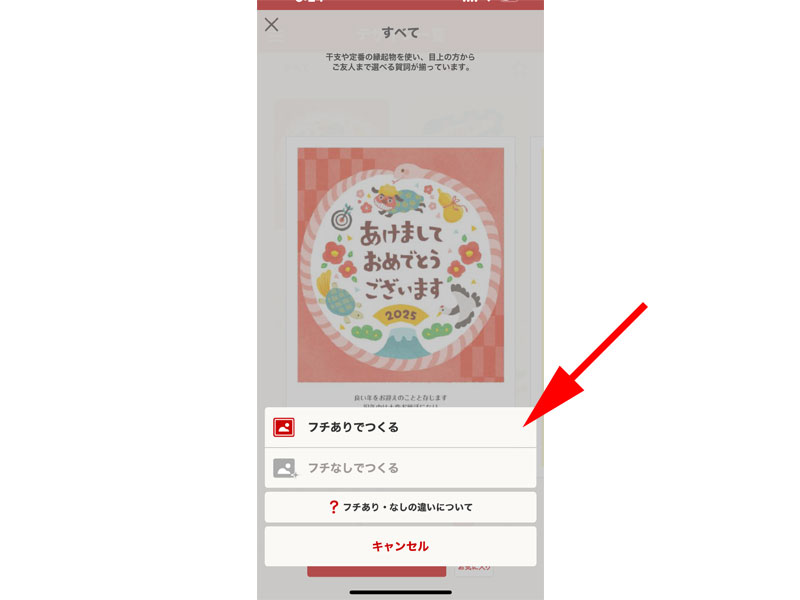
用紙選択画面が表示されますので、「フチありでつくる」をタップします。
編集(事前準備なし)
はんこの選択・挿入についてご説明させて頂きますが、結論から言うと通常の手順だと「はんこ」を上手く取り込むことが出来ません。
但し、挿入の手順そのものは間違っておりませんので、確認のため、最初に上手く行かない方法でご説明させて頂きます。
はんこの選択
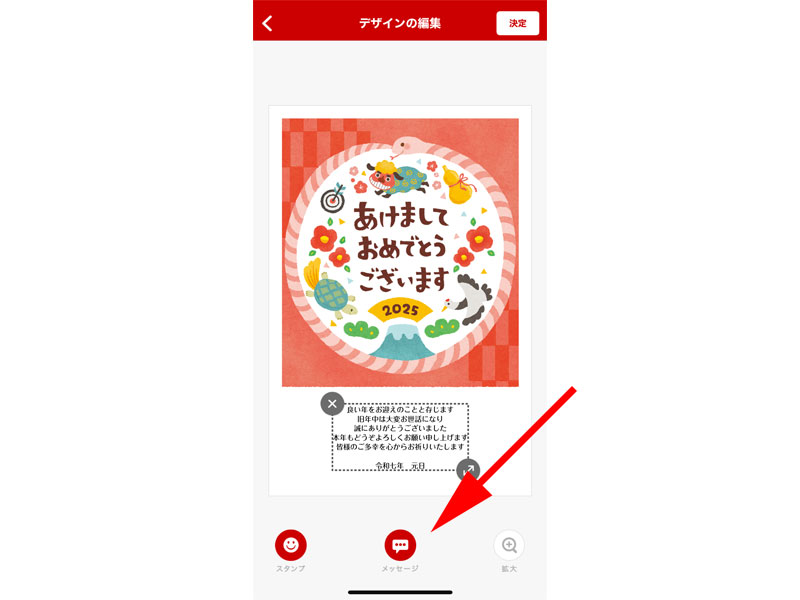
編集画面が表示されますので、画面下にある、「メッセージ」をタップします。
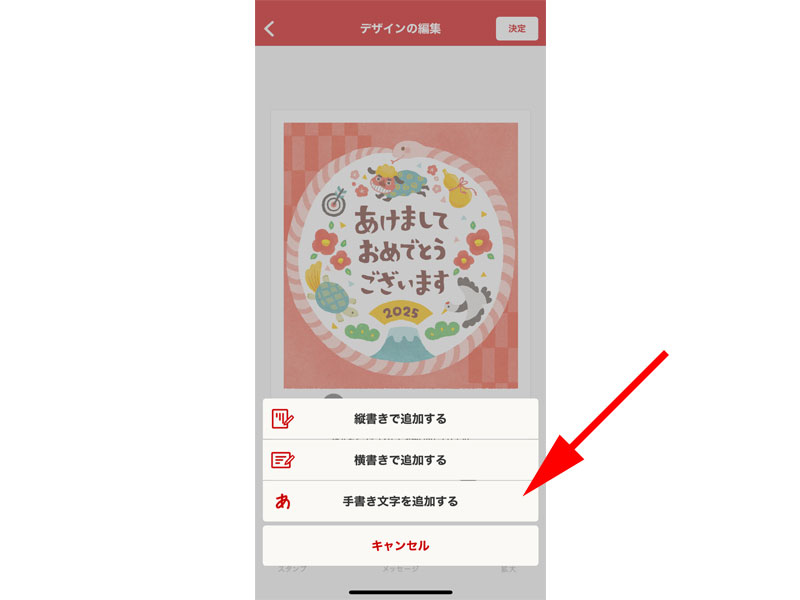
「手書き文字を追加する」をタップします。
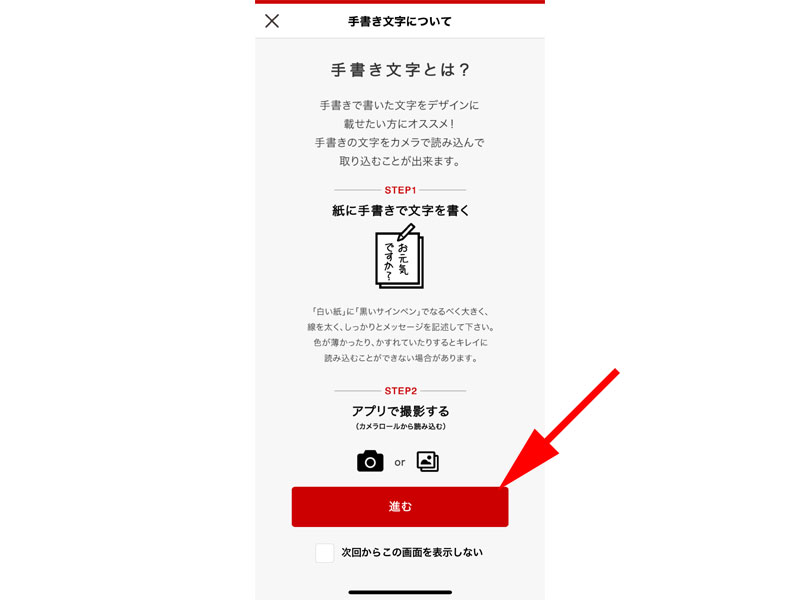
手書き文字についての説明が表示されますので、確認の上、「進む」をタップします。
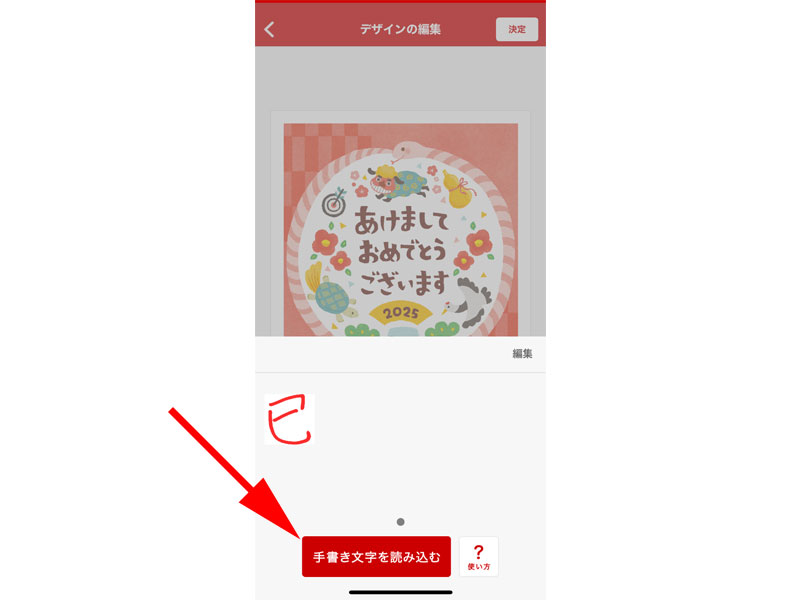
「手書き文字を読み込む」をタップします。
すでに読み込まれた文字は、画面に「巳」とあるように、ここに表示されるようになります。
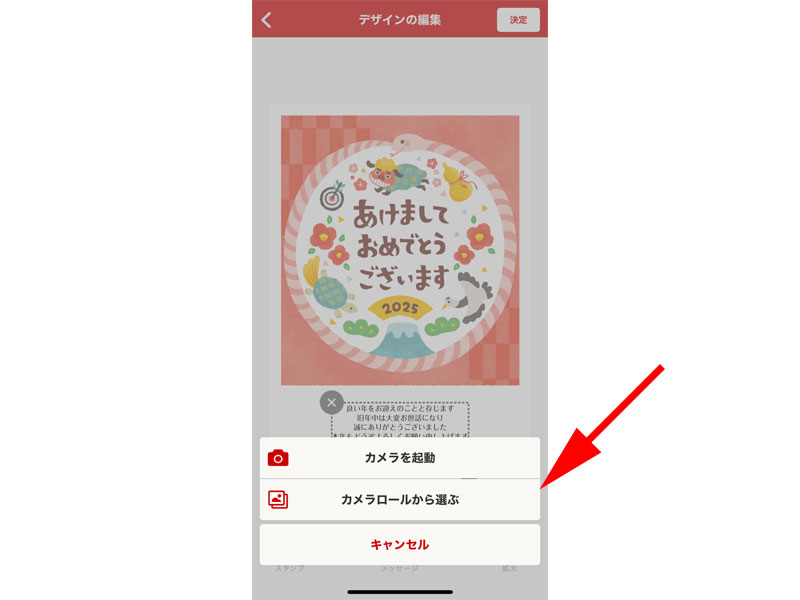
「カメラロールから選ぶ」をタップします。
スマートフォンのカメラロールが表示されたら、挿入する「はんこ」を選択してください。
はんこの編集
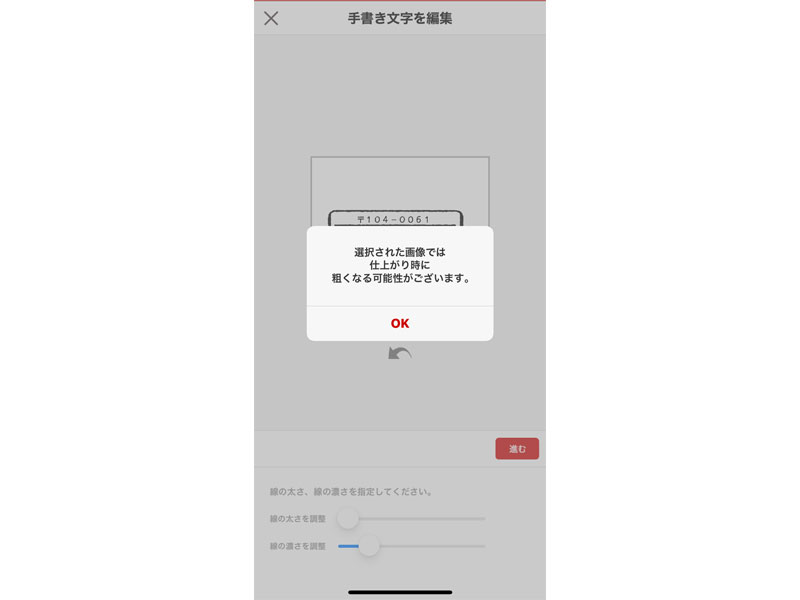
はんこを挿入しようとすると、「選択された画像では仕上がり時に粗くなる可能性がございます。」と表示されますので、「OK」をタップします。
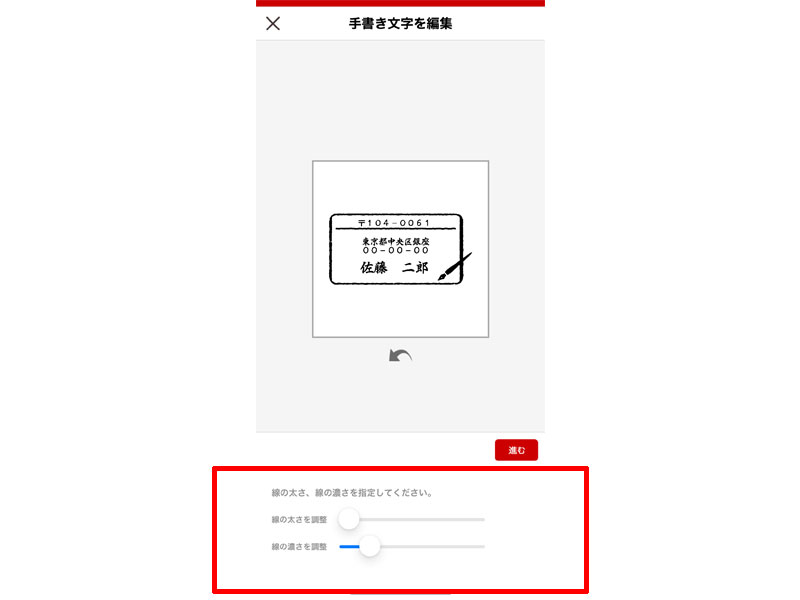
選択したはんこの、線の太さと濃さを、スライダーを動こかして調節します。
調整が済みましたら、「進む」をタップします。
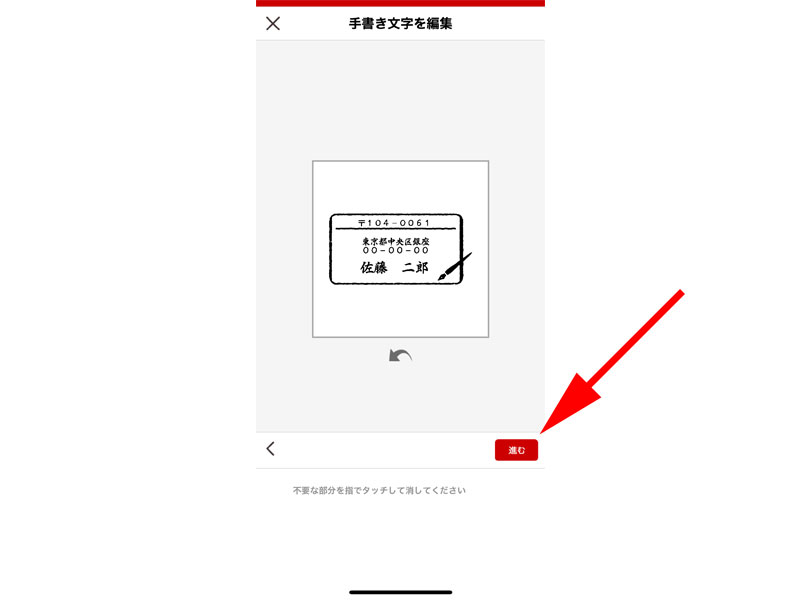
不要な部分や線があれば、タッチして消去してください。
終わりましたら、「進む」をタップします。
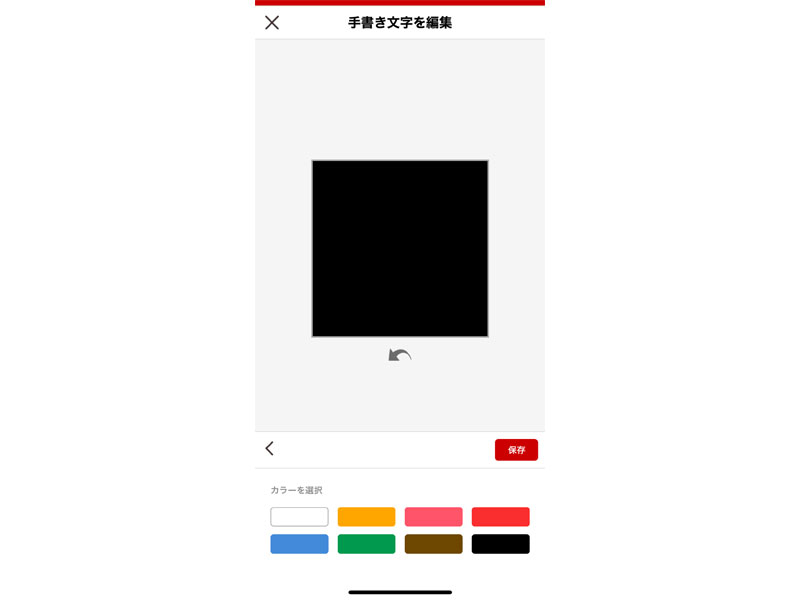
色の選択画面が表示されましたが、何と選択した「はんこ」が真っ黒な画面に変わってしまいました。
他の色を選択しても色が変わるだけで、「はんこ」の画面は表示されません。
とりあえず、「保存」をタップしてみます。
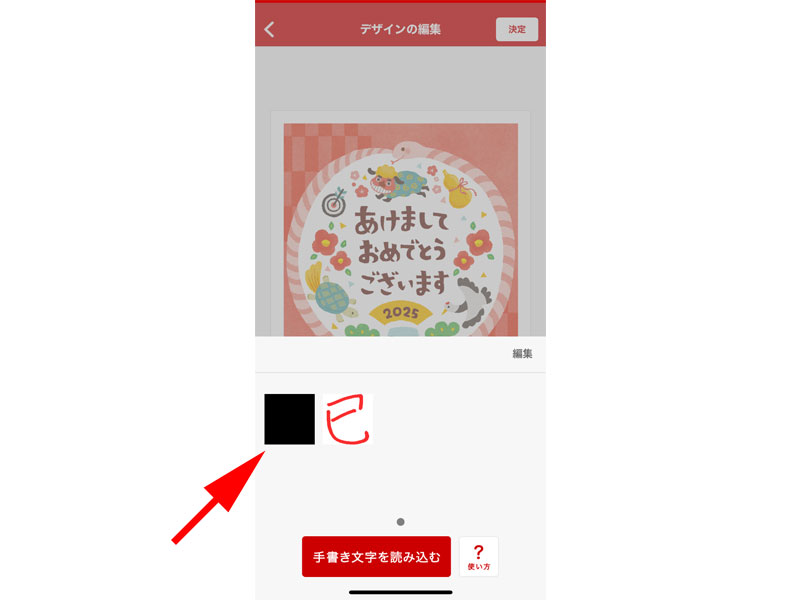
手書き文字読み込み画面に戻っても、先程保存したものは、真っ黒なただの四角になってしまいました。
これでは、「はんこ」を年賀状に挿入することは出来ません。
この問題を解決するには、以下の手順で作業を行なってください。
編集(事前準備あり)
はんこの編集
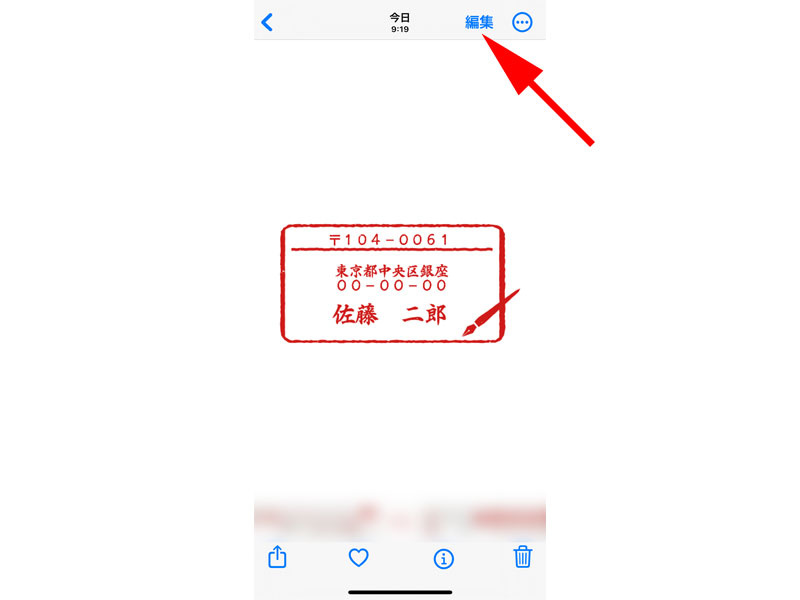
スマートフォンのカメラロールから、保存してある「はんこ」を選択します。
右上にある「編集」をタップします。
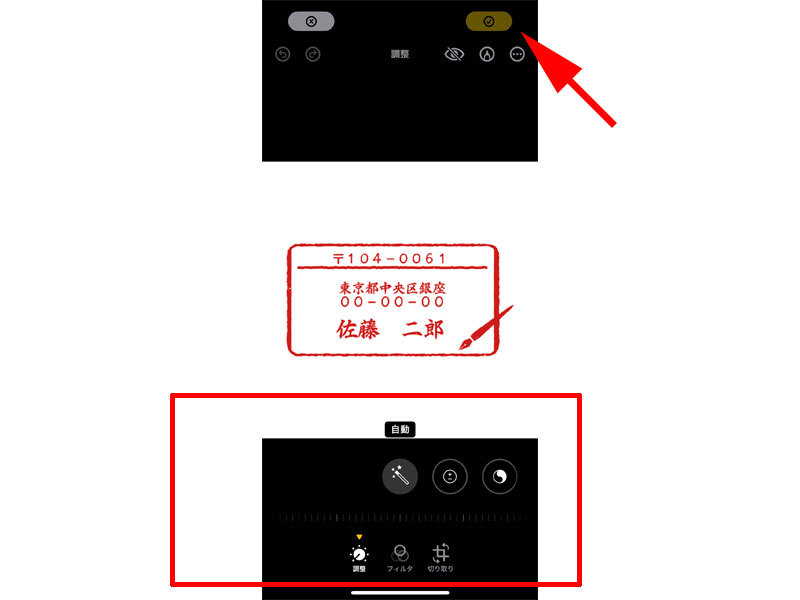
赤い枠線の中にある編集部分で、明るさやトーンなど、何でも良いので編集を加えてください。
見た目はほとんど変わりませんが、「明るさ」を少し変更してみました。
矢印の先にあるチェックボタンの色が変わったら、タップして保存してください。
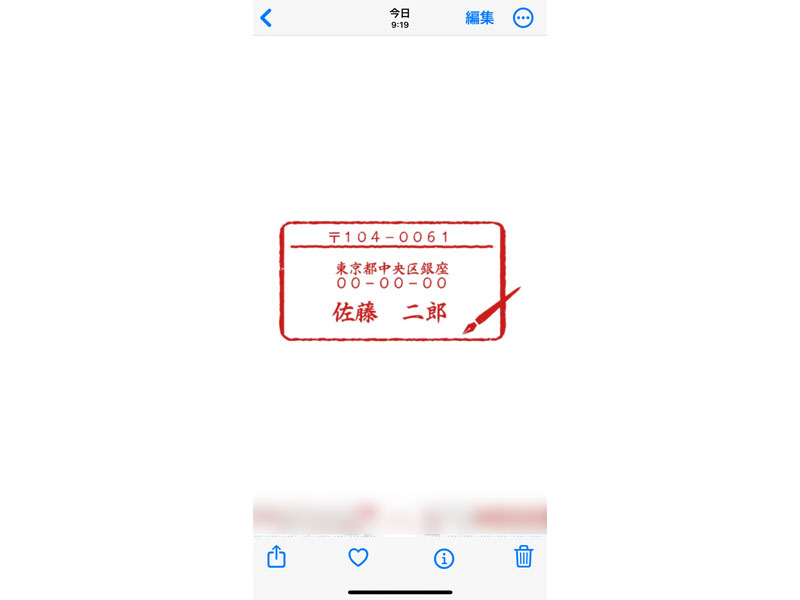
編集前と見た目はほとんど変わりませんが、特に問題はありません。
ここで大切なのは、何かの編集を加えて、一度上書き保存するということです。
この一手間をするだけで、はがきデザインキットの取り込み問題を解消することが出来るのです。
今回は、iPhoneでのご説明となりましたが、Androidでも同様の手順で「編集→保存」を行なってください。
カメラロールで編集が出来ない場合や、さらに変更を加えたい方は、写真編集アプリで編集していただいても問題ありません。
はがきデザインキットへの取り込み
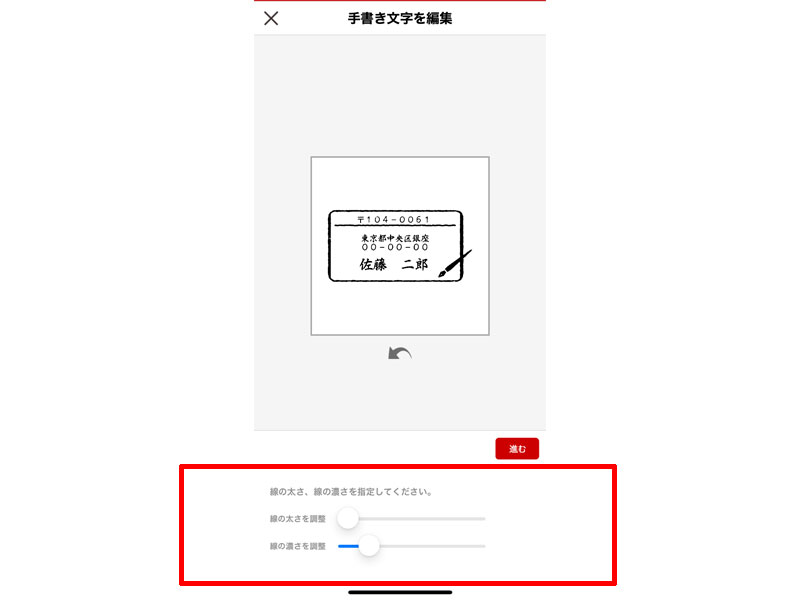
カメラロールから「はんこ」を取り込んだところです。
赤い枠線の中のスライダーで、「線」の調整を行い、「進む」をタップします。
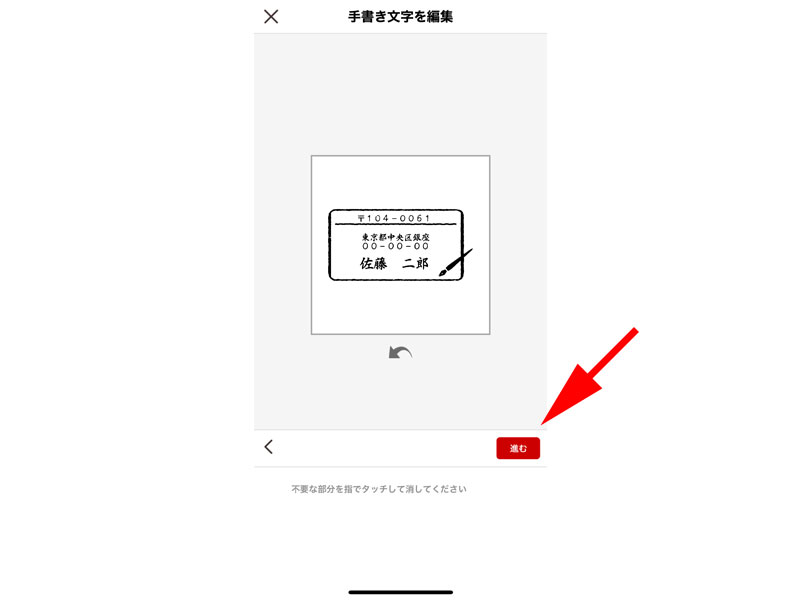
不要な部分を消したら、「進む」をタップします。
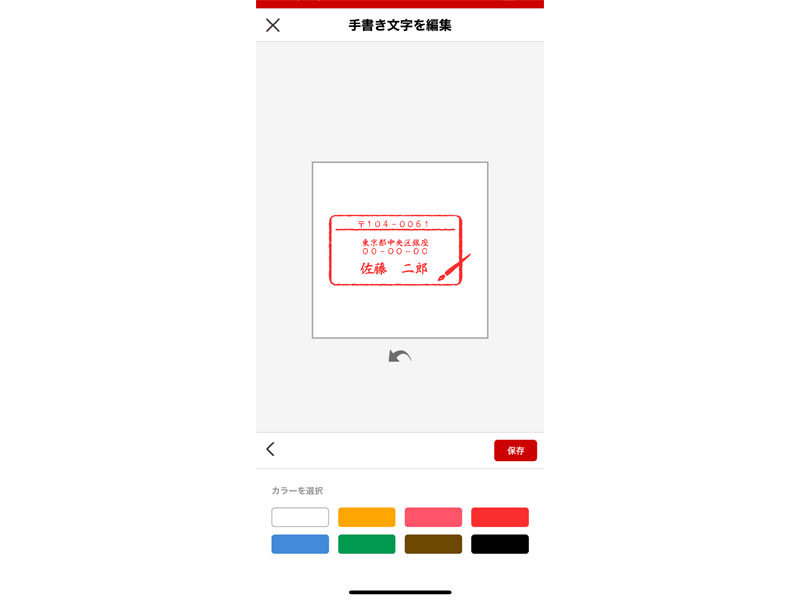
事前準備なしの状態では、この段階で画面が真っ黒になってしまいましたが、今回は無事に「はんこ」を読み込むことが出来ました。
カラーも赤に変更して、「保存」をタップします。
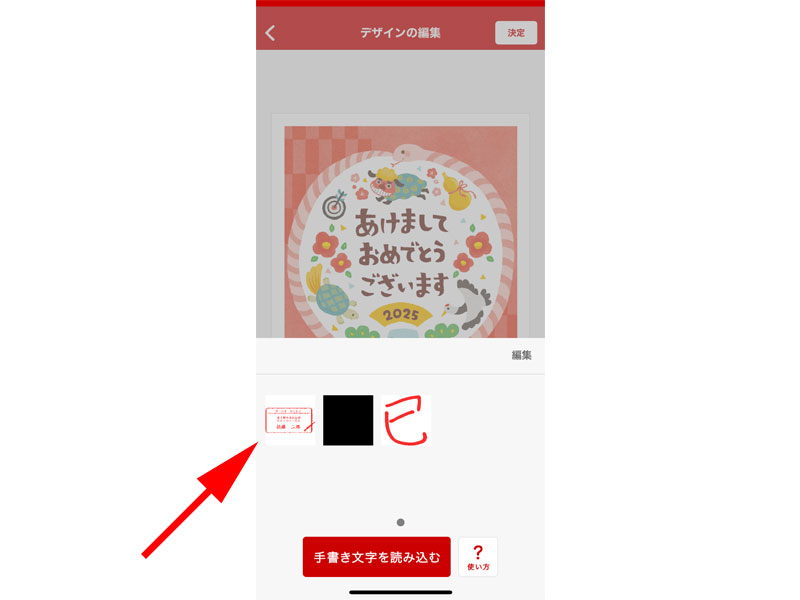
無事に手書き文字の読み込み画面に、「はんこ」が保存されました。
はがきデザインキットへの取り込みが上手く行かない場合は、この手順で挿入するようにしてください。
テンプレートへの挿入
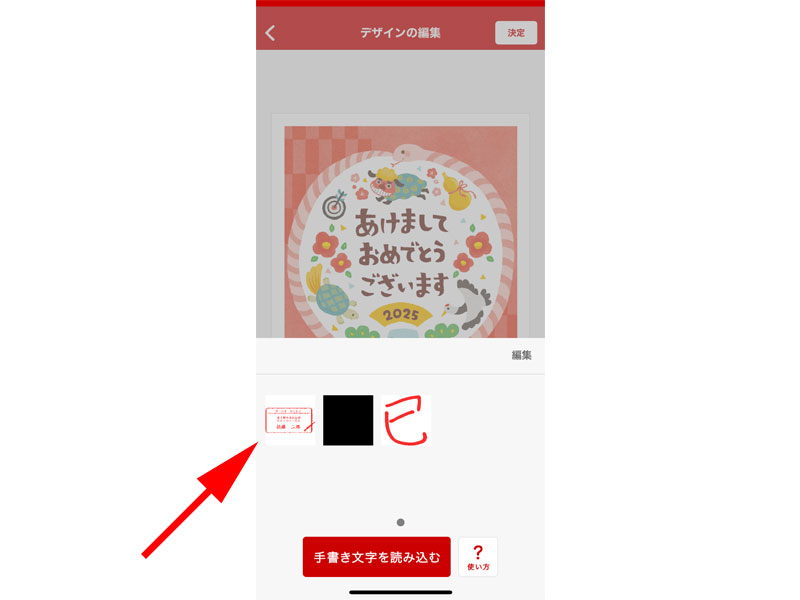
それでは、取り込んだ「はんこ」をテンプレートに挿入していきましょう。
まずは、挿入したい「はんこ」をタップします。
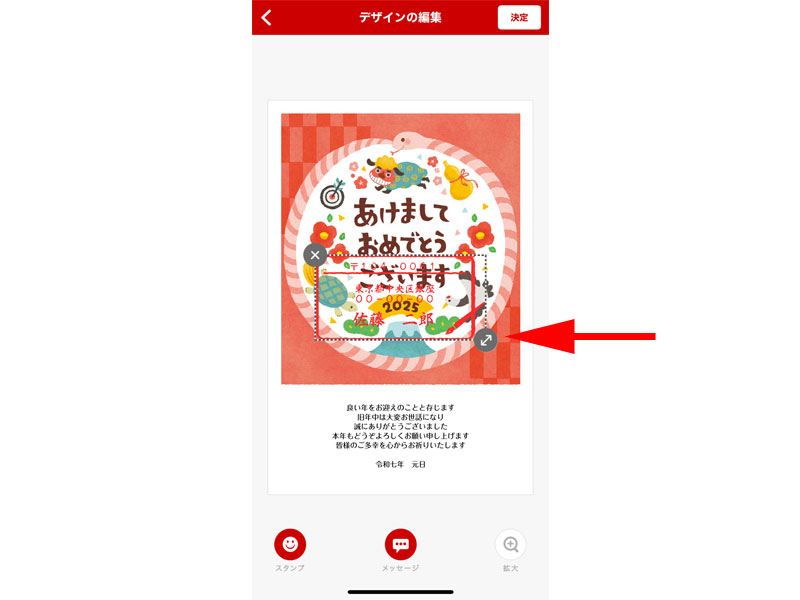
はんこが画面中央に大きく挿入されますので、両向きの矢印をタッチしながら、サイズや場所を調整します。
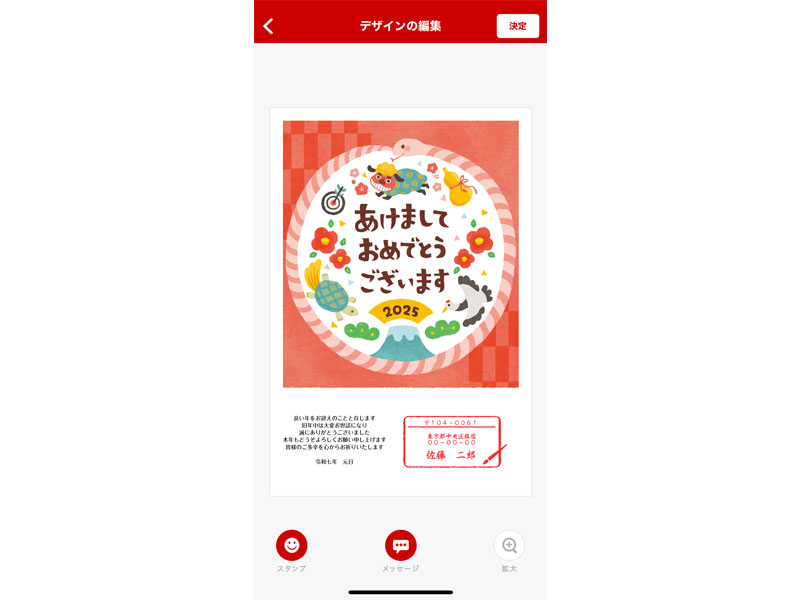
適当な位置に配置してみました。
全体の編集が完了したら、右上の「決定」をタップします。
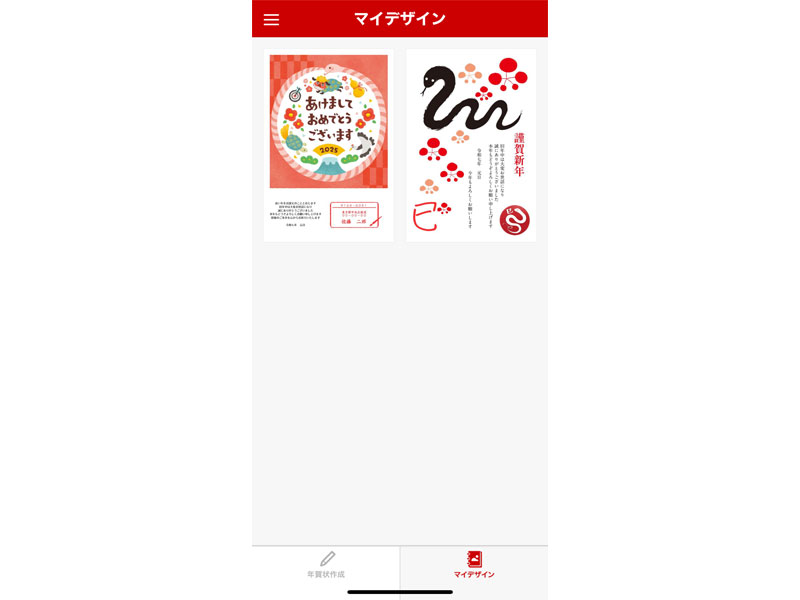
無事にマイデザインの中に、テンプレートが保存されました。
文字や通常のスタンプに比べると、オリジナル感がアップして良い雰囲気になったのではないでしょうか。
「はんこ」は色や形、デザインなど様々な設定を行うことが出来ますので、ぜひ素敵な「はんこ」を作成、挿入してみてください。
まとめ
いかがでしたか。
2回に渡って、「手作り風はんこ作成ツール」の使い方についてご紹介させて頂きましたが、作成方法に大きな問題はなかったと思います。
ただ、「はがきデザインキット」に取り込もうとすると、事前準備をしておかないと真っ黒なはんこになってしまうため、使えないと思ってしまった方もいらっしゃると思います。
事前に少しだけ準備をしてあげると、簡単に年賀状に挿入することが出来ますので、ぜひ今回の記事を参考に、さらにワンランク上の年賀状を作成してみてください。
今回も最後までお読み頂きありがとうございました。
年賀状作成の際に、すこしでもお役に立つことが出来れば幸いです。






コメント