スプレッドシートの表が劇的に進化!Googleの新機能「テーブル」でデータ管理をレベルアップ
「スプレッドシートでのデータ管理、もっと効率的にしたいけど…」
あなたはそう思っていませんか?
もしそうなら、この記事はまさにあなたのために書かれました。
今回は、Google スプレッドシートに新たに搭載された「テーブル機能」に焦点を当て、その驚くべき進化と活用方法を徹底解説します。
テーブル機能を使えば、データの整理、分析、レポート作成がこれまでよりも格段にスムーズに。
プロジェクト管理、イベント企画、在庫管理など、様々なシーンであなたの作業効率を劇的に向上させてくれます。
この記事を読めば、あなたはきっと「テーブル機能」の虜になること間違いなし!
さあ、今すぐ読み進めて、新しいデータ管理の世界を体験しましょう!
テーブルを作成する
@を入力して作成する
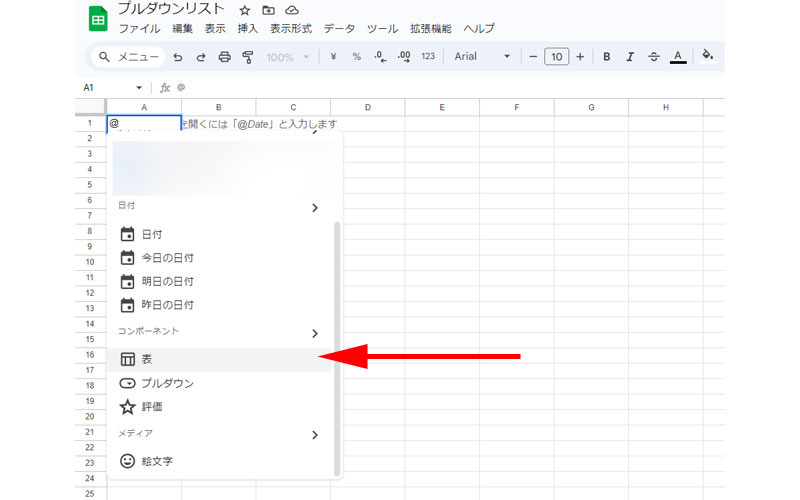
セルに「@」を入力するとメニューが表示されます。
コンポーネントにある「表」をクリックします。
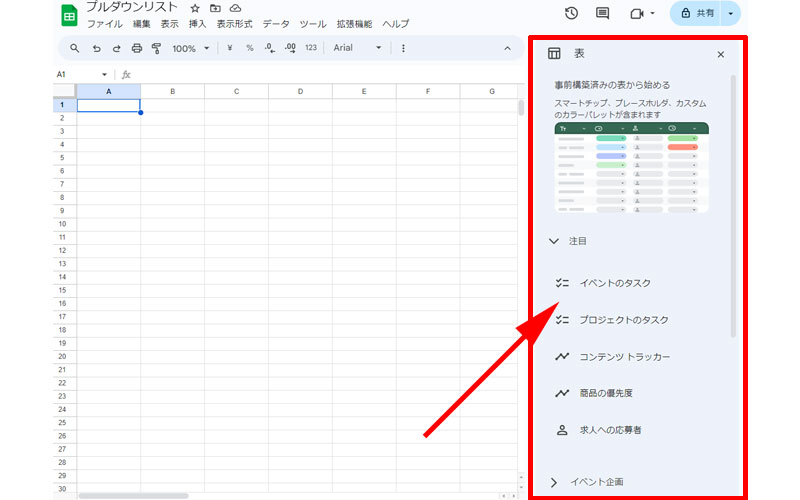
画面右側に「表」のガイド画面が表示されますので、好みのテンプレートを選択します。
テンプレートには以下のテーマが用意されています。
- 注目
- イベント企画
- 顧客対応
- プロジェクト管理
- 旅行日程表
- プロダクトのロードマップ
- 在庫管理
- 求人
- チームプランナー
- マーケティング
テンプレートの詳細を確認するには、各項目にマウスを乗せます。
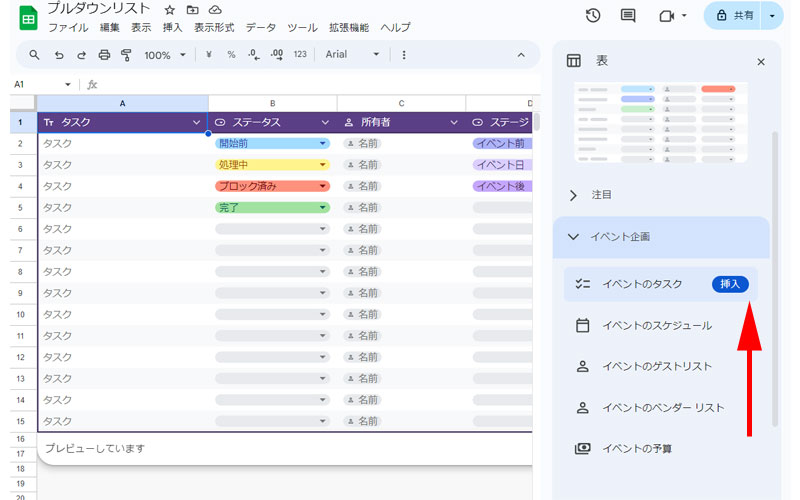
例として、「イベント企画」⇒「イベントのタスク」にマウスを乗せるとこのようなテンプレートが表示されます。
表示されたテンプレートを使用する場合には、項目の横に表示されている「挿入」をクリックします。
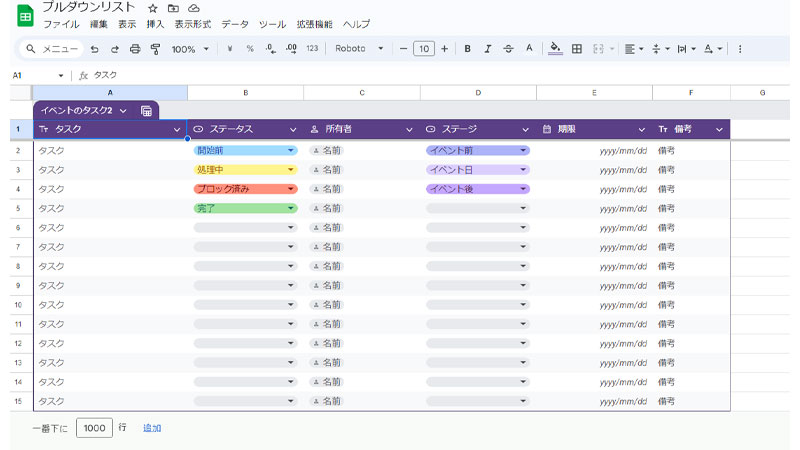
シートに「イベントのタスク」用のテンプレートが挿入されました。
デザイン性もあり、背景色も使用しているので、とても見やすい表になっています。
挿入から作成する
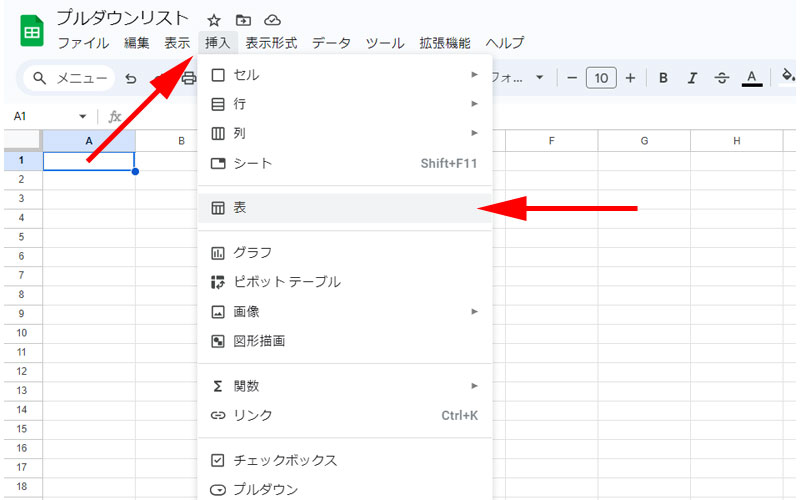
メニューバーから「表」を作成することも可能です。
「挿入」⇒「表」をクリックします。
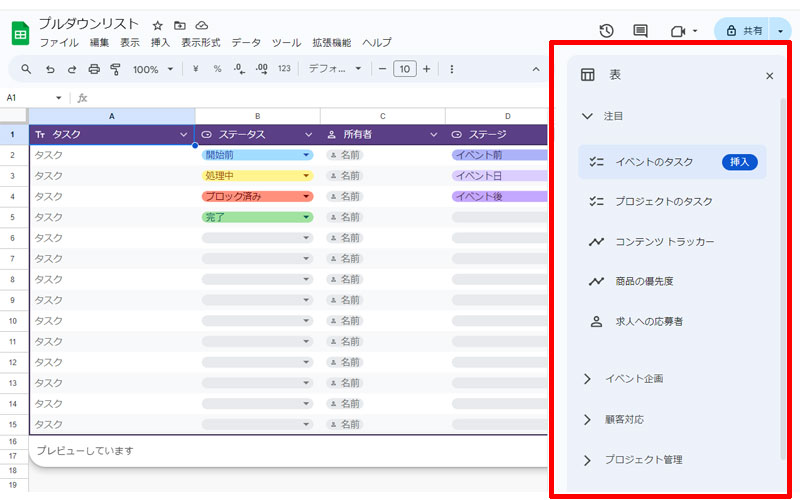
画面右側に表のガイドが表示されますので、テンプレートを選択します。
右クリックから作成する
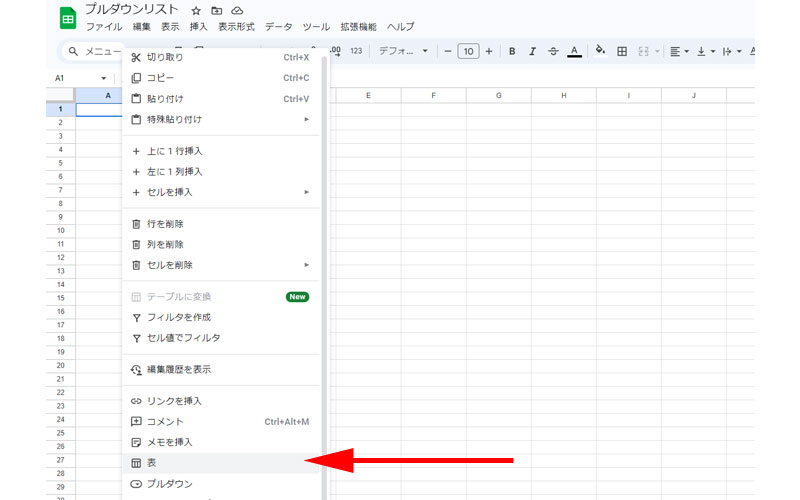
任意のセルで右クリックします。
メニューが表示されますので、「表」をクリックします。
先ほどと同じように「表のガイド」が表示されますので、テンプレートを選択します。
ここで紹介した方法以外でも「表(テーブル)」を作成することは可能です。
但しテンプレートを使用した表を作成する場合は、3つのうちのどれかから始めた方が良いでしょう。
表のカスタマイズ
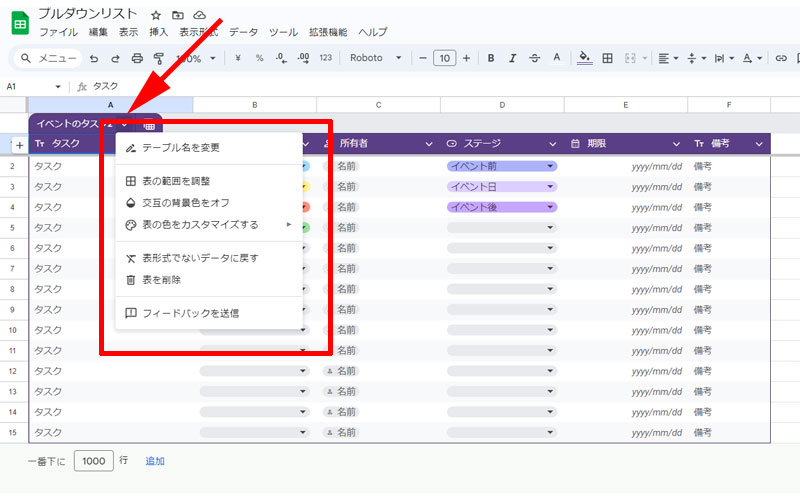
最初に「表のカスタマイズ」の方法についてみていきましょう。
表の左上にある「イベントのタスク」と書かれた脇にある下向きの矢印をクリックするとカスタマイズメニューが表示されます。
テーブル名を変更
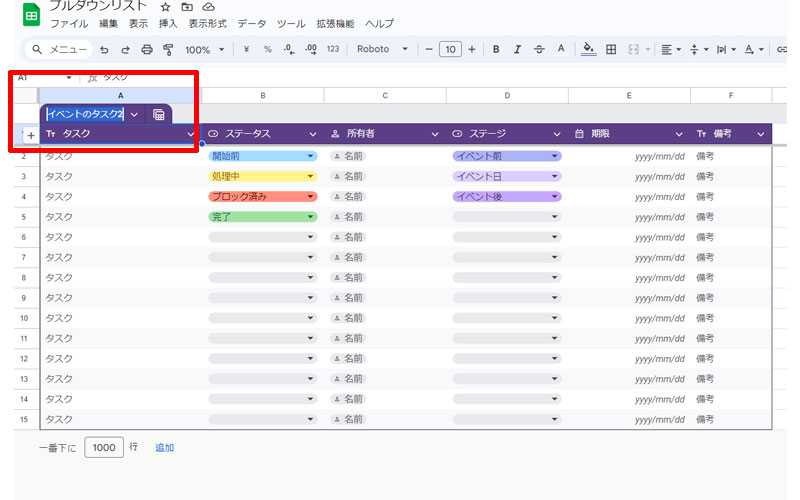
メニューから「テーブル名を変更」をクリックすると、テーブル名の部分が選択されて、好きなテーブル名に変更できるようになります。
テーブル名の変更はメニューからだけでなく、テーブル名の部分をダブルクリックしても変更することが可能です。
表の範囲を調整
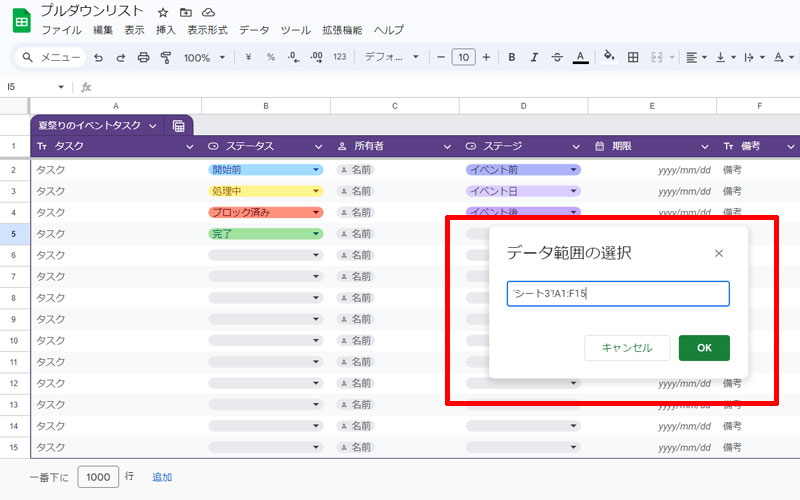
メニューから「表の範囲を調整」をクリックすると、「データ範囲の選択」が表示されます。
ボックス内に直接範囲を入力しても良いですし、ポインターで範囲を選択しても構いません。
なお、ここで言う「データ範囲の選択」は実質的に「列」のことを示していると考えて良いでしょう。
テンプレートでは行が15行までになっていますので、選択する場合は15行以下しか選択することが出来ません。
「テーブル機能」を使ってタスク管理を行う場合で、15行以下というケースは少ないのではと思われます。
さらに行を増やしたい場合は、画面一番下にある「一番下に○○行追加」の所で、必要な行数を入力して追加してください。
交互の背景色をオフ
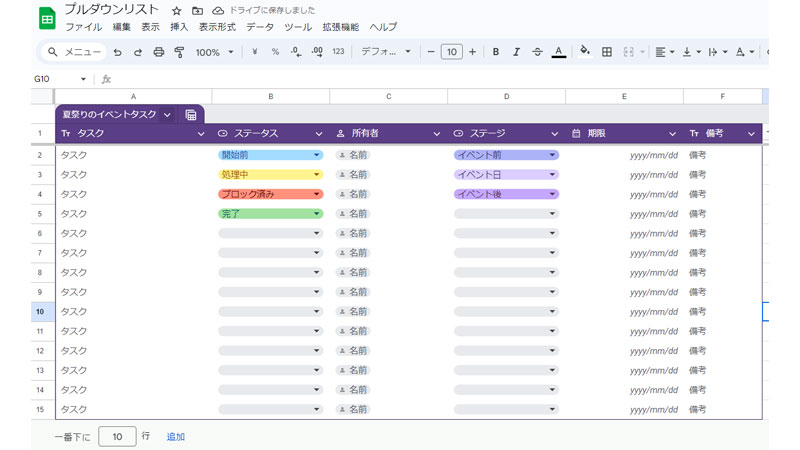
メニューから「交互の背景色をオフ」をクリックすると、背景色が表示されなくなります。
個人的には背景色はあった方が見やすいと思うので、特に操作する必要はないかと思います。
交互の背景色を任意の色に変更することも可能です。
表内の任意のセルを選択した状態で、メニューバーから「表示形式」⇒「交互の背景色」をクリックすると、右側にガイドが表示されますので、背景色を選択してください。
表の色をカスタマイズする
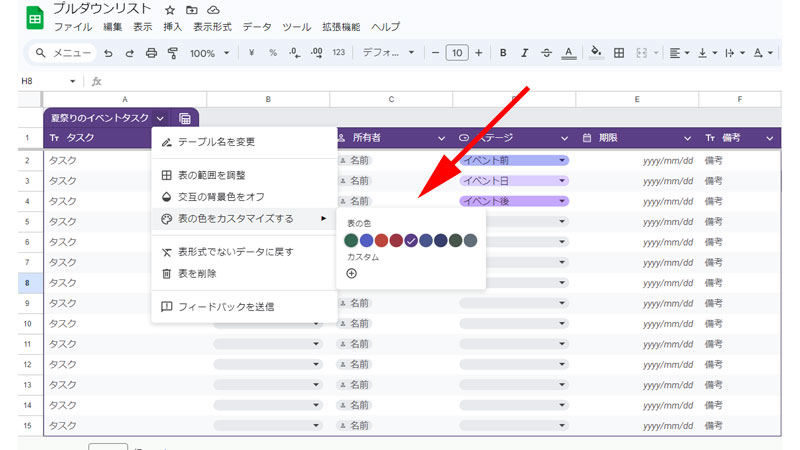
メニューから「表の色をカスタマイズする」をクリックすると、8色のカラーが表示されます。
好みの色を選択すると、表の色が変わります。
より詳細な色指定を行いたい場合は、「カスタム」をクリックしてください。
カラーコードやカラーパレットから表の色を選択することが出来ます。
表示形式でないデータに戻す
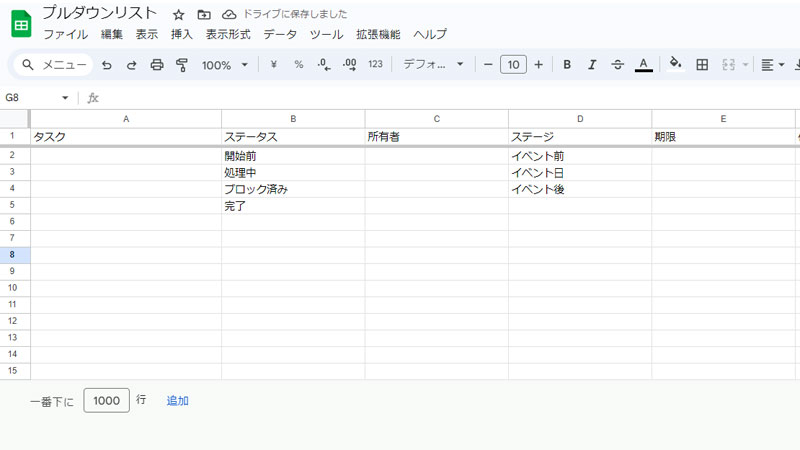
メニューから「表示形式でないデータに戻す」をクリックすると、テーブル機能が解除されたデータが残ります。
列の型を編集する
テキスト
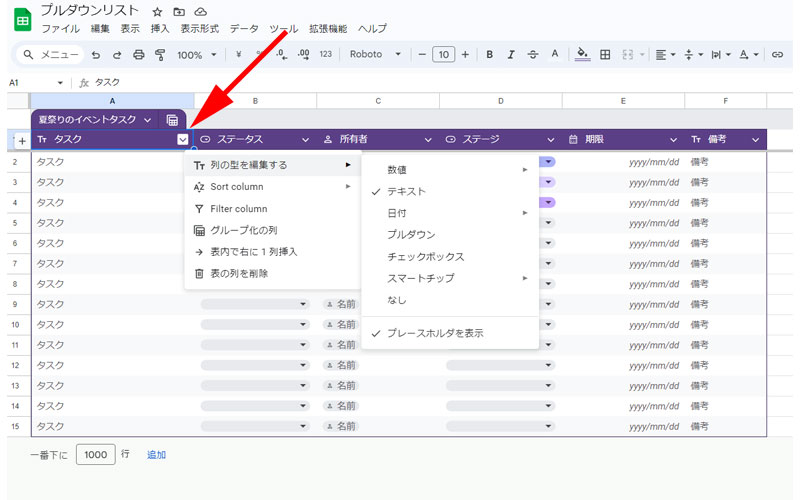
見出しのセル内にある下向きの矢印をクリックすると、メニューが表示されます。
一番最初にある「列の型を編集する」をクリックします。
複数の項目が表示されますので、適した項目を選択してください。
テンプレートでは、「タスク」という見出しの列は「テキスト」が選択されています。
この列は単純にテキストを入力することが出来るようになっています。
タスクの列のすべてのセルに「タスク」と入力されています。
これは「プレースホルダを表示」にチェックが入っているためで、テキストを選択した場合は、見出しのテキストがすべてのセルに表示されます。
日付やプルダウン、チェックボックスなどを選択した場合は、テンプレートのように該当するものが表示されるようになります。
※プレースホルダはあくまでも入力例として表示されているだけなので、データ上は空白になっています。
数値
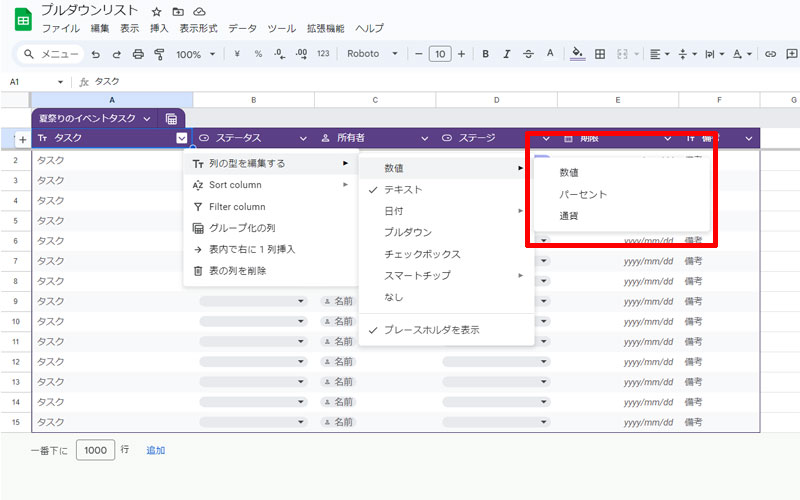
「数値」を選択すると、さらに「数値」、「パーセント」、「通貨」を選択することが出来ます。
ここでは例として、「通貨」を選択してみましょう。
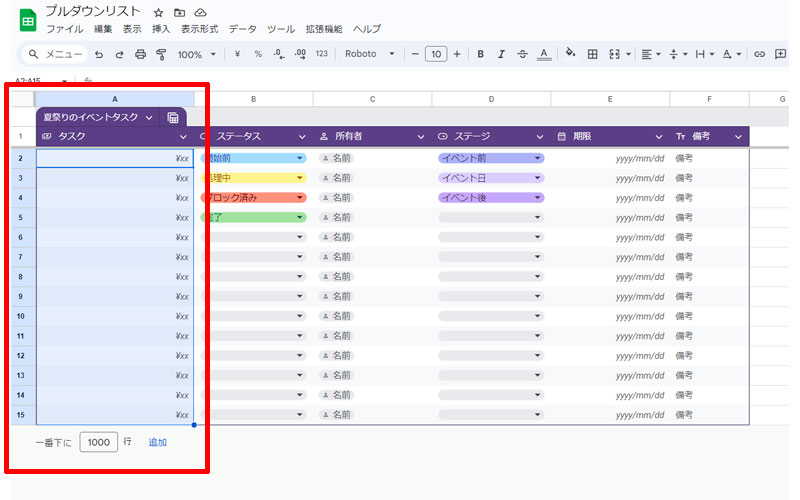
列の型を選択すると、その列のすべてのセルに、型が適用されます。
地域を日本に選択していれば、自動で通貨は「¥」表示となります。
(小数点2桁まで表示されますので、必要に応じて調整してください。)
日付
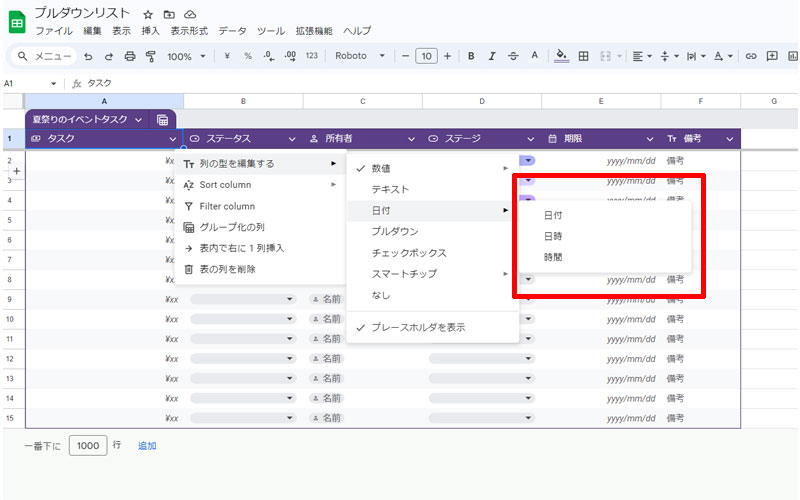
「日付」を選択すると、「日付」、「日時」、「時間」の3つから選択することが出来ます。
「日時」を選択してみましょう。
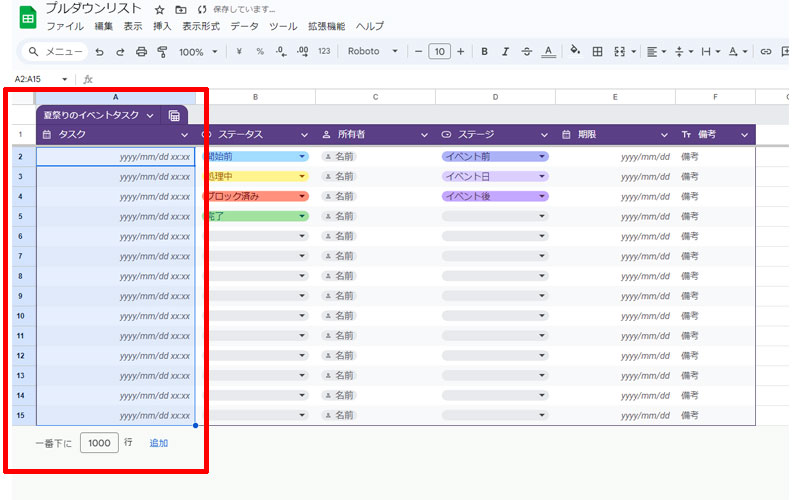
すべてのセルに「日時」が挿入されました。
A2のセルをダブルクリックしてみます。
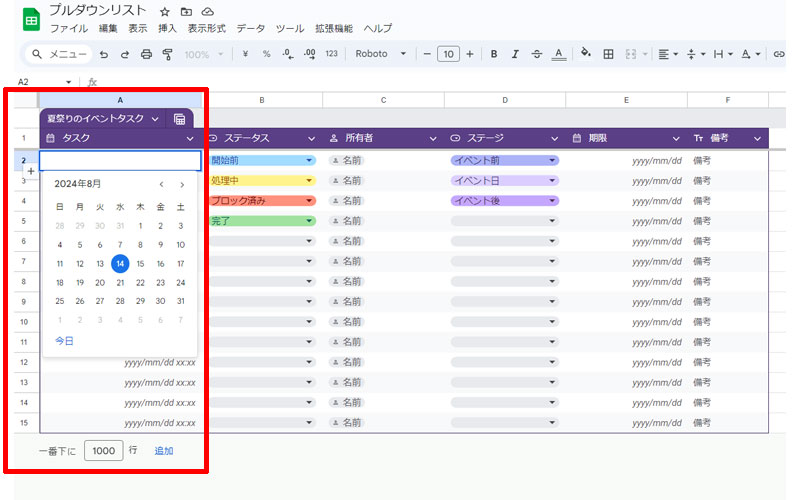
カレンダーが表示されますので、簡単に日付を選択することが出来ます。
但し、時間は手動で入力する必要があるので、少し手間がかかります。
プルダウン
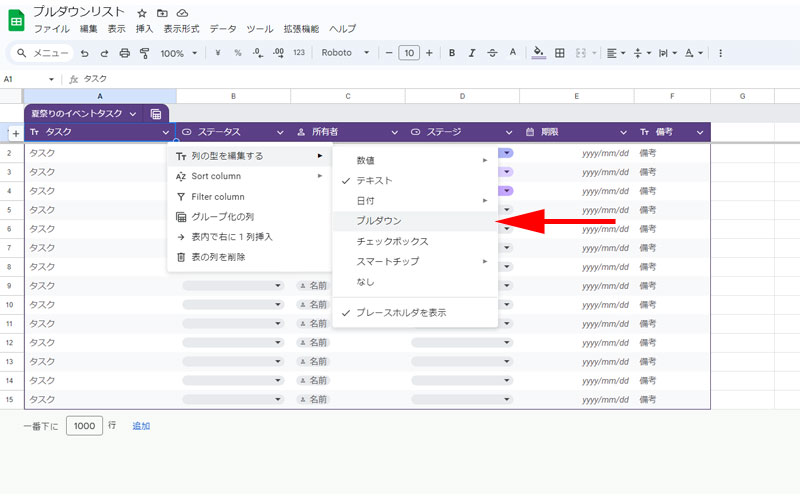
「プルダウン」を選択すると、「プルダウンリスト」が挿入されます。
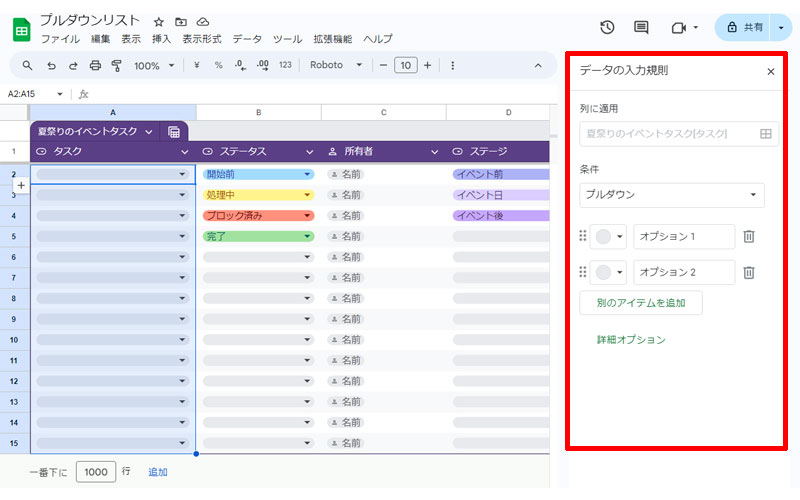
すべての列にプルダウンリストが挿入されました。
右側に表示された「データの入力規制」内を編集してプルダウンリストを完成させます。
プルダウンリストの詳しい使い方については、以下の記事をご参考にしてください。
チェックボックス
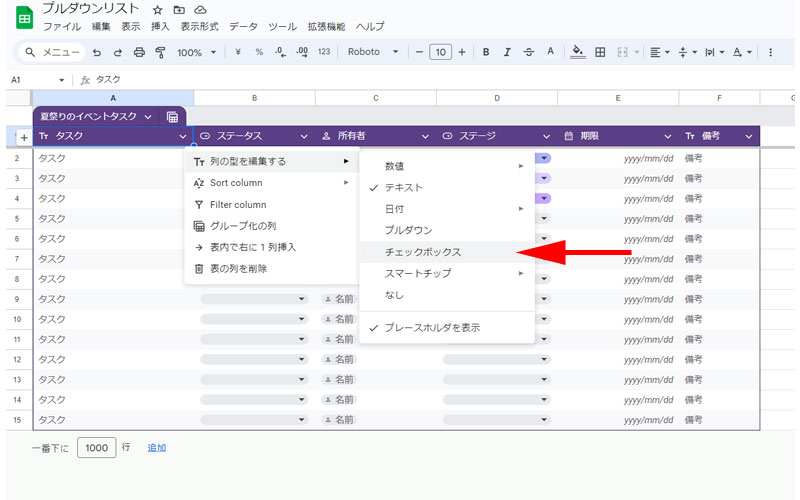
「チェックボックス」をクリックして、チェックボックスを挿入します。
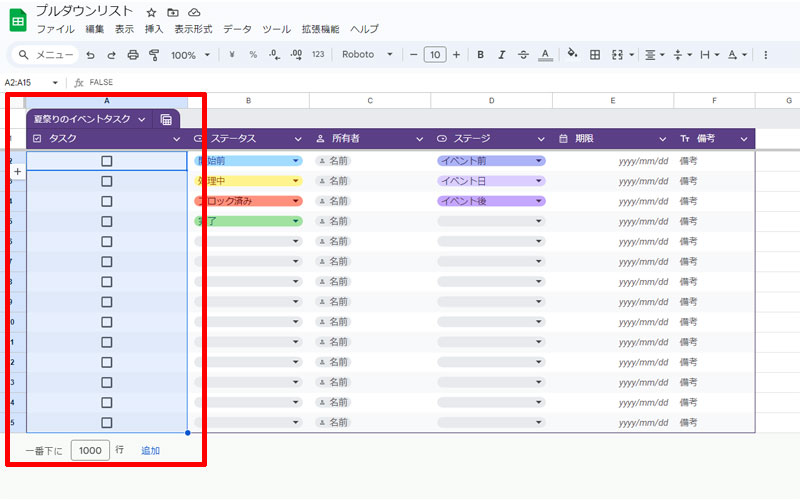
列内にチェックボックスが挿入されました。
チェックボックスは、イベント管理や在庫管理などで、使用頻度の高いツールの一つです。
スマートチップ
ユーザー
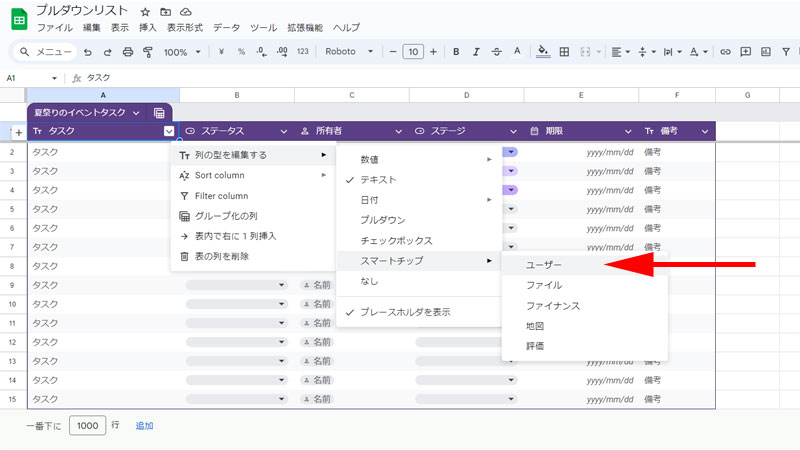
スマートチップから「ユーザー」をクリックします。
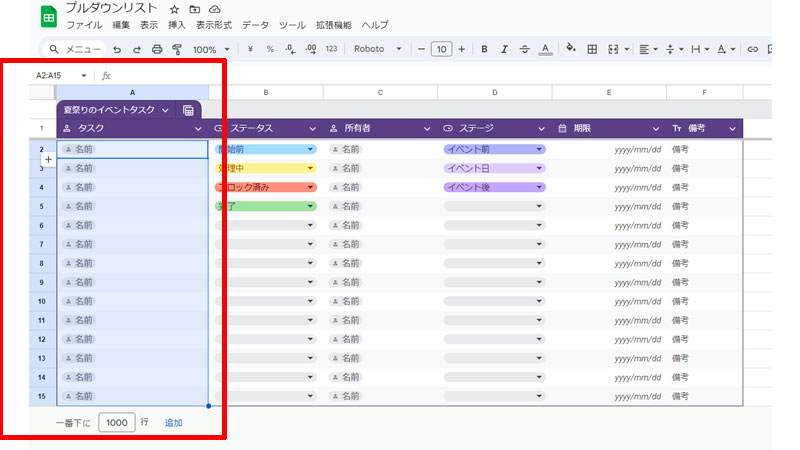
列全体に、「名前」が表示されました。
「名前」をクリックすると、メールのやり取りがあるユーザー等が表示されますので、選択してください。
ファイル
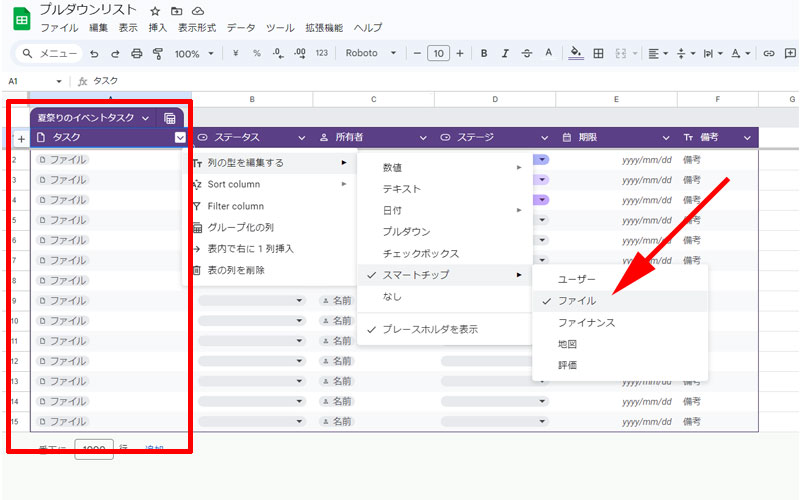
スマートチップから「ファイル」をクリックします。
列全体に「ファイル」というプレースホルダが表示されました。
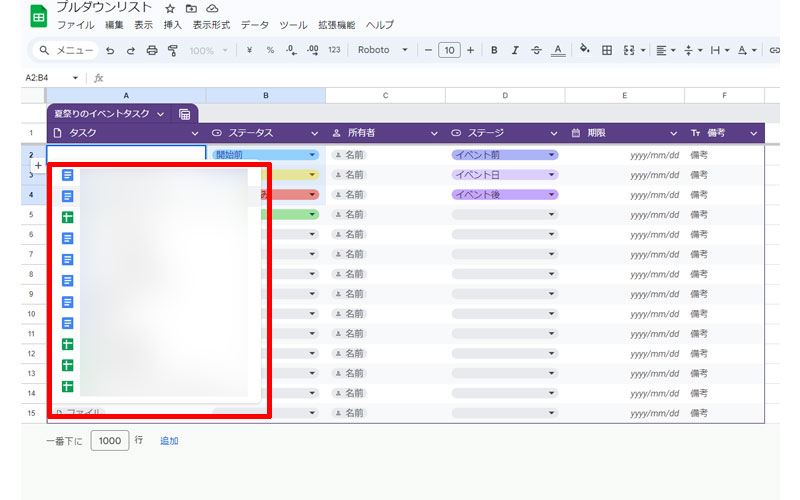
「ファイル」と書かれた部分をクリックすると、ドキュメントやスプレッドシートのファイルを選択することが出来るようになります。
ファイナンス
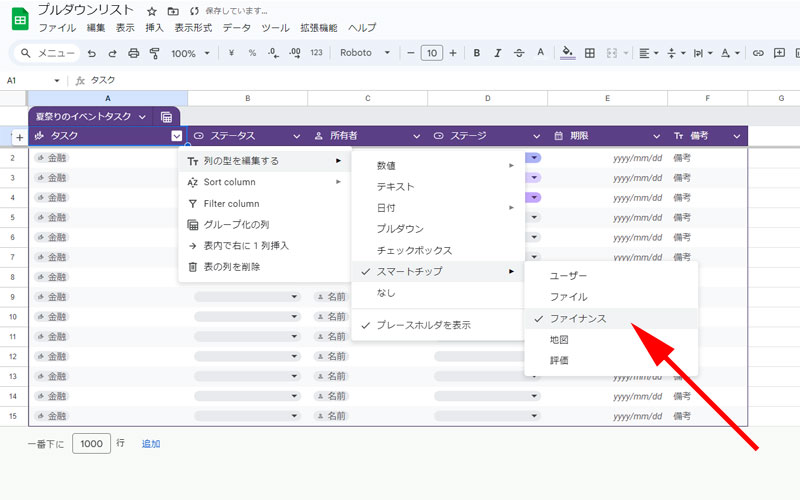
スマートチップから「ファイナンス」をクリックします。
列全体に「金融」というプレースホルダが表示されました。
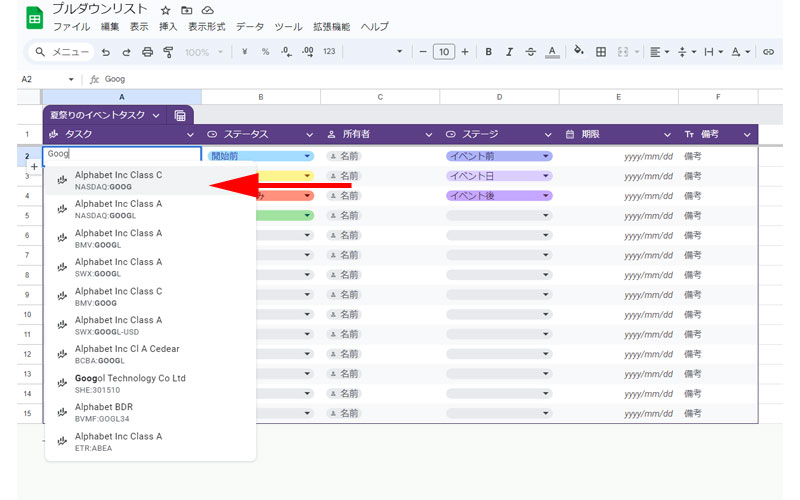
「金融」の部分をクリックして、Google(Alphabet)の証券コード(GOOG)を入力します。
幾つかの候補が表示されますので、ここでは一番上の「Alphabet Inc Class C」をクリックします。

「GOOG」と入力された場所に、マウスを乗せると、現在の価格と時価総額が表示されます。
また下にある斜め上に向いている矢印のアイコンをクリックすると、さらに詳しい情報を確認することが出来ます。
地図
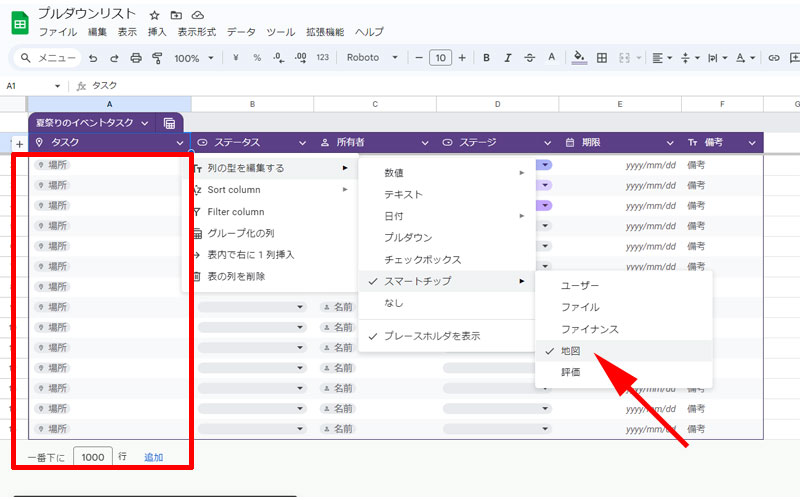
スマートチップから「地図」をクリックします。
列全体に「場所」というプレースホルダが表示されました。
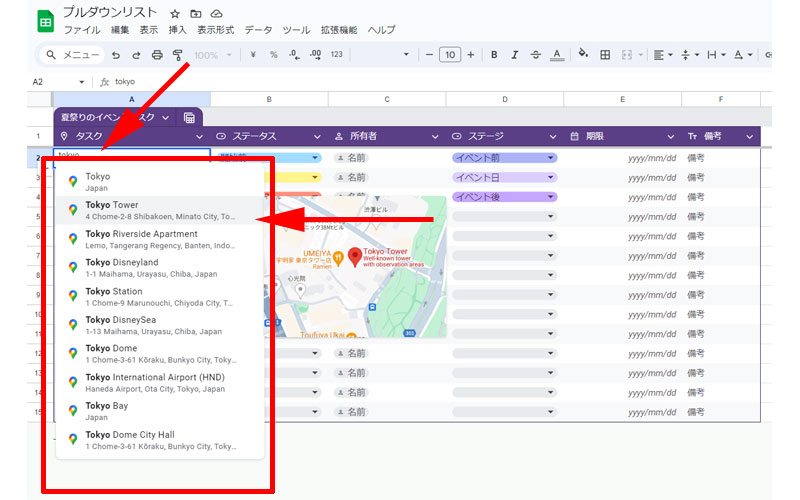
セル内にキーワードを入力すると、場所の候補が表示されます。
例として「tokyo」と入力してみると、関連する様々な場所が表示されました。
「Tokyo Tower」を選択してみます。
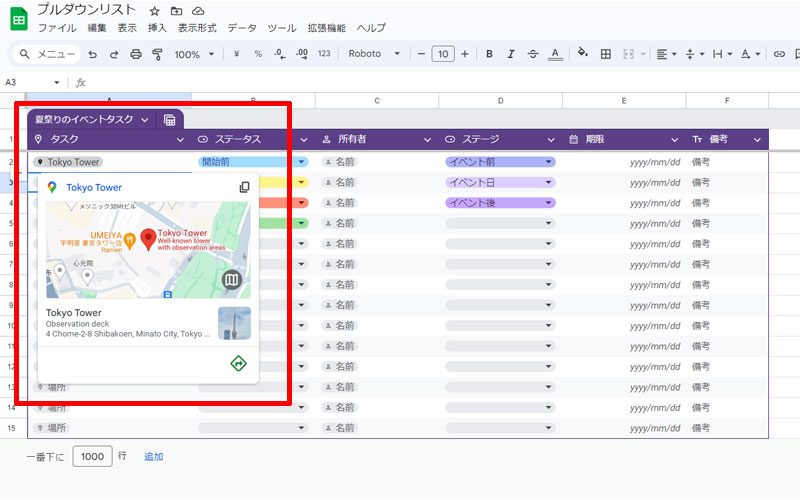
入力された「Tokyo Tower」にマウスを乗せると、Googleマップで「Tokyo Tower」の場所が表示されるようになりました。
例として英語で「tokyo」と入力しましたが、日本語で「東京」と入力しても候補が表示されます。
但し、英語と日本語では表示される候補の場所が違います。
評価
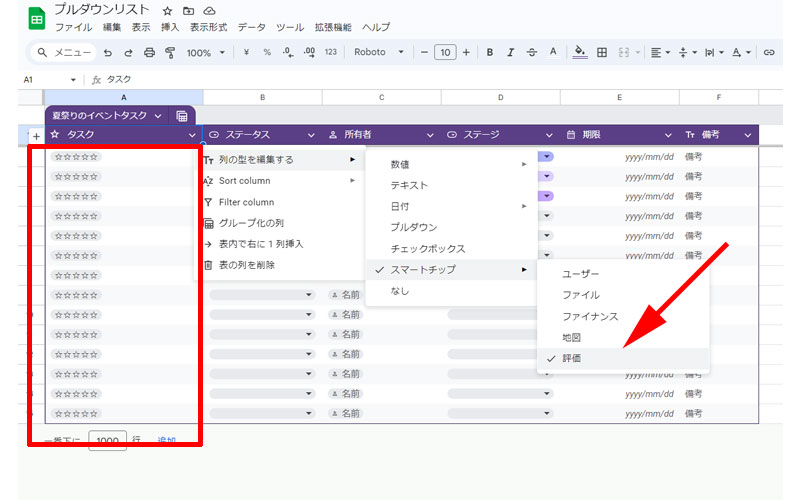
スマートチップから「評価」をクリックします。
列全体に☆5つのレィテイングが表示されました。
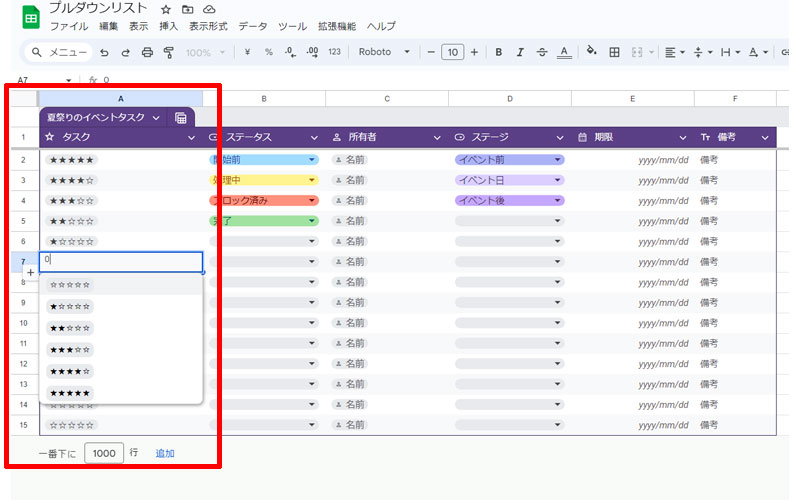
星の部分をクリックすると、☆0から☆5つまで6段階の評価を付けることが出来ます。
Sort & Filter column
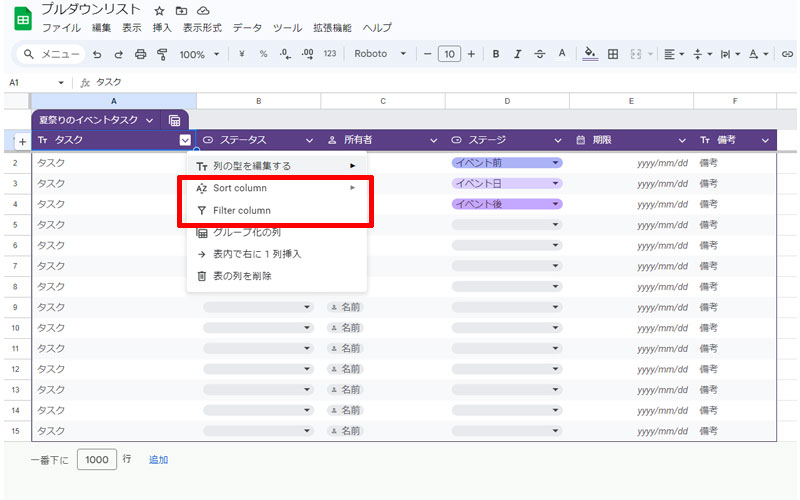
見出しのセル内にある下向きの矢印をクリックすると、メニューが表示されます。
メニュー内に「Sort column」と「Filter column」の2つがあります。
何故か英語のままですが、単純に「並び替え」と「フィルター」を意味しています。
Sort column
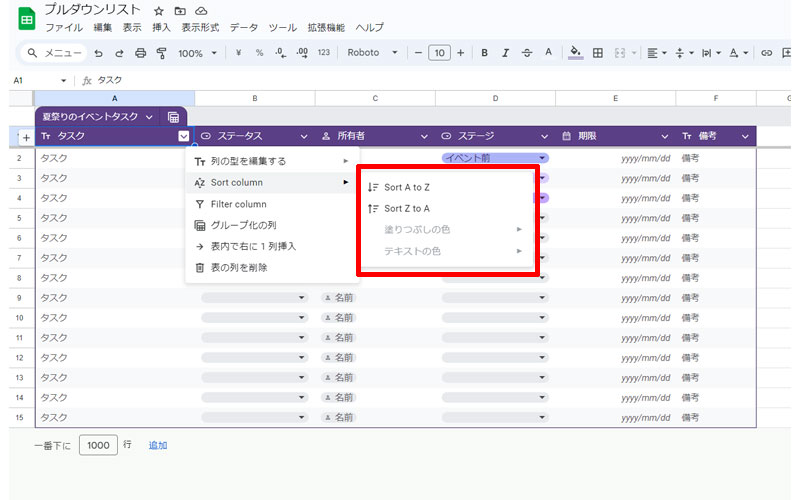
「Sort column」は並び替えなので、「A to Z」、または「Z to A」で並び替える時に使用します。
Filter column
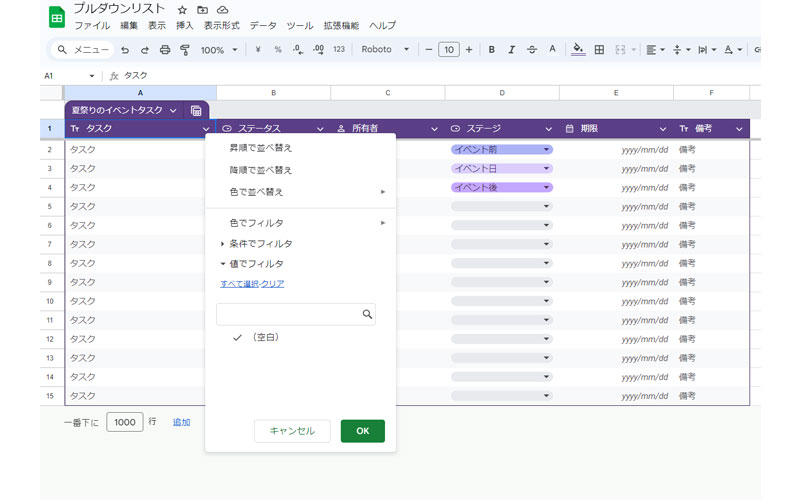
「Filter column」をクリックすると、見慣れたフィルターのメニューが表示されます。
こちらでも並び替えが出来ますので、実際に使用するときは、「Filter column」を使用すると良いでしょう。
自動拡張機能
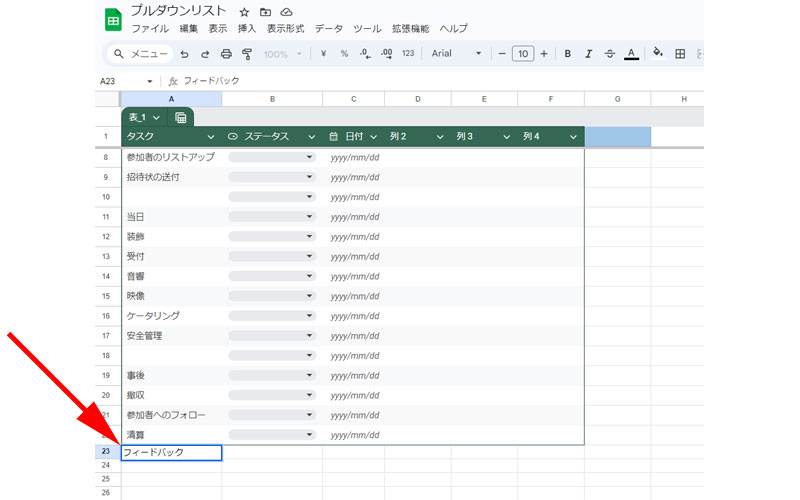
スプレッドシートの「テーブル機能」には、「自動拡張機能」が備わっています。
画像のように、テーブルの外に「フィードバック」というタスクを追加してみましょう。
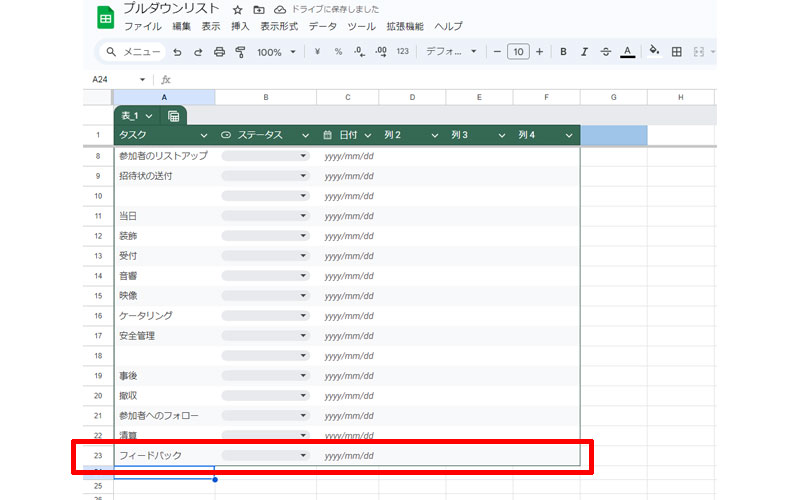
するとこのように、新たなタスクが枠線内に自動で追加されます。
その際に、他の列に設定されている「列の型」や「数式」も自動で追加されるので、とても便利です。
構造化参照
構造化参照の使い方
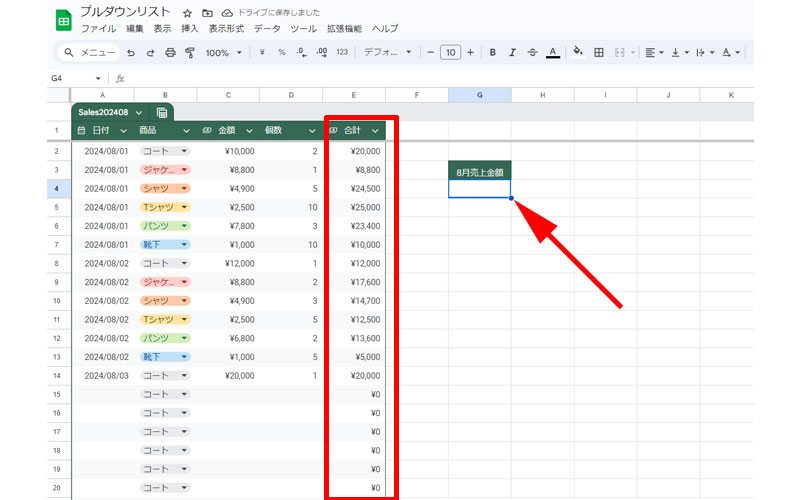
「テーブル機能」の導入に伴い、新たな機能として追加されたのが、「構造化参照」です。
エクセルに詳しい方であれば、ご存知の方も多いかと思われます。
スプレッドシートでの「構造化参照」とは、簡単に言うと「テーブル名と列名の組み合わせ」になります。
ここでは例として8月の売上金額の合計を求める方法について考えます。
一般的にはSUM関数を使ってセルの範囲を選択すれば合計値を簡単に計算することが出来ます。
もちろんこの方法でも良いのですが、問題は「行」が増えた時にその都度セルの範囲を指定し直さなくてはならいということです。
この問題を解決してくれるのが、「構造化参照」になります。
具体的に見ていきましょう。
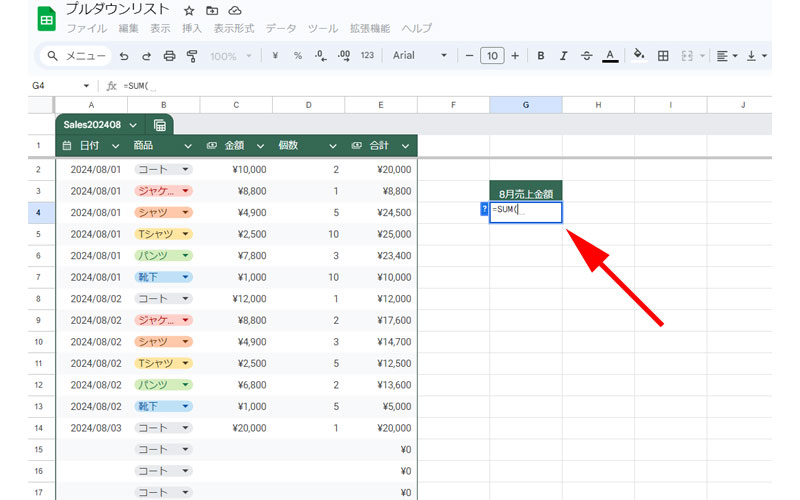
セルG4にSUM関数の計算式を入力します。
構造化参照の計算式は、「テーブル名[見出し]」になりますので、「=SUM(」の後にテーブル名を入力します。
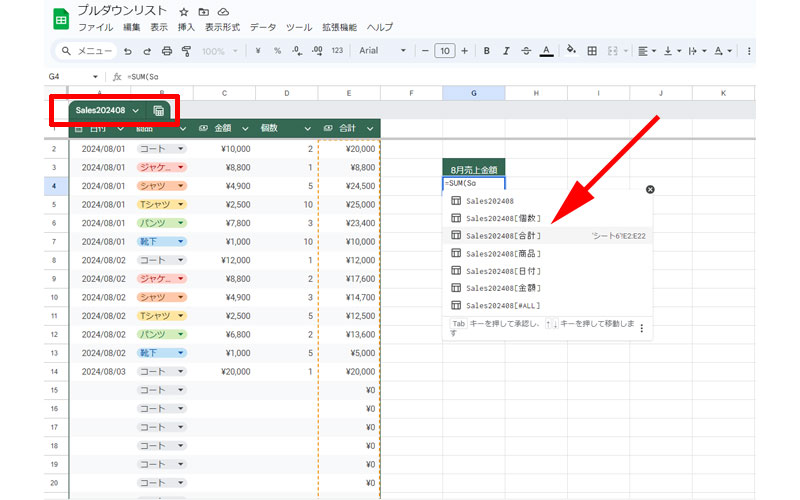
テーブル名が、「Sales202408」になっていますので、「=SUM(Sa」と入力すると、いくつかの候補が表示されます。
8月の売上金額の合計を求めたいので、「Sales202408[合計]」をクリックします。
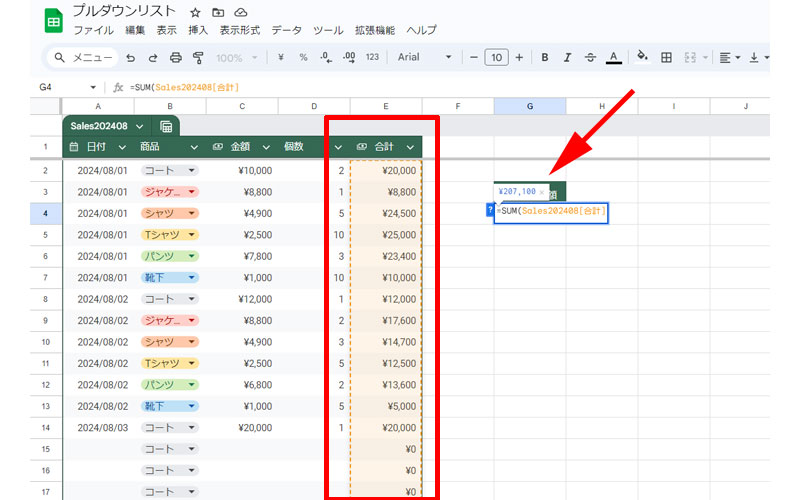
テーブルの選択範囲がオレンジ色で表示されますので、間違いがなければEnterキーを押します。
この時点で合計金額を確認することが出来ます。
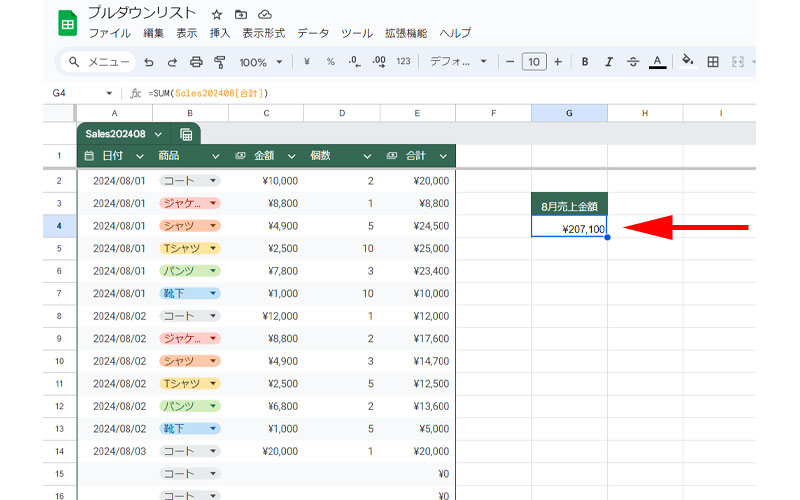
無事に合計金額が表示されました。
構造化参照とSUM関数
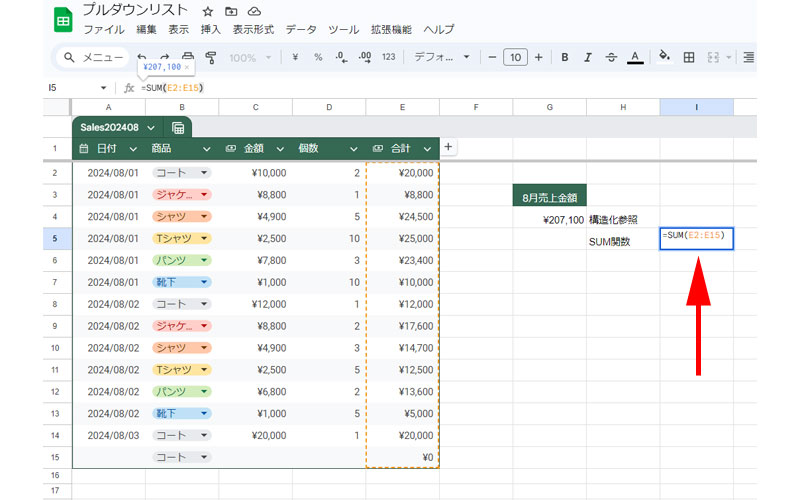
改めて「構造化参照」と「SUM関数」の違いについてみてみましょう。
セルI5にE2からE15までを選択したSUM関数「=SUM(E2:E15)」を入力してみます。
当然計算結果は「\20,7100」になります。
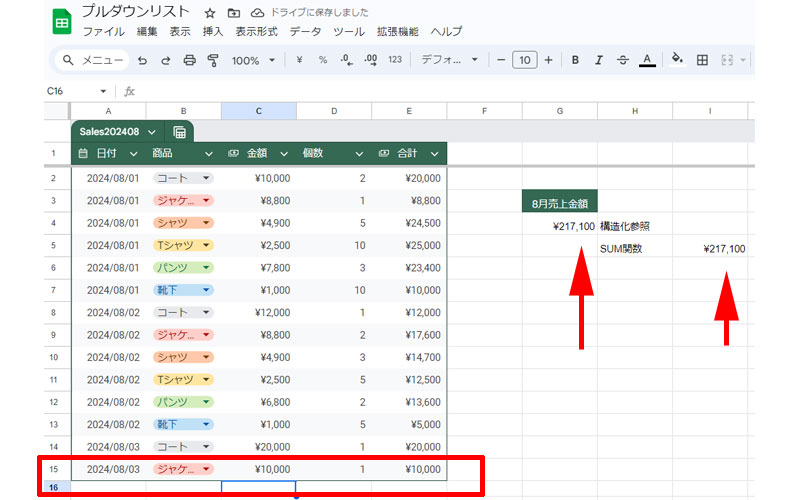
新たに売り上げを追加した場合はどうでしょう。
15行目にジャケットの売り上げ1万円を追加してみます。
「構造化参照」も「SUM関数」もどちらも1万円が追加されています。
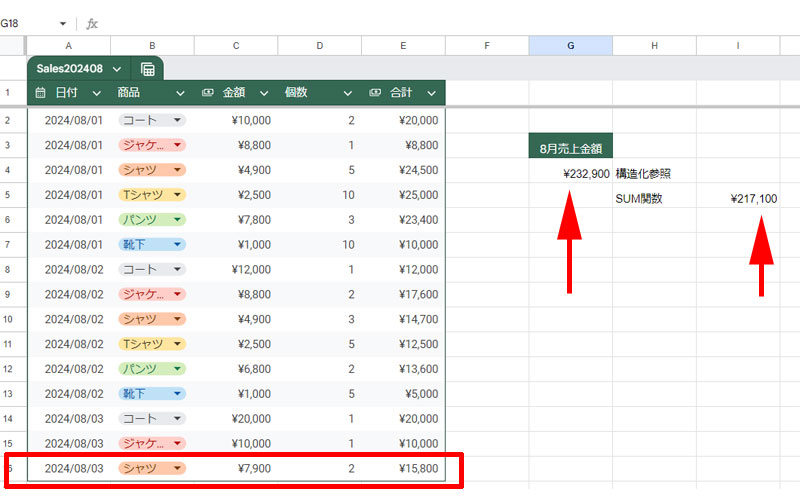
それではさらに「自動拡張機能」を使って16行目に売り上げを追加してみます。
すると「構造化参照」には15800円が追加された金額が表示されていますが、「SUM関数」では金額に変化がありません。
当然と言えば当然ですが、「SUM関数」が指定している範囲が「=SUM(E2:E15)」と15行目までなので、新たに追加された16行目の売り上げは追加されません。
「構造化参照」はこのように指定した列の行が追加されてもテーブル内であればすべての行の数字を合計してくれます。
今回は例として「SUM関数」を使用したが、他の関数、例えば「AVERAGE関数」などでも使用することが可能です。
データの抽出
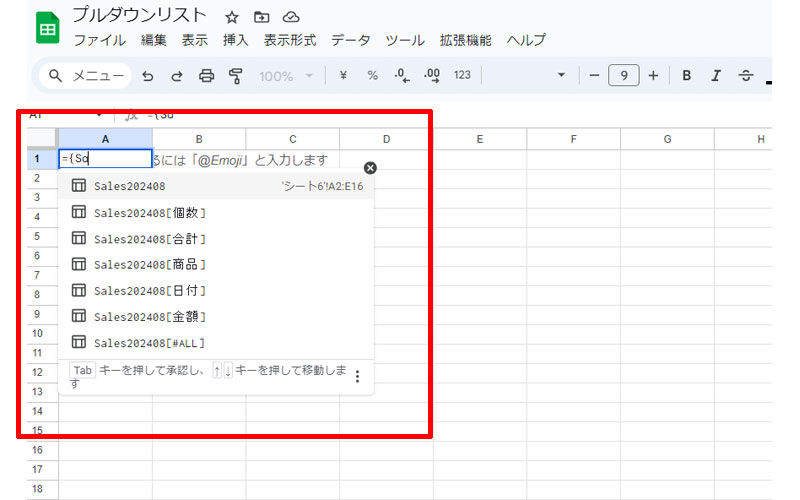
テーブルで作成したデータを抽出したい場合は以下のように記述します。
={テーブル名[列名]}
新しいシートに先ほど作成したテーブルからデータを抽出してみましょう。
「={Sa」と入力すると候補が表示されます。
列ごとに抽出することも出来ますが、ここでは全体を抽出してみます。
「Sales202408[#ALL]」を選択します。
選択した後に、「}」を記述するのを忘れないで下さい。
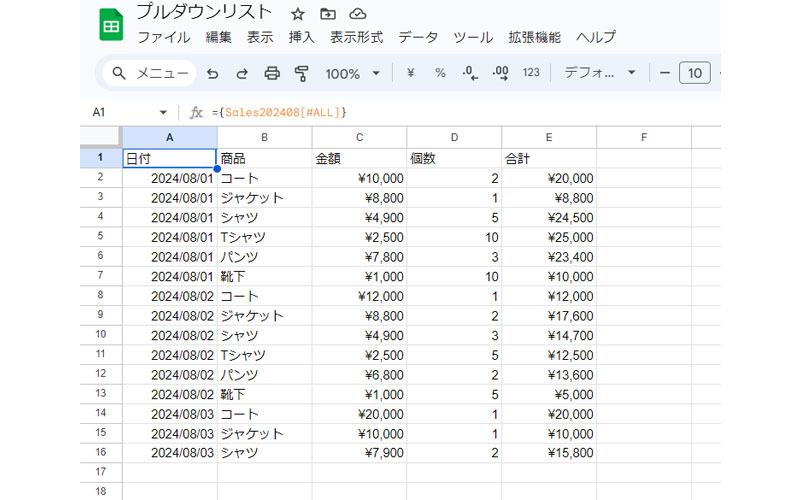
このようにテーブルのすべてのデータを抽出することが出来ました。
テーブル内での構造化参照
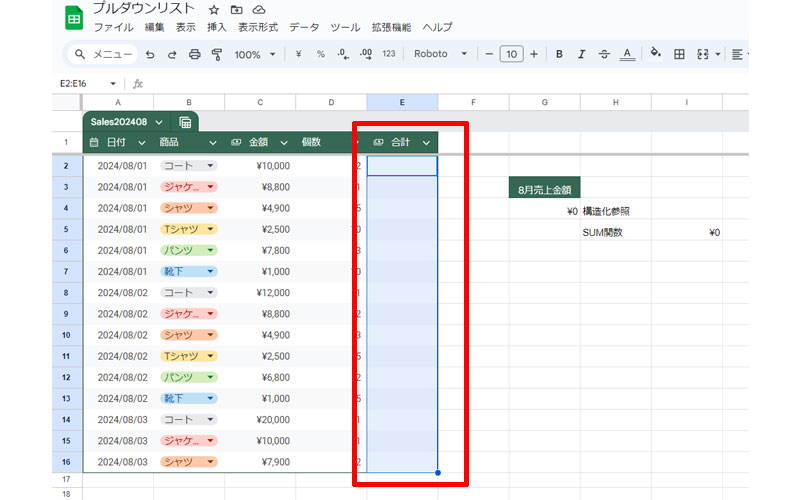
テーブル内での構造化参照についてもみてみましょう。
「合計」の列に、売り上げを入力したい場合は、セルE2に「金額」と「個数」を掛けた数式、「=C2*D2」を入力して数式をテーブルの最後までコピーアンドペーストすれば各行の合計金額が表示されます。
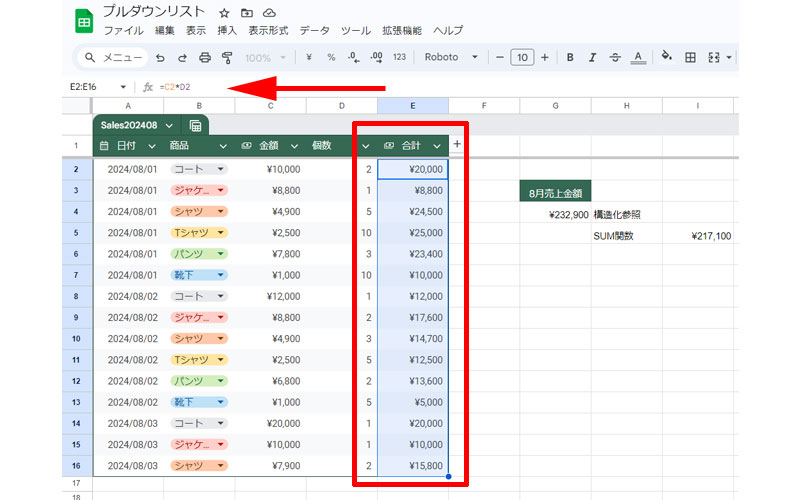
実際に入力してみると、このようになると思います。
この表のように、行が16行しかない場合はこの方法でも良いのですが、行がもっと増えた場合(100行とか200行)は選択範囲を指定するのは少し面倒になります。
このような状況で活躍するのが、「構造化参照」になります。
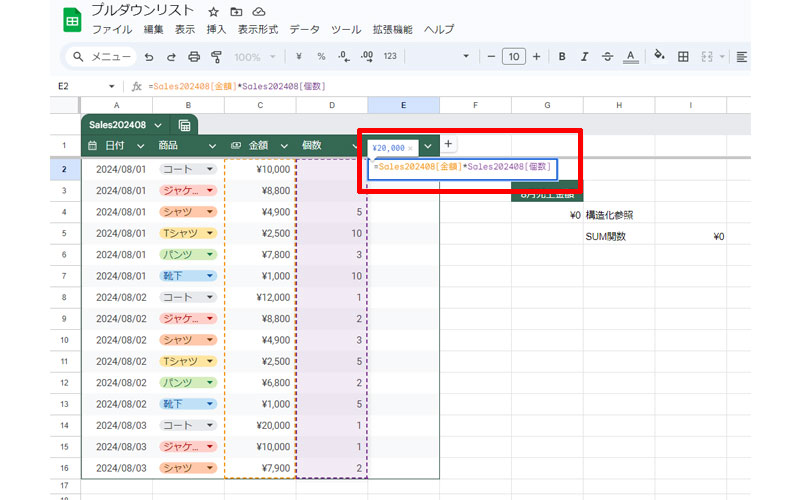
セルE2に、表の「金額」と「個数」を掛けた数式、「=Sales202408[金額]*Sales202408[個数]」を入力します。
入力が出来たらEnterキーを押します。
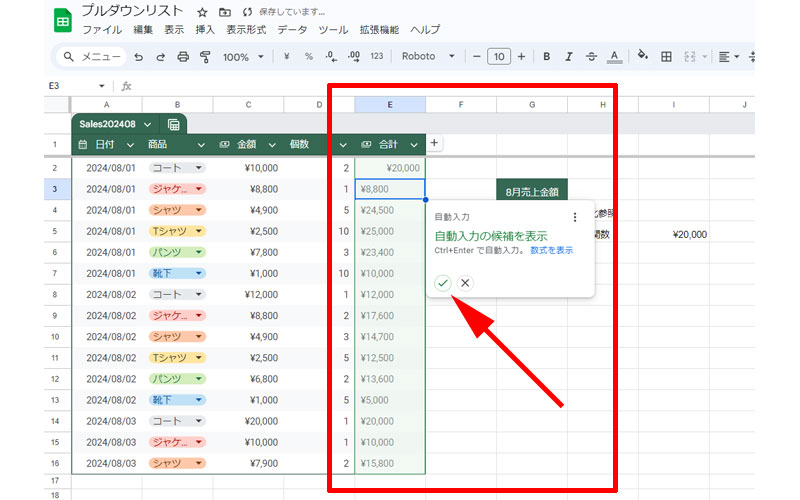
「自動入力の候補を表示」というメッセージが表示されますので、チェックマークをクリックします。
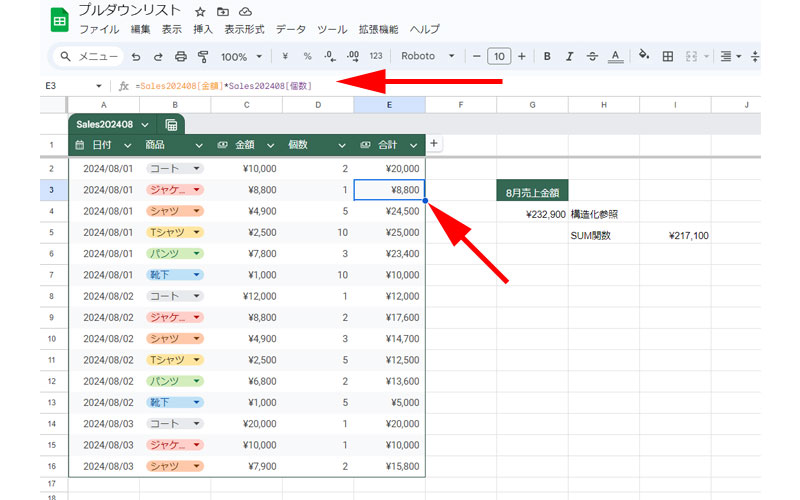
列全体に計算結果が表示されました。
またセルE3を見て頂くと分かるのですが、数式が「=Sales202408[金額]*Sales202408[個数]」と表示されています。
「=C2*D2」をコピーアンドペーストした場合は、「=C3*D3」と表示されるはずですので、この数式を見れば、構造化参照が正しく適用されていることを確認することが出来ます。
ビューの作成
グループ化ビューを作成
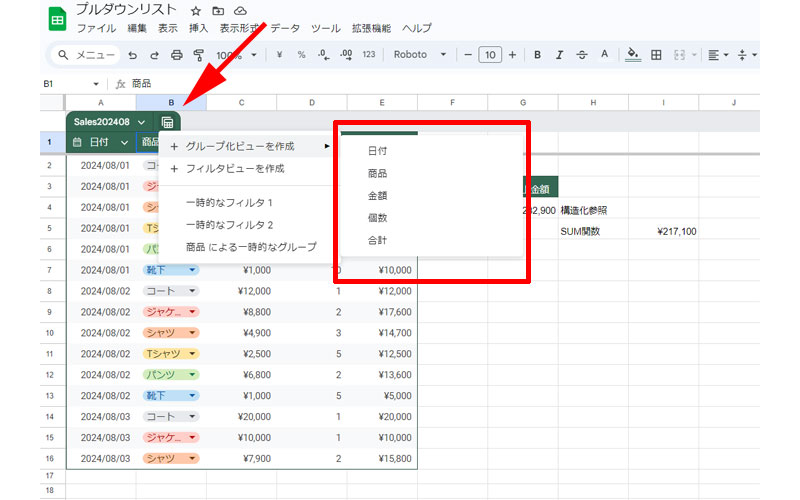
スプレッドシートの「テーブル機能」の便利なものの一つに、「ビューの作成」があります。
表の名前の隣にある電卓のようなアイコンをクリックするとビューの作成メニューが表示されます。
まずは一番上にある「グループ化ビューを作成」から各列名を選択します。
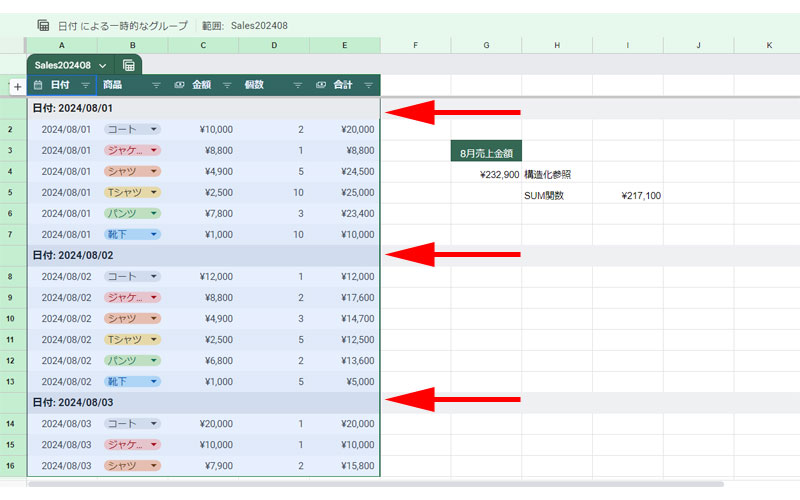
「日付」を選択すると、日付ごとに区切りが挿入されて、その日の売り上げを視覚的に分かりやすく認識出来るようになります。
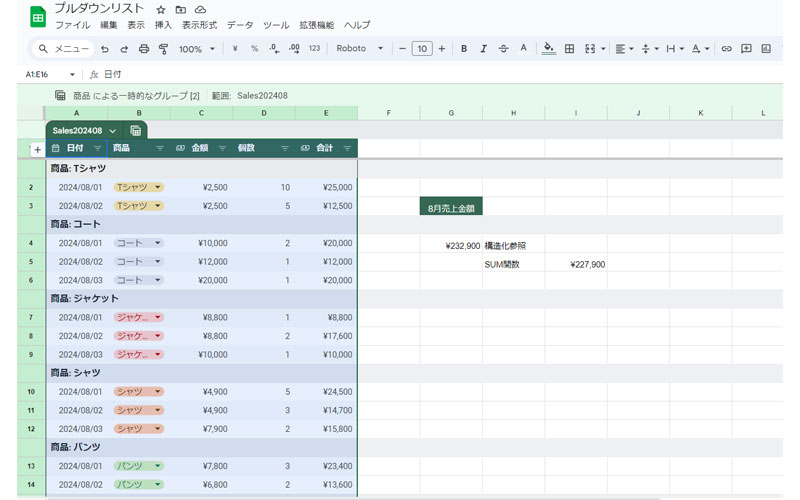
「商品」を選択すると、商品名ごとに区切りが挿入されます。
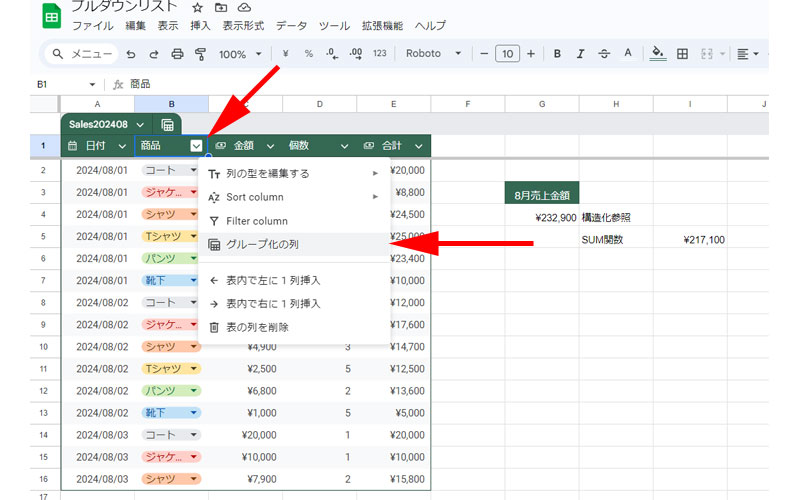
なお、「グループ化ビュー」は各列にあるプルダウンメニューから「グループ化の列」をクリックしても同じ画面を表示させることが出来ます。
フィルタビューを作成
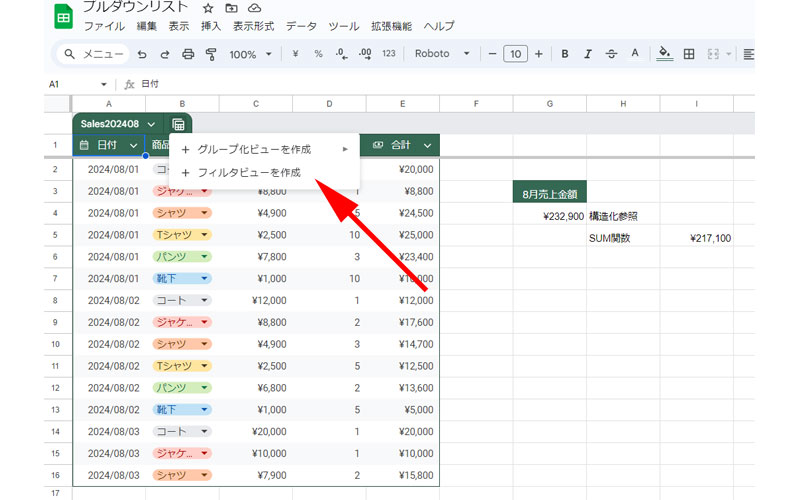
「フィルタビューを作成」をクリックしてみましょう。
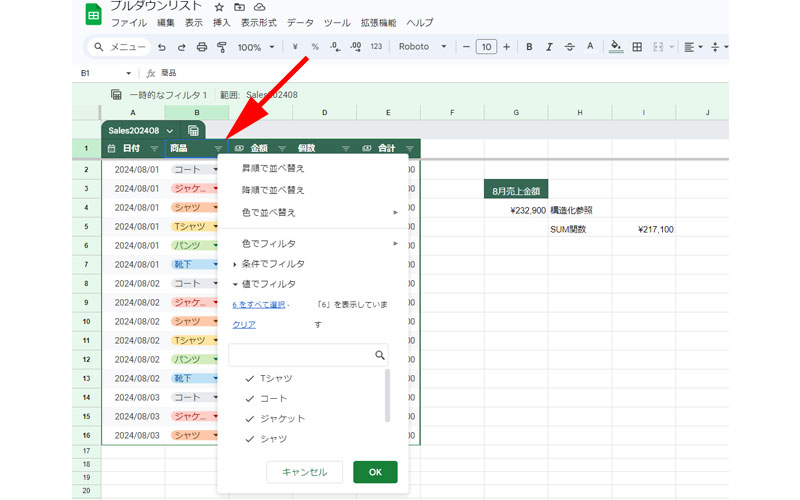
各列の見出しにフィルタが設定されました。
フィルタをクリックするとフィルタメニューが表示されます。
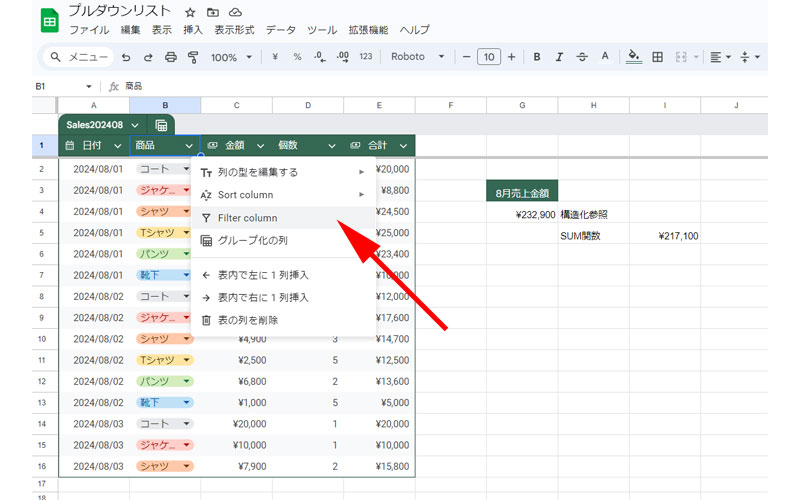
なおフィルタ機能も通常の表の見出しの脇の下向きの矢印をクリックすると表示されるメニューから、「Filter column」をクリックしても同じフィルタメニューが表示されます。
ビューの問題点
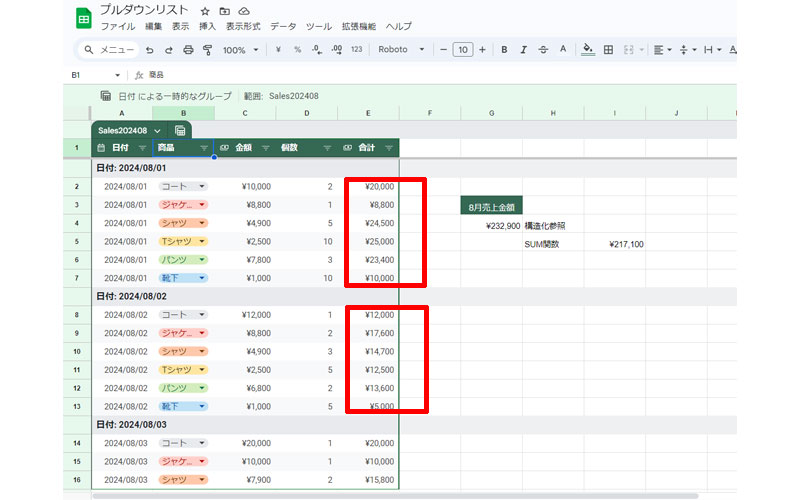
とても便利な「グループ化」ですが、残念なことに「集計機能」がありません。
先ほどの表を日付でグループ化した時に、日付ごとの売り上げが表示されていません。
(日付ごとの売り上げの合計が表示されれば、さらに便利になるのですが、)
またそれぞれの日付の所に数式を入れようにも、区切り線のようなものなので、入れることも出来ません。
この辺りは今後のアップデートに期待したいところです。
まとめ
いかがでしたか。
少し長い記事になりました。
最初は覚えることが多くあるように感じるかもしれませんが、一度使用すれば、すぐに慣れてしまうと思います。
Google スプレッドシートの「テーブル機能」は、データ管理や分析を効率化し、メンバーとリアルタイムで共有したりすることが出来る強力なツールとなっています。
ぜひこの機会に利用してみてください。
今回も最後までお読み頂きありがとうございました。

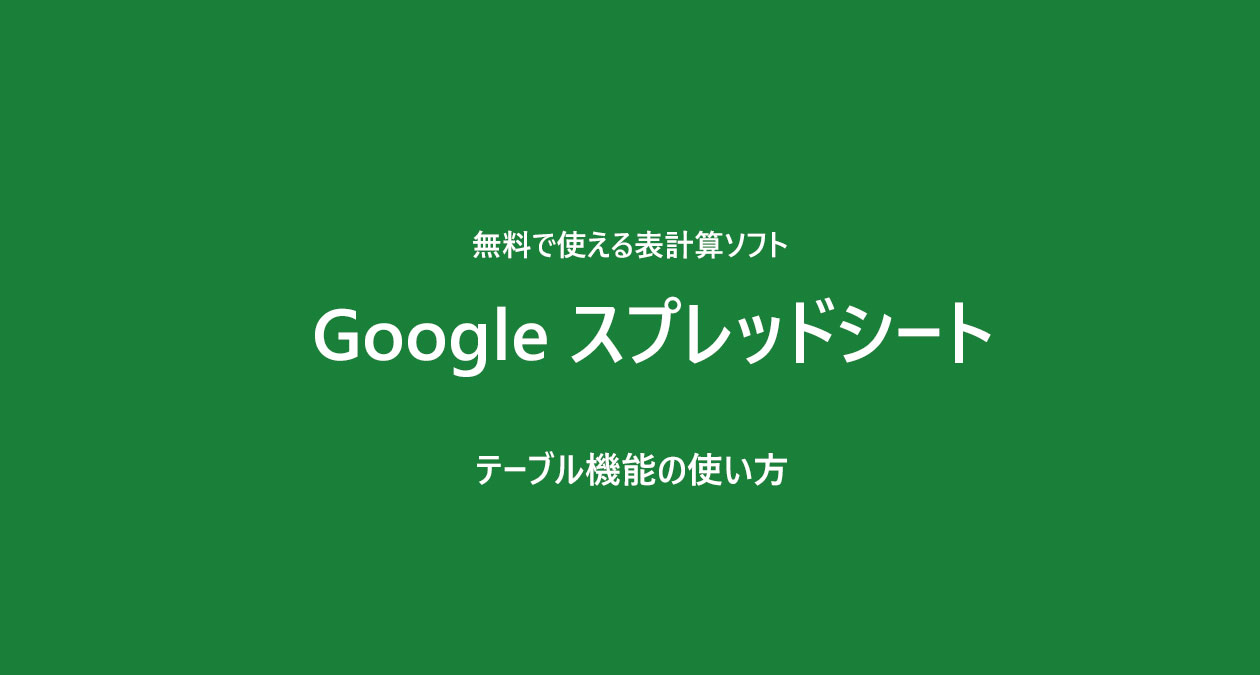


コメント