この記事では、スマートフォンを使ってマイナポータルとe-Taxを連携させる方法を、初心者の方にも分かりやすく徹底解説します。
ICカードリーダライタがなくても、スマホだけで簡単に連携できます。
確定申告の準備をスムーズに進めるために、ぜひこの記事をご活用ください。
マイナポータルとe-Tax連携のメリット
マイナポータルとe-Taxを連携させることで、確定申告の手続きが大幅に簡略化されます。
- マイナンバーカードだけでe-Taxにログイン可能: 利用者識別番号やパスワードの入力が不要になります。
- 各種控除証明書等の自動取得: 生命保険料控除証明書や地震保険料控除証明書などをマイナポータル経由で自動取得できます。
- 確定申告書の作成がスムーズに: 取得した証明書等の情報が自動入力されるため、入力の手間が省けます。
スマホでマイナポータルとe-Taxを連携させる方法【iPhone/Android対応】
ここでは、スマホ(iPhoneを例に解説、Androidでも同様の手順)を使ってマイナポータルとe-Taxを連携させる手順を詳しく解説します。
準備するもの
- マイナンバーカード(利用者証明用電子証明書の4桁の暗証番号)
- マイナンバーカードに対応したスマートフォン(マイナポータルアプリ対応機種)
- マイナポータルアプリのインストール
連携の手順
マイナポータルにログイン
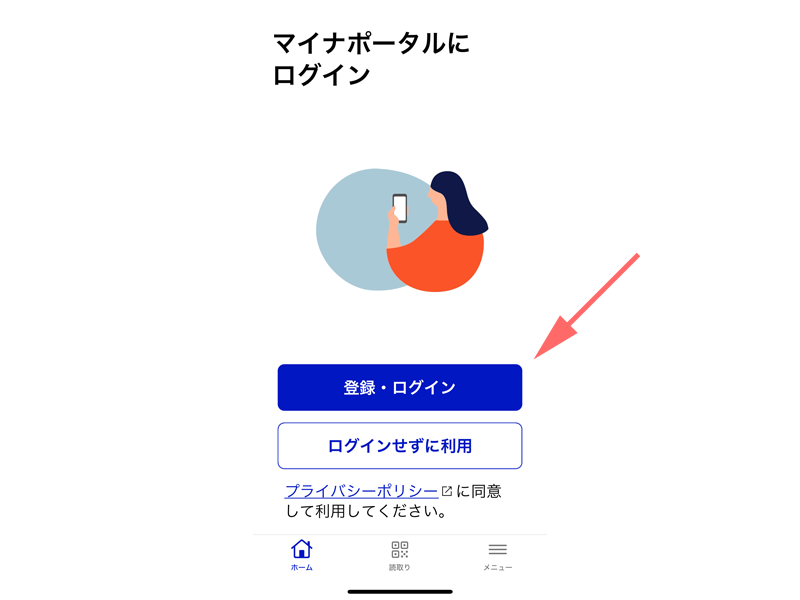
出典:マイナポータル公式サイト
マイナポータルのアプリを立ち上げます。
「登録・ログイン」をタップします。
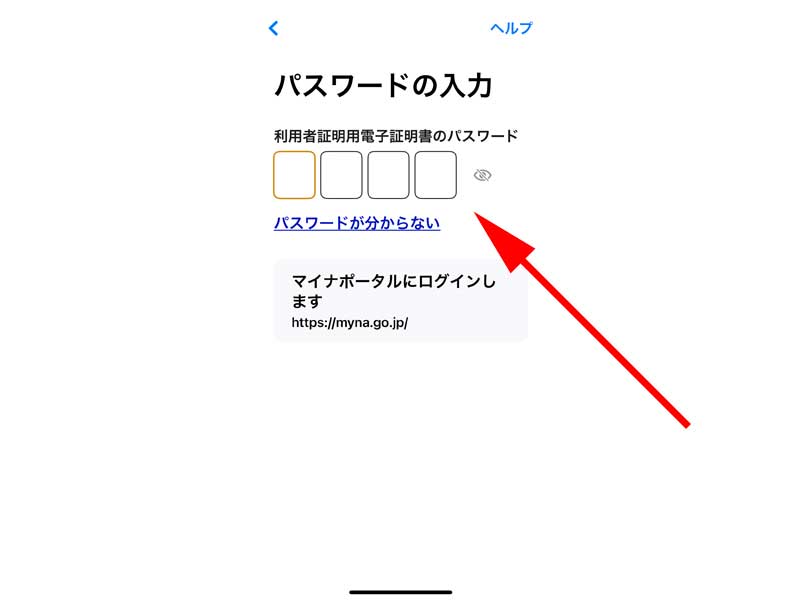
マイナンバーカードの「利用者証明用電子証明書の数字4桁のパスワード」を入力します。
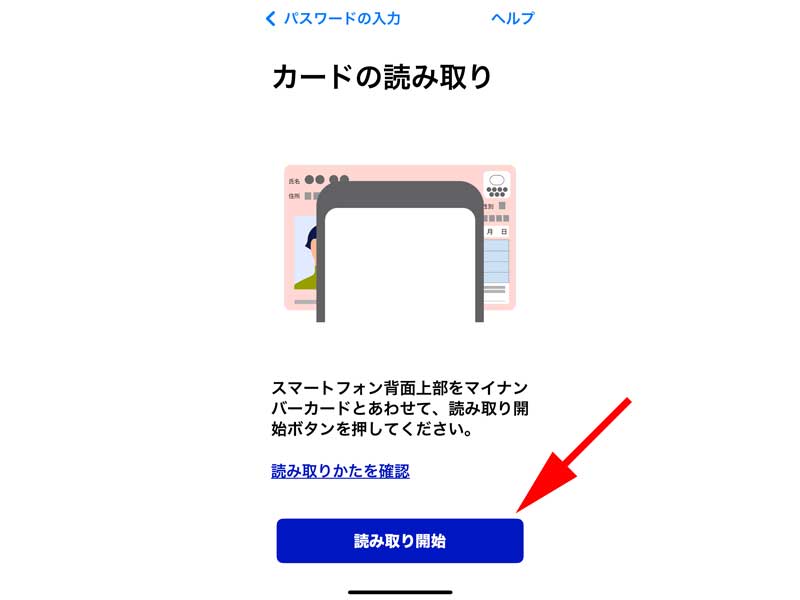
マイナンバーカードとPhoneを合わせて、「読み取り開始」をタップしてください。
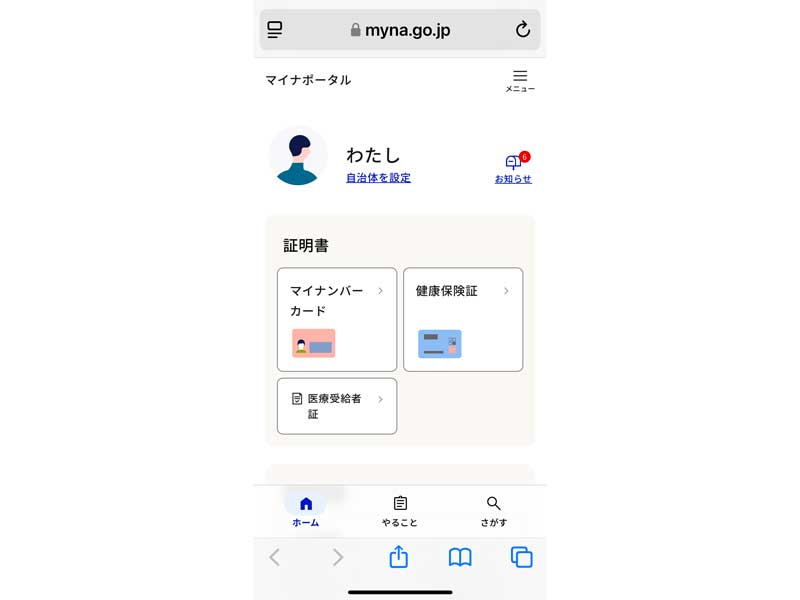
読み取りが完了すると、マイナポータルのトップページが表示されます。
マイナポータルとe-Taxをつなげる
メニューの表示
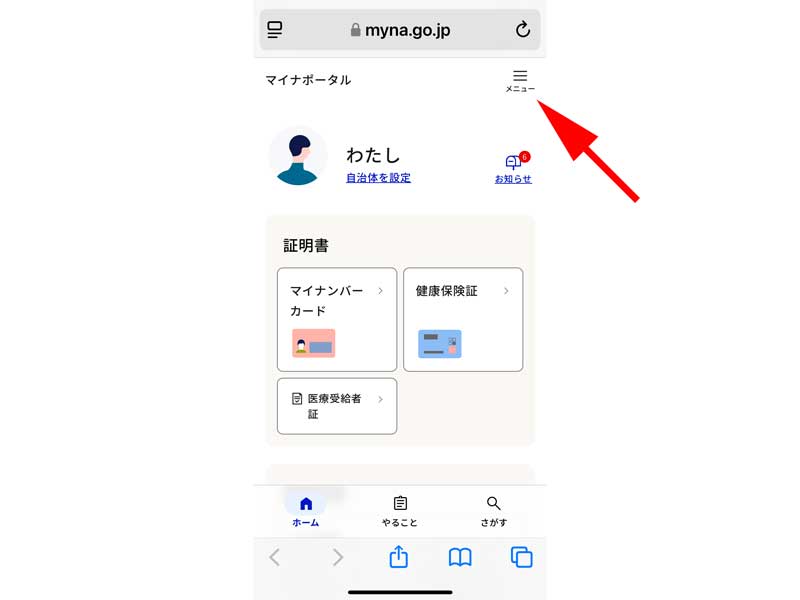
マイナポータルのトップページの右上にある「メニュー」をタップします。
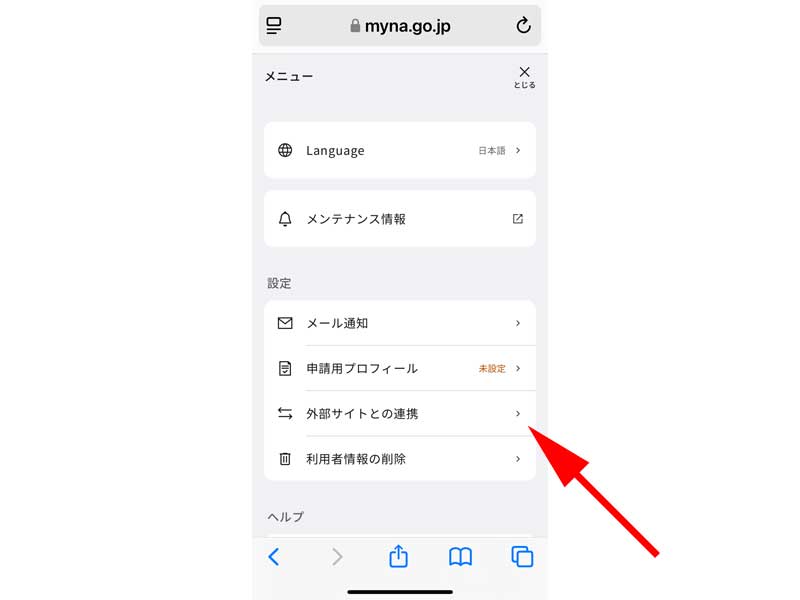
メニュー内にある「外部サイトとの連携」をタップします。
外部サイトとの連携
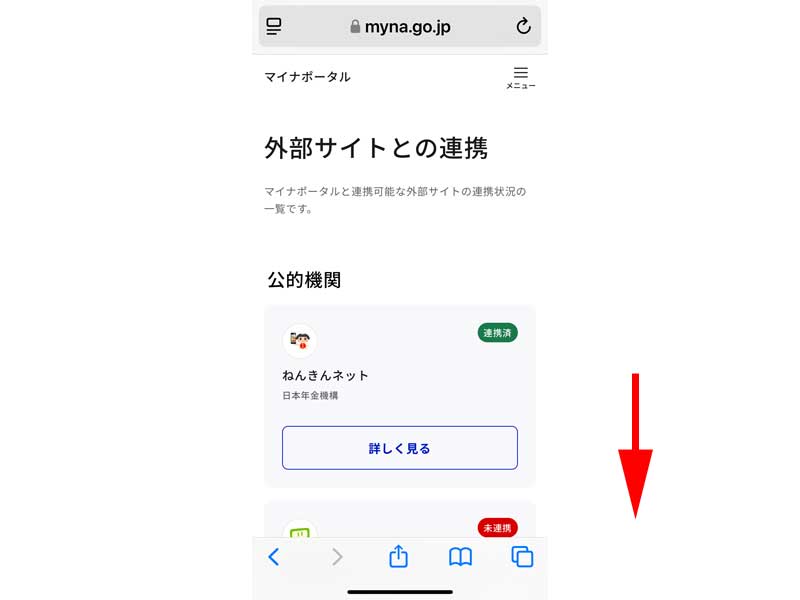
「外部サイトとの連携画面」が表示されますので、画面を下にスクロールします。
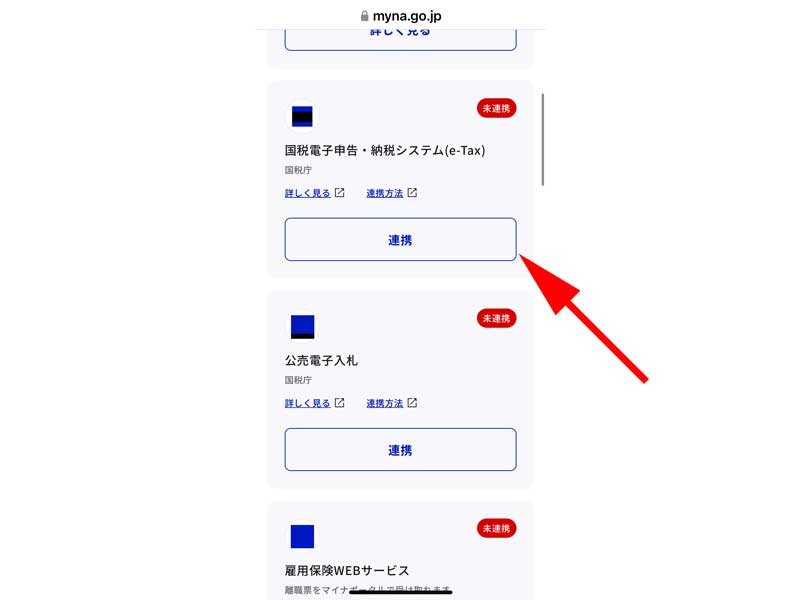
「国税電子申告・納税システム(e-Tax)」にある「連携」をタップします。
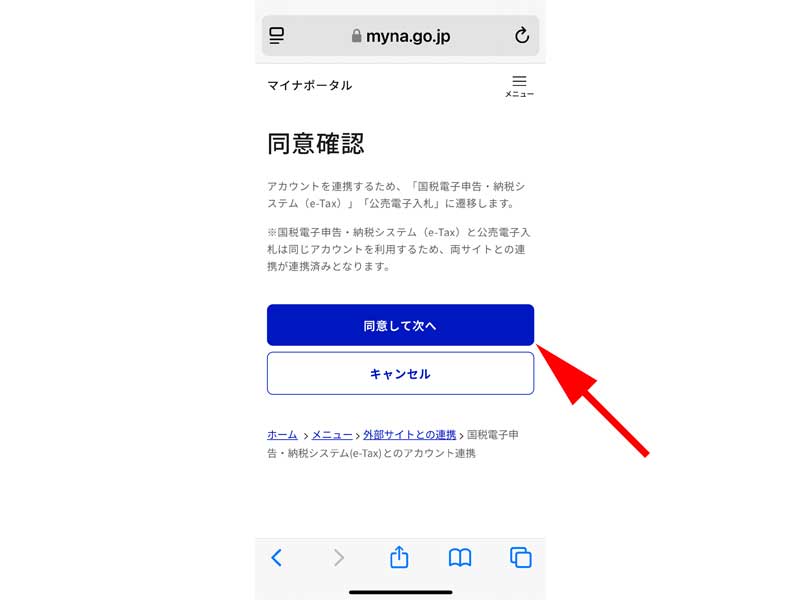
同意確認画面が表示されますので、「同意して次へ」をタップします。
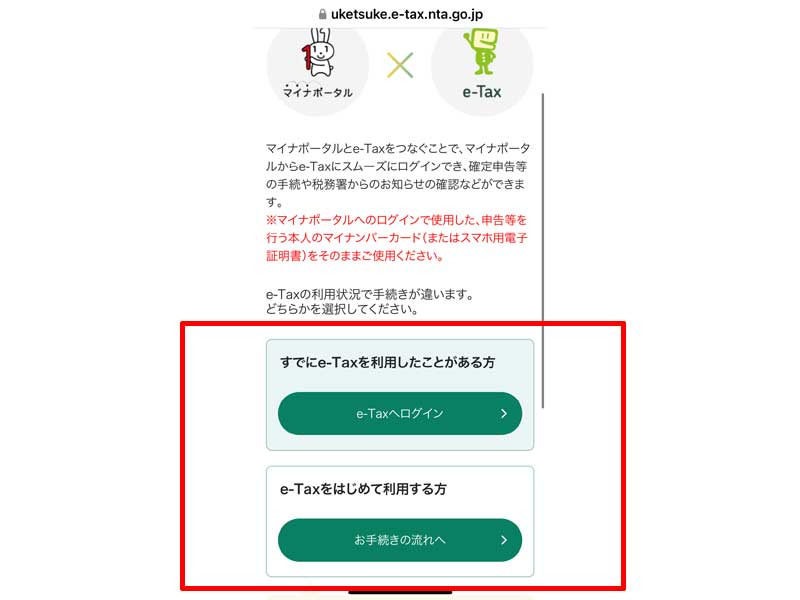
連携の仕方について選択します。
すでにe-Taxを利用したことがあるかどうかで、選択する場所が変わりますので、ご自身の都合に合わせて選択してください。
どちらを選択してもマイナンバーカードを読み込ませる所までは同じ手順になります。
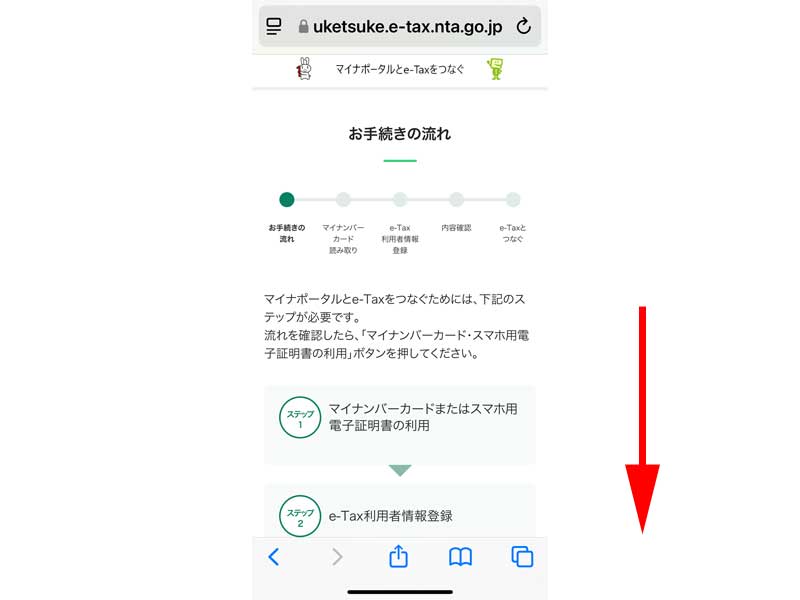
「お手続きの流れ」画面が表示されますので、内容を確認して下にスクロールします。
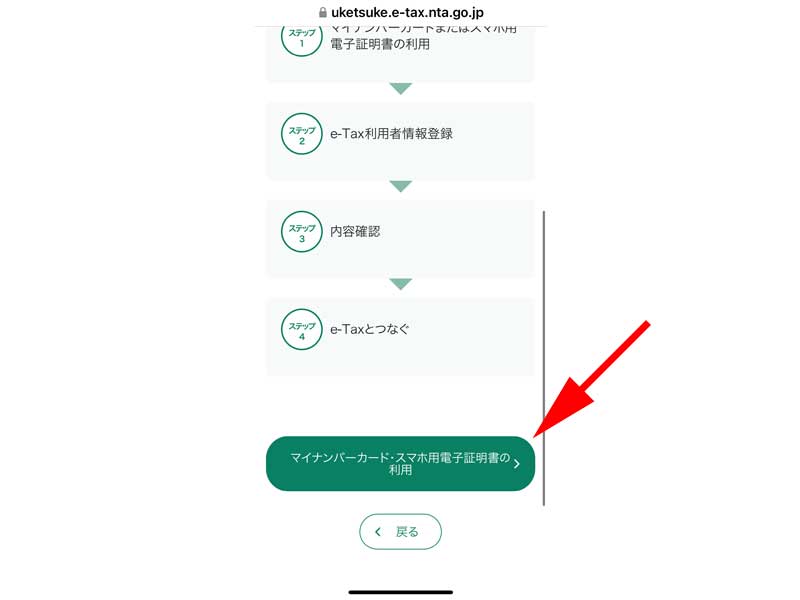
「マイナンバーカード・スマホ電子証明書の利用」をタップします。
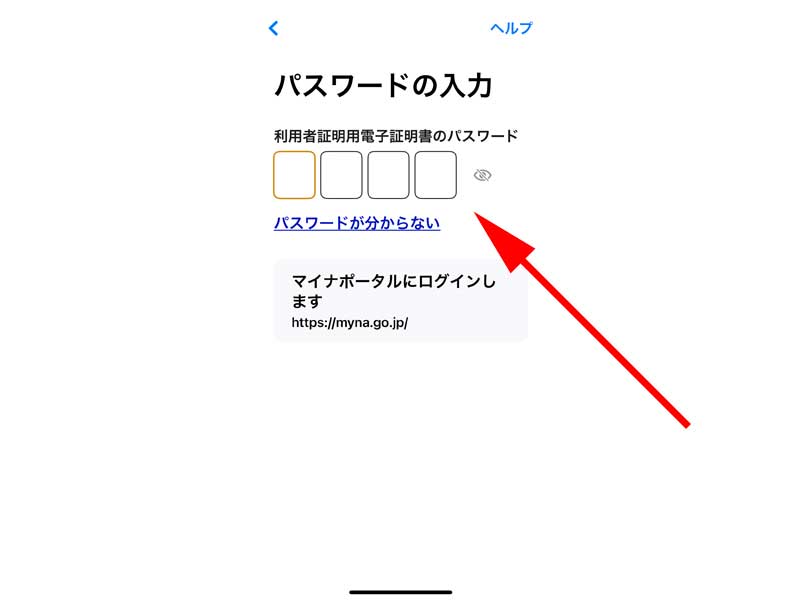
マイナンバーカードの「利用者証明用電子証明書の数字4桁のパスワード」を入力します。
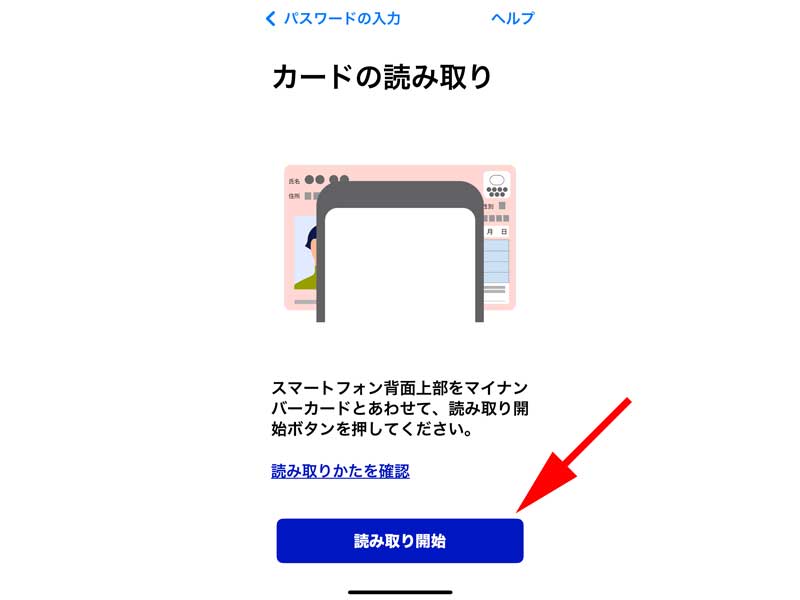
マイナンバーカードとPhoneを合わせて、「読み取り開始」をタップしてください。
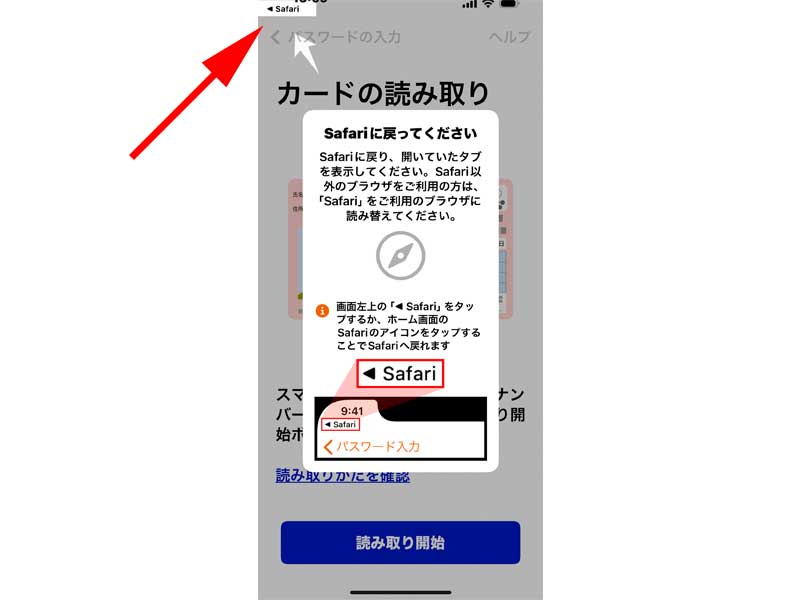
「Safariに戻ってください」と表示されますので、画面左上にある「Safari」をタップします。
すでにe-Taxを利用したことがある方
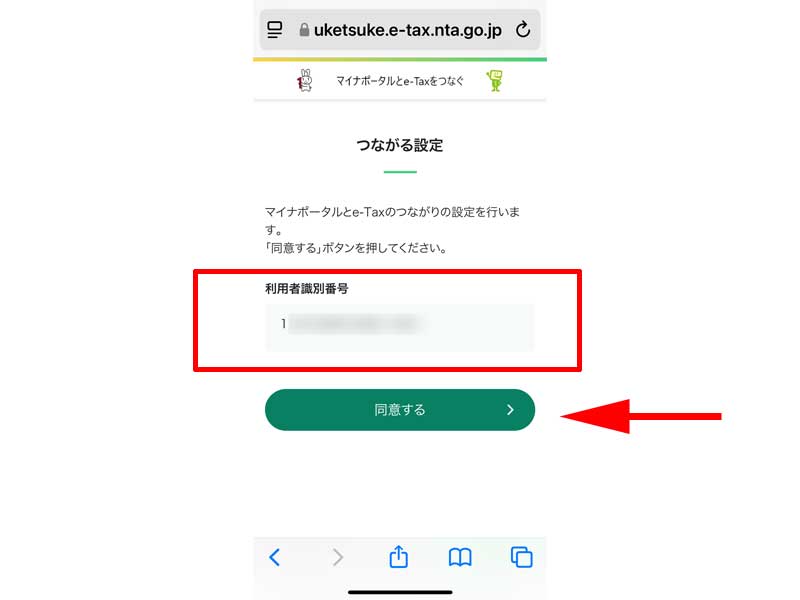
「すでにe-Taxを利用したことがある方」を選択した方は、「つながる設定」画面が表示されます。
画面下にある「同意する」をタップします。
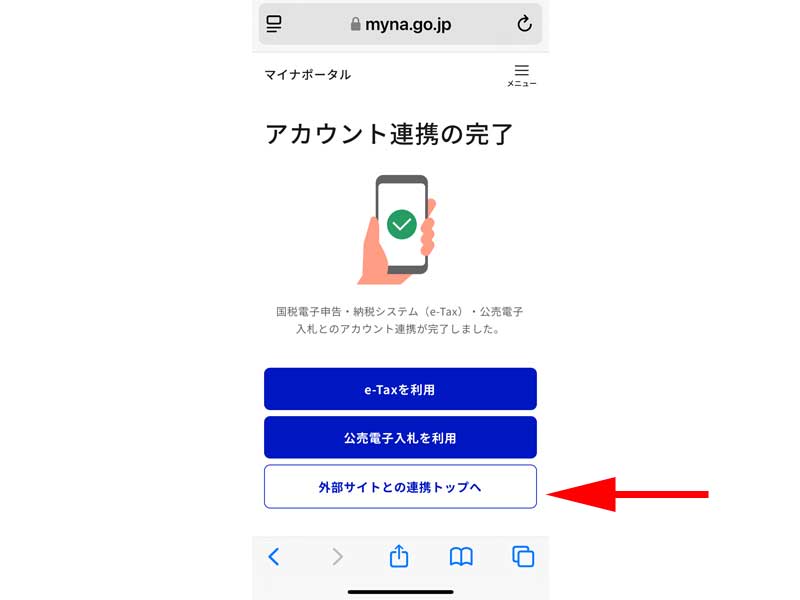
「アカウント連携の完了」画面が表示されました。
これでe-Taxとの連携は完了です。
「外部サイトとの連携トップへ」をタップして、間違いなく完了出来たか確認してみましょう。
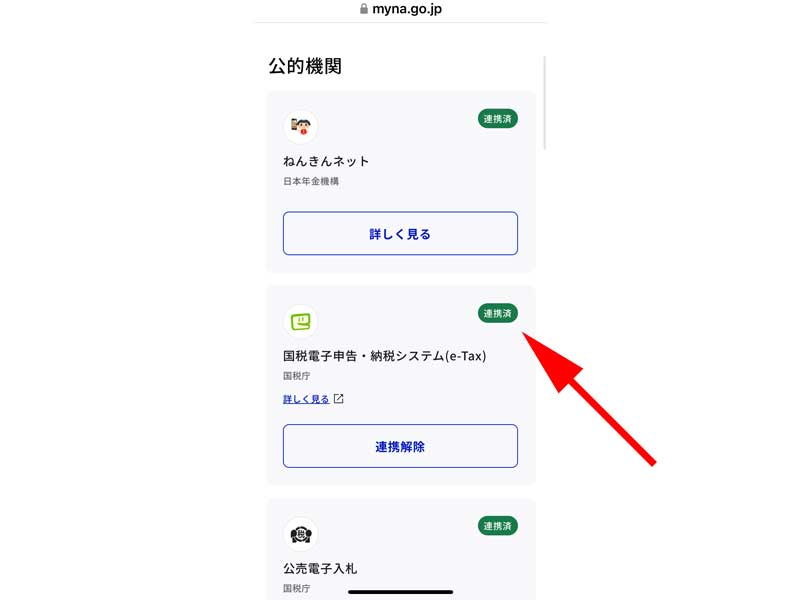
「国税電子申告・納税システム」内にあるアイコンが「連携済」になっていれば完了です。
e-Taxをはじめて利用する方
以下ご紹介する手順は少し前のものになります。
そのため、画面表示が違う場合がありますが、基本的な流れは同じになりますので、必要に応じて操作してください。
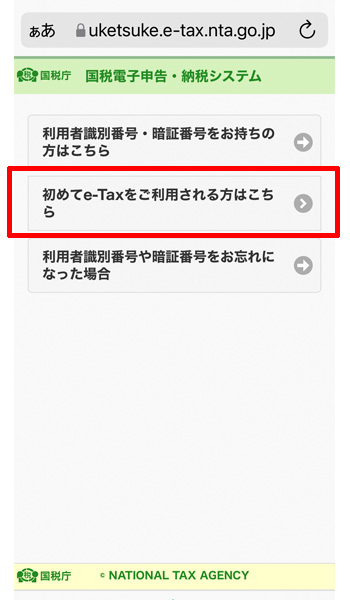
国税庁の画面に戻りますので、「初めてe-Taxをご利用される方はこちら」をタップします。
利用者情報の入力
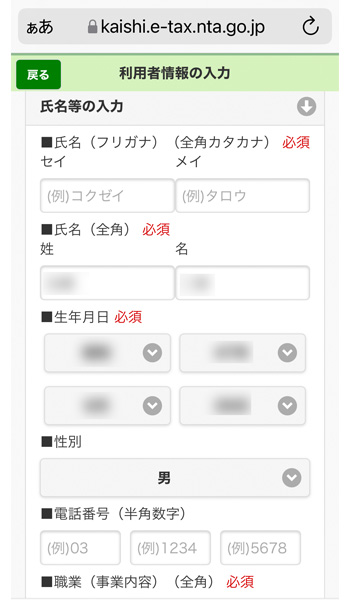
「利用者情報の入力」画面が表示されますので、マイナンバーカードから読み込まれていない部分を入力していきます。
「フリガナ」は必須の項目ですので必ず入力してください。
電話番号は任意になりますが、なるべく入力しておきましょう。
画面を下にスクロールします。
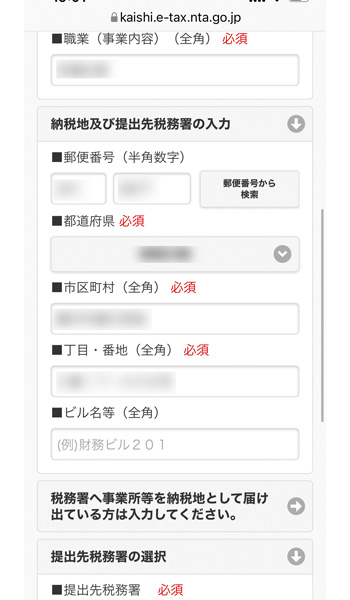
職業または事業主の方であれば事業内容を記入しましょう。
住所は自動で入力されていると思いますが、「郵便番号」は入力されていませんので、こちらは必ず入力します。
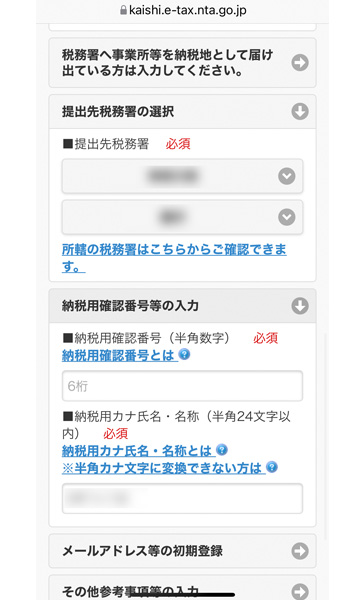
提出先税務署が自動で表示されていると思いますが、違う場合は税務署を選択し直します。
「納税用確認番号」を入力します。
初めての方はご自身で、6桁の半角数字の番号を入力してください。
「納税用確認番号」とは電子納税をする時に、利用者識別番号とともに本人確認のために用いられ、暗証番号となるものです。
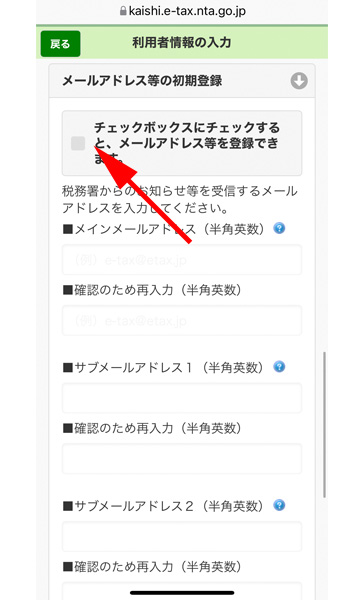
メールアドレスを登録します。
矢印の先にあるボックスにチェックを入れると入力が可能になります。
メインメールアドレスだけは必ず入力するようにしましょう。
ドコモ、au、ソフトバンクなどをご利用の方は、なるべくキャリアから提供されているメールアドレスではなく、Gmailなどのメールアドレスを利用されることをおすすめします。
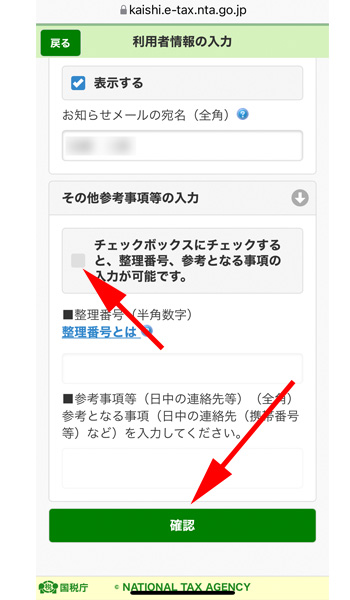
画面の一番下になります。
その他の参考事項等の入力という場所にチェックボックスがありますので、チェックを入れると「整理番号」、「日中の連絡先」の入力が可能になります。
但し、この部分は必須ではありませんので、ご自身の申告のみであれば特に記載する必要はないでしょう。
すべての項目の入力が完了したら、「確認」をタップします。
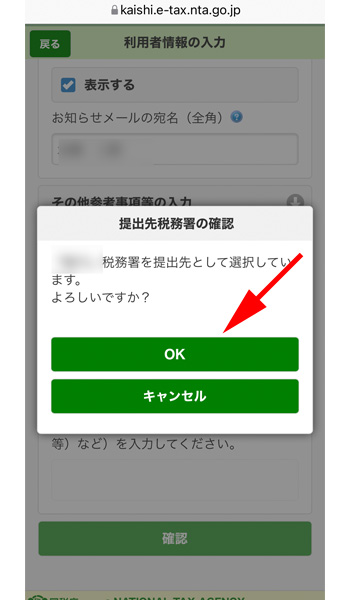
「提出先税務署の確認」画面が表示されますので、間違いがなければ、「OK」をタップします。
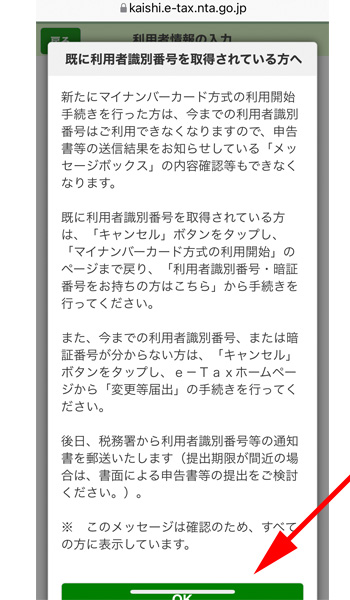
「既に利用者識別番号を取得されている方へ」というメッセージが表示されます。
昨年まで、すでにe-Taxを利用されたことがある方はここまでご紹介している手続きは不要です、という内容になりますので、初めて登録される方には関係のない内容になります。
画面下にある「OK」をタップしてください。
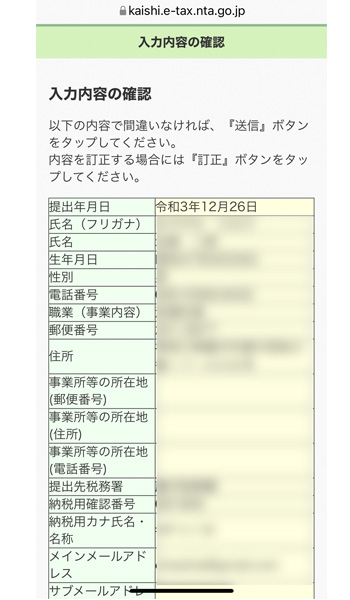
今まで入力した内容が表示されますので、再度確認してください。
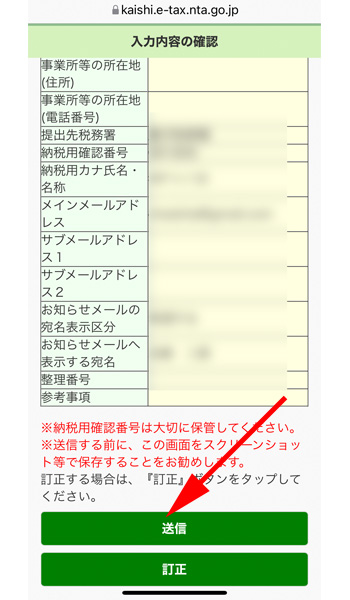
間違いがなければ、「送信」をタップします。
もし訂正したい箇所があれば、「訂正」をタップして内容を正しく記入してください。
利用者識別番号の通知希望確認
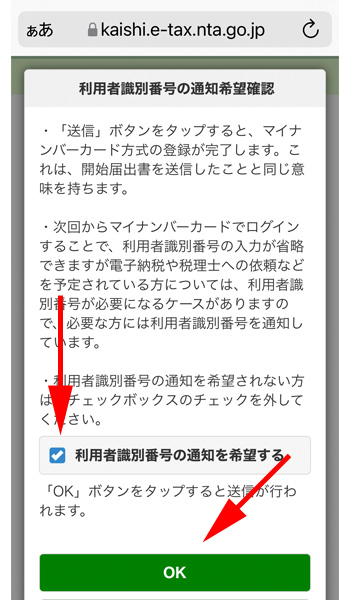
「利用者識別番号の通知希望確認」画面が表示されます。
ここは大事な部分なので内容をよく理解してください。
画面下にある「OK」ボタンをタップすることにより、マイナンバーカード方式の登録が完了したことになり、開始届出書を提出したのと同等の意味を持ちます。
次回以降のログインではマイナンバーカードを利用することにより「利用者識別番号」の入力が不要になりますが、「電子納税や税理士へ依頼」される予定のある方は「 利用者識別番号 」が必要となることがあるので、「利用者識別番号」の通知を受けてください。
という内容になります。
もう少し簡単に言うと、「一般の方がe-Taxを利用する際に、マイナンバーカードを利用することにより、「利用者識別番号」が不要になりますが、状況によっては必要になります。」ということになります。
「利用者識別番号の通知を希望する」のチェックボックスはデフォルトではチェックが入った状態になっていますので、もし不要であればチェックを外してください。
通常はチェックが入ったまま、「OK」をタップします。
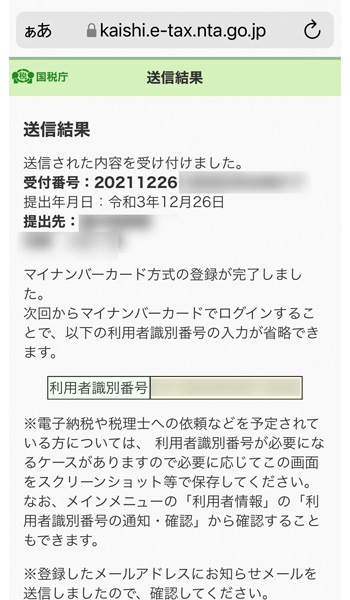
「送信結果」画面が表示されました。
一番上に、受付番号と提出年月日、提出先が記載されています。
真ん中に、「利用者識別番号」が表示されていますので、この画面をご自身のスマートフォンでスクリーンショットを撮っておいてください。
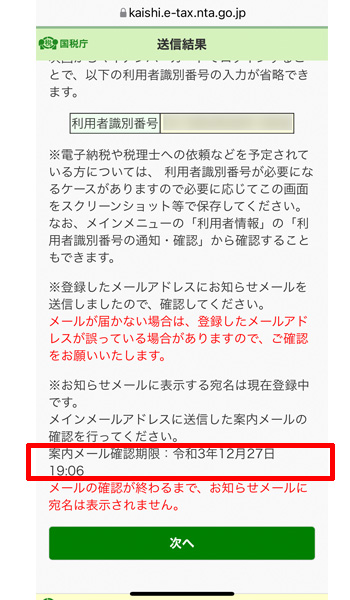
「次へ」ボタンを押すと、登録したメインメールアドレスに今回の手続きの内容確認メールが送信されます。
このメールは認証が必要になりますので、その有効期限が赤い枠線の部分に記載されています。
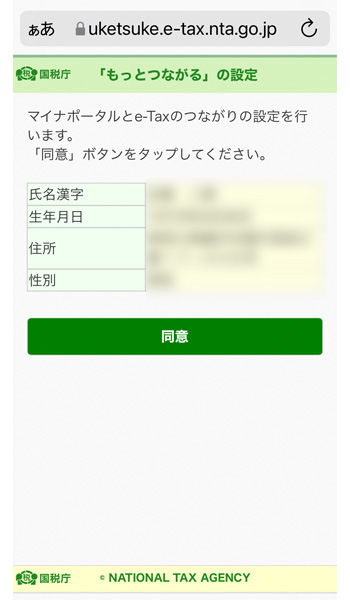
マイナポータルとe-Taxのつながり設定を許可するかどうかの確認画面が表示されますので、「同意」をタップします。
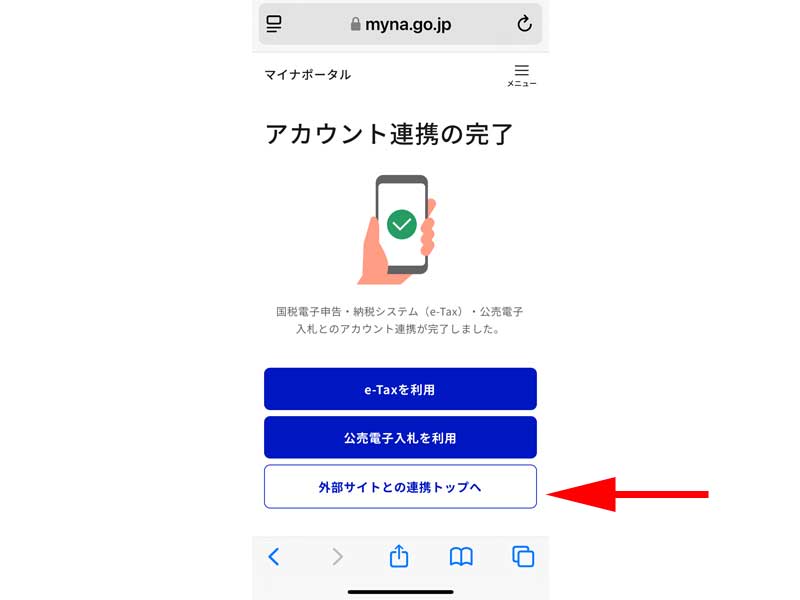
最後に「アカウント連携の完了」画面が表示されました。
ここまでで基本の登録は完了です。
メールの確認・認証
確認
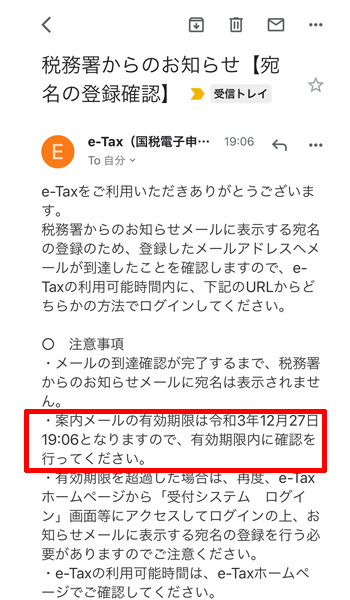
登録したメインメールアドレスに上記のような内容のメールが届いていると思います。
赤い枠線の部分に、このメールの有効期限が記載されていますので、以下の手続きは必ず期限内に行ってください。
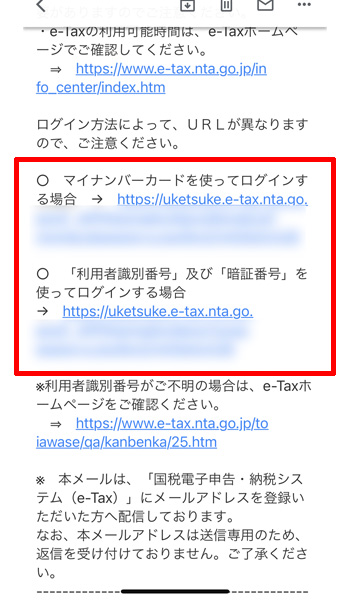
赤い枠線の部分に、「マイナンバーカード」を使ってログインする場合と、「利用者識別番号」を使ってログインする場合のリンク先が記載されていますので、好みの方法を選んでリンク先をタップしてください。
ここでは、「マイナンバーカード」のリンク先をタップします。
認証(マイナンバーカードの読み取り)
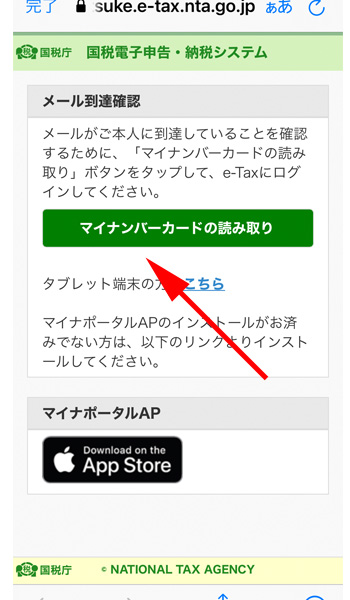
メール到着確認画面が表示されますので、「マイナンバーカードの読み取り」をタップして、再びマイナンバーカードを読み込ませてログインしてください。
以上で「マイナンバーカードとe-Taxの連携」手続きはすべて完了です。
つなぐことが出来ない場合
ここまでご紹介させて頂いた内容で稀に連携出来ない場合があります。
その原因として考えられるのが、連携を行う時間帯です。
確定申告の時期は概ね24時間利用可能ですが、それ以外の期間はe-Taxの利用可能時間が曜日によって異なります。
以下でご確認ください。
システムの利用可能時間
マイナポータルとe-Taxの利用可能時間に違いがあります。
つなげる手続きを行うには、両者の利用可能時間内に行う必要があります。
e-Tax 利用可能時間
- 月曜日:08:30~24:00
- 火曜日~日曜日:00:00~24:00
年末年始や確定申告の時期は利用可能時間が異なります。
マイナポータル利用可能時間
- 365日24時間
確定申告(e-Tax)の方法
実際に確定申告を行う際は以下の記事をご参考にしてください。
パソコンを使ってe-Taxを行う場合。
スマートフォンだけを使ってe-Taxを行う場合
まとめ
スマホでマイナポータルとe-Taxを連携させる方法を詳しく解説させて頂きました。
この連携により、確定申告の手続きが格段に楽になります。
ぜひこの記事を参考に、マイナポータルとe-Taxを連携させて、スムーズな確定申告を実現してください。
今回も最後までお読み頂きありがとうございました。
マイナポータルとe-Taxを連携させる際に少しでもお役に立つことが出来ましたら幸いです。

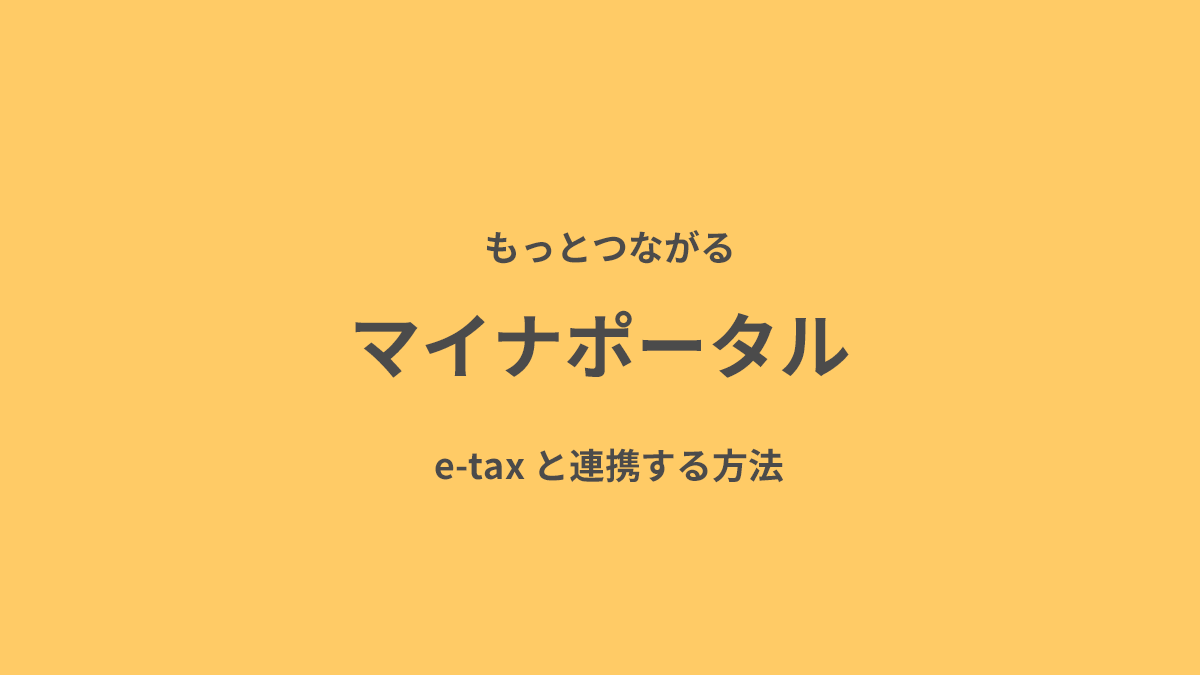

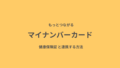
コメント