今回は、「消費税の確定申告書」の作成方法についてご紹介させて頂きます。
「消費税の確定申告書」を作成される方は、主に「青色申告」の事業者になると思いますので、事前に確定申告書等作成コーナーで、「決算書・収支内訳書」の作成を済ませておくと記入の手間が省けます。
すでに「課税事業者」である方は申告書の作成にあたって特に用意する書類はありません。
作成した「決算書・収支内訳書」をご用意して作成の手続きを進めてください。
令和5年度から初めて「課税事業者」になられる方で「一般課税制度」を選択される方は、 仕入れ・棚卸高に関する情報が必要になると思いますので 、2年前の「決算書・収支内訳書」等の必要書類を、事前に準備しておいてください。
それでは早速ご説明させて頂きます。
確定申告書等作成コーナー
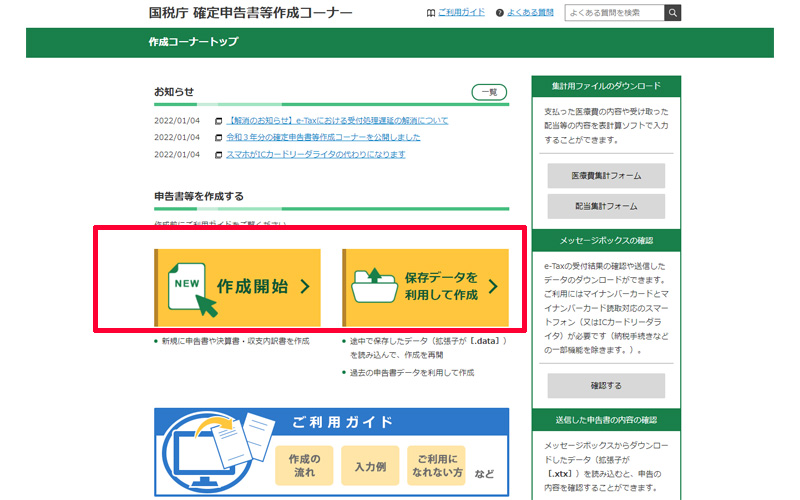
まずは上記のリンク先より、「確定申告書等作成コーナー」へアクセスします。
「青色申告決算書・収支内訳書」をこちらのコーナーですでに作成・保存されている方は、「保存データを利用して作成」をクリックしてください。
消費税の申告書のみを作成されたい方は、「作成開始」をクリックします。
ここでは「保存データを利用して作成」をクリックした場合をご説明させて頂きます。
保存データがある方は、「保存データを利用して作成」から始めた方が、入力の手間が省けて便利です。
「作成開始」から始めると、「一般課税」の方は経費等を直接入力しなくてはなりません。
「簡易課税制度」の方であっても、住所等を直接入力する必要があります。
データの読み込み
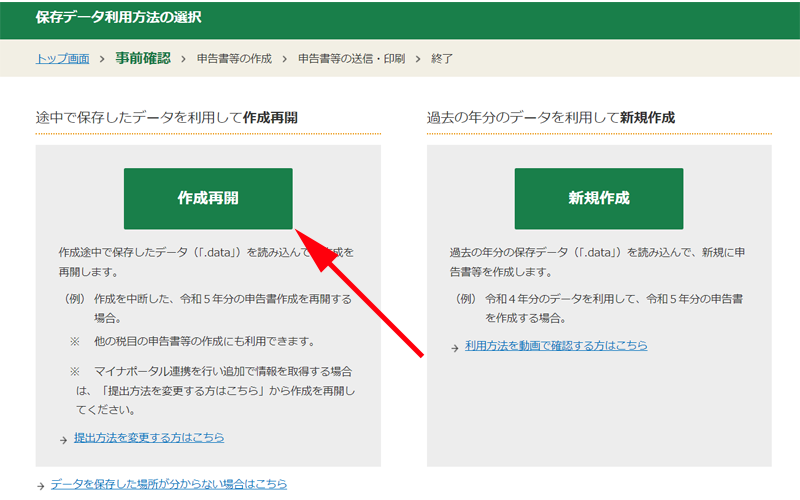
「作成再開」をクリックします。
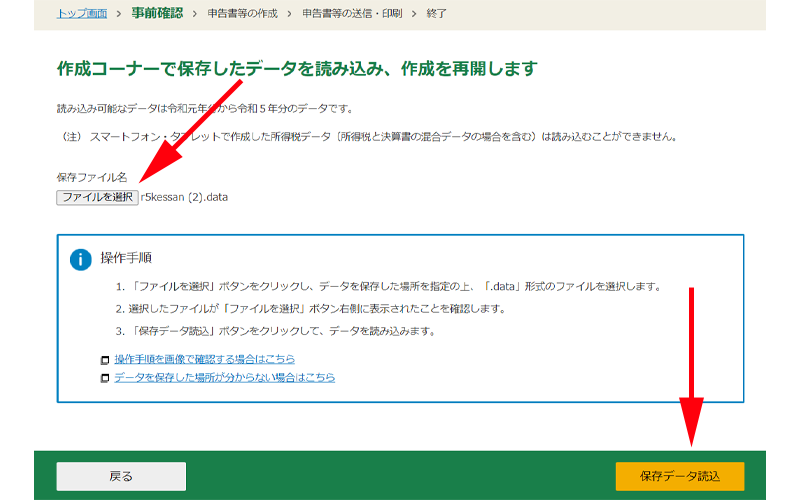
データの読み込み画面が表示されますので、「ファイルを選択」して、「保存データ読込」をクリックしてください。
申告書等の選択
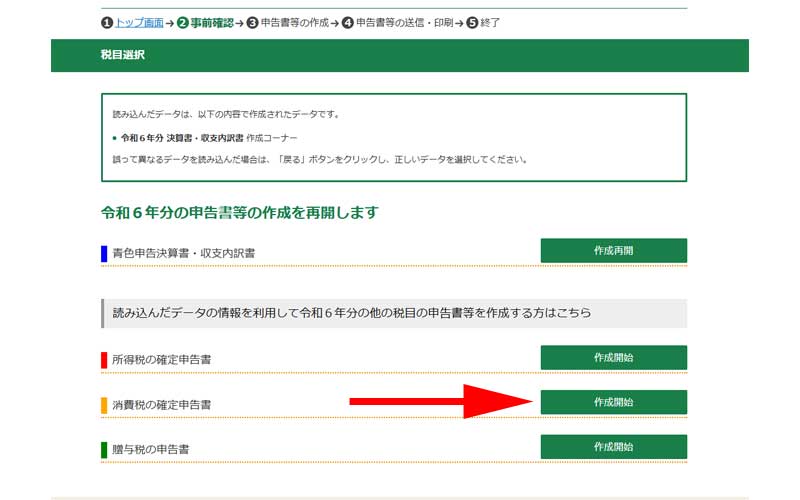
作成する申告書を選択します。
ここでは「消費税の確定申告書」にある「作成開始」をクリックします。
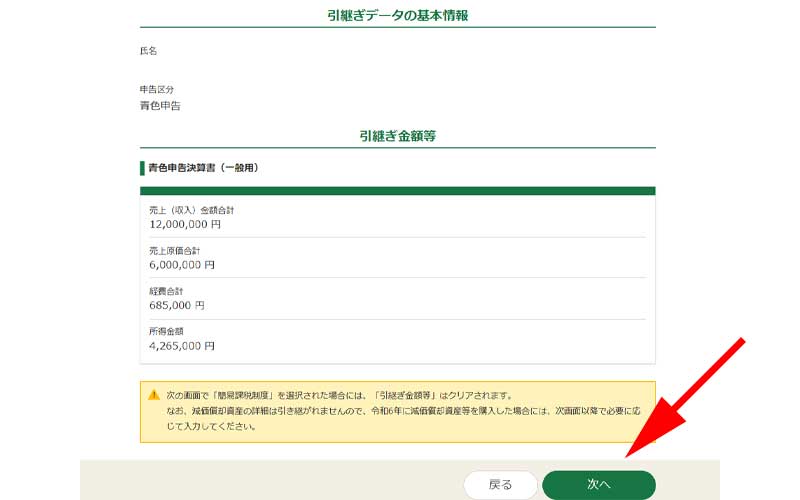
データから引き継いだ情報が表示されますので、内容を確認してください。
なお、注意書きにもあるように、次の画面で「簡易課税制度」を選択した場合は、一部のデータが引き継がれませんのでご注意ください。
「次へ進む」をクリックします。
条件判定等の入力
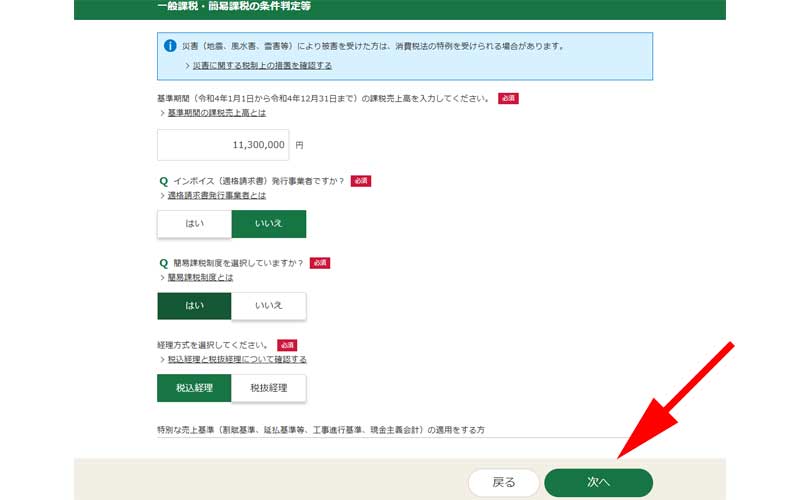
記載されているすべての設問に答えます。
基準期間の課税売上高
空欄に昨年度の、「基準期間の課税売上高」を入力します。
基準期間の課税売上高とは?
基準期間とは、課税事業者であるか、免税事業者であるかの判断をする期間になります。
通常は2年前の売上高が基準期間になりますので、2025年(令和6年分)の確定申告の場合は、
令和4年年1月1日~令和4年12月31日
が基準期間となります。
適格請求書(インボイス)発行事業者
「適格請求書発行事業者」かどうか答えます。
令和5年10月1日から導入された制度であり、適格請求書発行事業者となるためには、税務署長に「適格請求書発行事業者の登録申請書」を提出し、登録を受ける必要があります。
詳しくは以下のサイトをご参照ください。
簡易課税制度の選択
「簡易課税制度」を選択する場合は「はい」を、「一般課税」を選択する場合は「いいえ」を選択してください。
簡易課税制度を選択するには、課税期間の開始の日の前日(2024年12月31日)までに、「消費税簡易課税制度選択届出書」を税務署に提出している必要があります。
経理方式の選択
「税込処理」または「税抜処理」のどちらかを選択してください。
簡易課税制度を選択した場合
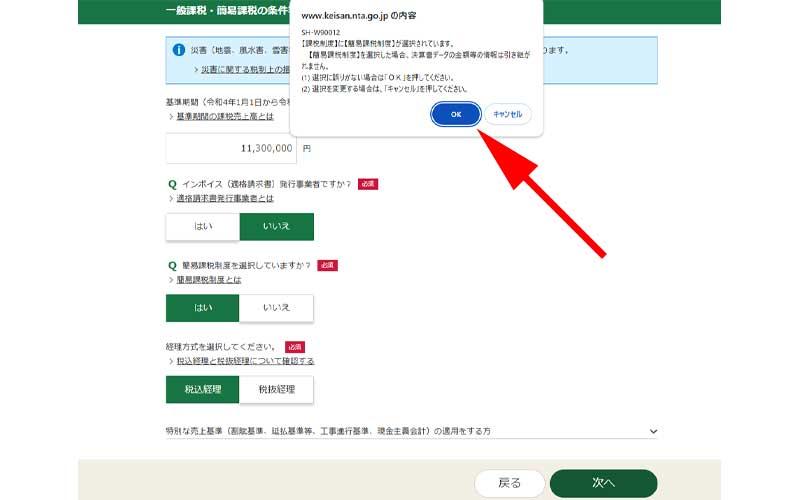
「簡易課税制度」を選択した場合に、決算書の一部のデータが引き継がれないとの画面が表示されますので、「OK」をクリックします。
所得区分の選択
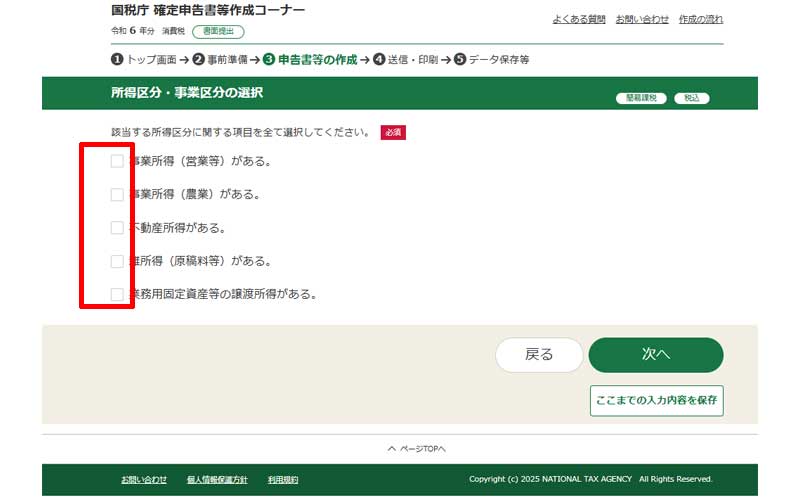
該当する所得区分にチェックを入れてください。
ここでは「事業所得(営業等)」にチェックを入れます。
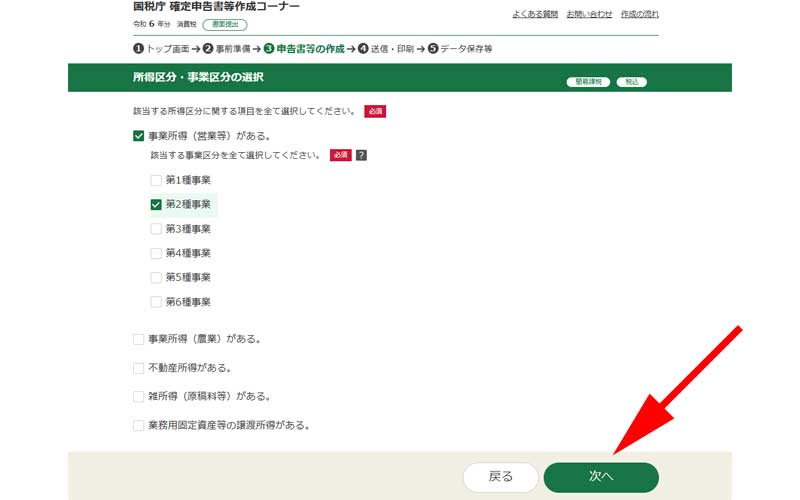
事業区分が表示されますので、該当する事業にチェックを入れて、軽減税率の取引があるかどうかを答えます。
完了したら、「次へ」をクリックします。
- 第1種事業:卸売業
- 第2種事業:小売業
- 第3種事業:農林水産業等
- 第4種事業:第1種~第3種、第5種、第6種に該当しない事業
- 第5種事業:金融・保険・運輸・情報通信業等
- 第6種事業:不動産業
売上金額等の入力
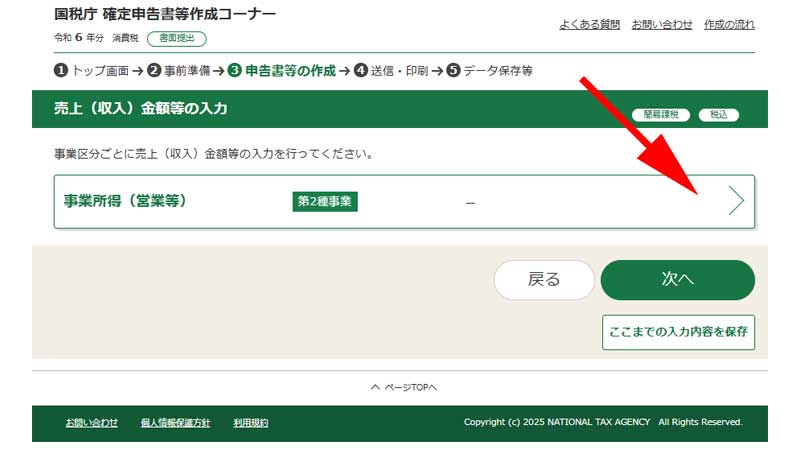
「売上金額等の入力」画面が表示されました。
事業所得にある矢印部分をクリックします。
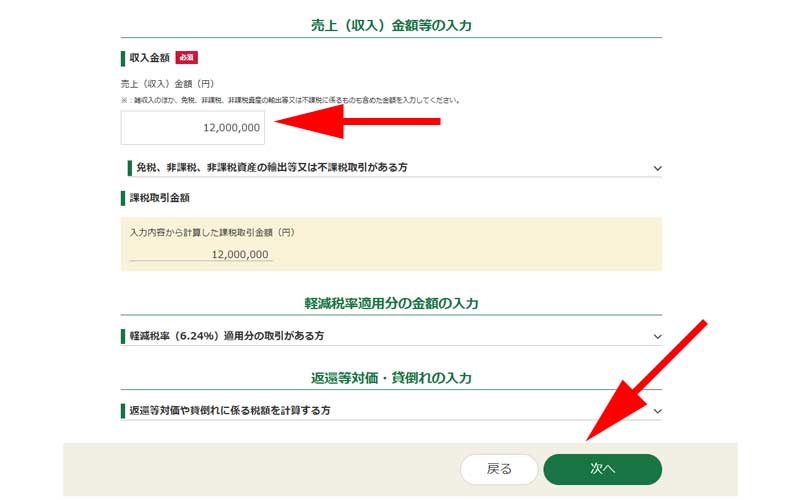
一番上に、「売上金額」を入力します。
軽減税率適用分の取引がある方は入力してください。
「次へ」をクリックします。
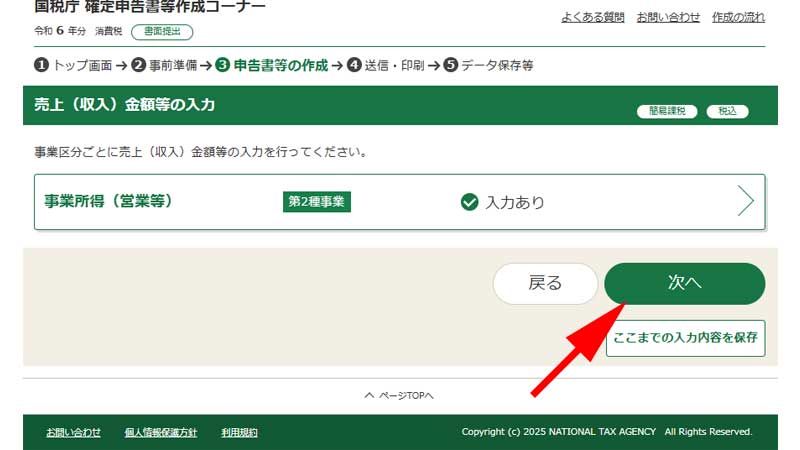
事業所得の部分に「入力あり」と表示されていれば完了です。
「次へ」をクリックします。
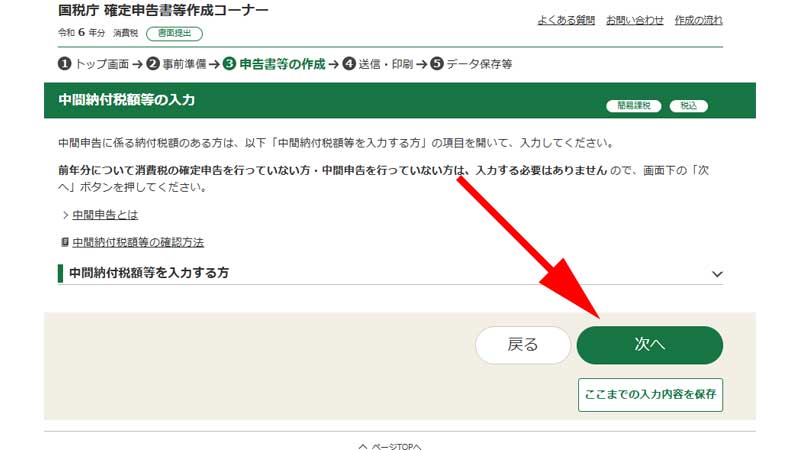
中間申告を行っている方のみ入力してください。
該当されない場合は、「次へ」をクリックします。
計算結果の確認
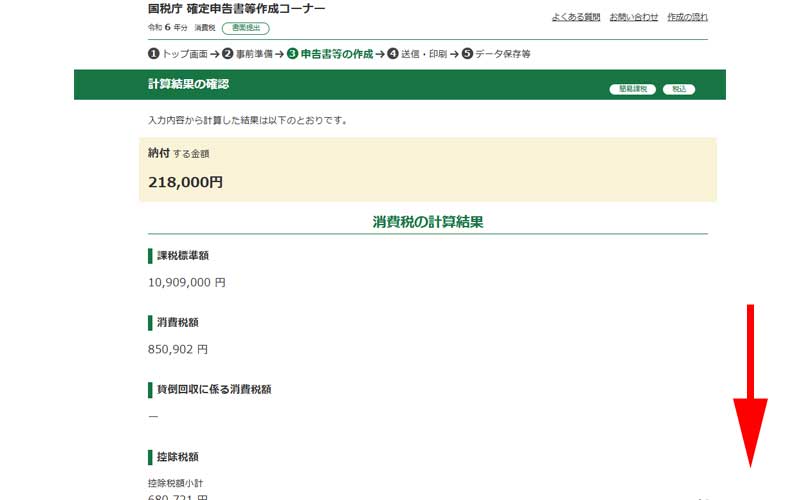
納付するべき金額が表示されました。
ページをスクロールしてページの内容を確認してください。
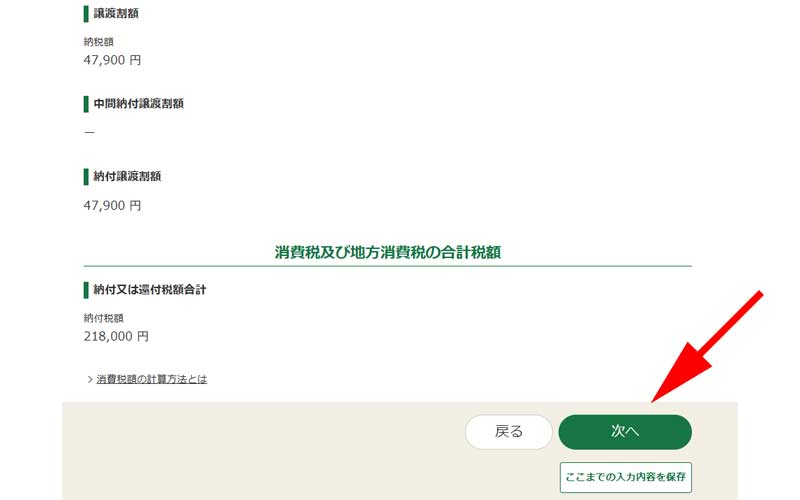
間違いがなければ、「次へ」をクリックします。
これ以降の説明は、「納付について」の項目へ移動してください。
一般課税を選択した場合
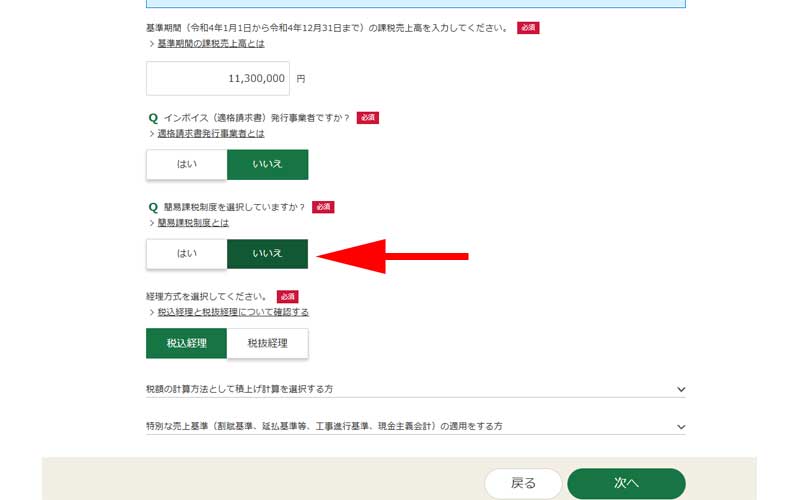
「条件判定」の入力画面で、「簡易課税制度を選択していますか?」の問いに「いいえ」を選択します。
他の場所は先程と同様に選択して、「次へ」をクリックします。
所得区分の選択
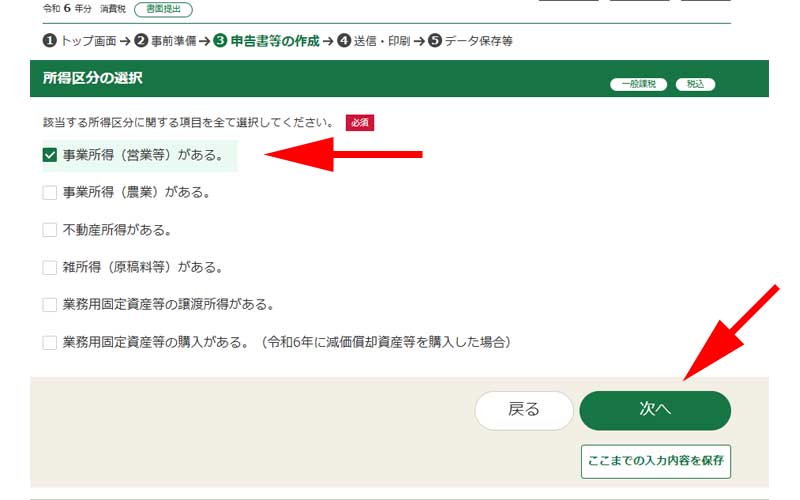
「事業所得がある」にチェックを入れます。
他の所得がある方はチェックを入れてください。
「次へ」をクリックします。
売上金額等の入力
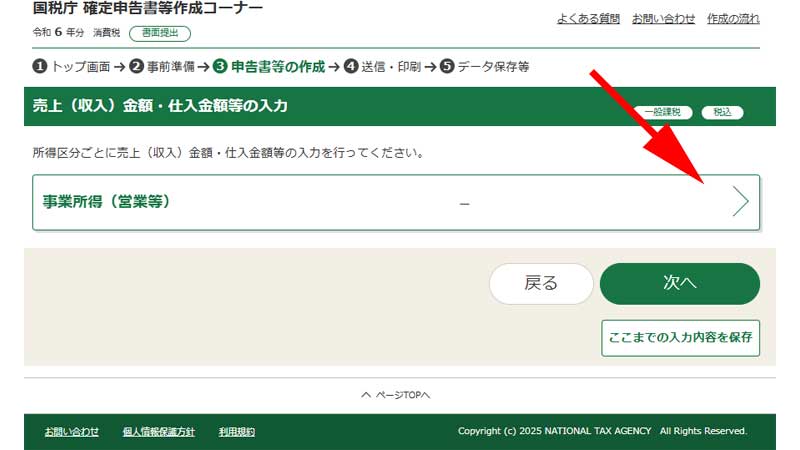
売上金額を入力していきます。
事業所得の部分をクリックします。
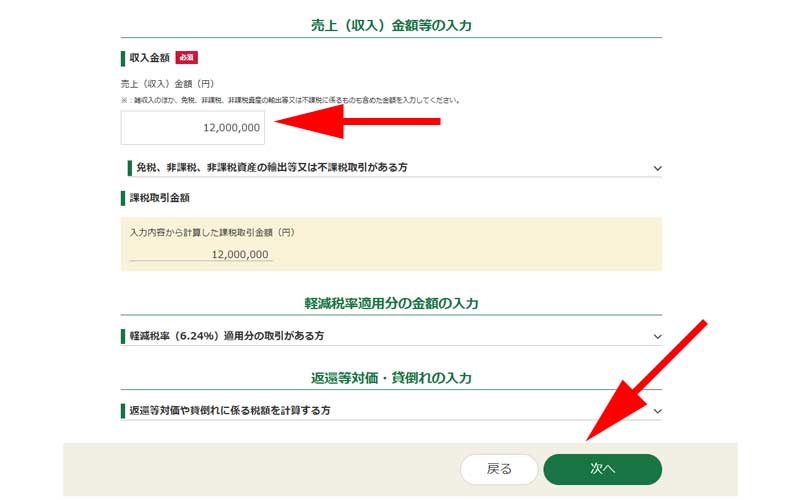
一番上に、「売上金額」を入力します。
軽減税率適用分の取引がある方は入力してください。
「次へ」をクリックします。
事業所得に係る決算額等の入力
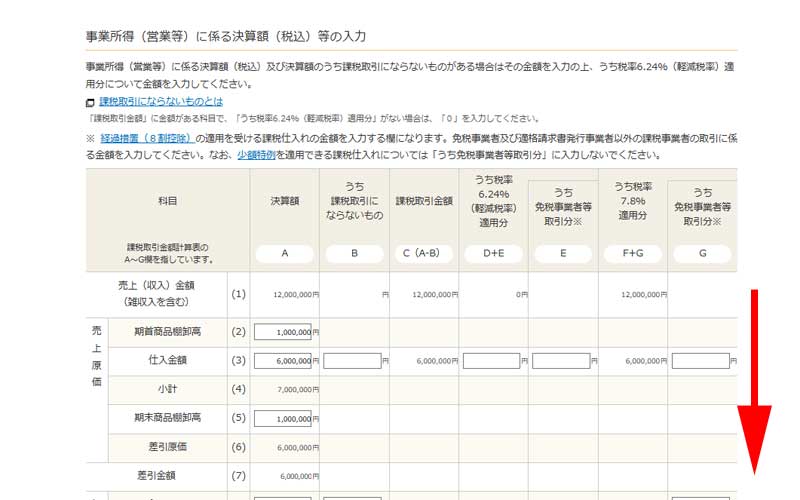
「売上原価」や「経費」など引き継がれたデータの中で課税取引にならない場所があれば金額を訂正してください。
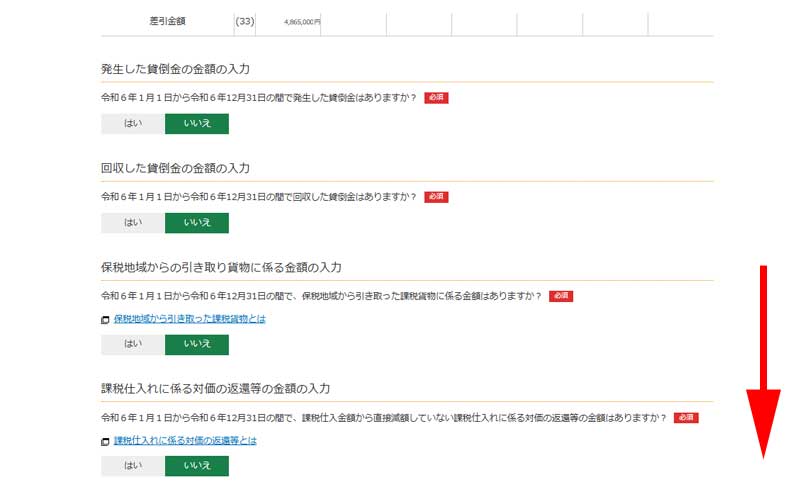
ご自身の状況に合わせて、「はい」または「いいえ」を選択してください。
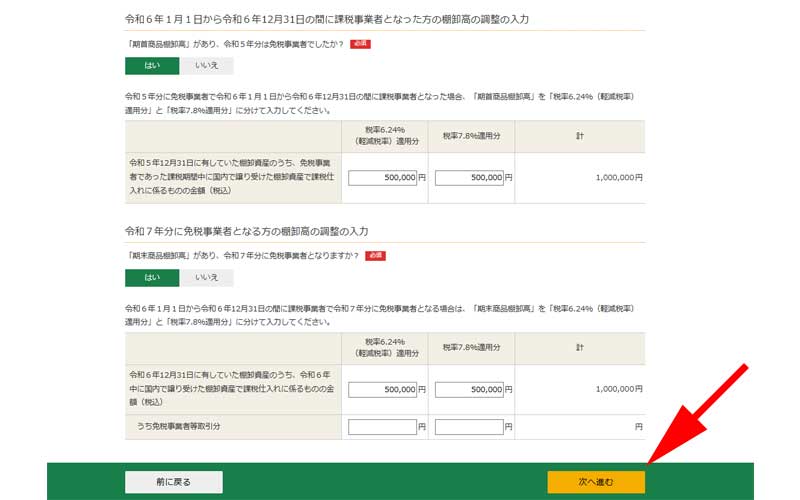
下の2つの設問は少し分かりにくい部分になります。
昨年から「課税事業者」になった方(今年初めて消費税を支払う方)は最初の設問で「はい」を選択してください。そうでない方は「いいえ」を選択してください。
最後の設問では、令和7年度から「免税事業者」になる方は「はい」を、令和7年度も「課税事業者」のままである場合は「いいえ」を選択します。
最初の設問では、令和5年12月31日に有していた棚卸資産のうち、適用されていた税率ごとの金額を入力します。
次の設問では令和7年分から免税事業者になる方のみ、令和6年12月31日の期末商品棚卸高を入力します。
入力が完了したら、「次へ進む」をクリックします。
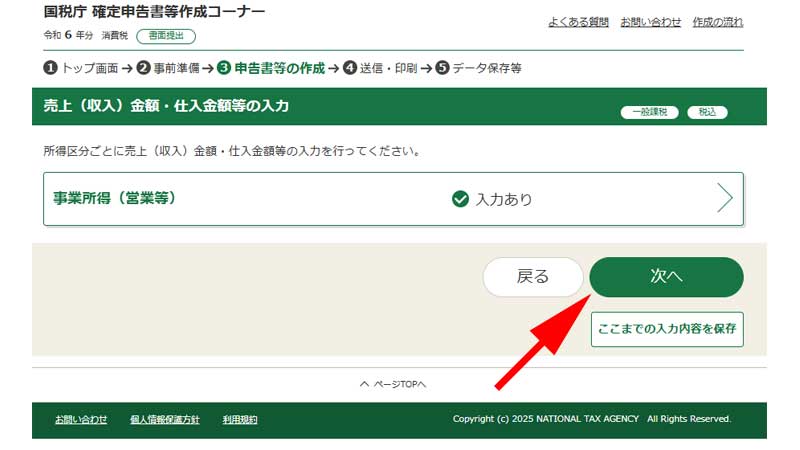
再び、「売り上げ金額・仕入れ金額等」の画面に戻ります。
事業所得に「入力あり」と表示されているのを確認して、「次へ」をクリックします。
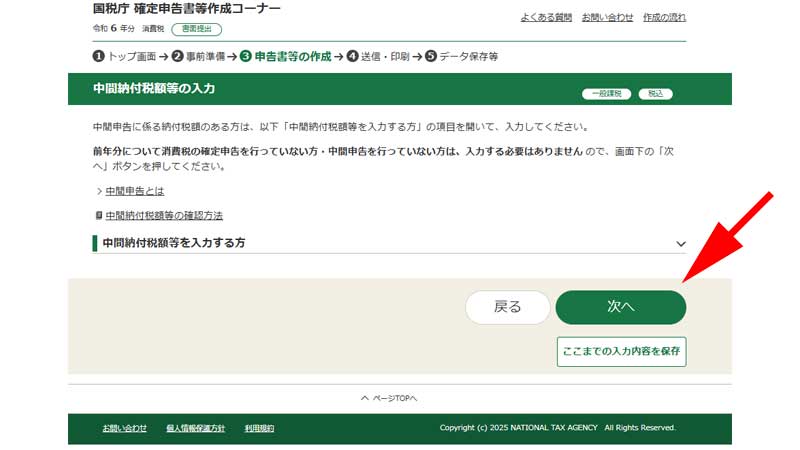
中間申告を行っている方のみ入力してください。
該当されない場合は、「次へ」をクリックします。
計算結果の確認
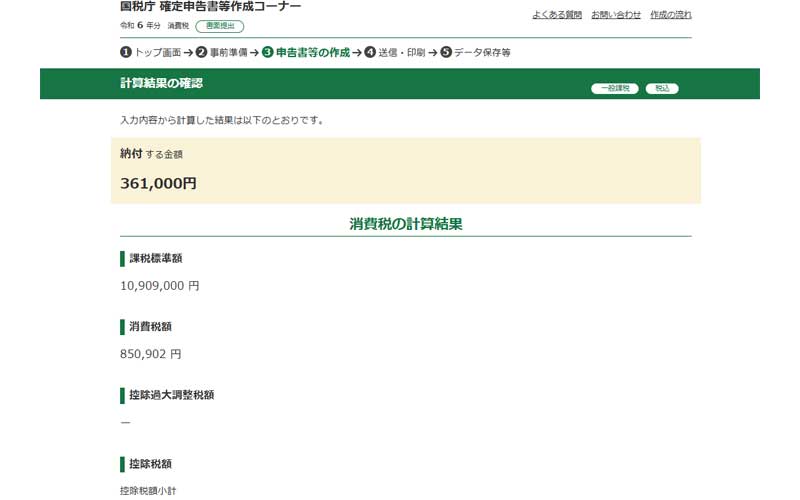
納付する金額が表示されました。
ページの内容を確認して、「次へ進む」をクリックします。
「簡易課税制度」と「一般課税制度」では納付する金額に大きな違いが出てしまいましたが、ここでは仮の計算をしていますので、実際にこのような差がでるとは限りません。
一般的には「簡易課税制度」の方が納付する金額が低くなる傾向がありますが、多額の設備投資を行ったときなどは「一般課税制度」の方が有利になることが多いです。
便利な「簡易課税制度」ですが、色々と縛りがあったりしますので、どちらを選択するべきかは長期的なスパンでよく考えて選択するようにしてください。
納付について
納税方法の選択
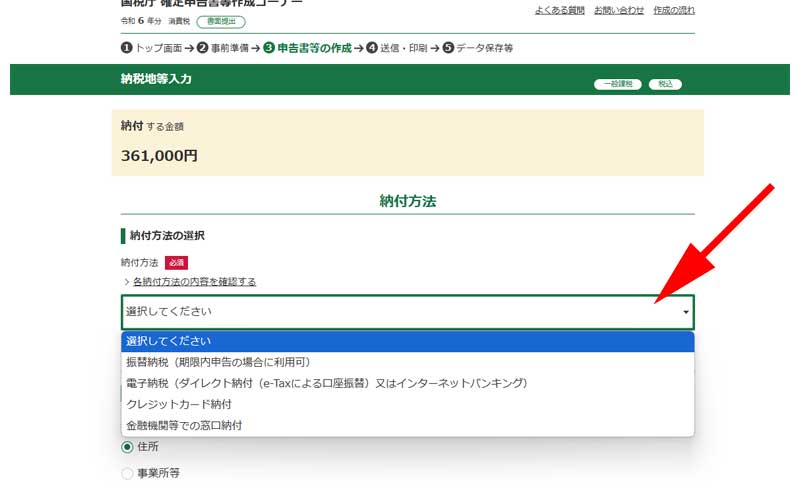
納付手続きを選択します。
- 振替納税:指定した預金口座から引き落とします。
- 電子納税:e-Taxを利用した納付方法です。
- クレジットカード納付:国税クレジットカードお支払いサイトで納付します。
- 金融機関等での窓口納付:金融機関または税務署の窓口で納付します。
納税地・税務署の選択
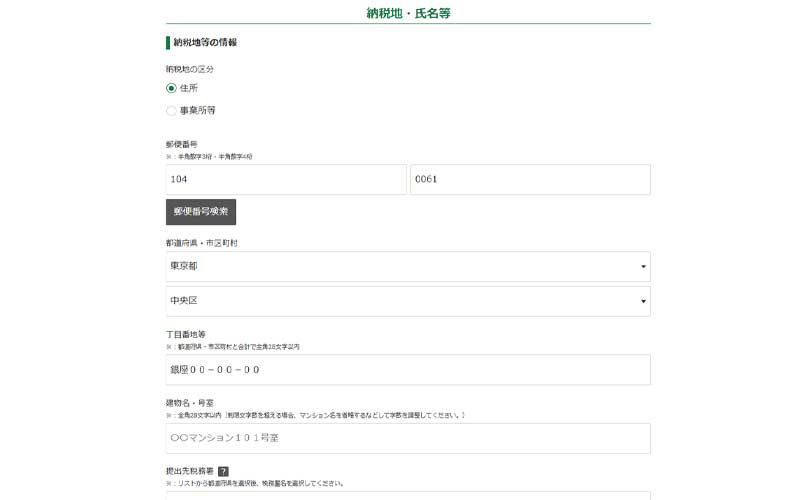
- 納税地:「自宅」または「事業所」の住所を入力します。
- 申告書を提出する税務署:税務署を選択します。整理番号・提出年月日は未記入でも大丈夫です。
氏名・屋号の入力
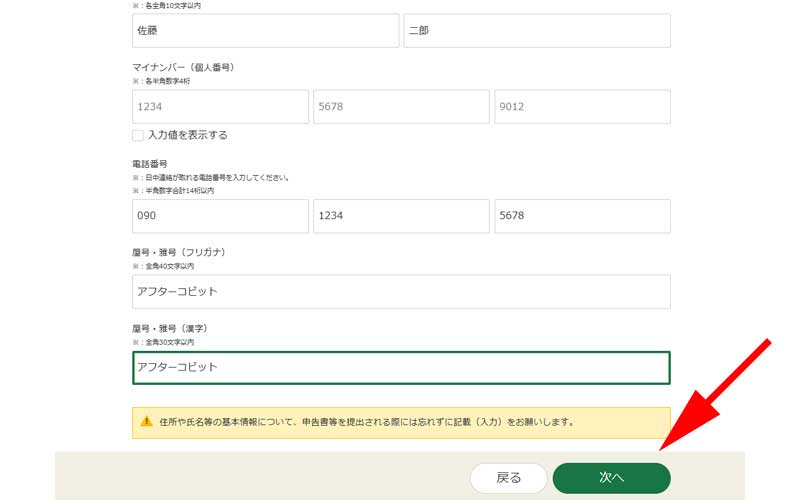
- 氏名等:マイナンバーの入力を忘れないようにしてください。
- 屋号:屋号を入力してください。(店舗名・事業所名等)
すべての入力が完了したら、「次へ」をクリックします。
印刷
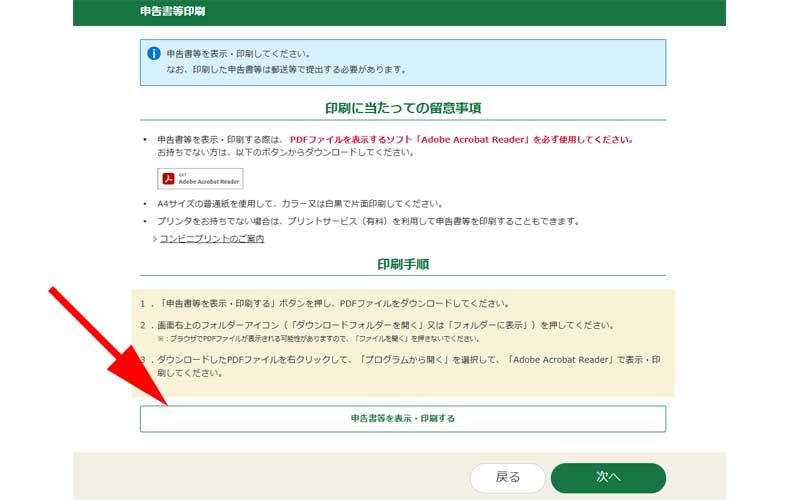
「印刷」画面が表示されますので、「申告書等を表示・印刷する」をクリックします。
PDFファイルがパソコンのダウンロードフォルダにダウンロードされますので、開いて印刷してください。
終了後
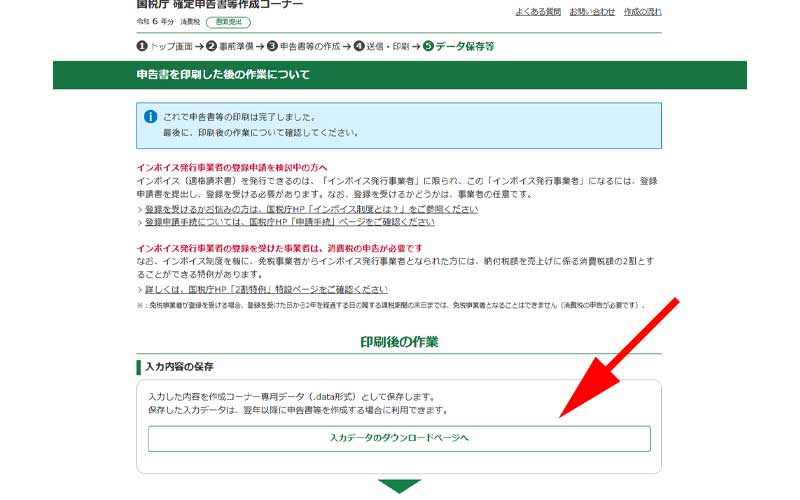
「消費税の確定申告書」の作成は完了していますので、今まで入力したデータを保存しておきます。
「入力データのダウンロードページ」をクリックして保存してください。
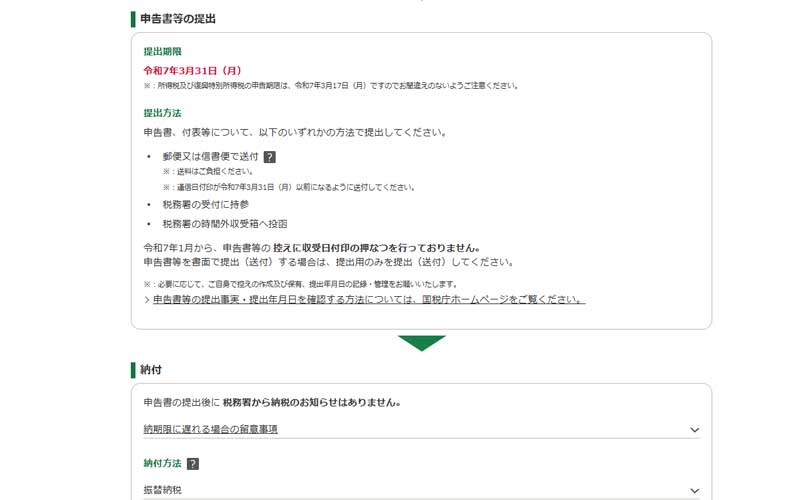
確定申告書の提出に関する内容が記載されていますので、必ず確認してください。
以下の内容に特に注意して申告してください。
- 添付書類
- 提出期限:令和7年3月31日(月)
郵送で送る場合、「郵送方法」にご注意ください。
令和7年1月より、申告書の控えに捺印は行っていませんので、控えを一緒に郵送する必要はありません。
その他「納付」に関する注意事項が記載されていますので、必ず確認してください。
以上ですべての手続が完了です。
まとめ
いかがでしたか。
少し分かりにくい所があるかと思いますが、基本的には「決算書・収支内訳書」を作成していれば問題なく消費税の確定申告書を作成出来ると思います。
「消費税の確定申告書」で気を付けて頂きたいのは、申告書の作成も大切ですが、消費税の「納付期限」です。
どの支払い方法を選択しても基本的には、「令和7年3月31日」が支払期限となっています。
申告される方によっては多額の支払いとなり、用意するのが厳しい場合もあるかもしれませんが、出来る限り早めに支払いを済ませるようにしてください。
なお、万が一支払期限までに都合がつかない方は、支払いを止めるのではなく、早めに税務署に相談するようにしてください。
今回も最後までお読み頂きありがとうございました。
確定申告書の作成の際の一助となれば幸いです。

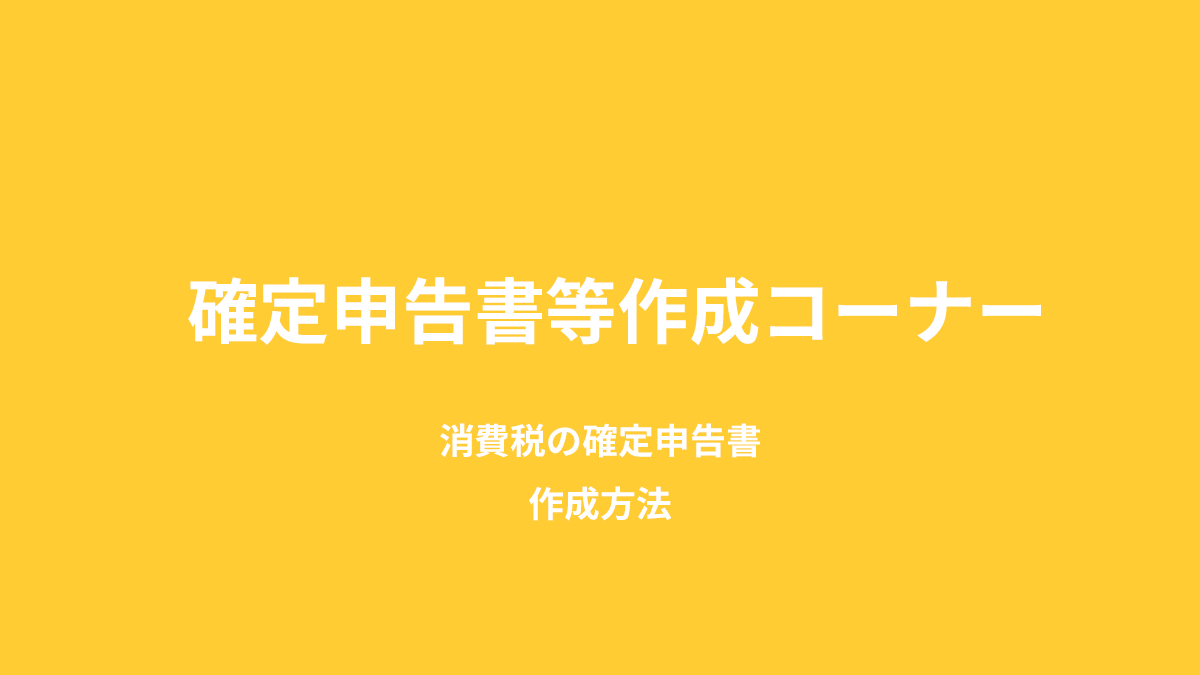


コメント