前回、Grammarlyの基本的な使い方について、ご紹介させて頂きました。
今回は、もう少し詳しい使い方についてご紹介させて頂きます。
Grammarlyは、ただ英文を校正するだけでなく、スコア方式でテキストを評価してくれたり、どの部分が良くないのか簡潔な説明を表示してくれますので、楽しみながら利用出来るのが特徴です。
ぜひ詳細な使い方をマスターして、より楽しく英文に触れて頂きたいと思います。
Grammarlyの基本的な使い方や、インストールの仕方については以下をご参照ください。
アシスタントの使い方
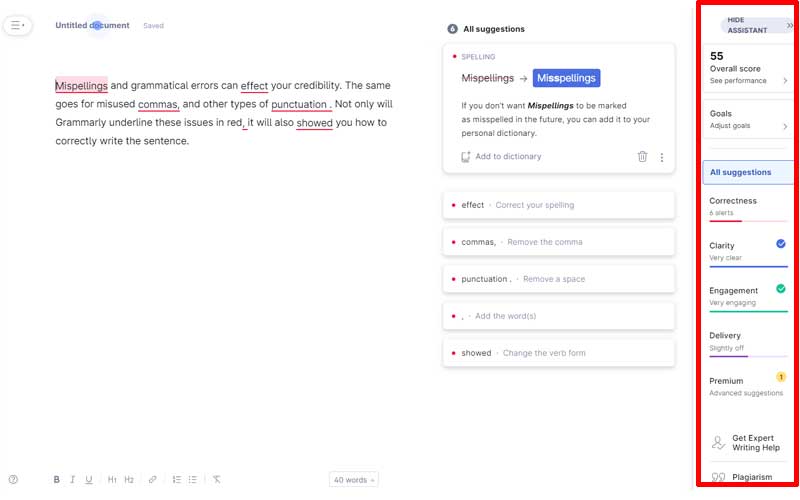
画面右側にある「アシスタント」の詳しい使い方について見ていきましょう。
Overall score
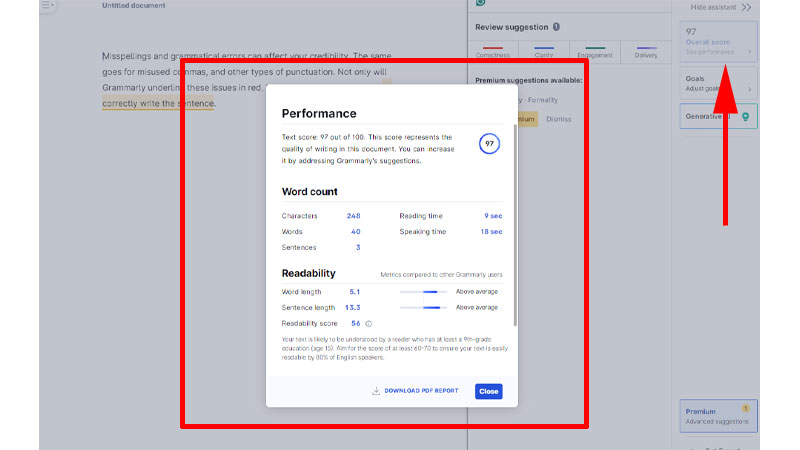
「Overall score」をクリックすると、ポップアップウィンドウにテキストのパフォーマンスに関する、様々な情報が表示されます。
「DOWNLOAD PDF REPORT」をクリックすると、PDFファイルがダウンロードされます。
Performance
テキストの総合評価を、100点満点で判断してくれます。
Grammarlyの提案を受け入れることで、スコアを上げることが出来ます。
Word Count
単語に関連する項目が表示されています。
- Characters:アルファベット、記号、符号の数になります。
- Words:単語の数になります。
- Sentences:文章の数になります。
- Reading time:読む時間です。
- Speaking time:読み上げる時間です。
Readability
読みやすさに関連する項目が表示されています。
基準となるのは、Grammarlyを使用しているユーザーになります。
「読みやすさのスコア」は60~70位あるのが望ましいようです。
- Word length:単語の長さです。
- Sentence length:文章の長さです。
- Readability score:読みやすさのスコアです。
Vocabulary
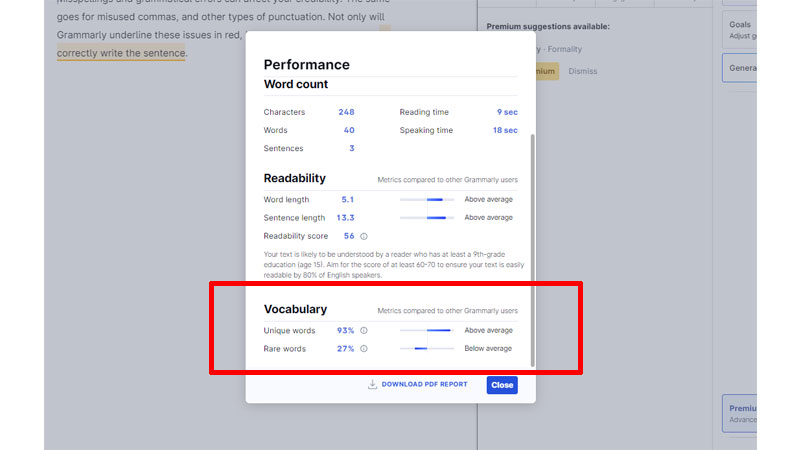
語彙に関する項目が表示されています。
- Unique words:語彙の使われ方を評価します。同じ単語を複数使用すると評価が下がるようです。
- Rare words:あまり使用されない単語を使用すると評価が下がるようです。
Goals
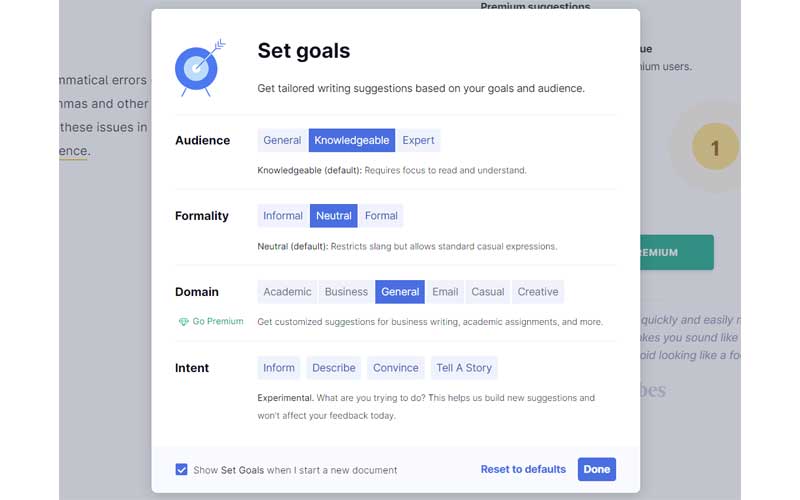
アシスタントの「Goals」をクリックすると、目標の設定を指定することが出来ます。
どのような文章を書くのかを予め指定しておくことで、目的に合った提案を表示してくれるようになります。
Audience
- General:誰でも簡単に読める文章です。
- Knowledgeable:集中して読む必要がある文章です。
- Expert:理解するのに読み直す必要がある場合がある文章です。
専門的な文章を書く場合でなければ、General、またはKnowledgeableを選択するようにしましょう。
Formality
- Informal:カジュアルな表現を許容する。(スラング許可)
- Neutral:カジュアルな表現を許容する(スラング不可)
- Formal:スラング・口語表現を制限します。
Domain
- Academic:アカデミック分野
- Business:ビジネス分野
- General:一般的な分野
- Email:メール
- Casual:カジュアルな分野
- Creative:クリエイティブ分野
分野を指定します。
無料版は、Generalのみになります。
プレミアム会員はすべての分野を選択することが出来ます。
Intent
- Inform:情報を伝える
- Describe:説明する
- Convince:納得させる
- Tell A Story:ストーリーを語る
文章をどのような意図で書くのかを指定します。
但し、この機能はGrammarlyの研究開発に使用されるようなので、実際の文章に反映されるわけではないようです。
Review suggestions
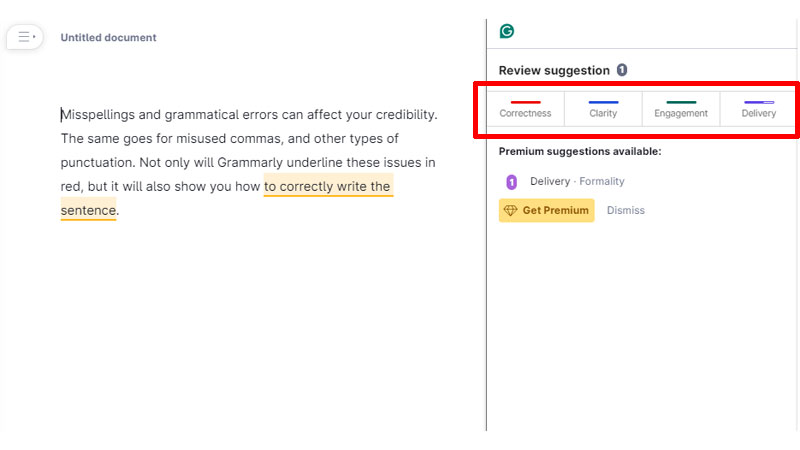
- Correctness:正確さ、スペルや文法の間違いの評価です。
- Clarity:明確さ、よりわかりやすく伝えるための評価です。
- Engagement:エンゲージメント、読者を引き付けるための文章の提案です。
- Delivery:メッセージの伝え方、AIが読み手に最高の印象を与えるよう提案してくれます。
- Premium suggestions:プレミアム会員のみに用意された修正案です。
無料版で利用できるのは、「Correctness」と「Clarity」のみになります。
メニューの使い方
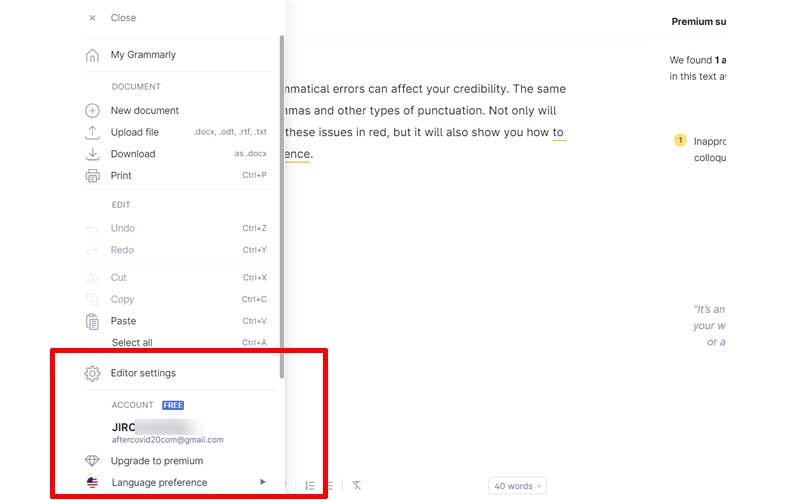
メニューの設定に関連する使い方です。
基本的な操作は、以下の記事をご参照ください。
Editor settings
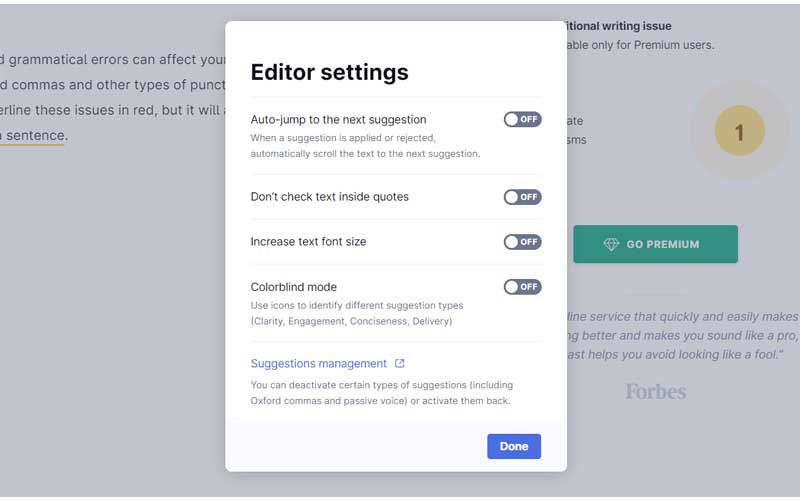
「Editor settings」をクリックすると、ポップアップ画面に幾つかの項目が表示されます。
「ON/OFF」のスイッチボタンで切り替えを行います。
- Auto-jump to the next suggestion:提案を受け入れたり拒否した場合に、自動的に次の提案に移動するかどうかの機能です。
- Don’t check text inside quotes:引用符で囲まれたテキストをチェックするかどうかの機能です。
- Increase text font size:テキストのフォントサイズを大きくするかどうかの機能です。
- Colorblind mode:アイコンを使って提案の種類を識別する機能です。
- Suggestions managements:特定の種類の提案を無効にしたり、有効にしたりする機能です。(別ウィンドウで開きます)
Language preference
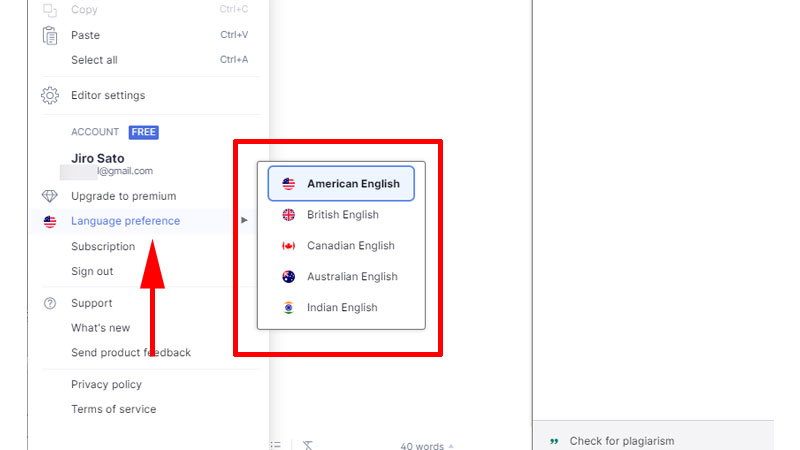
「Language preference」をクリックすると、国別の英語に切り替えることが出来ます。
留学等をしている場合は、お住まいの国に合わせて、またお仕事でご利用になる際は、相手方の国に合わせて変更してください。
その他
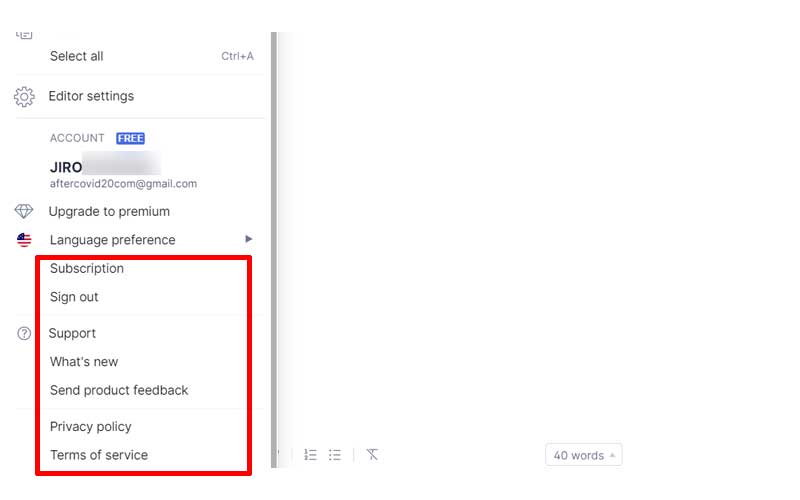
メニュー内にある、その他の項目について見ていきましょう。
- Subscription:プランの変更画面が表示されます。
- Sign out:サインアウトします。
- Support:ヘルプ画面が新規ウィンドウに表示されます。
- What’s new:追加された機能がポップアップ画面で紹介されます。
- Send Product Feedback:使用してみた感想などを送信することが出来ます。
- Privacy policy:プライバシーポリシーが新規ウィンドウに表示されます。
- Terms of Service:利用規約が新規ウィンドウに表示されます。
まとめ
以上でGrammarlyの使い方について、一通りの説明が完了しました。
操作自体はそれほど難しくはないので、何度か使用しているうちに慣れてしまうと思います。
全体的な使用感としては、やはりとても便利です。
但し、無料版ではもう少し修正したいと思うときが多々出てくると思いますので、使用頻度によっては有料プランの利用を検討されてもよいかと思います。
今回も最後までお読み頂きありがとうございました。




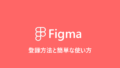
コメント