「Google スプレッドシートは便利だけど、表作りが面倒…」
あなたはそう思っていませんか?
もしそうなら、この記事はまさにあなたのために書かれました。
今回は、Google スプレッドシートに標準搭載されている豊富なテンプレートに加え、Excel や Microsoft 365 の洗練されたデザインテンプレートを活用する方法を徹底解説します。
これらのテンプレートを使えば、まるでプロが作ったような美しい表を、あっという間に作成することができます。
しかも、すべて無料で利用できるのが嬉しいポイント。
この記事を読めば、あなたはスプレッドシートの作業効率を劇的に向上させ、空いた時間でコーヒーブレイクを楽しむことができるでしょう。
さあ、今すぐ読み進めて、スプレッドシートの達人になりましょう!
当記事では皆様が安心して利用できるように、GoogleとMicrosoftの公式テンプレート(無料)に絞ってご紹介させて頂きます。
テンプレートギャラリーの表示方法
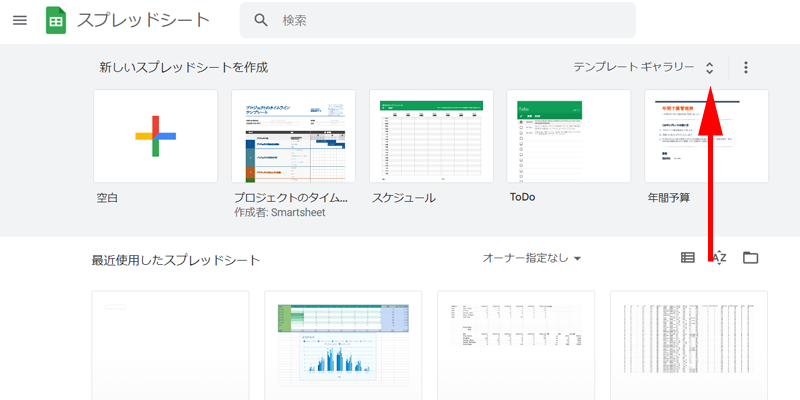
まずはスプレッドシートのトップページにアクセスします。
画面右上に「テンプレート ギャラリー」と書かれた部分がありますので、こちらをクリックします。
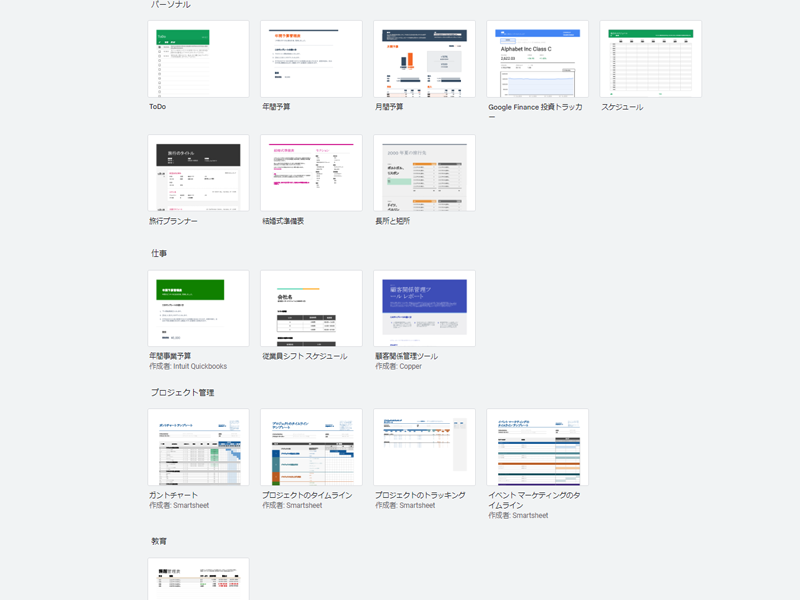
カテゴリーごとに別れた、16個のテンプレートが表示されました。
この中から目的に最も近いと思われるテンプレートをクリックして、シートを作成していきます。
パーソナル テンプレート
ToDo
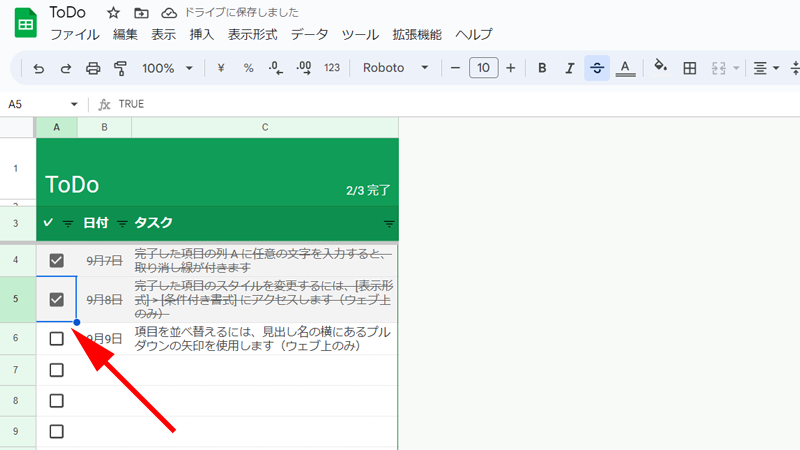
「ToDo」はとてもシンプルなリストになっています。
「日付」と「タスク」を記入しておき、実際に「タスク」が行われたら、「チェックボックス」にチェックを入れます。
チェックを入れたタスクには取り消し線が引かれますので、予定したタスクを行ったかどうかが人目で分かるようになっています。
なお、「チェックボックス」、「日付」、「タスク」にはフィルターがついていますので、簡単に並べ替えることも可能です。
年間予算
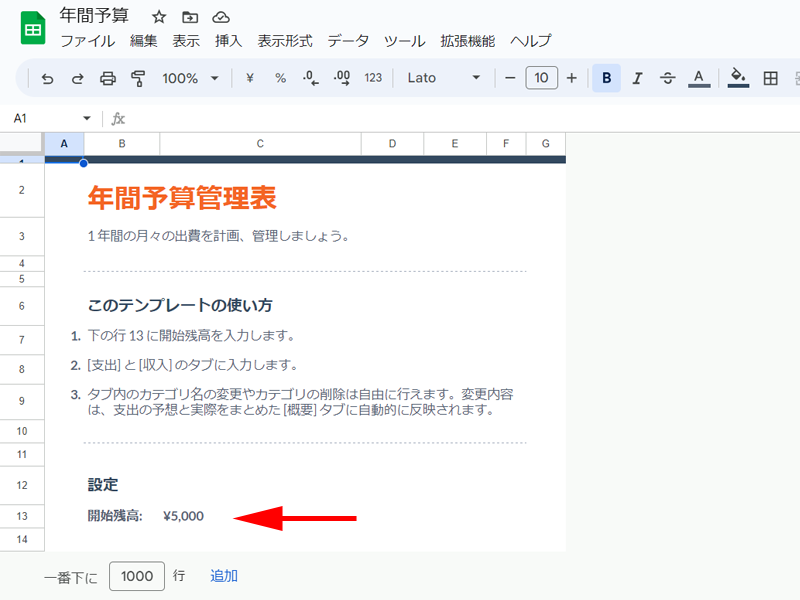
「年間予算」はとても便利なテンプレートです。
まずは「設定」タブで開始残高を入力します。
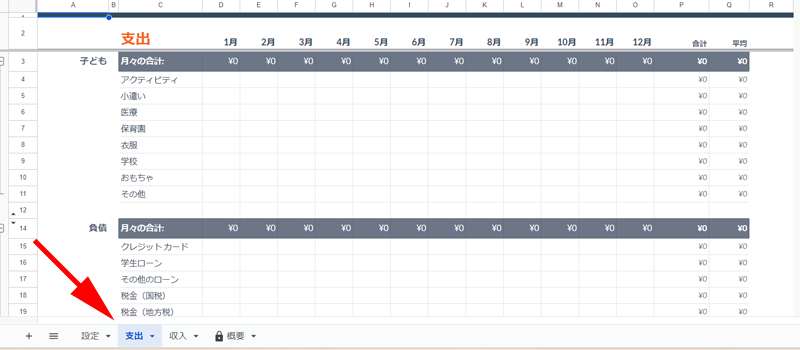
次に「支出」タブをクリックします。
「子ども」や「負債」、「娯楽」、「生活費」などの項目があるので予定される出費を計上しましょう。
項目ごとの合計と最後にカテゴリごとの合計を見ることが出来ます。
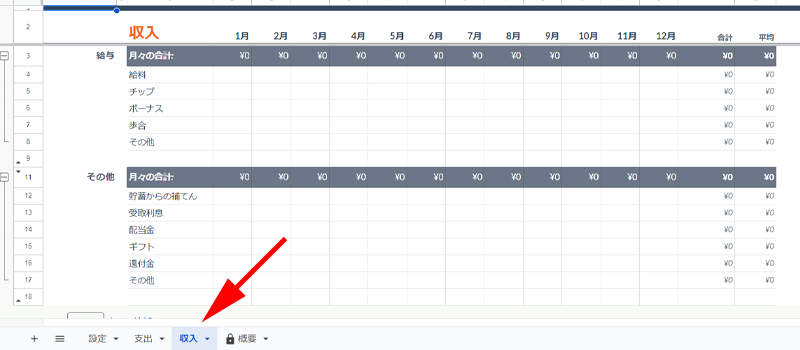
続いて「収入」タブをクリックします。
給料を始め、ボーナスや配当金など見込まれる収入を計上します。
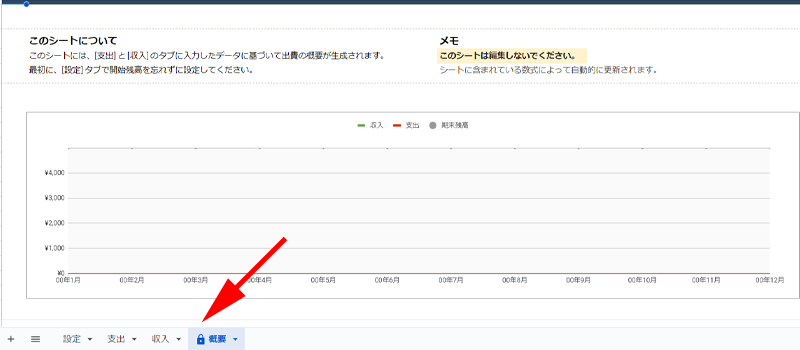
最後に「概要」タブをクリックします。
「支出」と「収入」で計上したデータを元に、グラフが作成されます。
また画面をスクロールするとタブや項目ごとの合計を見ることが出来ますので、状況に合わせて予算を調整してください。
月間予算
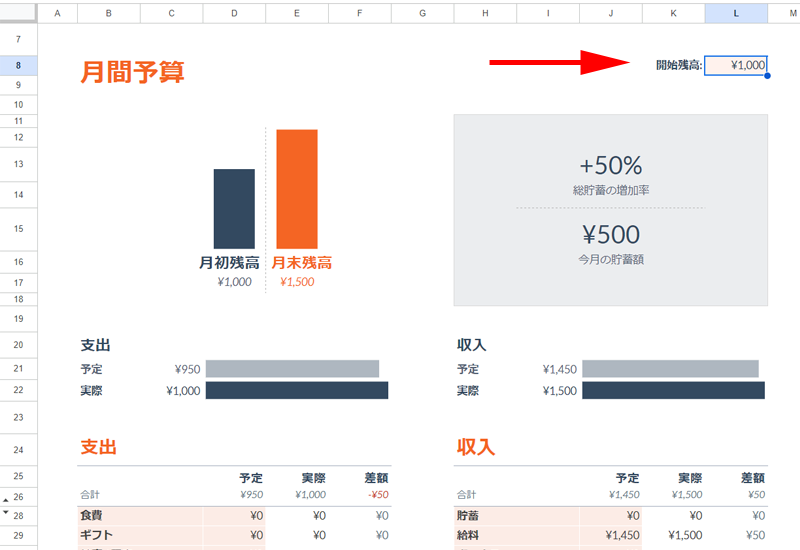
「月間予算」では、一月の予算と実際の出費とを比較することが出来ます。
最初に右上にある「開始残高」に金額を入力します。
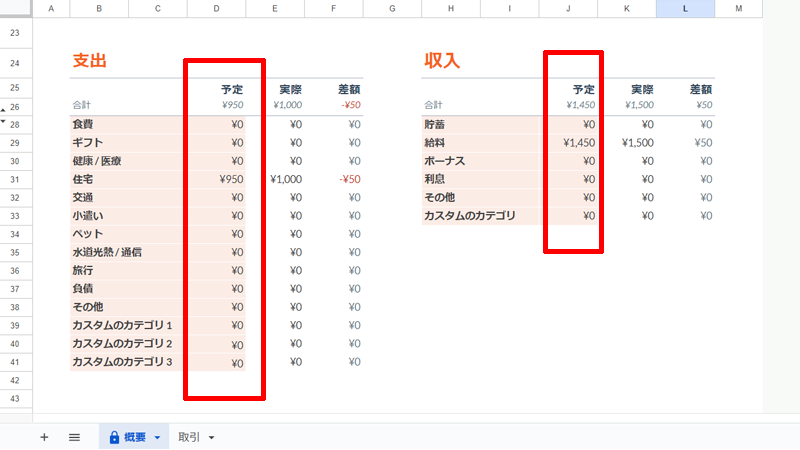
次に「支出」と「収入」欄にある「予定」の部分に予算を入力します。
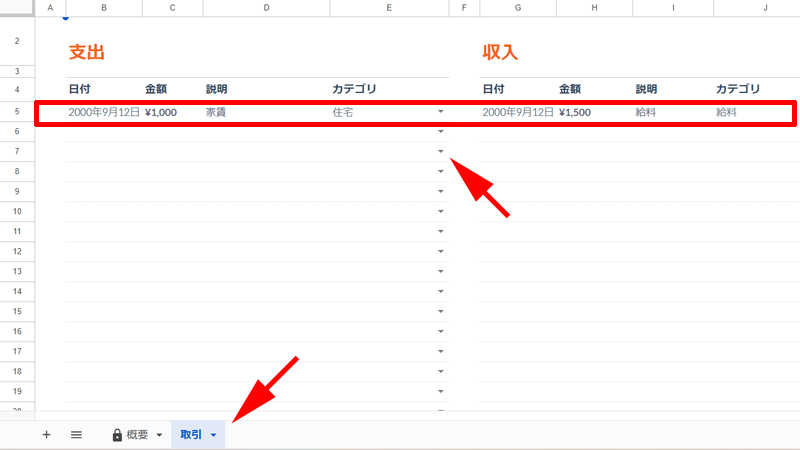
「取引」タブをクリックして、「支出」と「収入」それぞれ、実際にかかった費用を入力します。
カテゴリはプルダウンメニューで選択してください。
入力が完了したら、「概要」タブをクリックします。
最初のページが表示され、「取引」タブで入力した内容が反映されていることを確認することが出来ます。
Google Finance 投資トラッカー
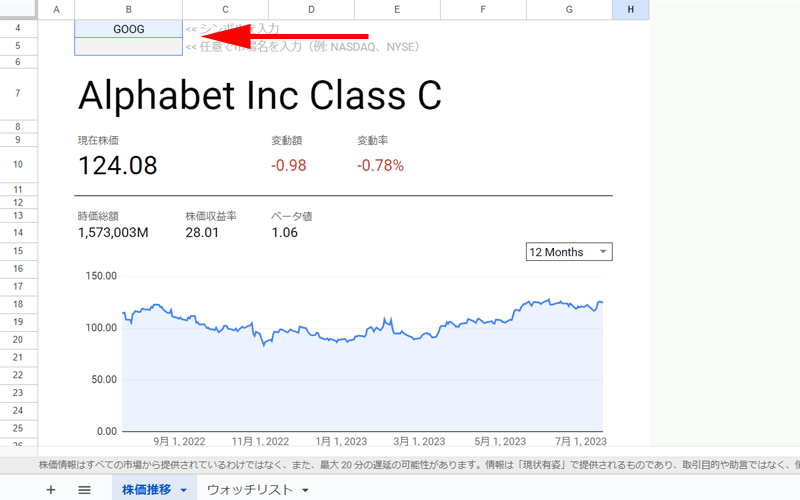
「Google Finance 投資トラッカー」は、株価を表示するテンプレートです。
左上にあるセルB4 にシンボルを入力すると株価が自動で表示されます。
なお「日本株」には対応していませんのでご注意ください。
スケジュール
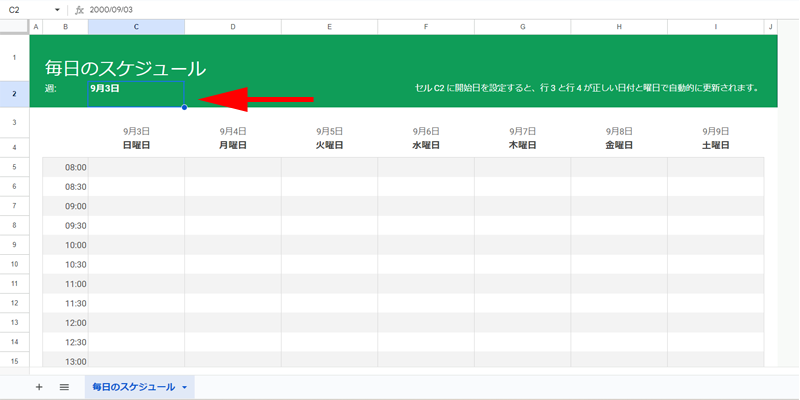
「スケジュール」はシンプルな予定表です。
セルC2に日付を入力すると3行目、4行目に自動で日付が入力されます。
旅行プランナー
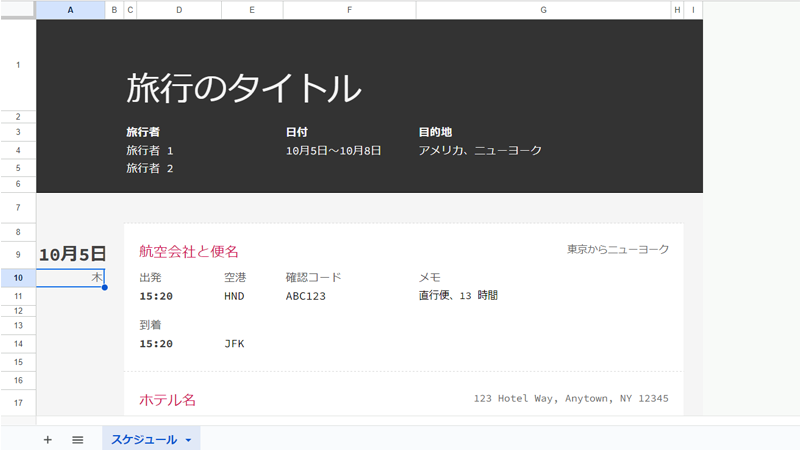
「旅行プランナー」を利用すると、旅行のスケジュールを作成することが出来ます。
大変見やすく便利なテンプレートですが、日付はすべて直接入力する必要があります。
結婚式準備表
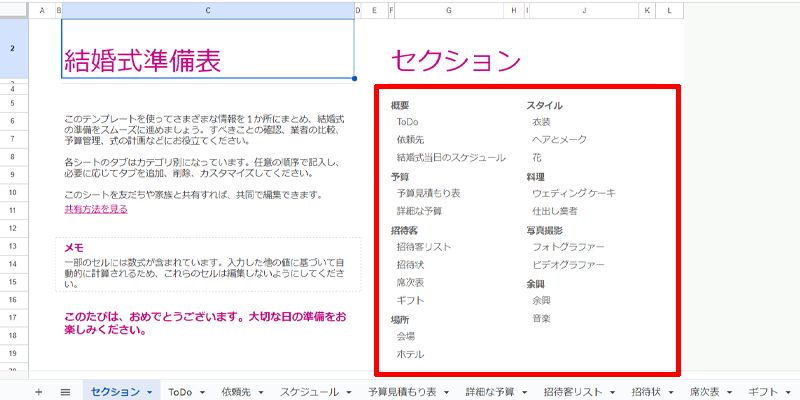
「結婚式準備表」では、セクションに記載されている項目がタブごとに入力出来るようになっています。
長所と短所
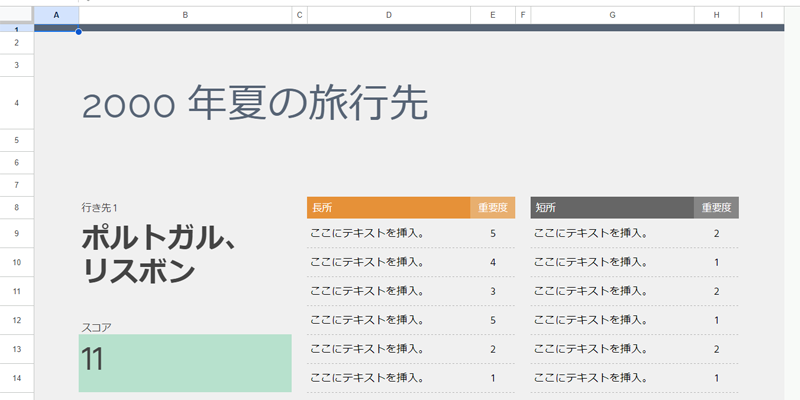
「長所と短所」は、主要都市の長所と短所を分けて記述出来るようになっています。
旅先以外のものでも、長所と短所に分けて記述することが出来ます。
仕事
年間事業予算
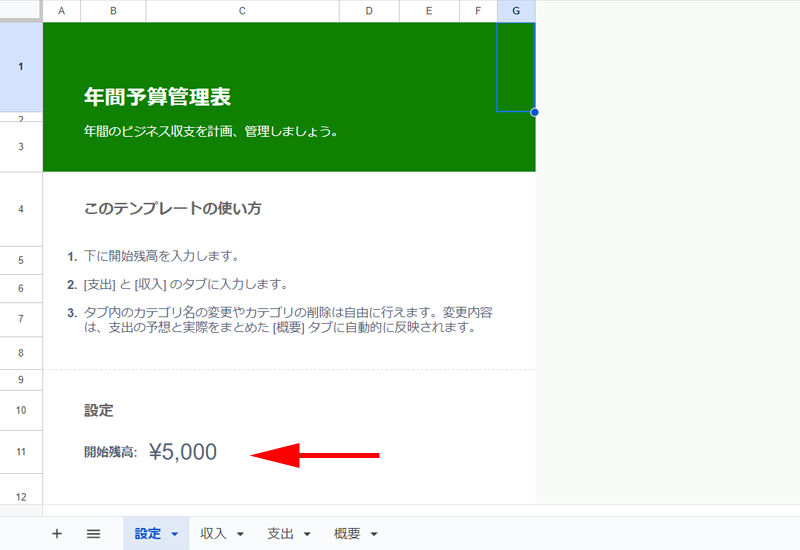
「年間事業予算」の使い方は、パーソナルテンプレートの「年間予算」と使い方は一緒になります。
タブから「収入」と「支出」を選択してそれぞれ予算を入力します。
最後に概要タブで予算の詳細を確認することが出来ます。
従業員シフトスケジュール
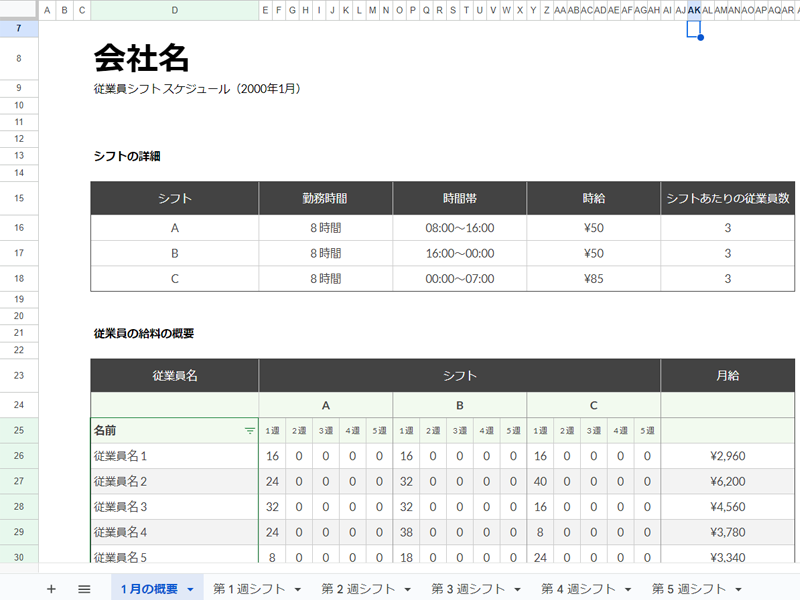
「従業員シフトスケジュール」は、シフトと給与を同時に計算してくれる便利なテンプレートです。
最初に「シフトの詳細」に、勤務時間、時間帯、時給を入力します。
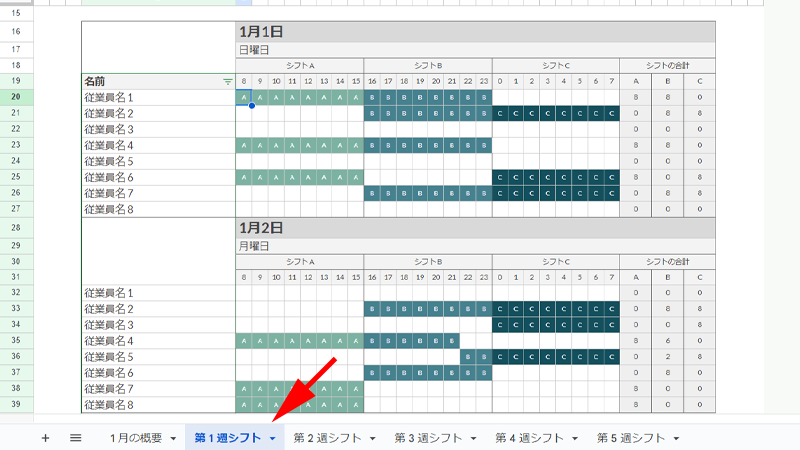
次に「第1週シフト」タブをクリックします。
曜日ごとのスケジュールが表示されますので、「A, B, C」のアルファベットを勤務時間に合わせて入力してください。
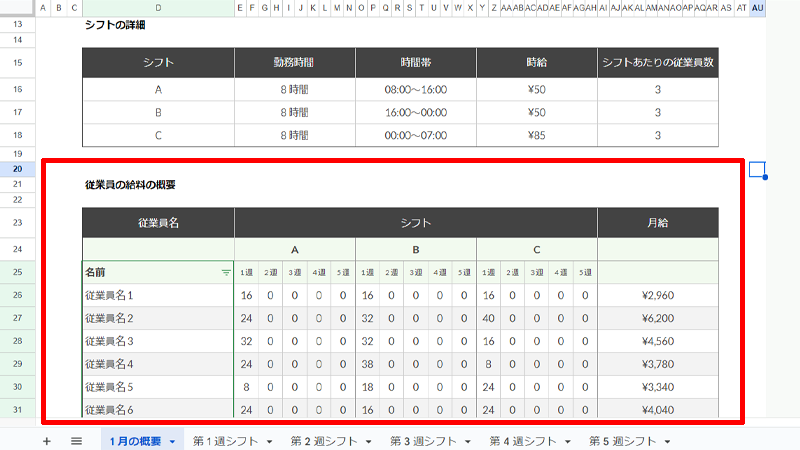
再び「概要」タブをクリックすると、「従業員の給料の概要」欄に自動で計算された勤務時間と月給が表示されています。
顧客関係管理ツール
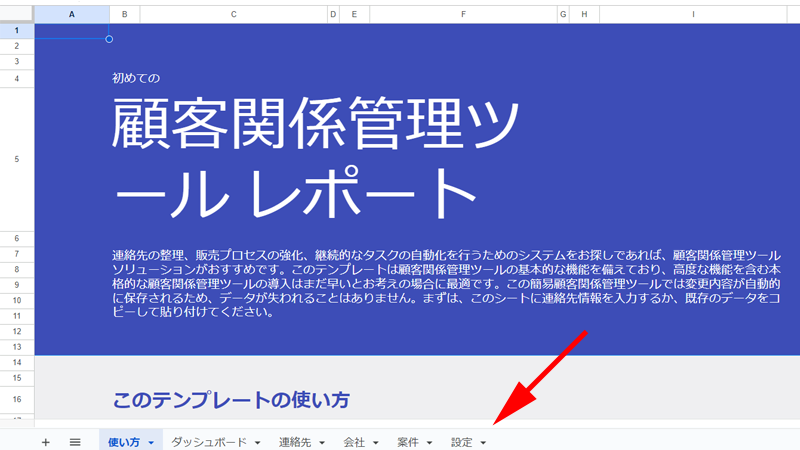
「顧客関係管理ツール」では、連絡先の管理や案件の管理などを自動で行うことが出来ます。
使い方はページ内に記載されていますが、最初に「設定」タブをクリックして必要なカテゴリの設定を行います。
その後必要に応じて、「連絡先」「会社」「案件」タブに情報を入力して、ダッシュボードで状況を確認します。
プロジェクト管理
ガントチャート

「ガントチャート」はタイムラインを視覚的に表すことの出来るチャートです。
必要に応じてタスクを入力してください。
プロジェクトのタイムライン
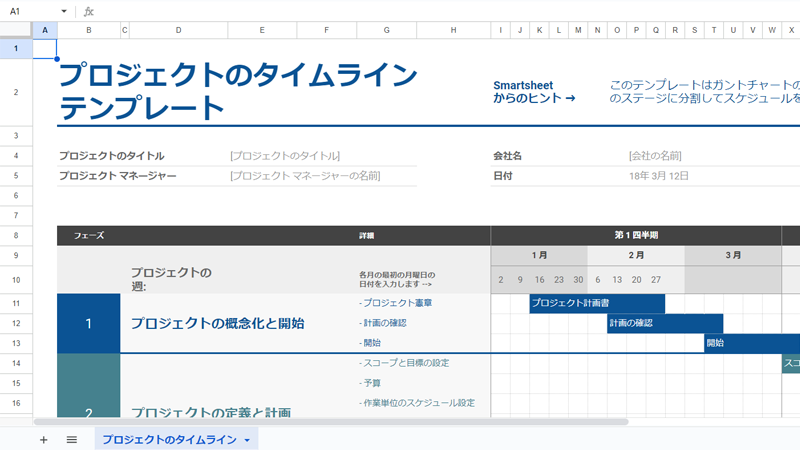
「プロジェクトのタイムライン」のテンプレートは、「ガントチャート」の変形版です。
プロジェクトをステージごとに分割して表示していますので、「ガントチャート」よりも使いやすいかもしれません。
プロジェクトのトラッキング
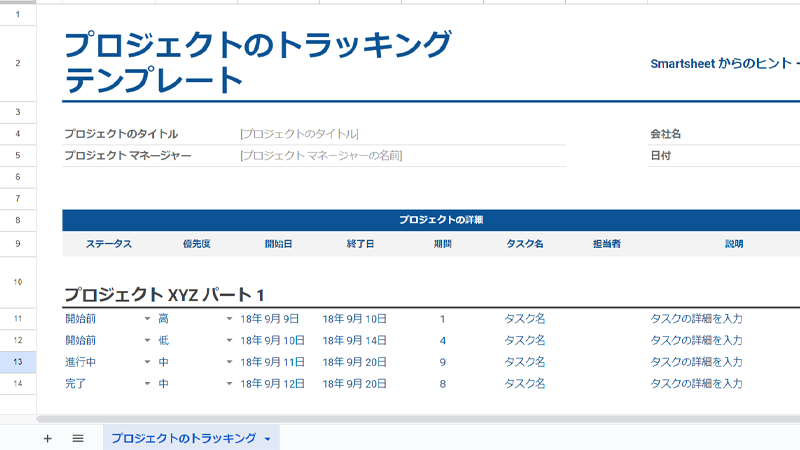
「プロジェクトのトラッキング」では、プロジェクトの「ステータス」と「優先度」をプルダウンメニューから変更することが出来ます。
イベントマーケティングのタイムライン
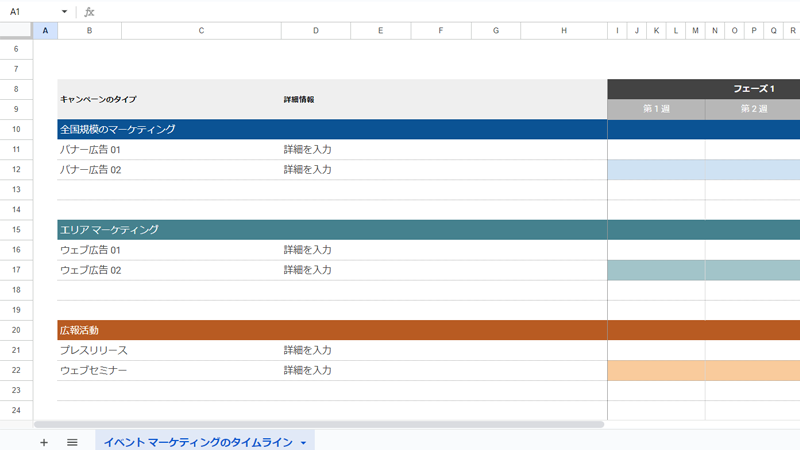
「イベントマーケティングのタイムライン」では、キャンペーンwカテゴリーごとに分類して、週単位のスケジュールを作成することが出来ます。
教育
課題管理表
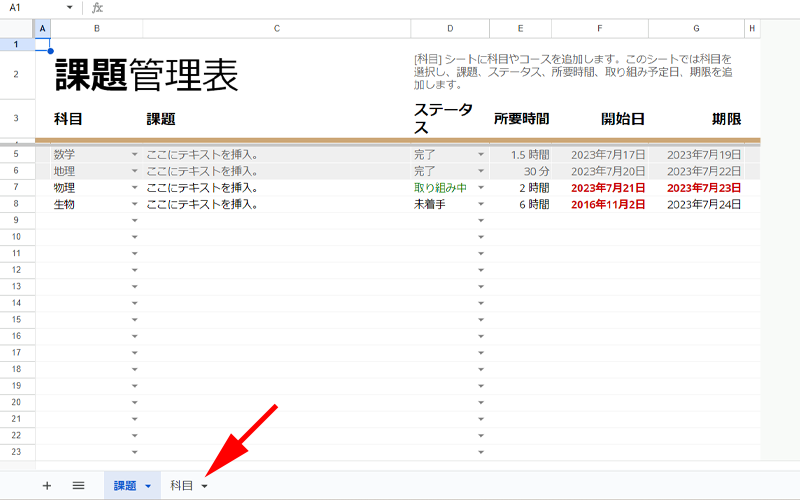
「課題管理表」は、「科目」をプルダウンメニューから選択して、「課題」を挿入します。
「ステータス」で課題の進捗状況を選択し、開始日や期限を追加することが出来ます。
「科目」は「科目タブ」をクリックして追加することが出来ます。
エクセルの無料テンプレートを使用する方法
テンプレートを検索する
今回ご紹介したテンプレートの中で気に入ったものがない場合は、エクセルの無料テンプレートで探してみることをお勧めします。
スプレッドシートはエクセルファイルを読み込むことが出来ますので、簡単に利用することが出来ます。
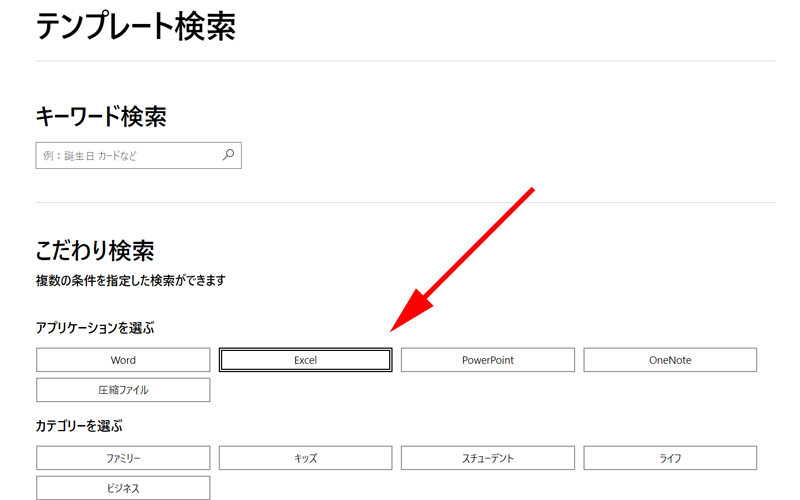
まずは「Officeテンプレート検索」ページにアクセスします。
キーワードから検索することも出来ますが、ここではエクセルファイルに絞って検索してみましょう。
「アプリケーションを選ぶ」で「Excel」をクリックします。
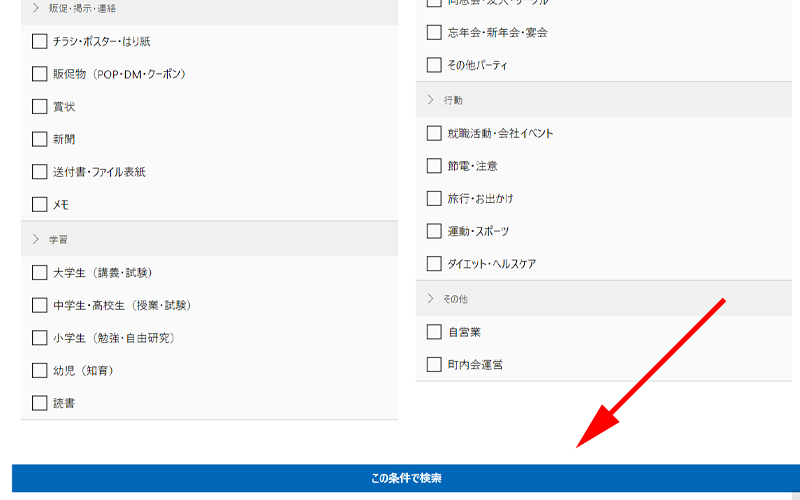
探しているテンプレートの「テーマ」や「イベント」が決まっている方はチェックを入れてください。
特に決まっていない場合は、「この条件で検索」をクリックします。
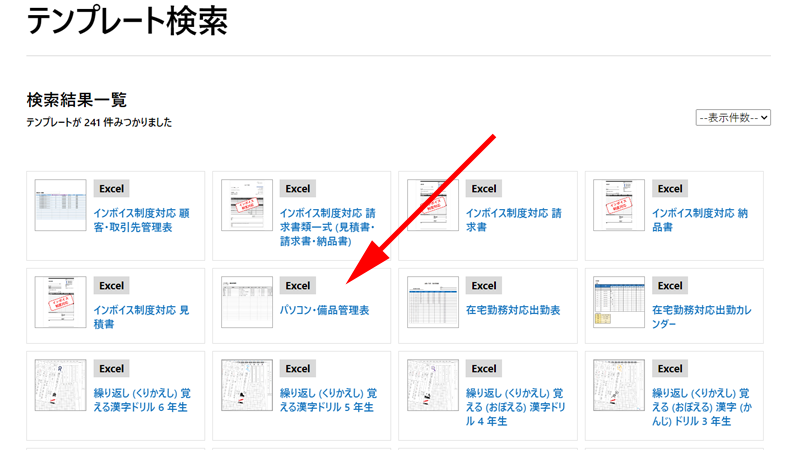
エクセルのテンプレートが表示されました。
この中から気になるテンプレートをクリックしてください。
ここでは例として、「パソコン・備品管理表」をクリックしてみます。
テンプレートをダウンロード
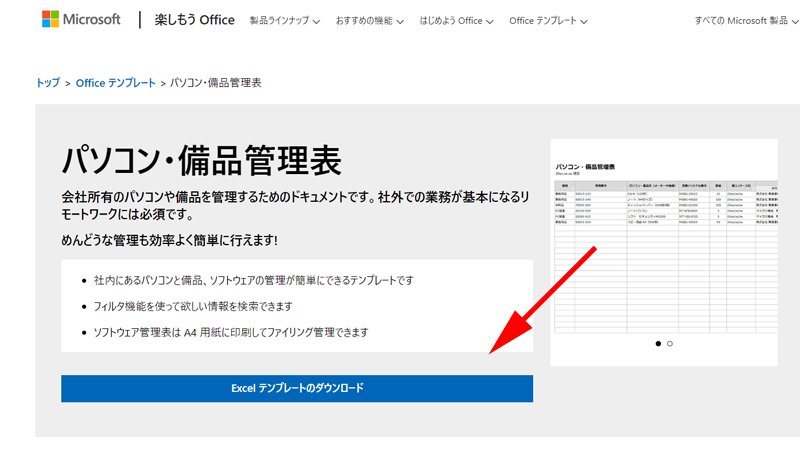
「Excelテンプレートのダウンロード」をクリックします。
パソコンのダウンロードフォルダにファイルがダウンロードされたのを確認してください。
テンプレートをアップロード
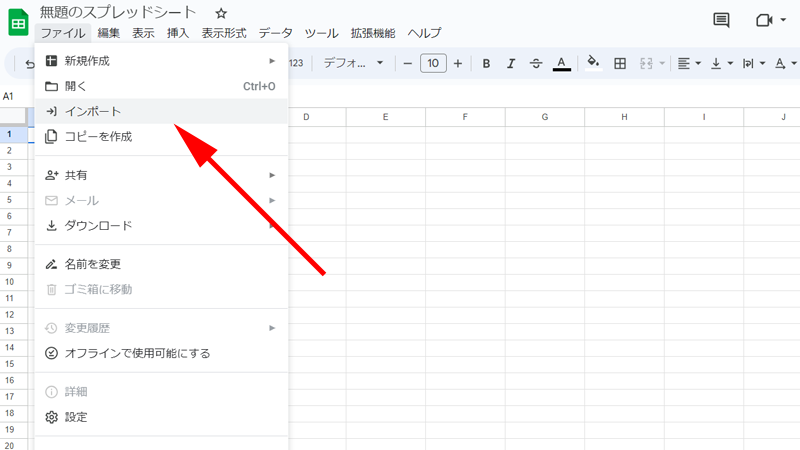
スプレッドシートの新規ページから、「ファイル」→「インポート」をクリックします。
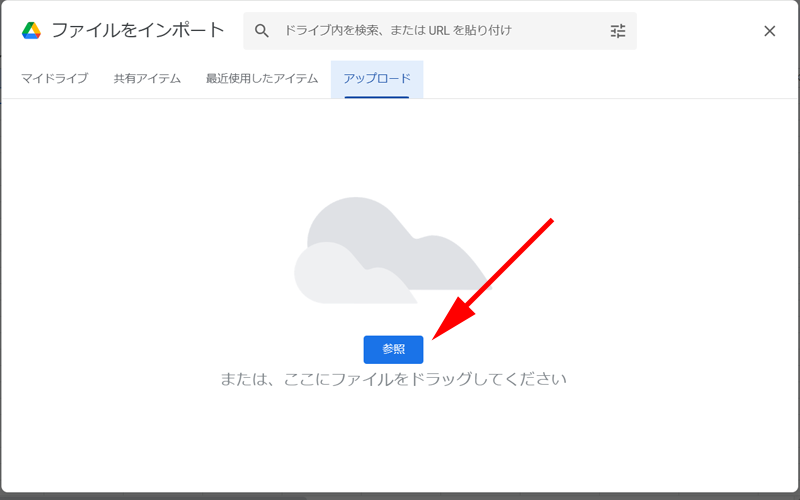
「アップロード」から「参照」をクリックします。
ファイルの選択画面が表示されますので、先程ダウンロードしたファイルを選択します。
またはこの画面にファイルをドラッグ・アンド・ドロップしてください。
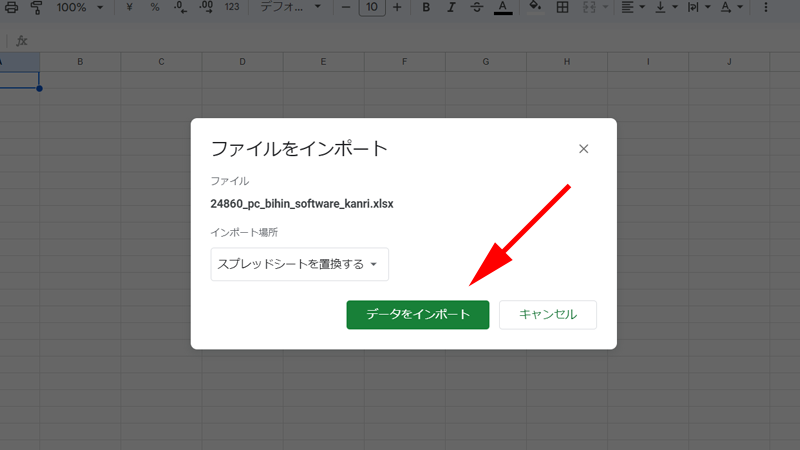
「データをインポート」をクリックします。
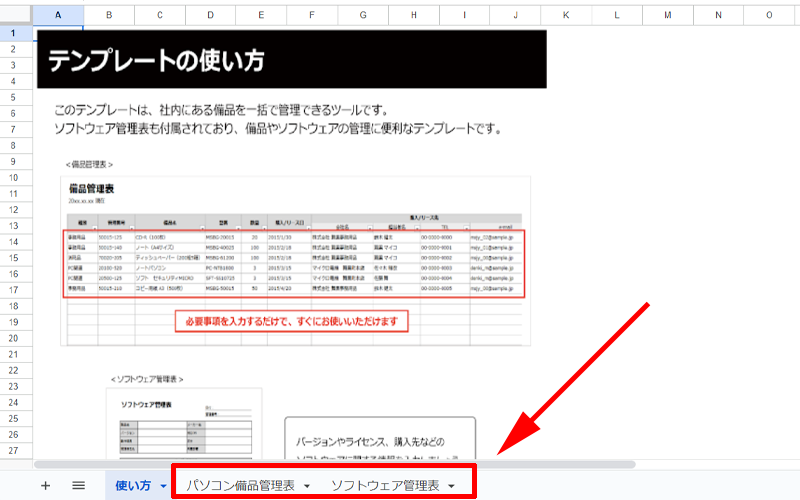
テンプレートが表示されました。
通常は、最初のタブにテンプレートの使い方が表示されていますので、そちらを参考にして、タブで実際の操作を行ってください。
Microsoft365のおしゃれなデザインテンプレート
テンプレートを検索する
先ほどエクセルのテンプレートを使用する方法をご紹介させて頂きましたが、ベーシックなテンプレートが多かったと思います。
もう少しおしゃれなデザイン性のあるテンプレートを使用したい場合には、「Microsoft365」から探すことも可能です。
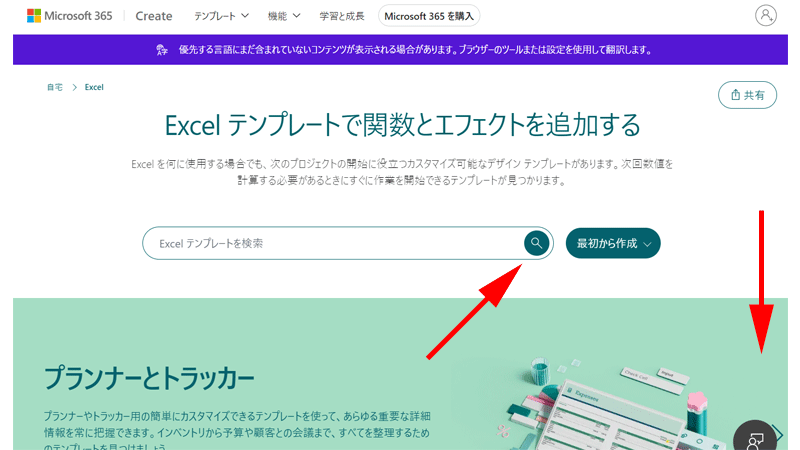
画面を下にスクロールするか、キーワードを入力して虫眼鏡アイコンをクリックしてください。
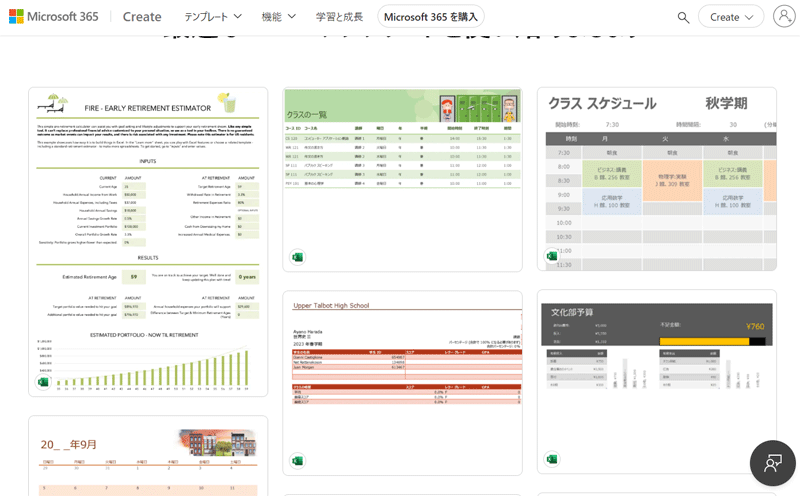
画面下には様々なテンプレートが表示されています。
先ほどのテンプレートとは違って、カラフルでポップなテンプレートが用意されています。
気になるテンプレートがあれば、クリックして先ほどと同じようにスプレッドシートにアップロードしてください。
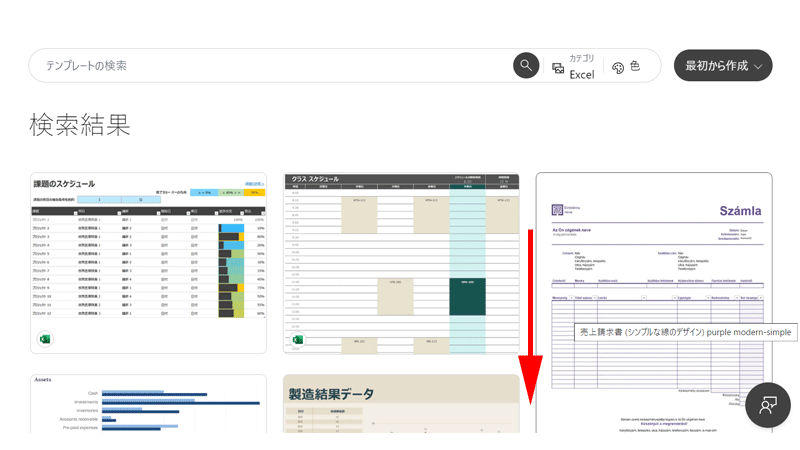
「検索結果」からテンプレートを探すことも出来ます。
すべてのテンプレートを見るには、キーワードを入れずに「虫眼鏡アイコン」をクリックしてください。
画像のようにすべてのテンプレートが表示されますので、スクロールして気になるテンプレートを探してください。
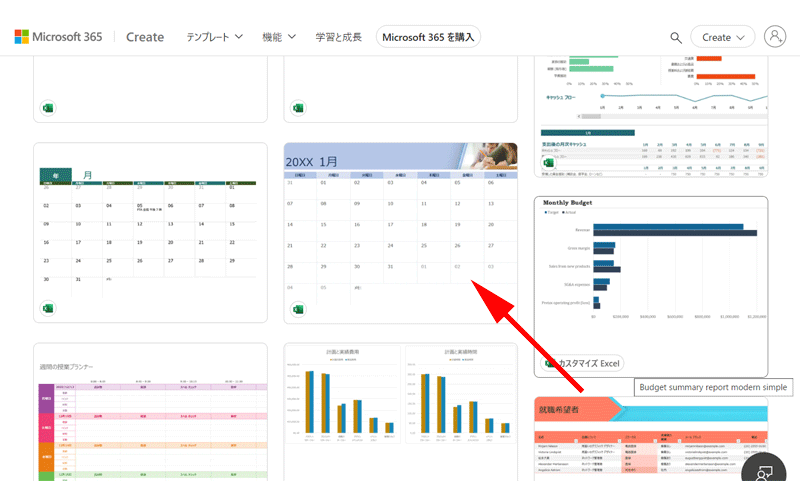
ここでは例としてカレンダーのテンプレートを選択してみます。
テンプレートをダウンロード
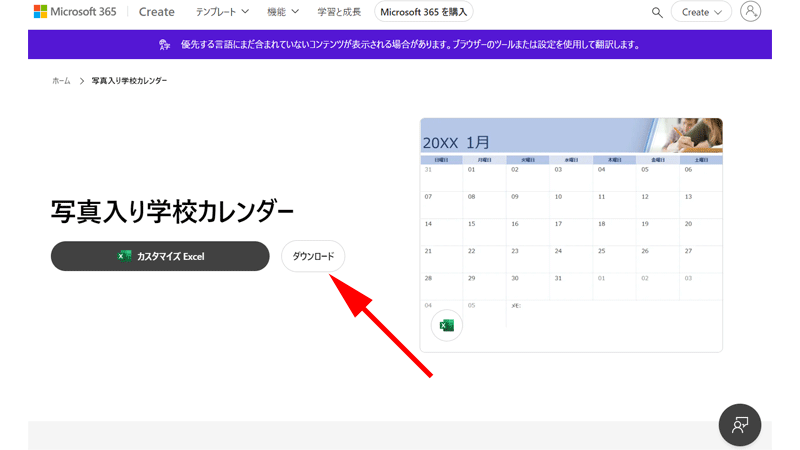
選択したテンプレートが表示されますので、「ダウンロード」ボタンをクリックします。
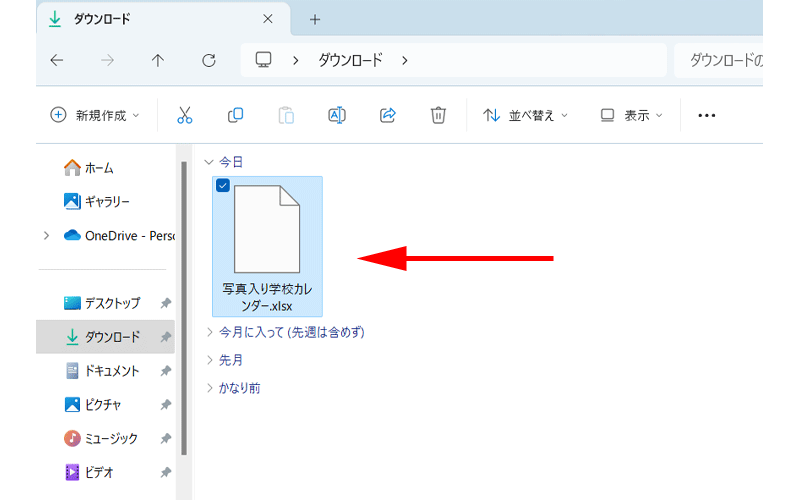
パソコンのダウンロードフォルダに、ファイルが保存されていますので、こちらをスプレッドシートにアップロードしてください。
テンプレートの編集
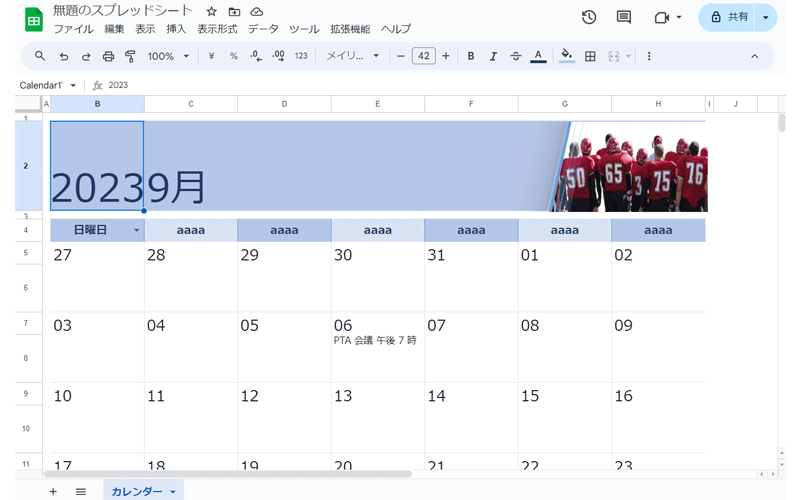
テンプレートがスプレッドシートにアップロードされました。
「年」と「月」を変更すると日にちが自動で変更されます。
「曜日」に関しては「aaaa」と表示されてしまっていますので、修正が必要です。
エクセルのテンプレートをスプレッドシートにアップロードすると、一部のセルでエラーが表示される場合があります。
このような時は必要に応じて修正してください。
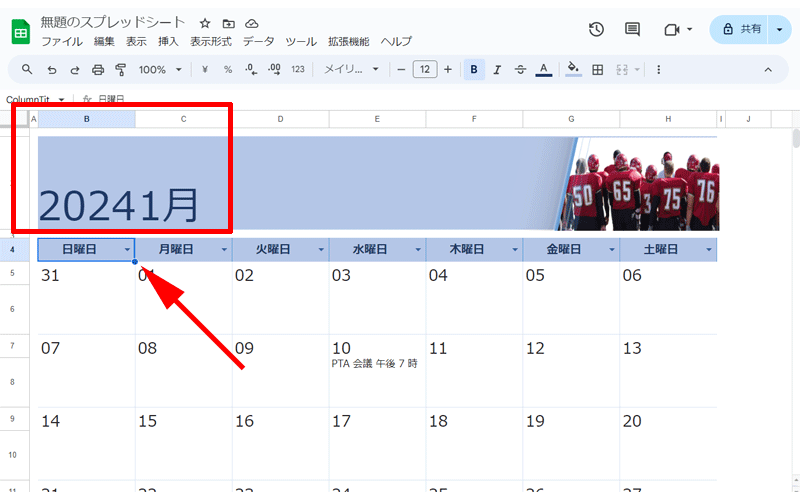
日付を「2024年1月」と入力すると、カレンダーの日付も正しい日にちに変更されます。
曜日は、「日曜日」だけ正しく表示されていましたので、セルの右下が「十字」になったら「土曜日」の場所までドラッグしてください。
あとはセルのカラーや画像を入れ替えれば、おしゃれなカレンダーが完成します。
まとめ
今回は、誰でも簡単に利用できるテンプレートの使い方についてご紹介させて頂きました。
テンプレートを使うと、ゼロからファイルを作成することに比べれば大幅に手間を減らすことが出来るだけでなく、きれいで見やすいファイルを作成することが出来ます。
また、スプレッドシートとエクセルのテンプレートを利用すれば、探しているテンプレートがきっと見つかると思います。
どちらのテンプレートも無料で利用することが出来ますので、ぜひ積極的に利用して仕事効率をアップしてください。
なお、今回の記事では割愛させて頂きましたが、スプレッドシートの「拡張機能」にある「アドオン」をからもテンプレートを探すことが出来ます。
今回ご紹介させて頂いた中で、お探しのテンプレートが見つからない場合は、こちらの方法も試してみてください。
今回も最後までお読み頂き誠にありがとうございました。

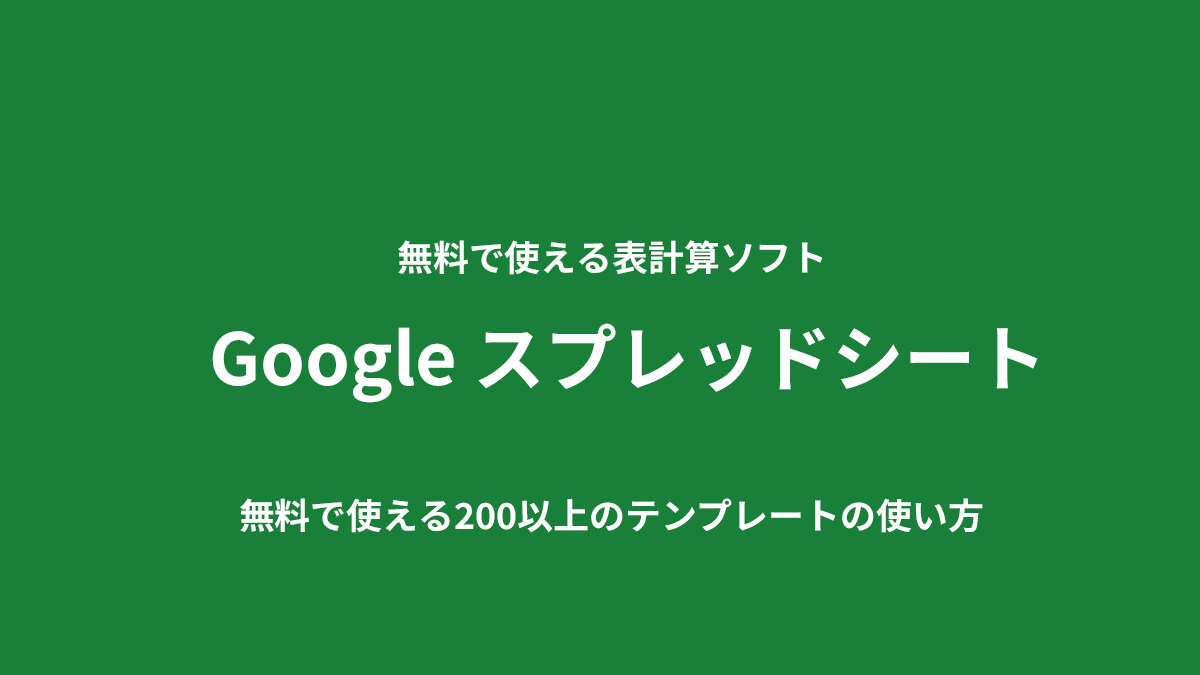


コメント