今回は、「GDPRメッセージ」を表示させるための「Google認定の同意管理プラットフォームの設定方法」についてご紹介させて頂きます。
「GDPRメッセージ」とは、2016年に制定された「EU一般データ保護規則(GDPR)」の遵守を目的としたものであり、欧州経済領域(EEA)と英国のユーザーに適用されるものになります。
適用者が限定されていますので、あなたのサイトへのアクセスが日本からのものである場合は、基本的に不要になりますが、欧州地域からのアクセスがあるサイトであれば表示は必須になります。
GDPRメッセージを表示させる方法は幾つかあるのですが、最も簡単に導入できる方法は、「Google認定の同意管理プラットフォーム」を使用することになります。
アドセンスの収益にも大きな影響を及ぼすものになりますので、ぜひこの機会に導入してみてください。
今回の記事でご紹介させて頂く手順で設定していけば、どなたでも簡単に「GDPRメッセージ」を設定出来ます。
GDPRメッセージの作成
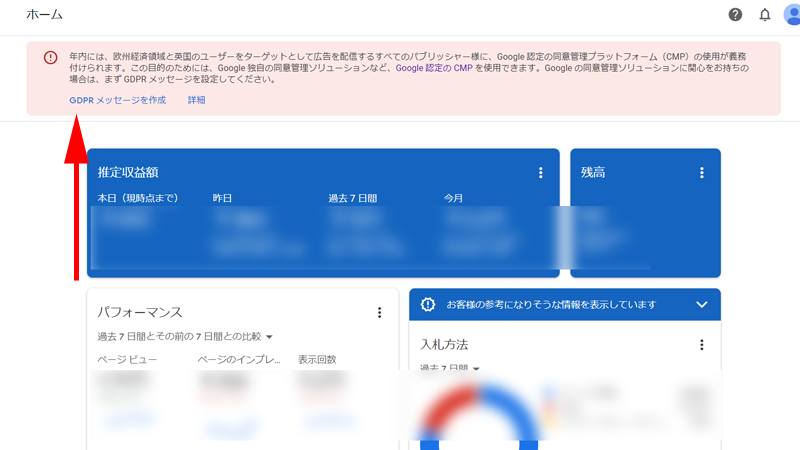
「AdSense」のトップページに表示されているメッセージ内にある「GDPRメッセージを作成」をクリックします。
こちらのメッセージが表示されていない場合は、以下の手順で操作してください。
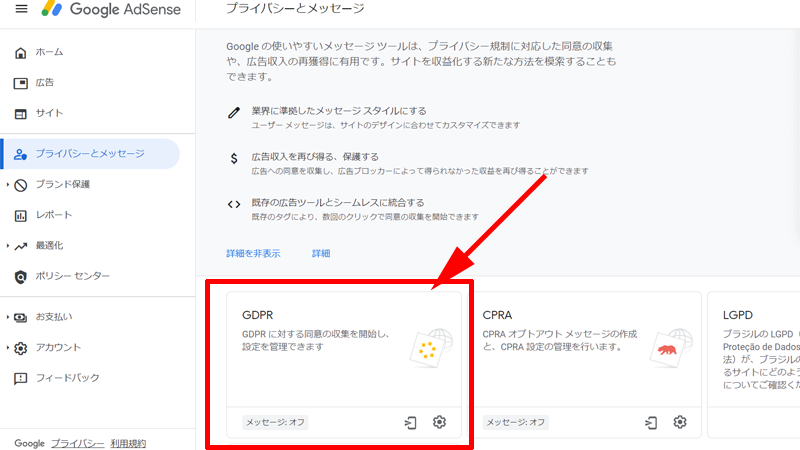
メニュー内にある「プライバシーとメッセージ」をクリックすると、「GDPR」の項目がありますので、こちらをクリックします。
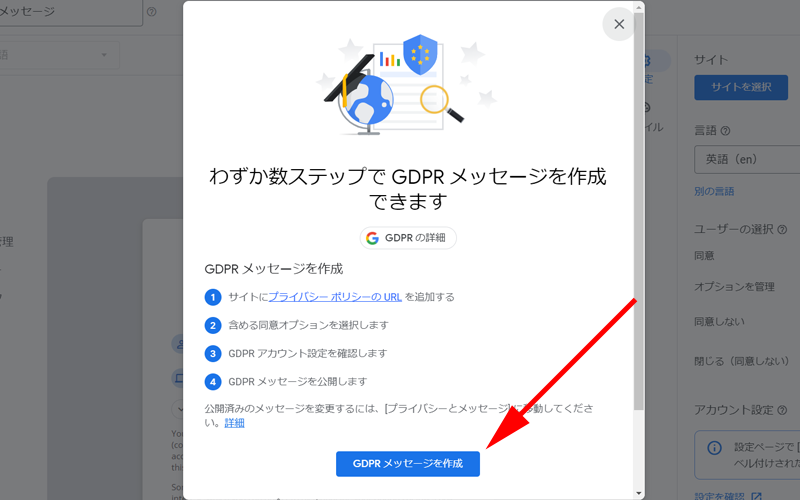
「わずか数ステップでGDPRメッセージを作成できます」というポップアップが表示されますので、ページの下にある「GDPRメッセージを作成」ボタンをクリックします。
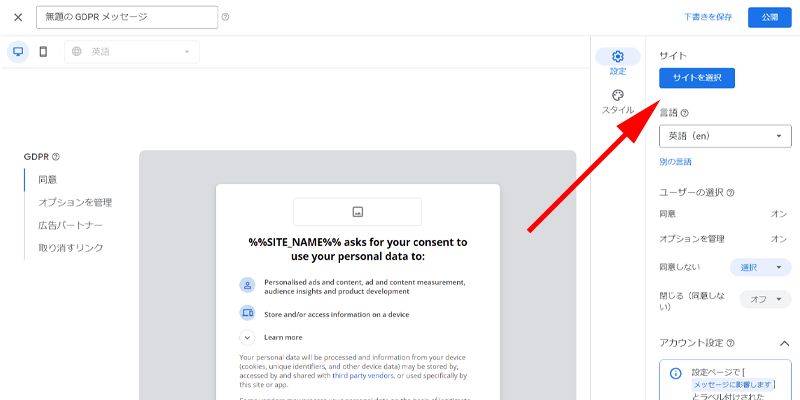
GDPRメッセージの編集画面が表示されました。
右側にある設定項目を編集していきます。
最初に「サイトを選択」ボタンをクリックします。
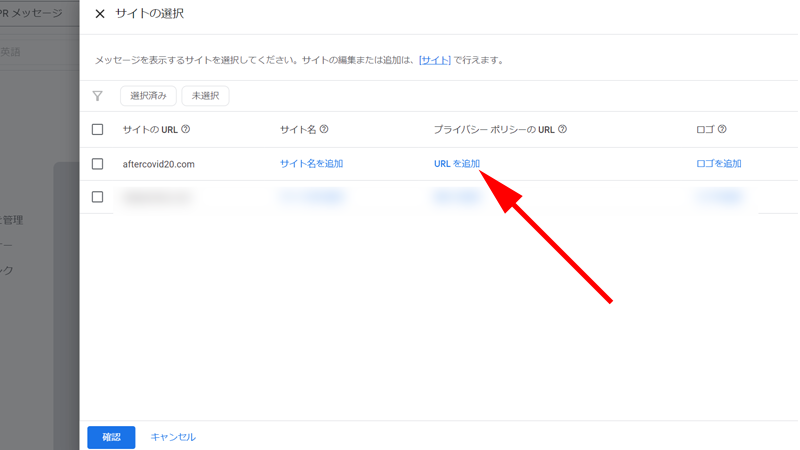
「サイトの選択」画面が表示されますので、「プライバシーポリシーのURL」にある、「URLを追加」をクリックします。
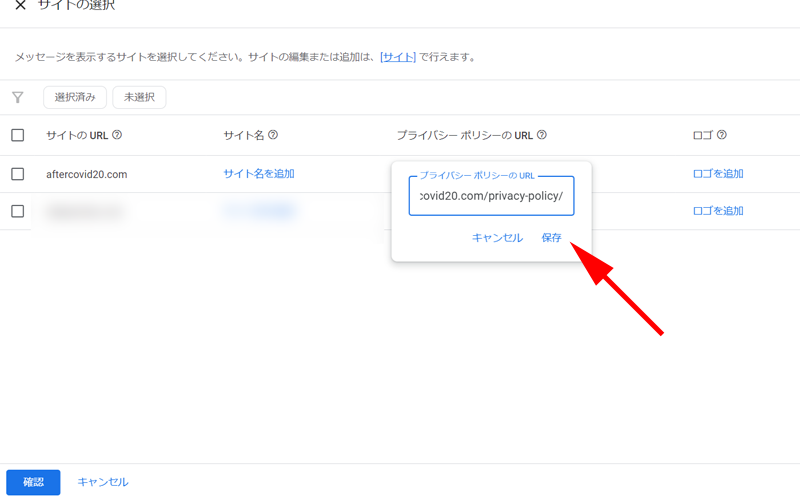
プライバシーポリシーのURLをコピー・アンド・ペーストして「保存」をクリックします。
アドセンスに合格されている方は、必ずプライバシーポリシーページを作成しているはずですので、ご自身のサイト内を確認して、URLを貼り付けてください。
サイト名を追加
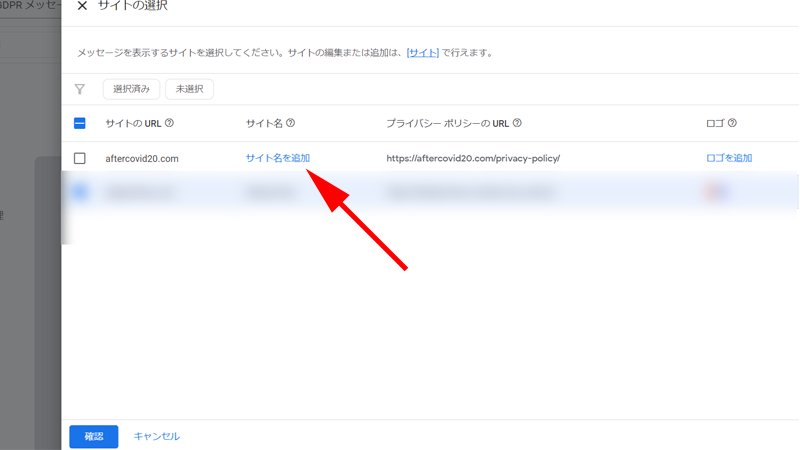
順番が前後しましたが、「サイト名を追加」をクリックします。
サイト名は登録しなくても特に問題がないかもしれません。
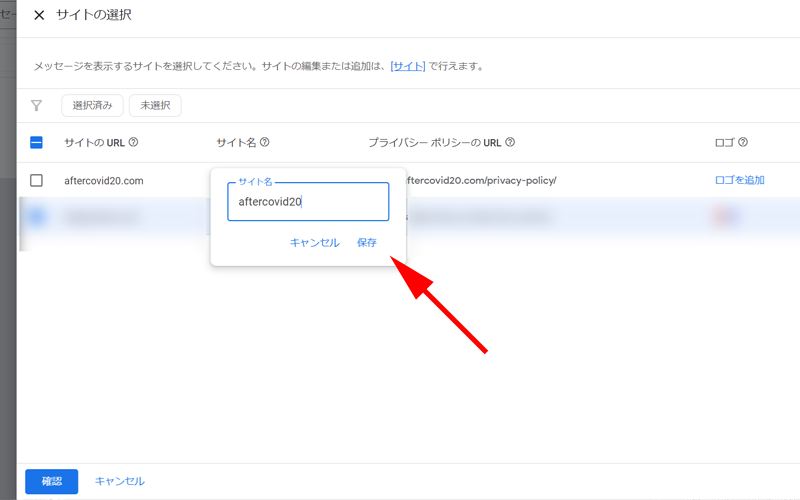
サイト名を入力したら、「保存」をクリックします。
ロゴを追加
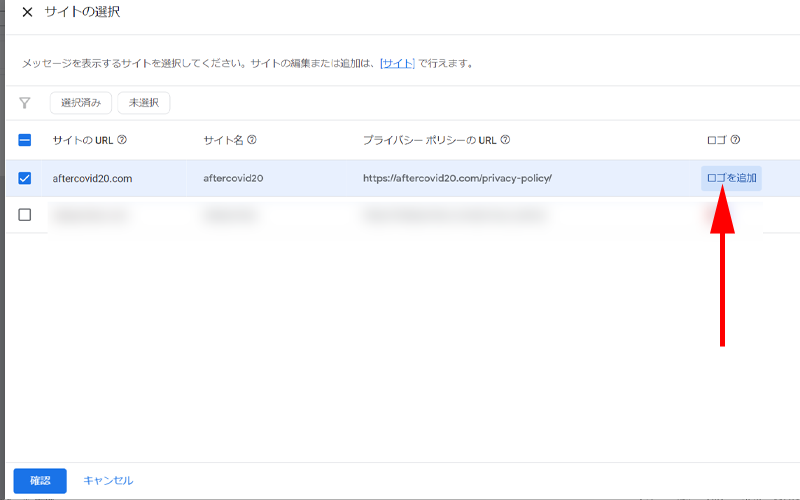
最後に「ロゴを追加」をクリックします。
GDPRメッセージを表示するには「ロゴ」の追加が必須になりますので、必ず追加するようにしてください。
ロゴを使用しない場合は、「スタイル」で「ヘッダー」→「ロゴ」をオフにしてください。
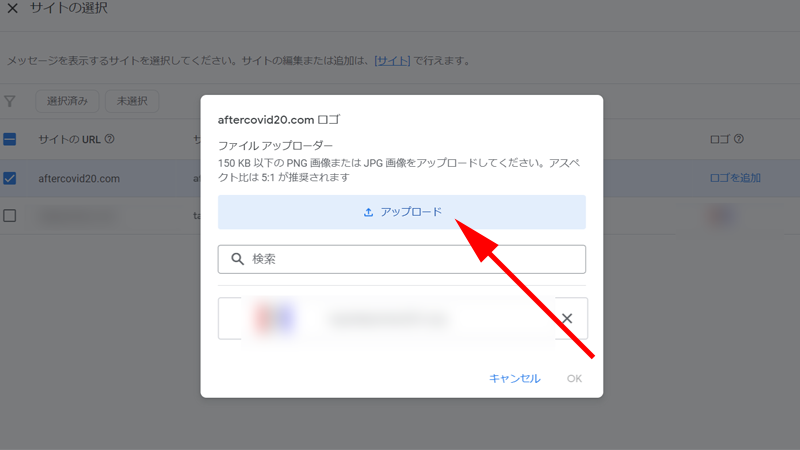
アップロードボタンをクリックして、画像を選択してください。
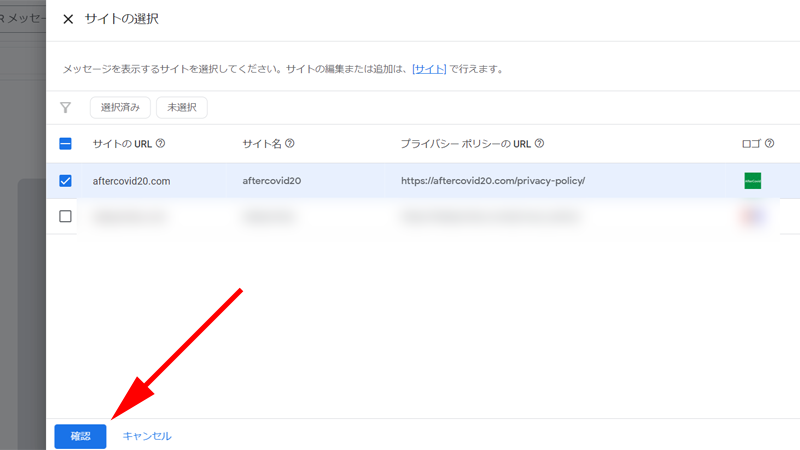
すべての登録が完了したら、チェックボックスにチェックを入れて、画面左下にある「確認」ボタンをクリックします。
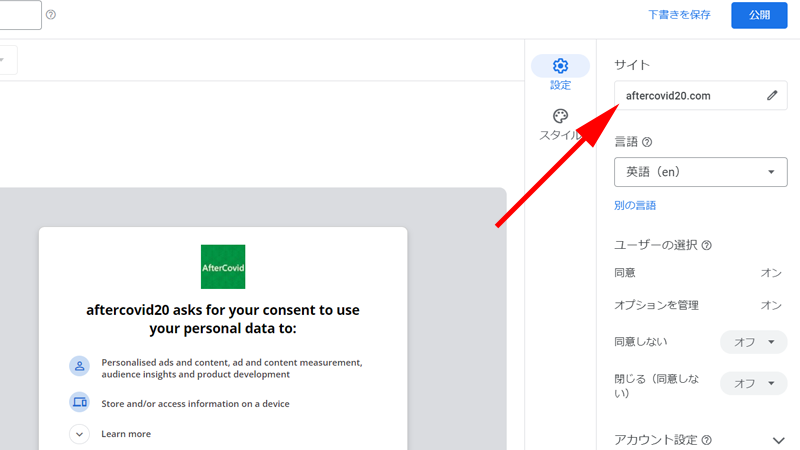
サイトが登録されているのを確認してください。
言語の選択
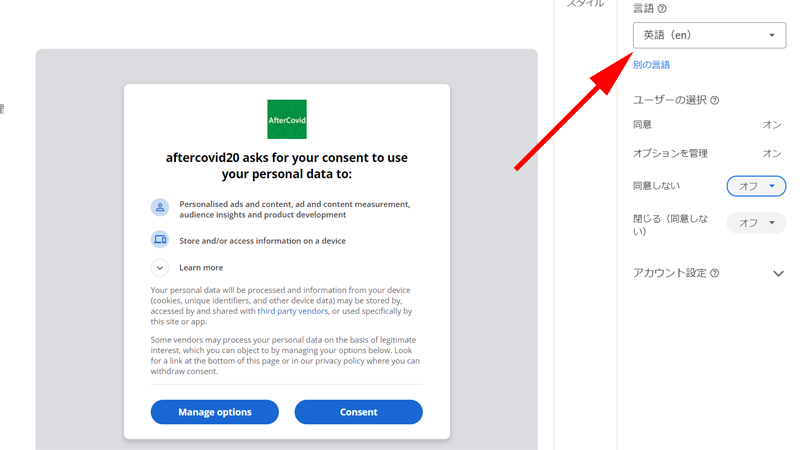
続いて「言語の選択」をします。
通常はEU向けの設定ですので、「英語(en)」を選択します。
欧州でも特定の国からのアクセスが集中している場合は、その国の言語を設定しても良いでしょう。
言語を選択するとプレビュー画面が表示されます。
何と書いてあるか知りたい方は、言語設定を日本語にして確認してみてください。
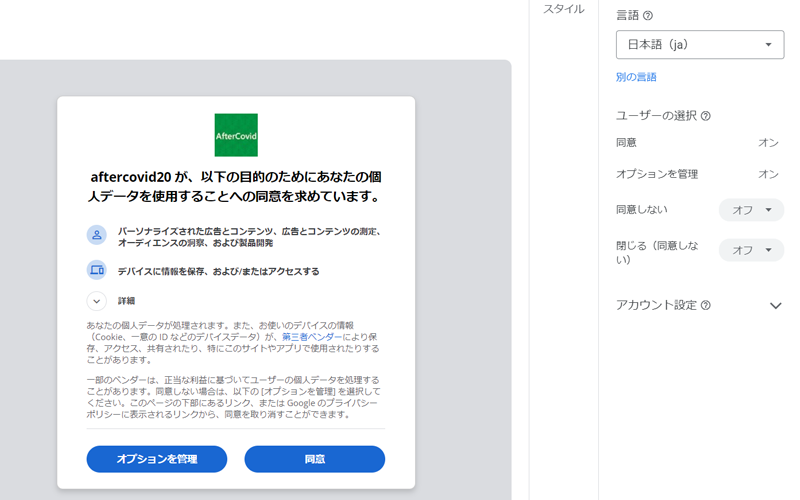
参考までに日本語で表示するとこのように表示されます。
書かれている内容は以下になります。
aftercovid20 が、以下の目的のためにあなたの個人データを使用することへの同意を求めています。
- パーソナライズされた広告とコンテンツ、広告とコンテンツの測定、オーディエンスの洞察、および製品開発
- デバイスに情報を保存、および/またはアクセスする
詳細
あなたの個人データが処理されます。また、お使いのデバイスの情報(Cookie、一意の ID などのデバイスデータ)が、第三者ベンダーにより保存、アクセス、共有されたり、特にこのサイトやアプリで使用されたりすることがあります。
一部のベンダーは、正当な利益に基づいてユーザーの個人データを処理することがあります。同意しない場合は、以下の [オプションを管理] を選択してください。このページの下部にあるリンク、または Google のプライバシー ポリシーに表示されるリンクから、同意を取り消すことができます。
ユーザーの選択
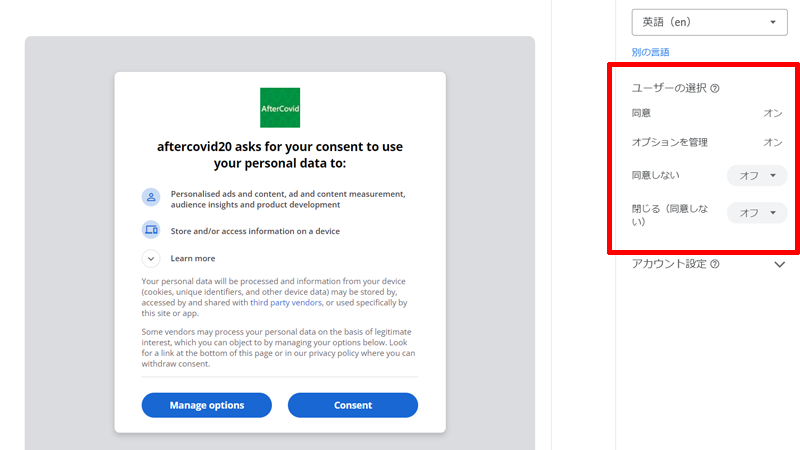
「ユーザーの選択」を設定します。
「同意」と「オプションを管理」はデフォルトで「オン」になっています。
「同意しない」は選択する必要がありますが、通常は「オフ」で良いと思います。
「オン」にすると「Do not consent(同意しない)」というボタンが表示されますので、注意してください。
「閉じる」はデフォルトで「オフ」になっていると思いますが、「オン」にすると画面右上にバツ印の「閉じる」ボタンが表示されるようになります。
このバツ印をクリックして画面を閉じると「同意しない」をクリックしたのと同じことになりますので、こちらの設定も注意してください。
スタイルの設定
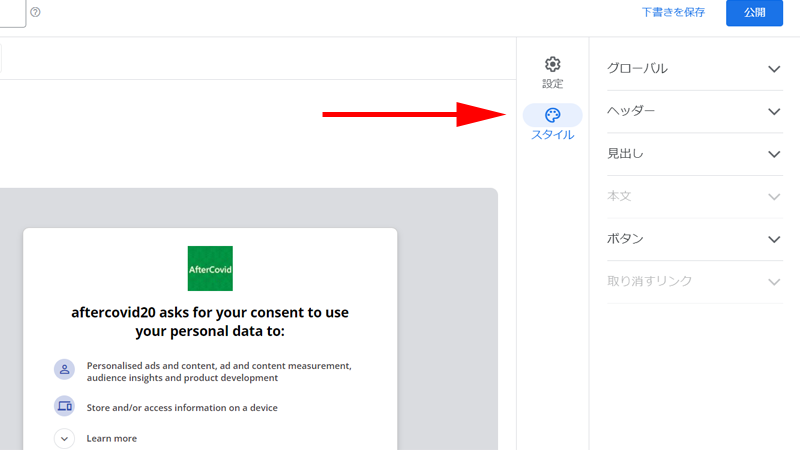
「スタイル」ボタンをクリックすると、GDPRメッセージのスタイルを編集することが出来ます。
画面右側に、「グローバル」、「ヘッダー」、「見出し」等の項目が表示されますので、必要に応じて設定していきます。
グローバル
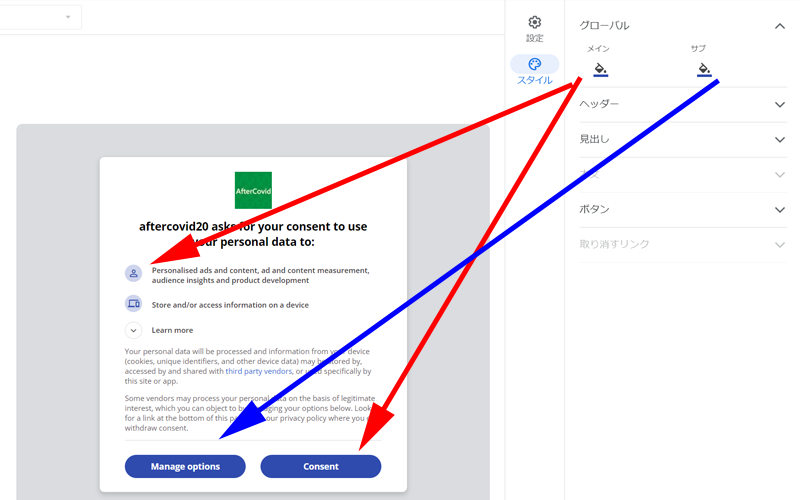
「グローバル」をクリックすると、「メイン」と「サブ」のカラーを変更することが出来ます。
矢印で示した場所が対応する箇所になります。
一度色を変更するとデフォルトのカラーに戻せなくなりますので、デフォルトカラーのRGBは控えておいたほうが良いかもしれません。
デフォルトのカラーは以下になります。
HEX:#1967d2
RGB:25, 103, 210
ヘッダー
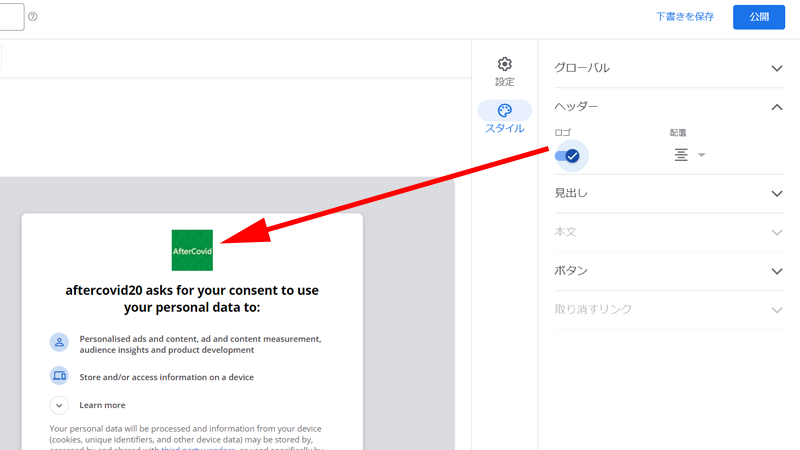
「ヘッダー」をクリックすると、「ロゴ」の設定を行うことが出来ます。
デフォルトでは「オン」になっています。
「配置」をクリックすると、ロゴの位置を変更することが出来ます。
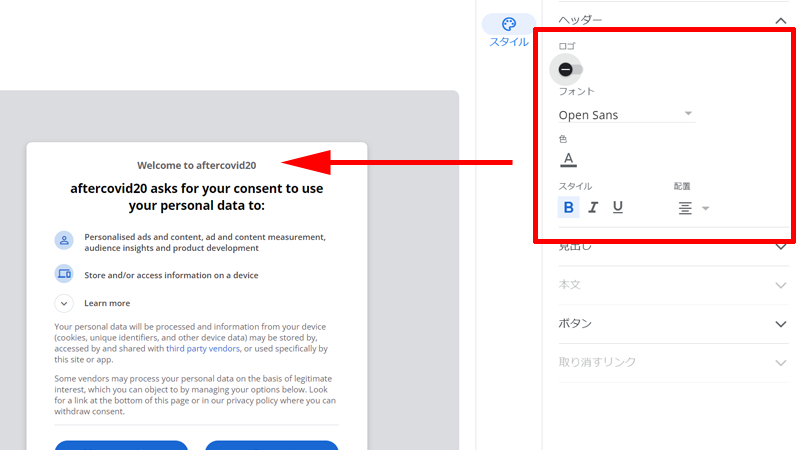
「ロゴ」をオフにすると、トップに表示されるものが「テキスト」に変わります。
デフォルトでは「Welcome to サイト名」と表示されます。
メッセージを変更する場合は、「Welcome to 」の部分をダブルクリックするか、マウスオーバーすると右側に編集ボタンが表示されますので、そちらをクリックして変更してください。
メッセージが決まったら、「フォント」、「色」、「スタイル」、「配置」を指定してください。
見出し
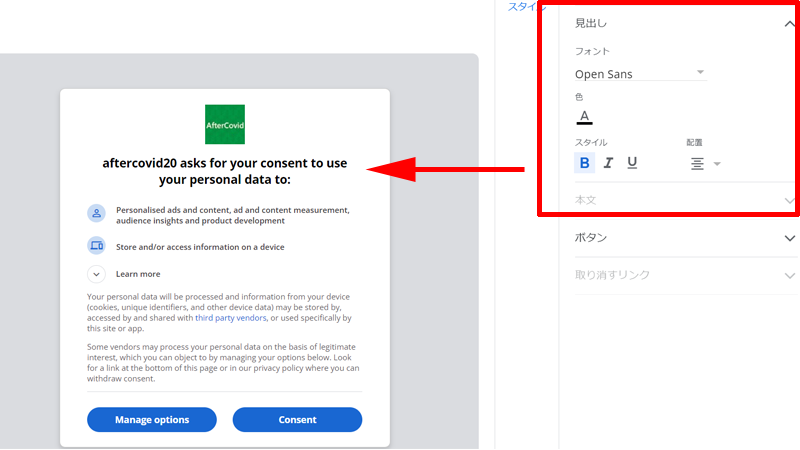
「見出し」をクリックすると、「見出し」の「フォント」、「色」、「スタイル」、「配置」を編集することが出来ます。
ボタン
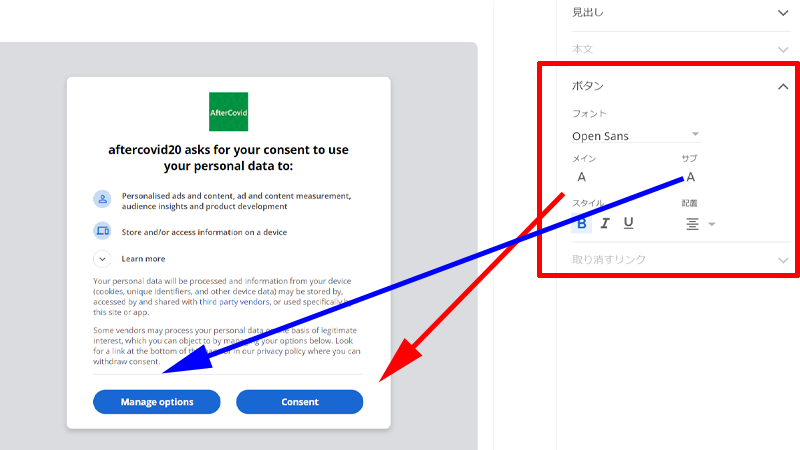
「ボタン」をクリックすると、画面下部にある「ボタン」のテキストを編集することが出来ます。
「メイン」と「サブ」が対応する場所は矢印の先にあるボタンになります。
「フォント」、「色」、「スタイル」、「配置」を編集してください。
オプションを管理
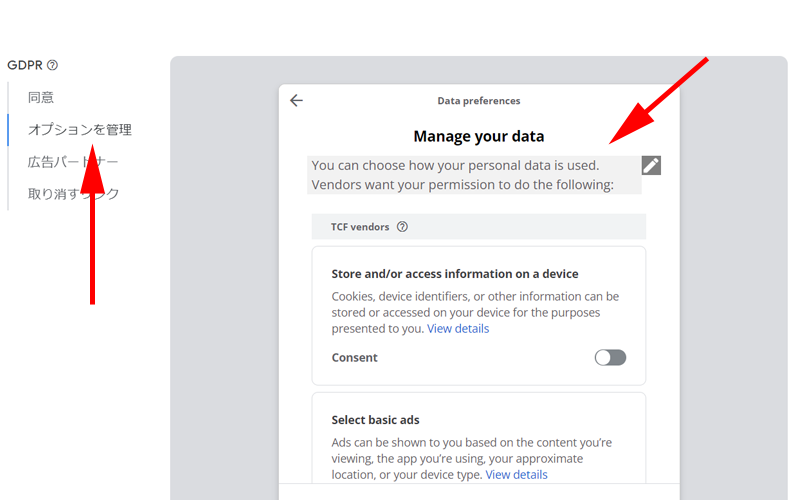
「オプションの管理」をクリックすると、ユーザーに表示されるメッセージを編集することが出来ます。
編集出来る場所は、「タイトル」と「メッセージ」部分になります。
画像のように、メッセージ部分にマウスを乗せると、ペン型の「編集」ボタンが表示されますので、必要に応じてメッセージを変更してください。
「広告パートナー」も同様に「タイトル」と「メッセージ」部分を編集することが出来ます。
通常、これらの部分は特に編集する必要はありません。
公開
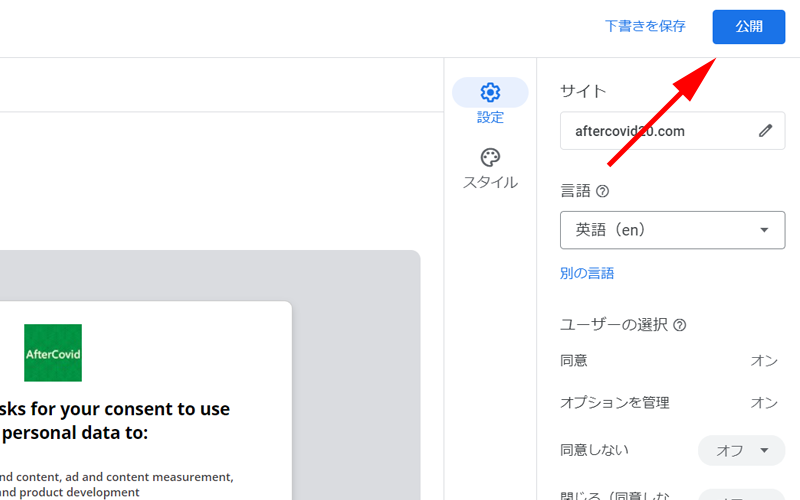
すべての設定が完了したら最後に画面右上にある「公開」ボタンをクリックします。
ステータスの管理
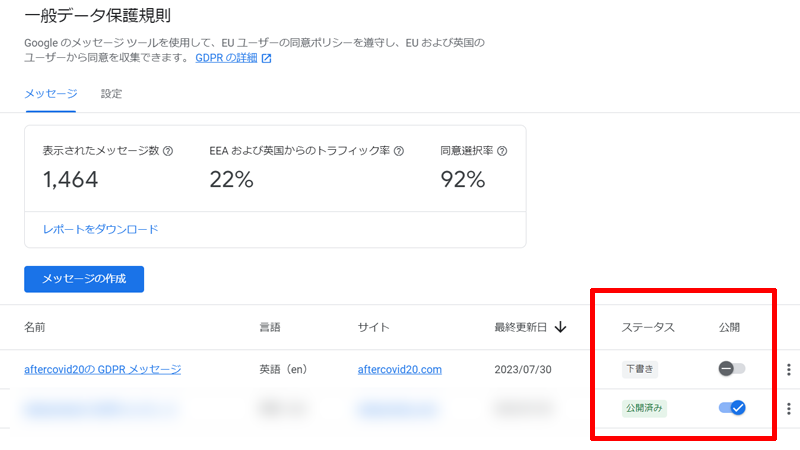
「GDPR」のトップページでは、GDPRメッセージの「表示・非表示」を簡単に管理することが出来ます。
赤い枠線の中にある、「公開」のボタンをスライドさせることにより、ステータス部分に、そのサイトのGDPRメッセージが、「下書き」か「公開済み」かのどちらの状態であるか確認することが出来ます。
また公開からしばらくすると「表示されたメッセージ数」や「トラッフィク率」、「同意選択率」が表示されるようになります。
まとめ
今回は、Google アドセンスにデフォルトで設置されているGDPRメッセージの作成方法についてご紹介させて頂きました。
細かい部分にこだわりが無ければ、それほど難しい部分はなかったかと思います。
欧州地域からのアクセスがあるサイトを運営されている方は、アドセンスの収益にも影響を与えるものですので、今回の記事を参考にぜひ設置しておくようにしてください。
今回も最後までお読み頂きありがとうございました。




コメント