今回は、「Googleスプレッドシート」を使って、簡単な表を作成していきましょう。
手順どおりに作成していくと、誰でも簡単に見栄えの良い表を作成出来ますので、ぜひ最後までお付き合いください。
タイトルと項目の決定方法
表を作成する際は、まず「テーマ」を決め、それに基づいて「タイトル」と「項目」を設定します。
1. テーマ
表で何を管理または分析するのかという目的です。たとえば、「日々の店舗の来店客数」を管理する場合を考えてみましょう。
2. タイトル
表全体の内容を簡潔に表す名前をつけます。今回の例では「来店客数管理表」が適切です。
3. 項目
具体的なデータを記録するための項目です。テーマに沿って適切な項目を設定しましょう。
- 日付: 来店した日を記録します。
- 年齢: 来店者の年齢層を把握します。

分かりやすいようにシンプルな表を作成しています。
ヘッダーになる、上の見出しの項目には「日付」を設定しました。
日付の入力はカレンダーから選択出来るように設定してみました。
合計の部分は「SUM関数」で計算しています。
日付のカレンダー入力
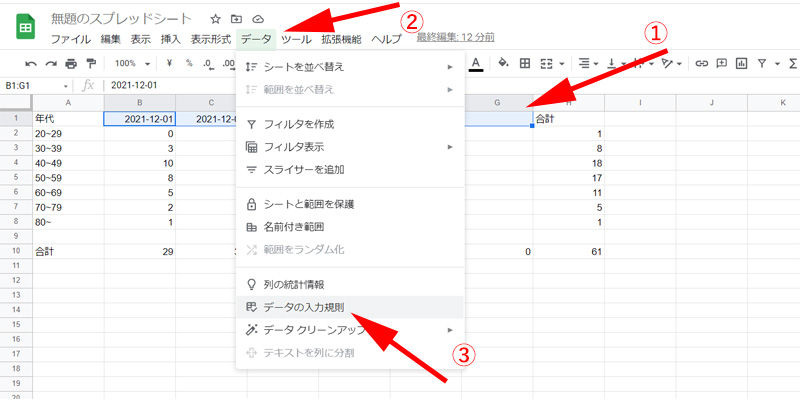
日付をカレンダー入力にするには、まずカレンダー入力にしたい範囲を選択します。
(範囲は後で選択することも出来ます。)
次に、「データ」をクリックして、「データの入力規制」をクリックします。
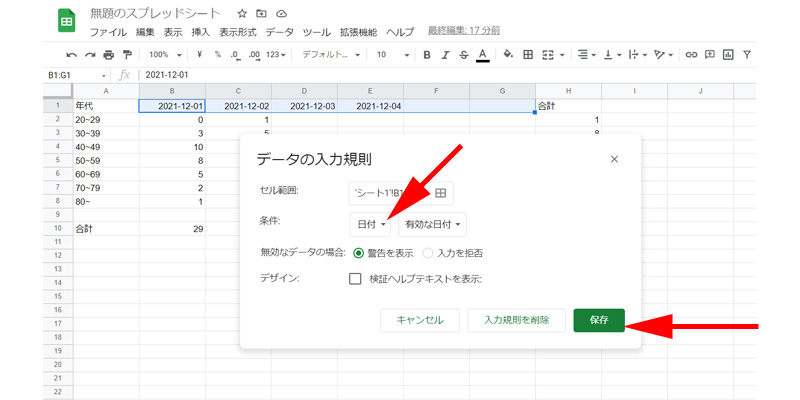
「データの入力規制」画面が表示されますので、条件のところにあるプルダウンメニューから、「日付」を選択します。
適用させる範囲は、「セル範囲」から選択するこもとも可能です。
最後に「保存」をクリックします。
カレンダー入力を解除したい場合は、「入力規制を削除」をクリックすれば通常入力のセルに戻ります。
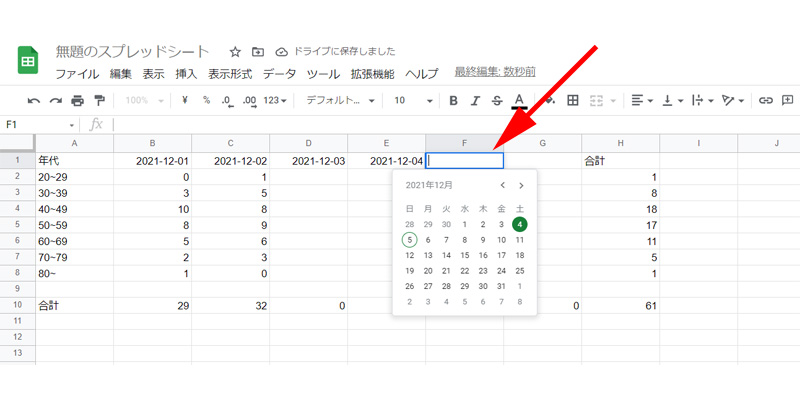
矢印の先にある「F1」のセルをダブルクリックするとカレンダーが表示されますので、日付を選択して入力してください。
日付を増やしたい場合は、列を増やせば、入力規制は継続されます。
(列を増やすには、この場合、FまたはGの列を選択して、左クリックすれば「左に1列挿入」、「右に1列挿入」という項目がありますので、こちらをクリックして列を挿入してください。)
SUM関数
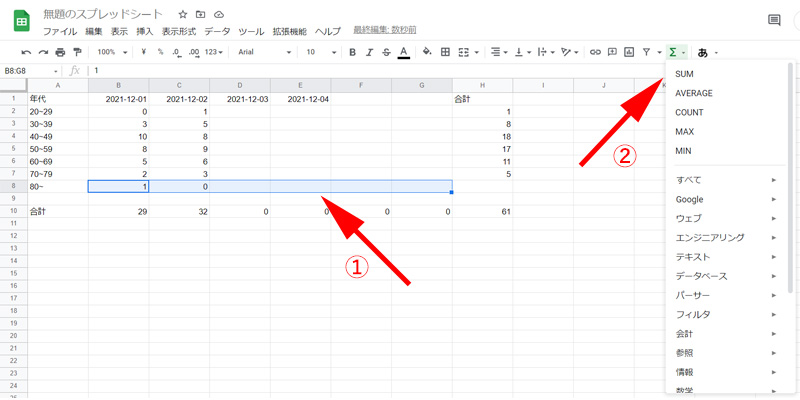
①のように、合計したいセルを選択します。(合計の数字を入力したい場所が「H8」の場合)
ツールバーから「関数」をクリックすると、リストが表示されますので、「SUM」をクリックします。
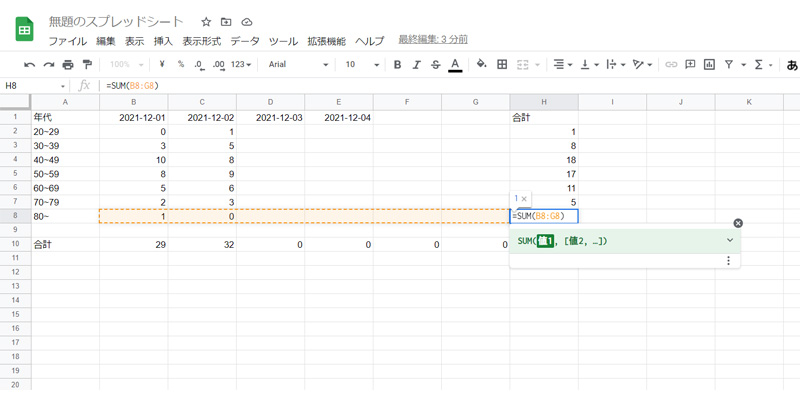
数式が表示されますので、ENTERキーを押してください。
選択した範囲の合計が表示されます。
SUM関数:選択したセルの合計を計算します。
見出しを固定
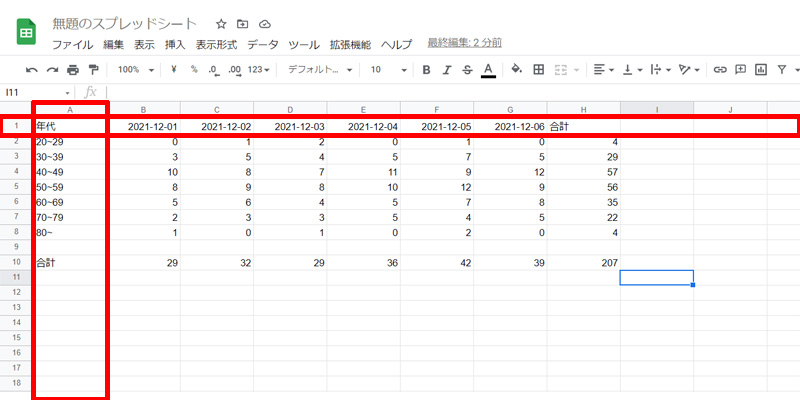
この表では日付が12月6日までになっているので、ひと目でデータを認識することが出来ますが、今後日付が増えていくと、画面から見切れてしまいます。
そうすると来客数と年代がよくわからなくなってしまう可能性があります。
そのような問題を解決する手段の1つに、「見出しを固定する」という方法があります。
画面の赤い枠線で囲った「見出し」を固定してみます。
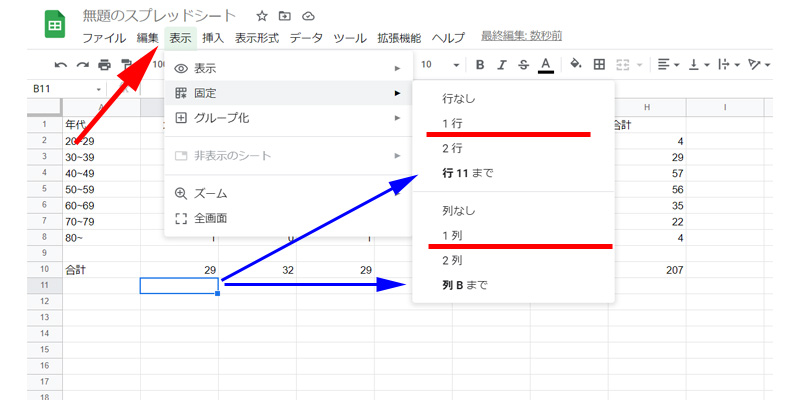
「表示」から、「固定」→「1行」をクリックします。
同じ手順で「1列」もクリックします。
これで先程の赤い枠線で囲った部分が固定されました。
なお、2行目までを固定したい場合は、「2行」を、任意の場所で固定したい場合は、固定したい場所のセルを選択すると、青い矢印のように任意の場所が表示されますので、そちらをクリックしてください。
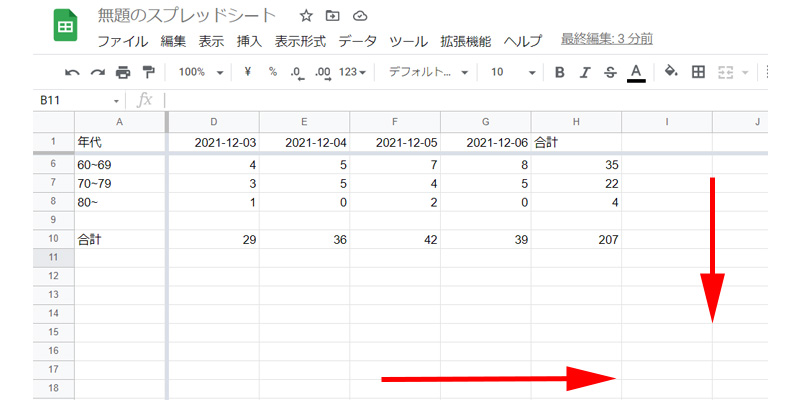
シートを「下」や「右」に動かすと曜日や年代がとても見やすくなりました。
見出しの色 変更
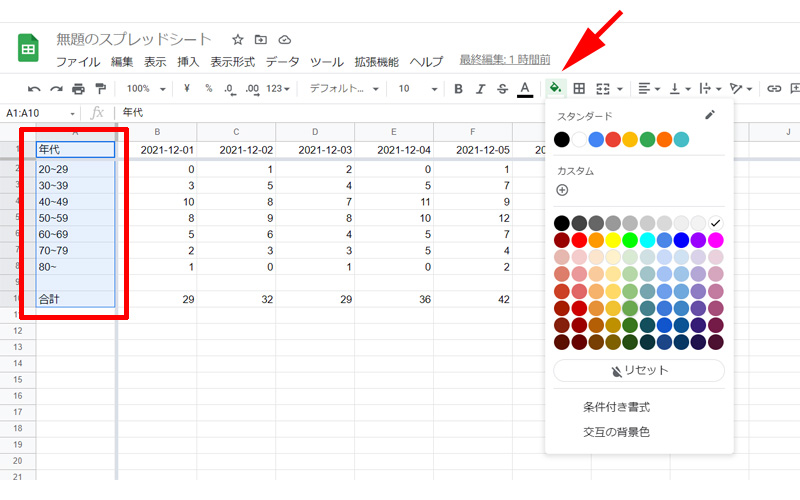
先程までの表でも特に問題はないのですが、項目が増えたり、データが増えたりした時は少し見づらくなってきます。
そこで表をもう少し見やすくするために、項目に色を付けてみましょう。
色を付けたい場所を選択して、「ツールバー」から「塗りつぶしの色」を選択します。
カラーパレットが表示されますので、好みの色を選択してください。
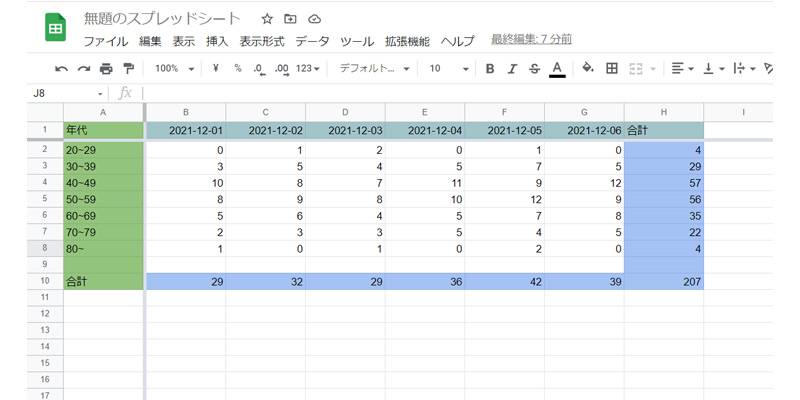
「列の項目、「行の項目」、「合計」と3色に分けて見ました。
色数は、一般的な表であれば、2色から3色くらいまでにしておいたほうが良いでしょう。
またあまり強い色を使ったり、背景色と文字色が近い色の場合、かえって見えにくくなる場合がありますので、注意してください。
便利な機能
AVERAGE関数
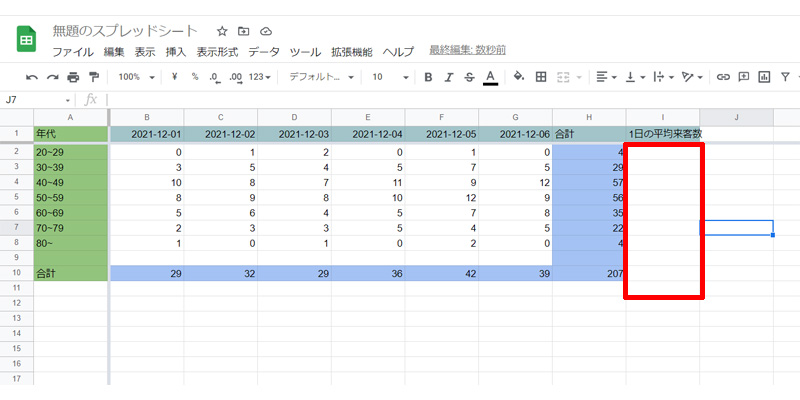
「AVERAGE関数」を使って、1日の平均来客数を計算してみましょう。
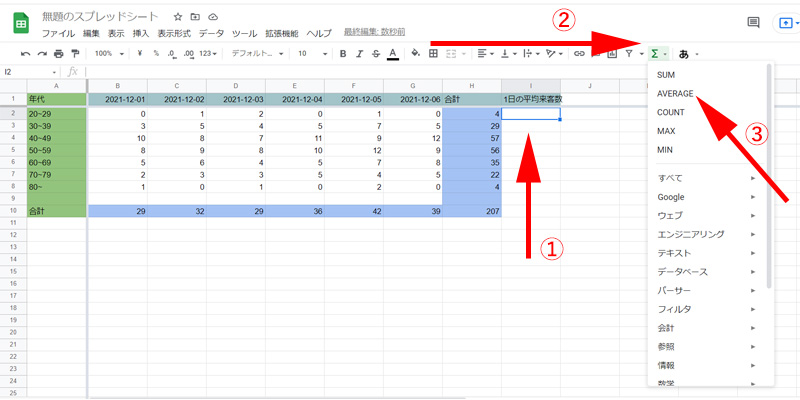
- ① 平均を出したいセルを選択します。
- ②「関数」をクリックします。
- ③「AVERAGE」をクリックします。
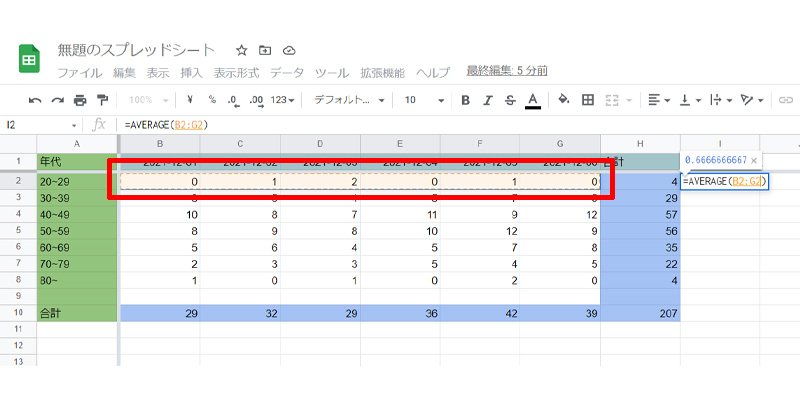
平均を出したいセルを選択して、Enter をクリックします。
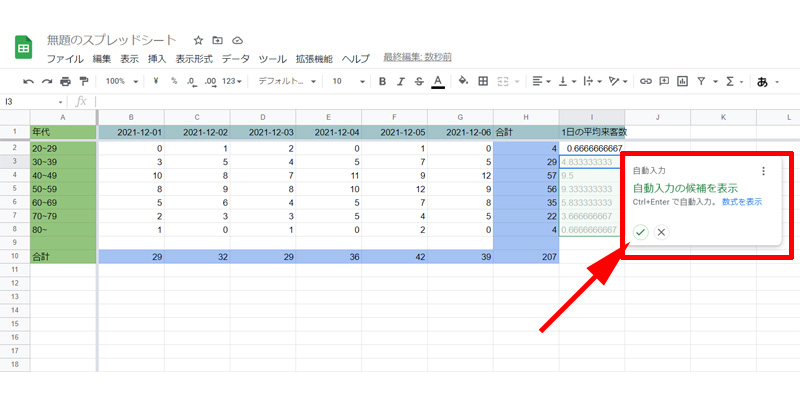
自動入力の候補が表示されますので、Ctrl + Enter キーを押すか、矢印の所にあるチェックマークをクリックしてください。
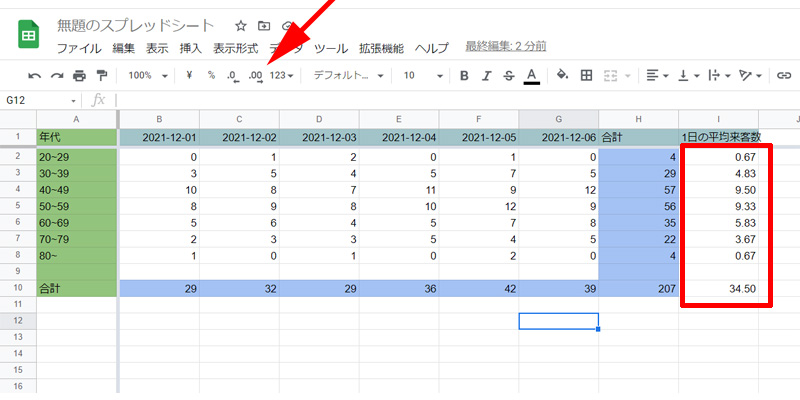
小数点以下の桁数を調整して完成です。
ドロップダウンリストの作成
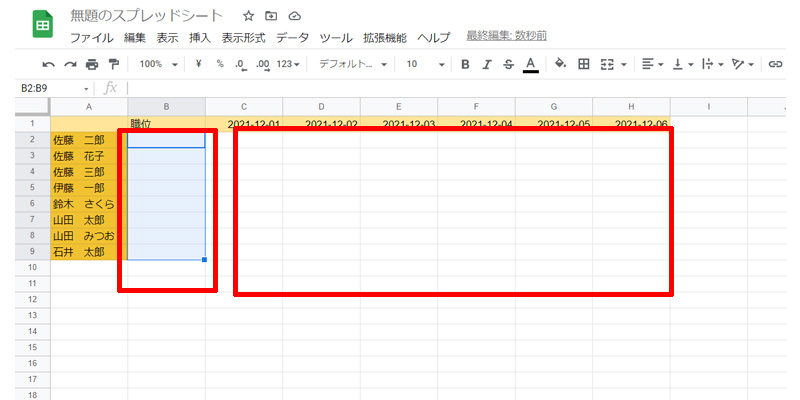
今度は簡単な出勤表で、「ドロップダウンリスト」を作成してみましょう。
左側の赤い枠線の中に、それぞれの職位を入力していきます。
右側の赤い枠線の中は、「チェックボックス」を使って、出欠の管理をしていきます。
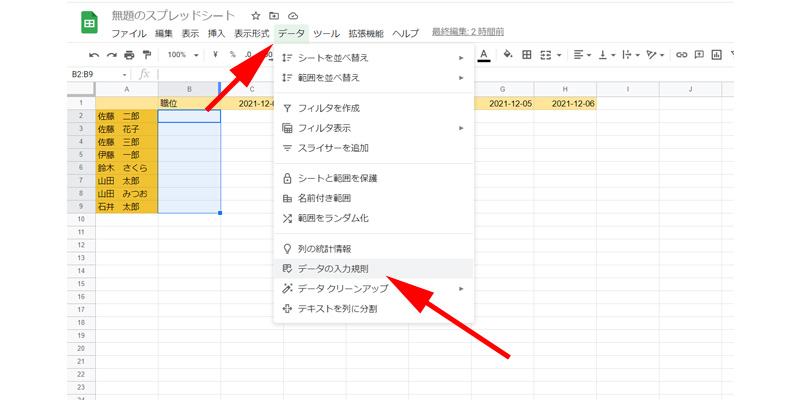
挿入したい部分を選択して、「データ」をクリックして、「データの入力規制」をクリックします。
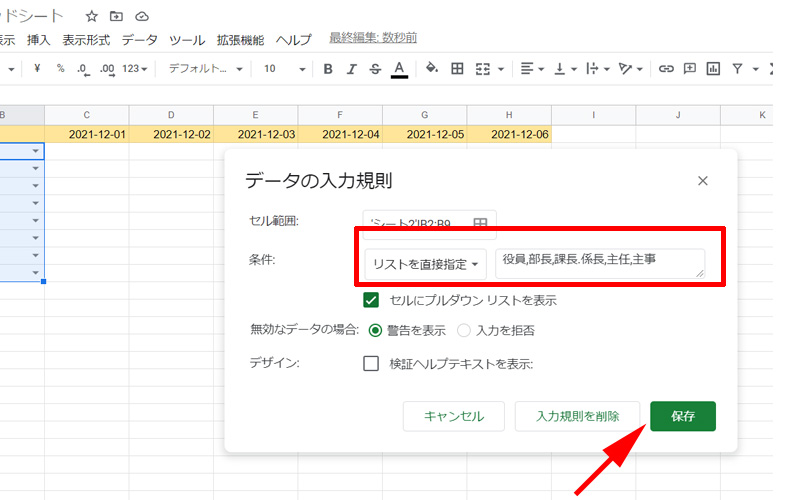
カレンダーの時と同じように、条件を変更します。
プルダウンメニューから、「リストを直接指定」を選択して、右側の空白の場所に、表示したい名称を列挙します。
このとき、単語と単語の間に、半角の「,カンマ」を挿入してください。
入力が完了したら、「保存」をクリックします。
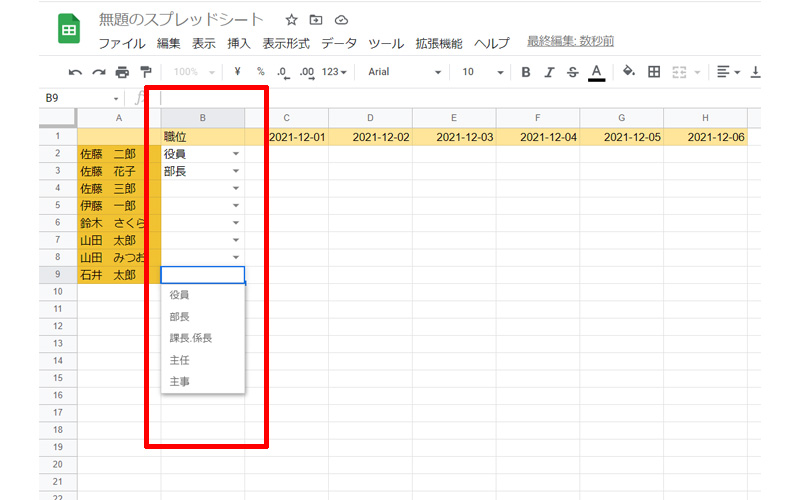
選択したセルに、プルダウンメニューが表示され、職位を選択して入力することが出来るようになりました。
チェックボックス
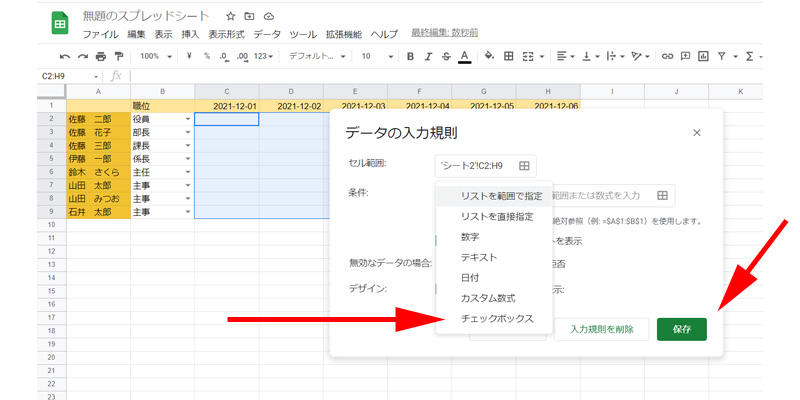
挿入したい部分を選択して、「データ」⇒「データの入力規制」をクリックします。
「条件」から「チェックボックス」を選択して、「保存」をクリックします。
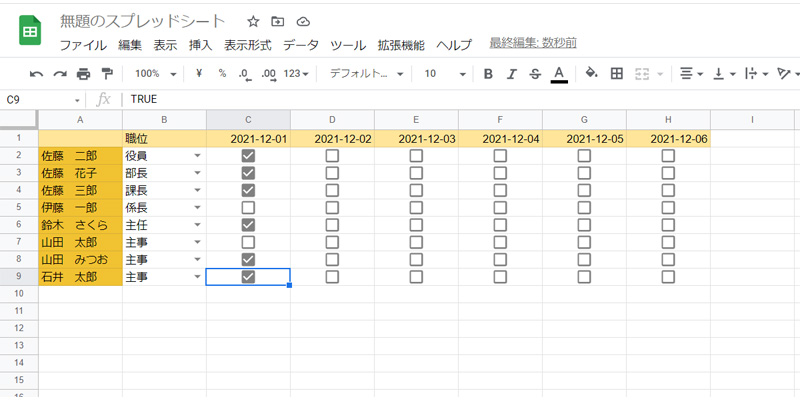
選択した範囲にチェックボックスが表示されました。
チェックの入れ方はクリックだけでなく、スペースキーを押してもチェックを入れることが出来ます。
COUNTIF関数
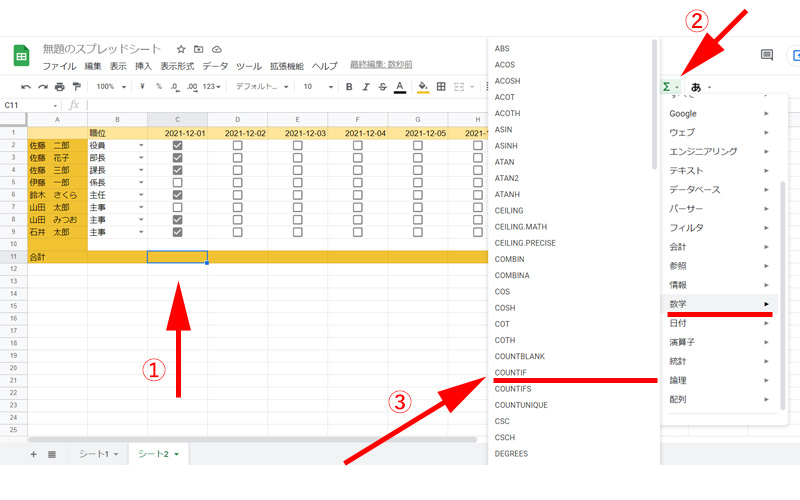
チェックボックスに入れたチェックの数を関数を使って数えてみましょう。
数字ではないので、SUM関数は使えません。
そこで1つの条件に一致する要素の数を数える関数、「COUNTIF(カウント・イフ)関数」を使用します。
- ①合計数を表示するセルを選択します。
- ②ツールバーの「関数」をクリックして、「数学」を選択します。
- ③COUNTIFをクリックします。
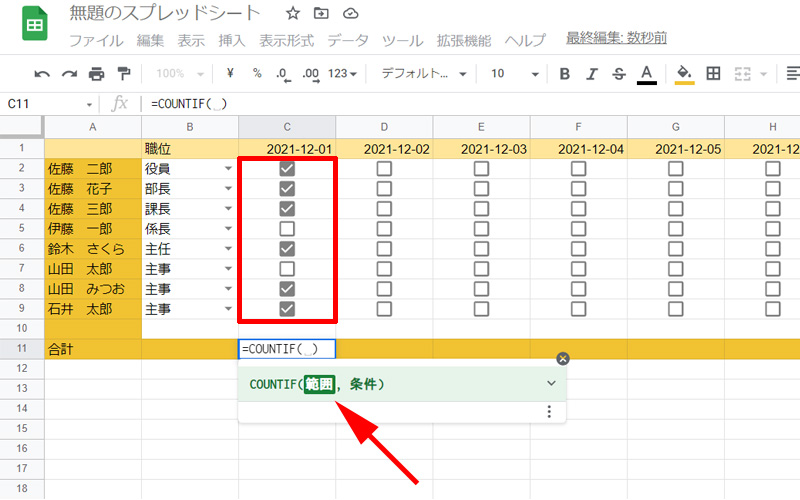
まずは「範囲」を指定します。
赤い枠線の部分を指定します。
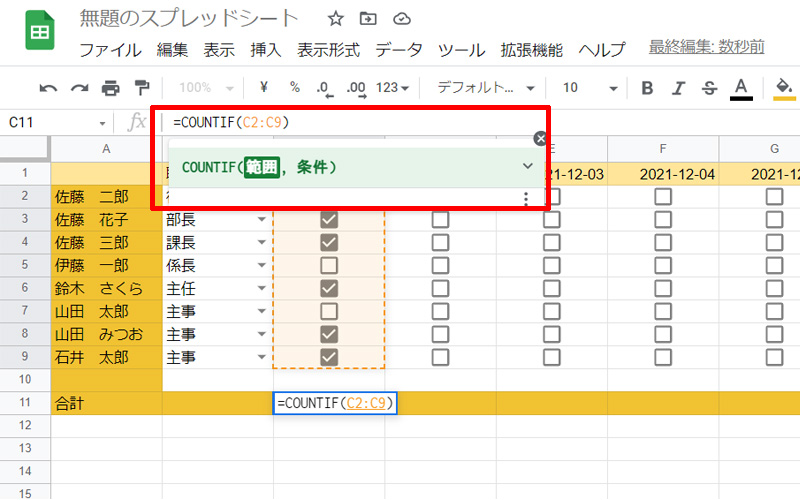
続いて、「条件」を指定します。
COUNTIF関数は、「COUNTIF(範囲,条件)」になりますので、「true」と条件を指定します。
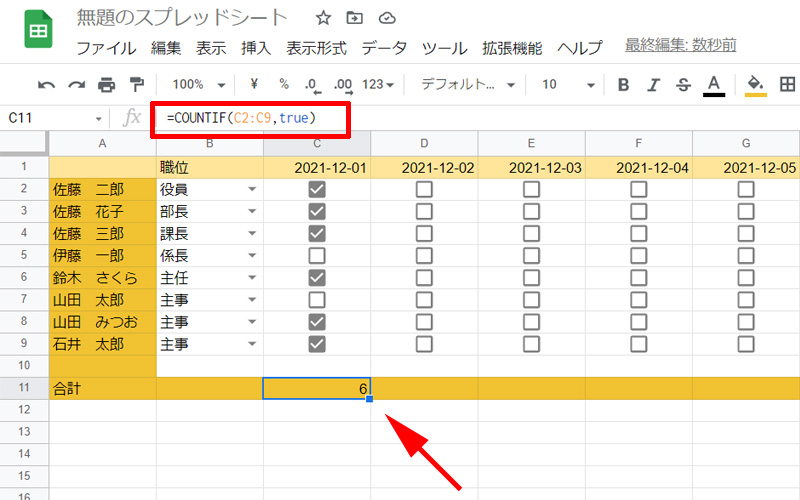
指定したセルに、チェックの合計数「6」が表示されました。
条件が、なぜ「true」なのか?
チェックボックスは以下のような状態になっています。
- チェックが入っている:TRUE
- チェックが入っていない:FALSE
今回はチェックが入っているものをカウントしましたが、チェックが入っていないものをカウントする場合は、「false」を入力します。
COUNTIF関数の詳しい解説は別記事でご紹介させて頂きます。
まとめ
いかがでしたか。
手順通りに操作すれば、簡単な表が作成出来たと思います。
表を作成する際は、いきなり複雑な表を作成するのではなく、まずは簡単で見やすい表を作成することを心がけましょう。
慣れてきたら、項目を増やしたり、関数を使用したりして、より詳細なデータを確認出来る表を作成してみてください。
今回も最後までお読み頂きありがとうございました。

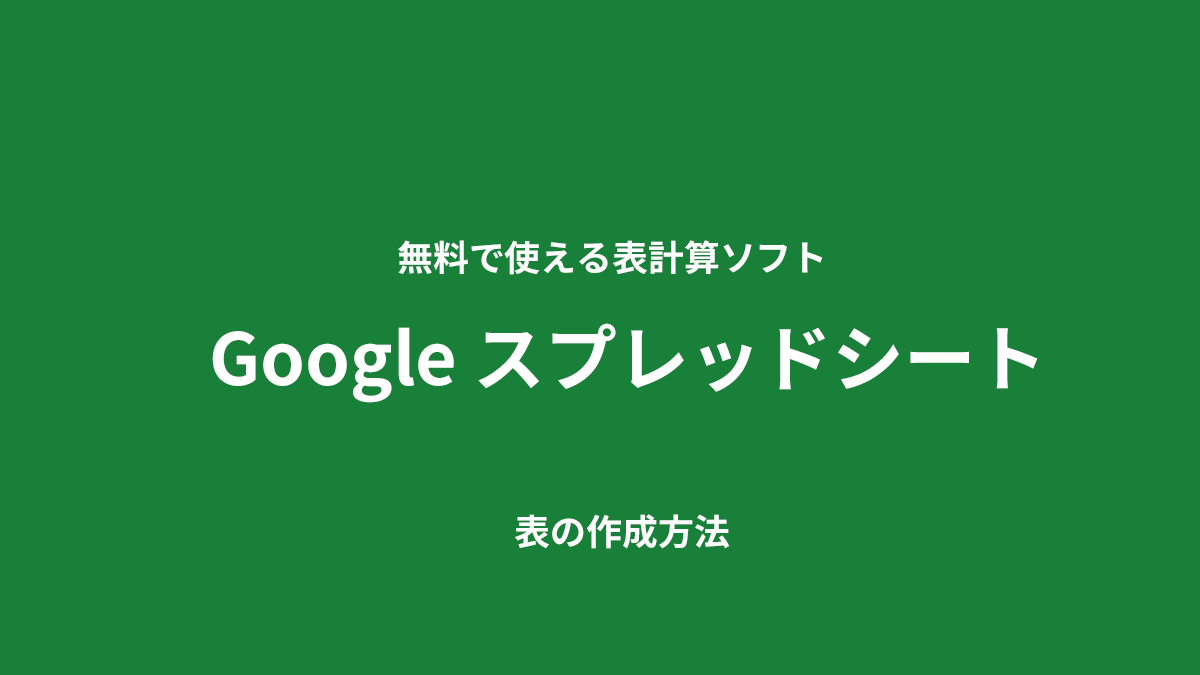


コメント