スターサーバーの「スタンダードプラン」から「ハイスピードプラン」への移行作業、実践編になります。
前回までは、移行の準備、「データの保存」についてご紹介させて頂きました。
まだお読みでない方は以下の記事を先にお読みください。
注意点として、最初に現在使用している「スタンダードプラン」でドメインを削除して、「ハイスピードプラン」で登録し直します。
一度ドメインを削除するとサーバーにあるデータもすべて削除されてしまいますので、実行前に確実にデータの保存を行っておいてください。
それでは早速ご説明させて頂きます。
移行の手順
以下、移行の手順になりますので、再度ご確認ください。
今回は3番からご説明させて頂きます。
- 1ハイスピードプランの契約
サーバー管理画面から移行先である「ハイスピードプラン」の契約をします。
- 2データの保存
運営しているサイトのデータを保存します。
- 3スタンダードプランでドメインの解除
現在利用しているドメインを解除します。
ここから本格的な移行の操作になります。
- 4ハイスピードプランでドメインの設定
解除したドメインを登録します。
- 5ワードプレスのインストール
管理画面で操作します。
- 6データのアップロード
保存したデータをアップロードします。
- 7ワードプレスの設定
サイトが正しく表示されるために、設定を見直します。
- 8サイトの確認
すべての操作が完了したら、サイトが正しく表示されるか確認します。
- 9完了
スタンダードプランを解約するのを忘れないようにしましょう。
スタンダードプランでドメインの削除
管理画面にアクセス
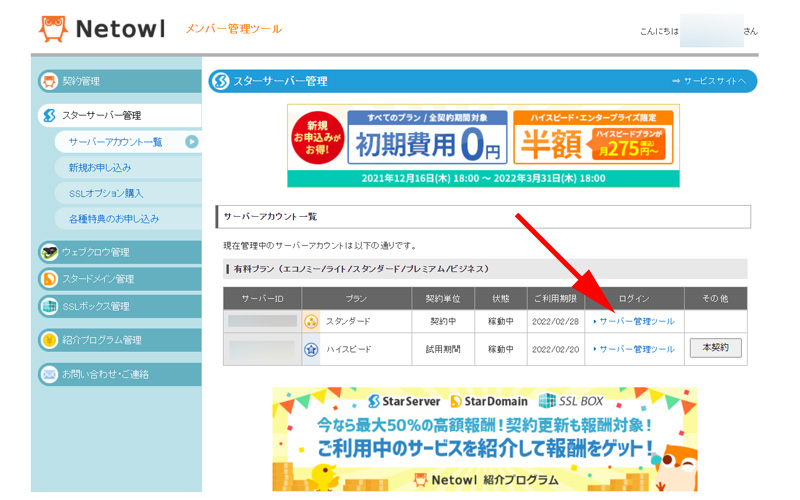
スターサーバーの管理画面にアクセスします。
スタンダードプランの「サーバー管理ツール」をクリックします。
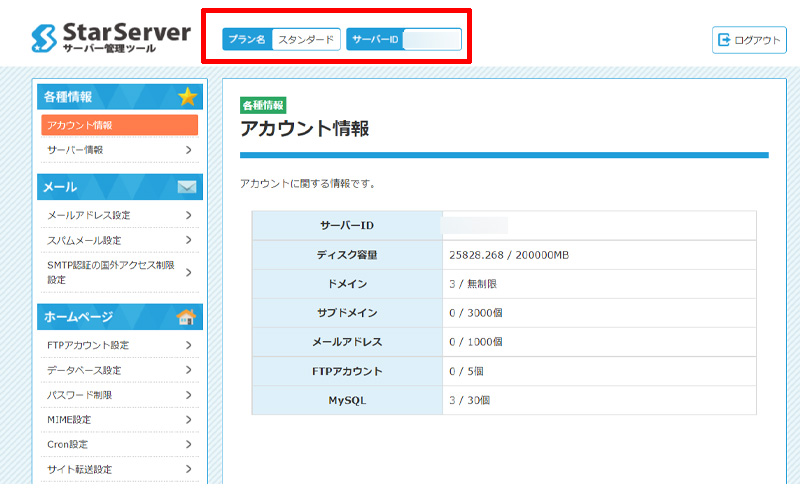
画面一番上にあるプラン名が「スタンダード」になっていることを必ず確認してください。
SSL設定の削除
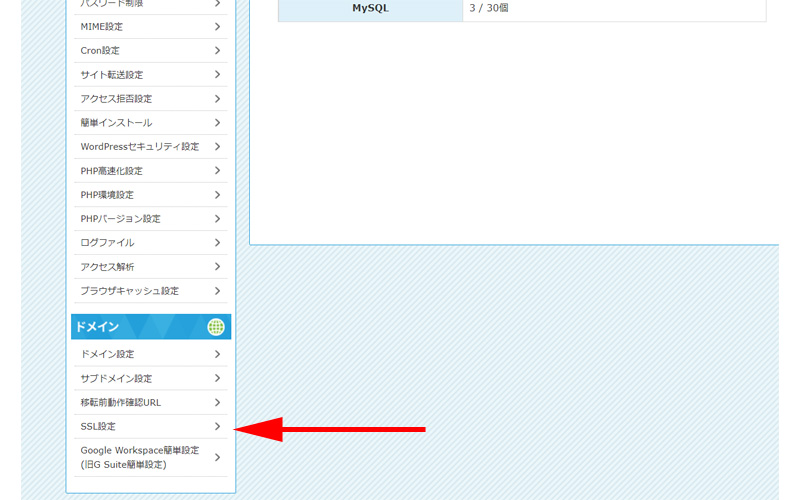
まず一番最初に、ドメインの「SSL設定」を削除していきます。
この作業をしないと「ドメインの削除」が出来ませんので、最初に行う作業になります。
メニューの下の方にある「SSL設定」をクリックします。
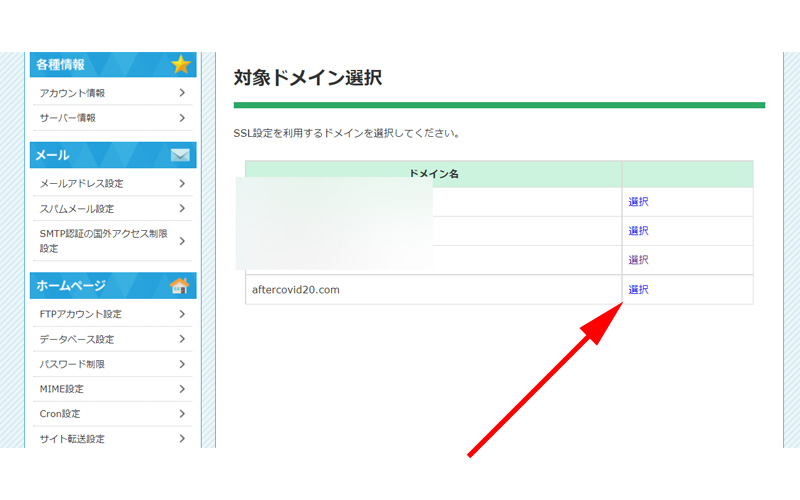
解除するドメインの「選択」をクリックします。
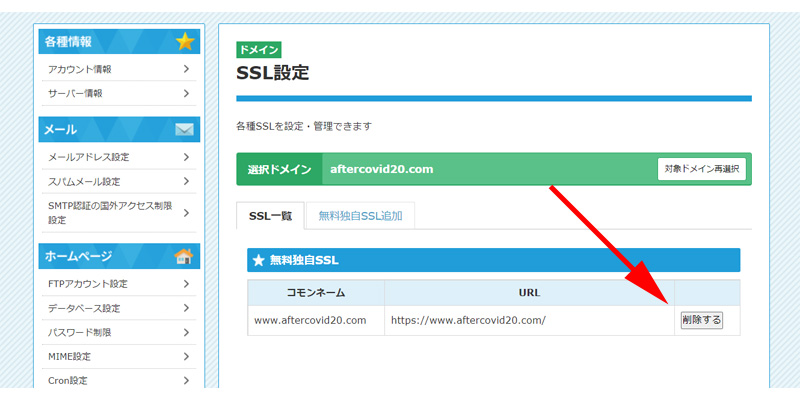
対象のドメインであることを確認して、「削除する」をクリックします。
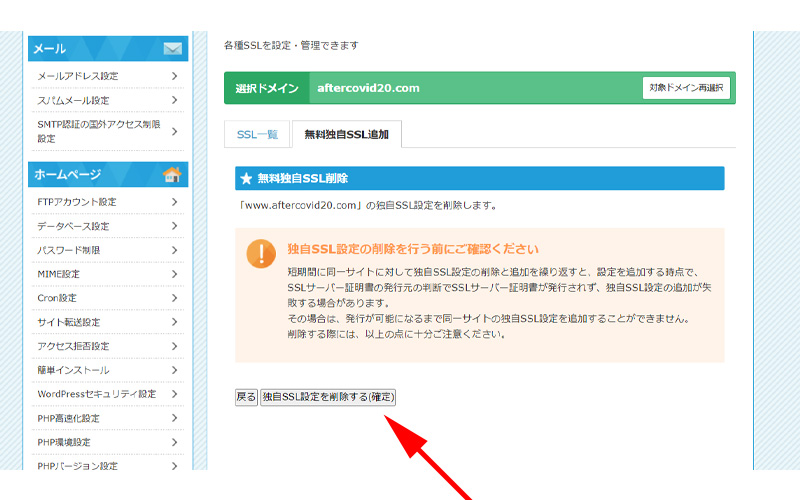
「削除と追加を繰り返すと証明書が発行されない場合がある」という内容を確認して頂いて、「独自SSL設定を削除する(確定)」をクリックしてください。
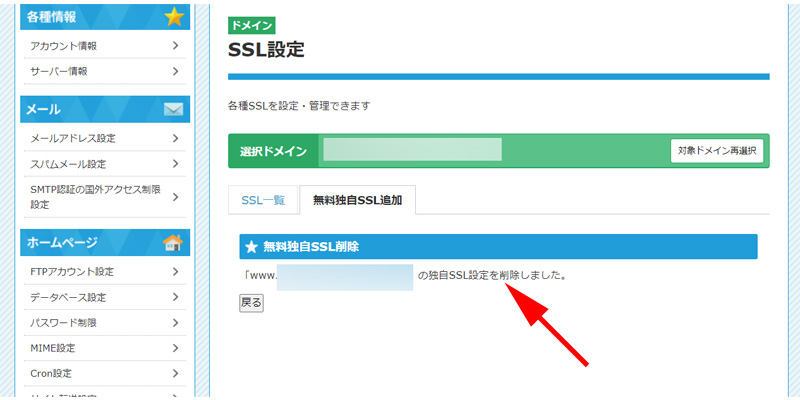
「独自SSL設定を削除しました」と表示されれば作業は完了です。
ドメインの削除
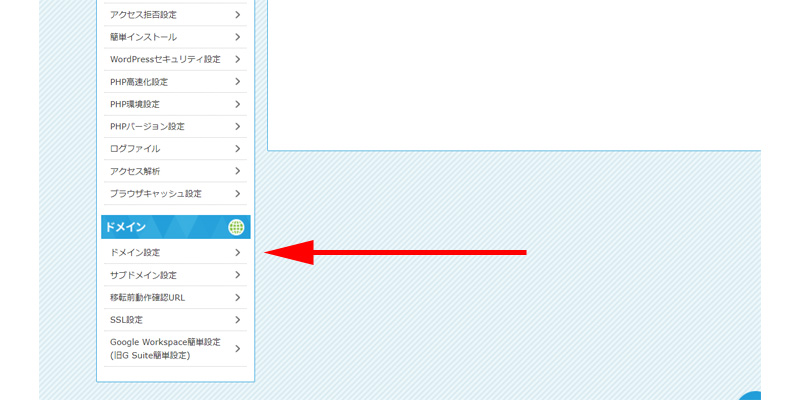
メニューから「ドメイン設定」をクリックします。
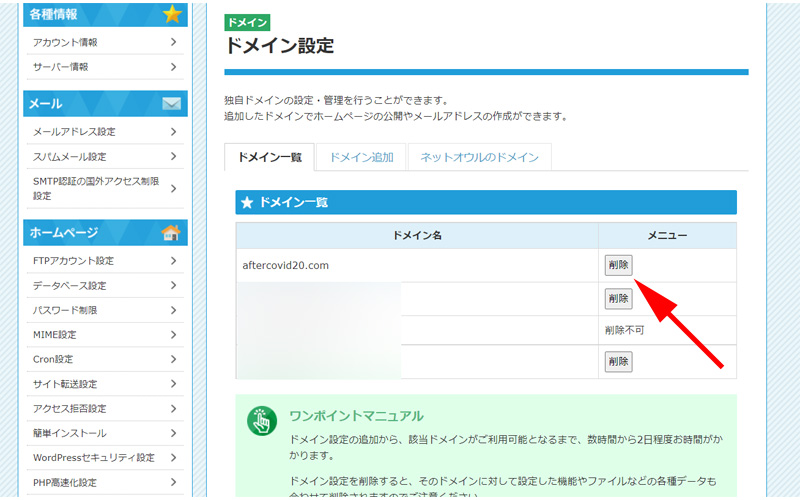
ドメイン一覧画面が表示されますので、対象となるドメインの「削除」ボタンをクリックします。
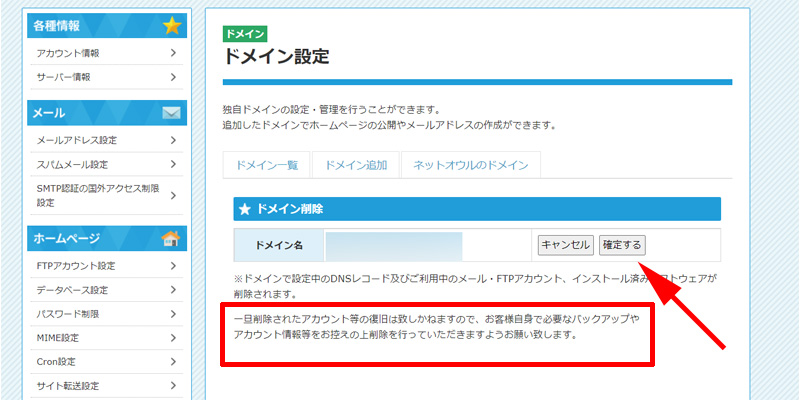
「確定する」をクリックします。
削除されるまで少し時間がかかりますので、画面が変わるまでは他の項目をクリックしないようにご注意ください。
赤い枠線の中に書かれているように、「確定する」をクリックするとサーバーにあるすべてのデータが削除されてしまいます。
一度削除すると復旧等は出来ませんのでデータのバックアップに関して再度ご確認ください。
ハイスピードプランでドメインの追加
ドメインの追加
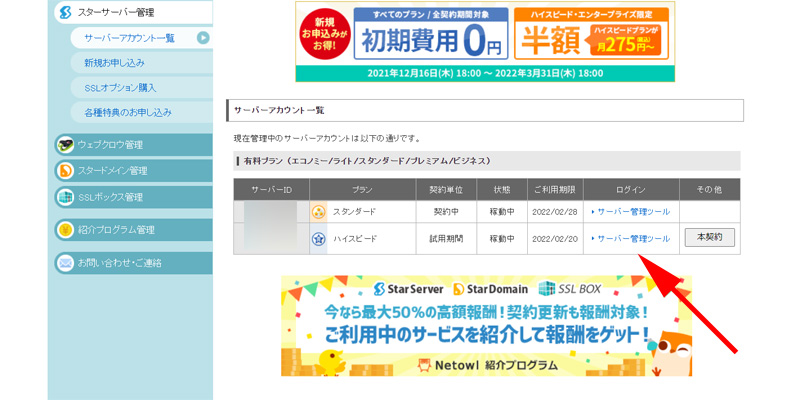
サーバーアカウント一覧画面から、「ハイスピード」の「サーバー管理ツール」をクリックします。
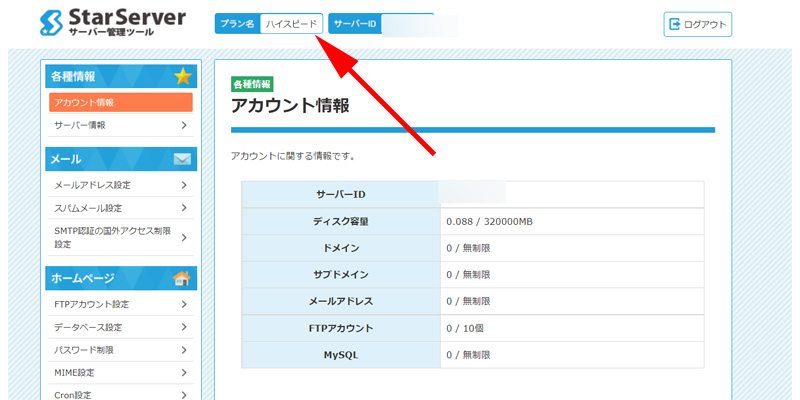
画面一番上のプラン名が「ハイスピード」になっていることをご確認ください。
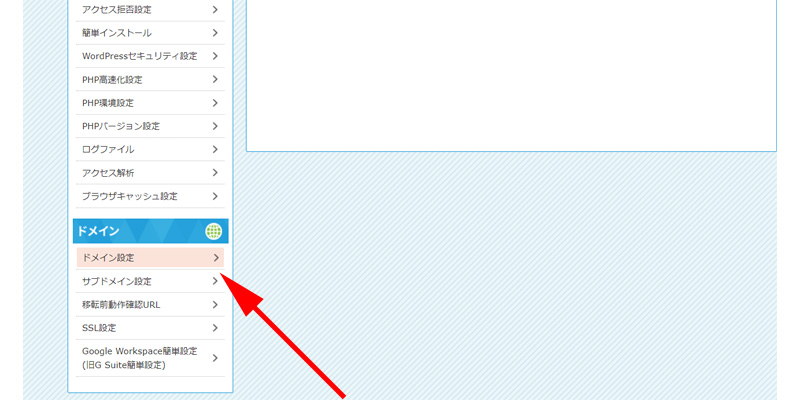
メニューから「ドメイン設定」をクリックします。
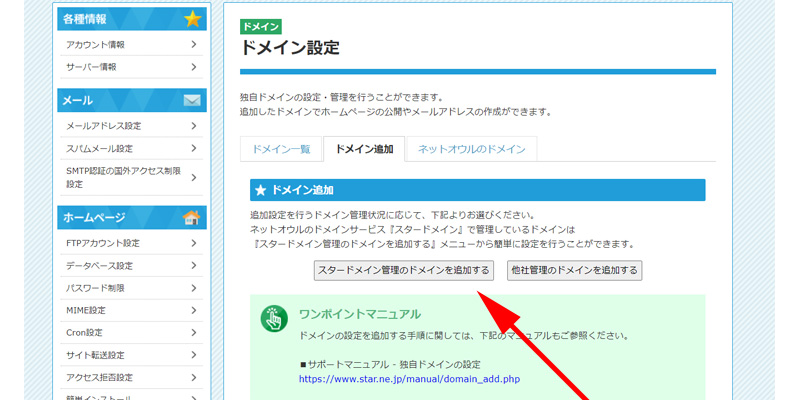
「ドメイン追加」から「スタードメイン管理のドメインを追加する」をクリックします。
他社のドメインを使用している場合は、「他社管理のドメインを追加する」をクリックして作業を行ってください。
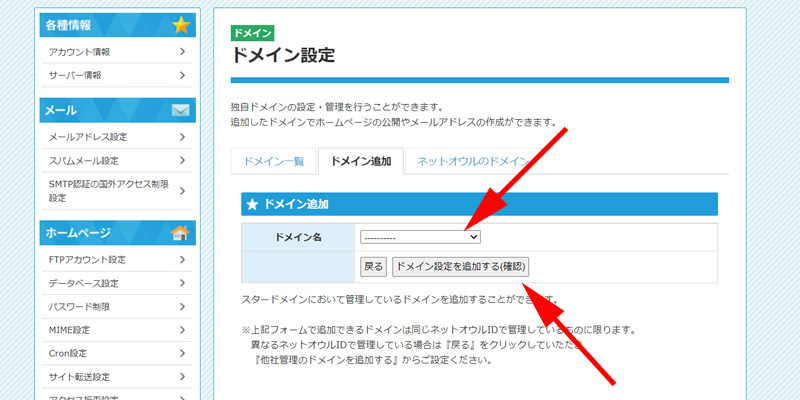
「ドメイン名」をクリックすると管理されているドメインが表示されますので、追加するドメインを選択してください。
選択したら、「ドメイン設定を追加する(確認)」をクリックします。
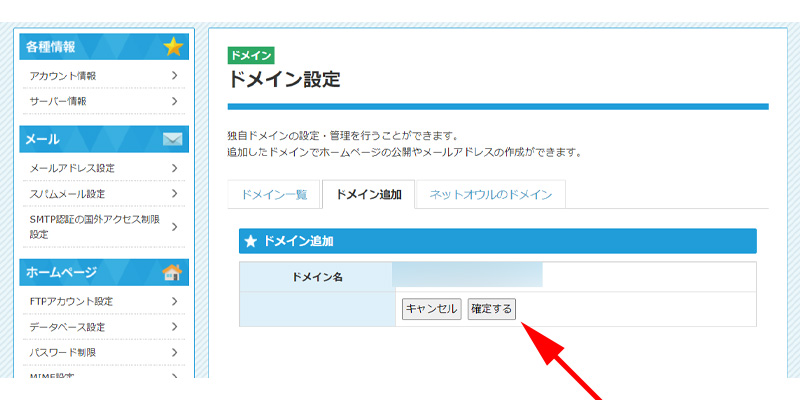
「確定する」をクリックします。
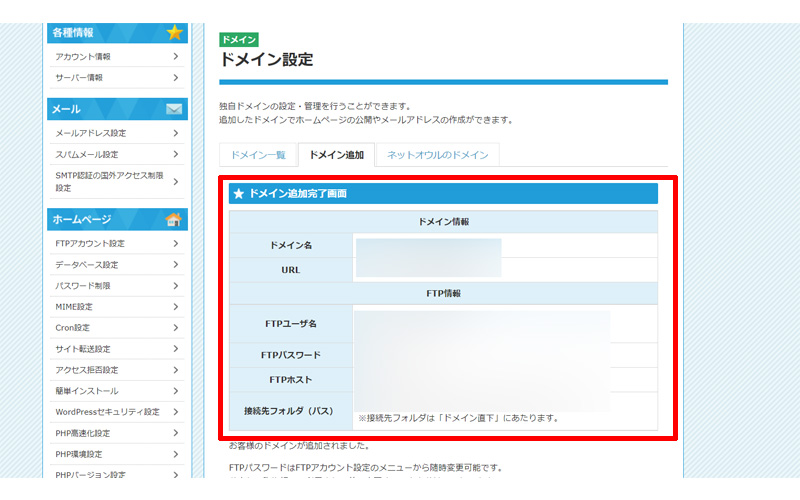
ドメイン追加完了画面が表示されますので、一応内容を控えておいてください。
以上でドメインの追加は完了です。
SSL設定の追加
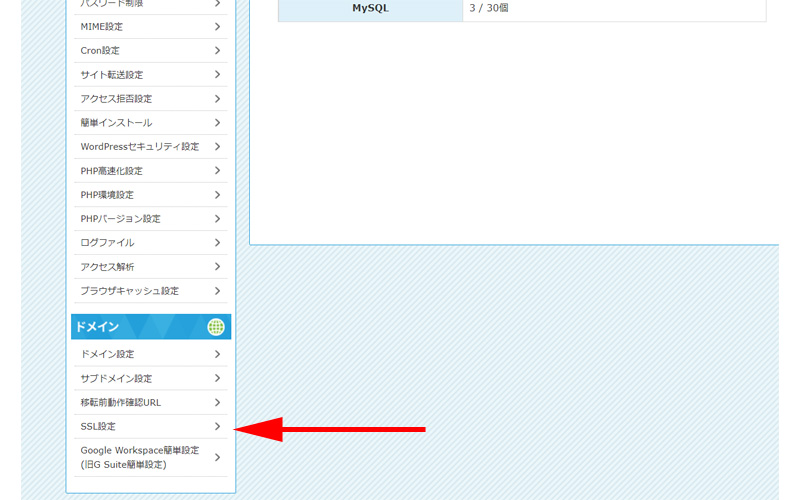
メニューから「SSL設定」をクリックします。
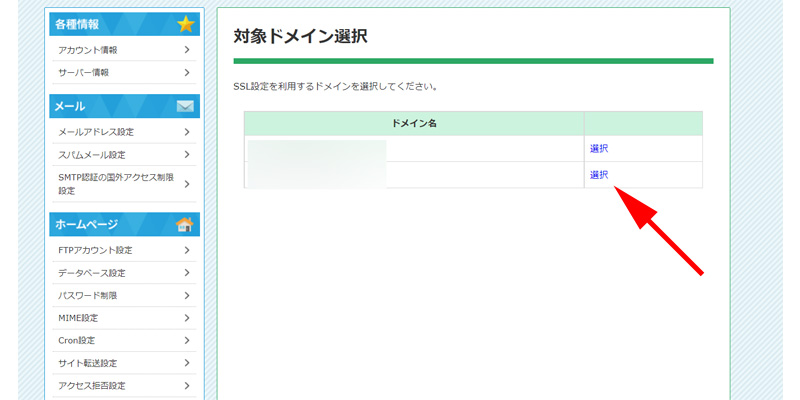
対象となるドメインの「選択」をクリックします。
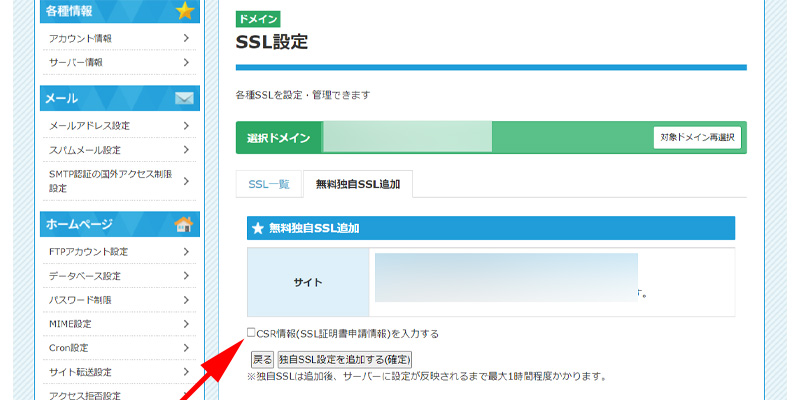
「CSR情報を入力する」にチェックを入れて情報を入力したら、「独自SSL設定を追加する(確定)」をクリックします。
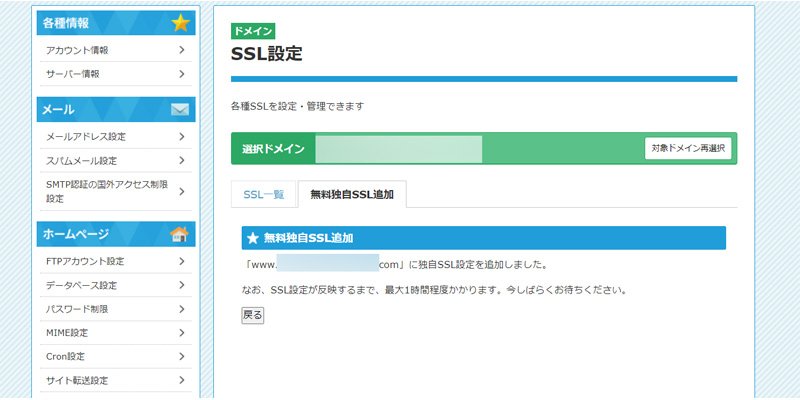
「独自SSL設定を追加しました」と表示されれば、追加の設定は完了です。
SSL設定が出来ない場合
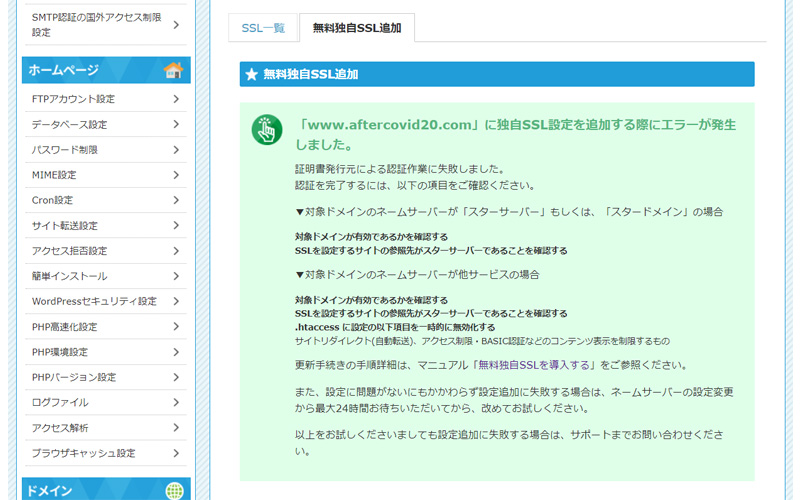
「独自SSL設定を追加する(確定)」をクリックした後に、稀に「独自SSL設定を追加する際にエラーが発生しました」と表示される場合があります。
「認証作業に失敗しました」と表示されると少し焦りますが、特に気にしなくて大丈夫です。
この画面が表示される主な原因は、「認証先が混雑していること」、または「SSL削除後にすぐに追加のリクエストがあったこと」によるものです。
どちらの場合であってもしばらく経って再度追加すれば認証されますので、この画面が表示された場合は、すぐに追加するボタンを押さずに次の作業を先に行ってください。
30分~1時間くらい間を開ければ問題なく認証されると思います。
万が一数時間経っても認証されない場合は原因が違う可能性がありますので、スターサーバーに直接問い合わせるのが良いと思います。
ワードプレスのインストール
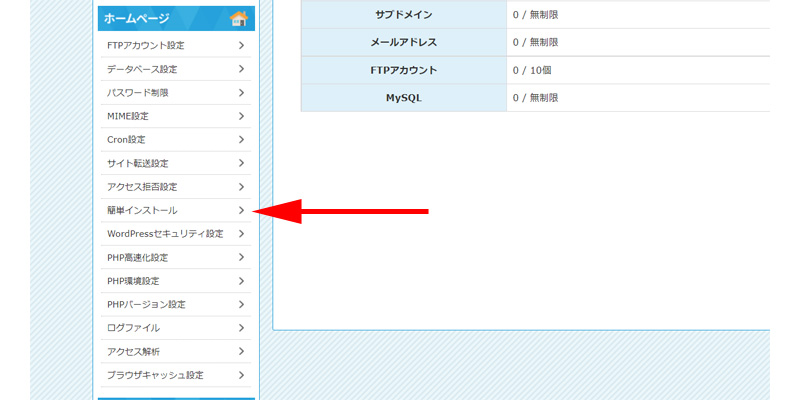
続いてワードプレスをインストールしていきます。
メニューから「簡単インストール」をクリックします。
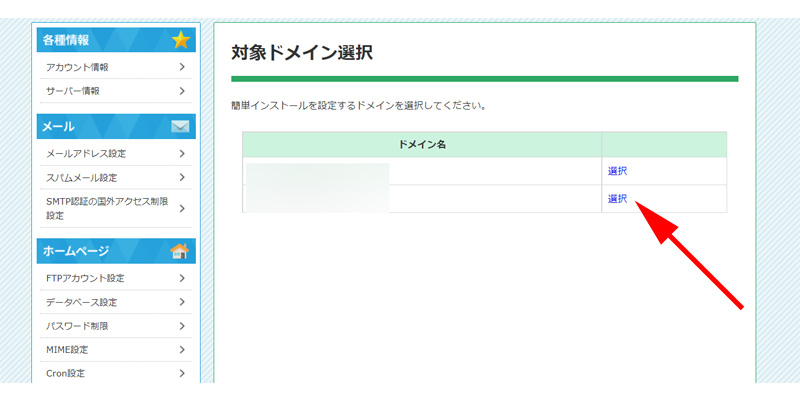
対象となるドメインの「選択」をクリックします。
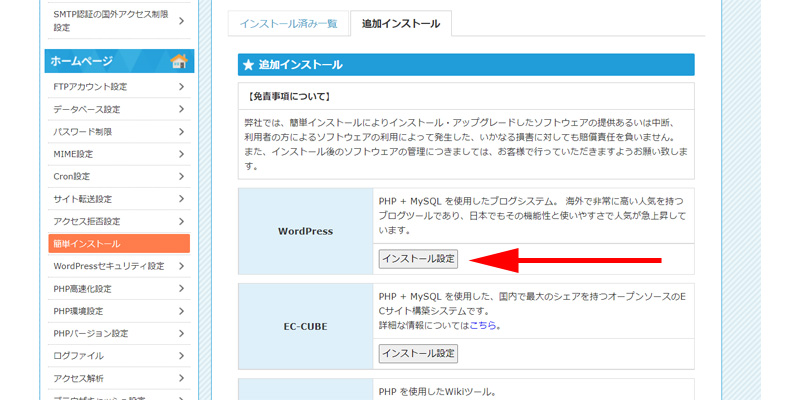
WordPressの「インストール設定」をクリックします。
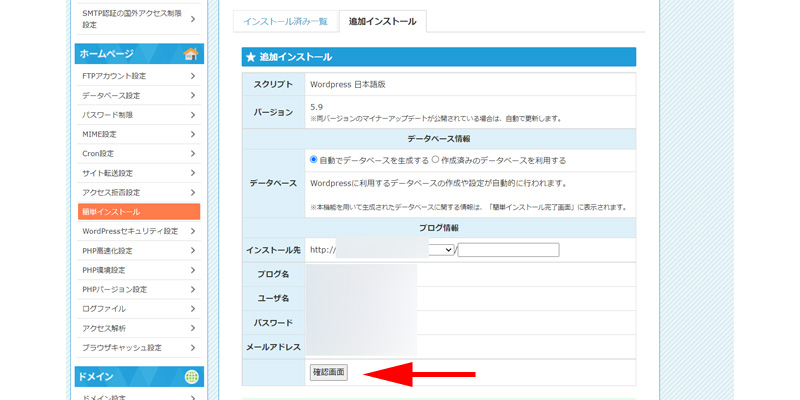
「ブログ名」、「ユーザー名」、「パスワード」、「メールアドレス」を入力して「確認画面」をクリックします。
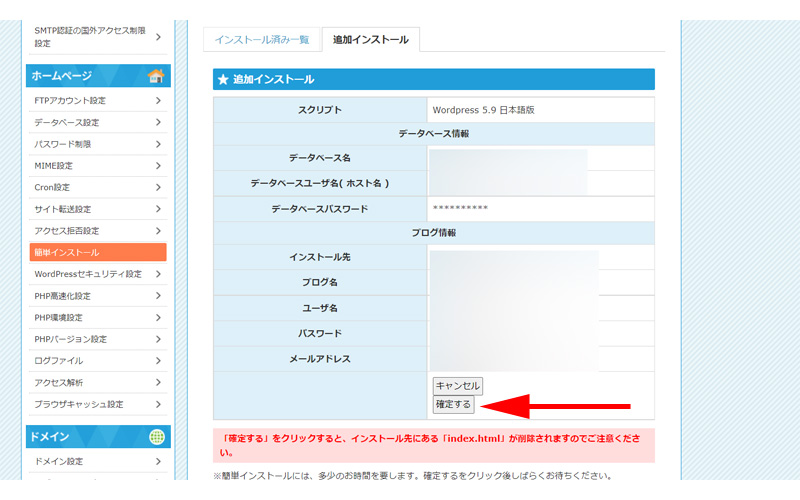
確認画面が表示されますので、一応画面を保存して「確定する」をクリックします。
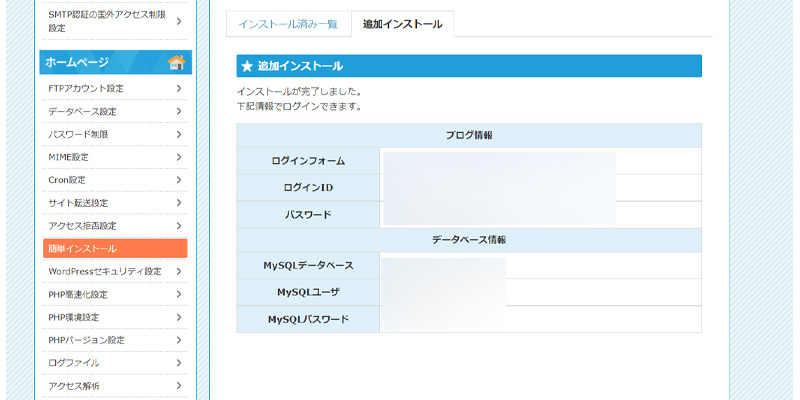
インストール完了画面が表示されたら、ワードプレスのインストールは完了です。
念の為こちらの画面も保存しておきましょう。
ブラウザからワードプレスにログイン出来るようになるまで、およそ30分から1時間前後かかります。
移行する時間帯やサーバーによって時間はかなり前後すると思います。
私の場合は5分ほどでログイン出来るようになったサイトと、1時間以上かかったサイトがありました。
メディアファイルをアップロードする
ブラウザからワードプレスにログイン出来るようになるまで、少し時間がかかりますので、この間にメディアファイルをアップロードしておきましょう。
ここでは、データの保存の時にご紹介させて頂いた「FileZilla」を使ってアップロードしていきます。
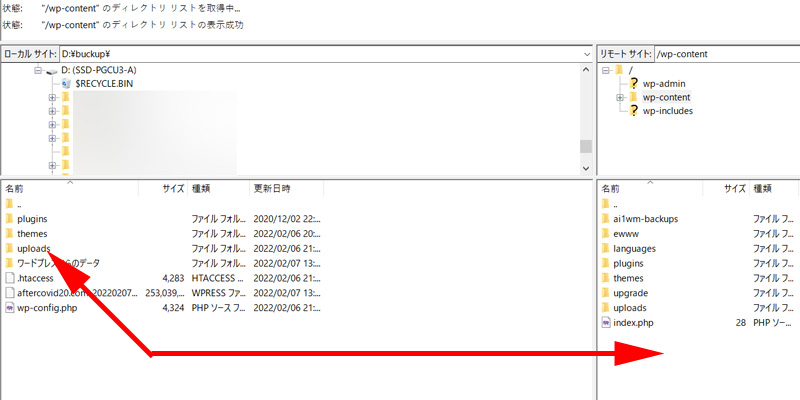
パソコン等に保存した「uploads」ファイルを、右側のサーバーの「wp-content」フォルダにドラッグ・アンド・ドロップしてください。
所要時間は通信環境やファイルの大きさによって大きく変わります。
サイトによっては数時間かかる場合がありますので、余裕をもってアップロードしてください。
アップロードに時間がかかる場合は、ブラウザからワードプレスにアクセス出来るようになったら、そちらの作業を同時に行って頂いても問題ありません。
「BackWPup」プラグインを使用している方で、「uploads」フォルダにバックアップファイルが保存されている場合は、あらかじめパソコン内の違う場所に移動しておいてください。
バックアップファイルをアップロードするとかなり時間がかかりますし、そもそもアップロードする意味がありませんので忘れずに作業しておいてください。
All-in-One WP Migrationで保存データをアップロード
データの保存の時に使用したプラグイン、「All-in-One WP Migration」を新しいサイトにインストールしてください。
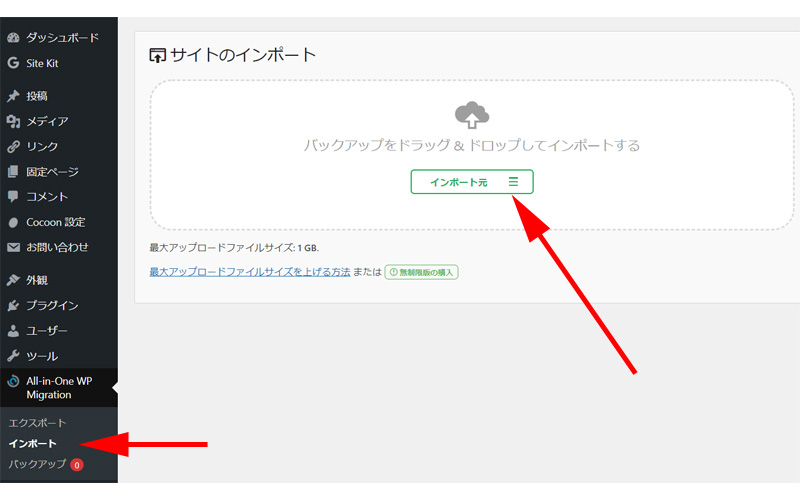
メニューから「インポート」をクリックして、「サイトのインポート」画面を表示させます。
画面中央に「インポート元」という場所がありますので、こちらをクリックして「ファイル」を選択します。
「サイトのデータを上書きします」という画面が表示されますので、「開始」をクリックしてインポートしてください。
「サイトをインポートしました」と表示されれば、インポートは完了です。
今回はスターサーバーの「ハイスピードプラン」への移行なので問題ないのですが、他のサーバーへ引っ越したりする場合、契約したプランによっては、「最大アップロードサイズ」が保存したデータよりも小さい場合があります。
その場合はサーバーの管理画面からアップロード出来る最大サイズを変更してからアップロードするようにしてください。
ワードプレスの設定の確認
無事にデータのアップロードが完了したら、ワードプレスの基本的な設定を確認しておきます。
SSL設定
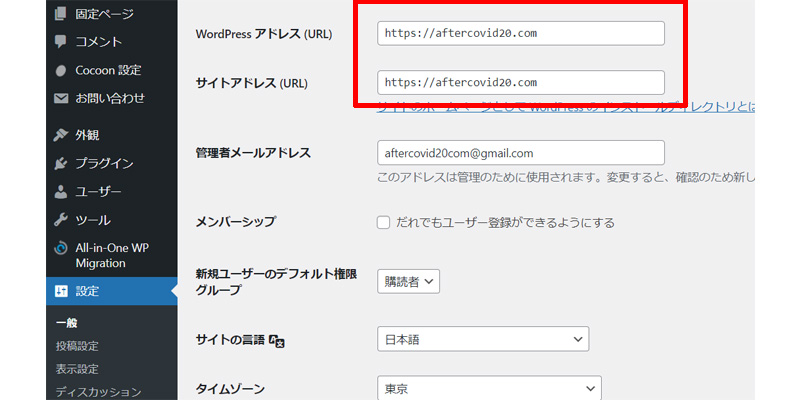
メニューから「設定」をクリックします。
「WordPressアドレス」と「サイトアドレス」が「http」になっていると思いますので、「https」に変更してください。
変更後はページの一番下にある、「変更を保存」を必ずクリックするようにしてください。
パーマリンク設定
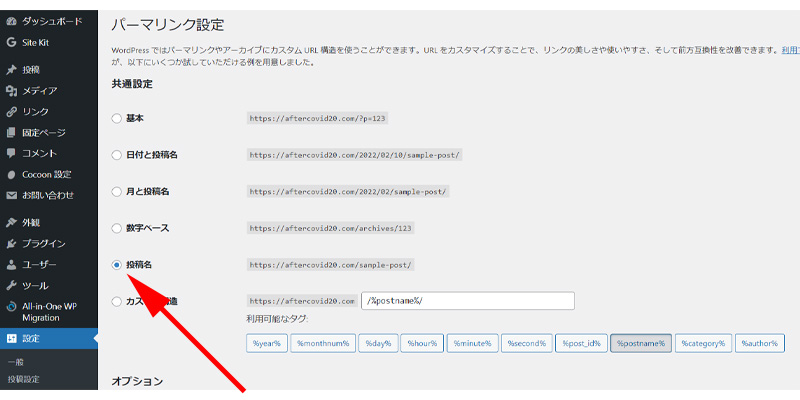
メニューの「設定」から「パーマリンク設定」をクリックします。
一般的には、「投稿名」になると思いますが、ご自身が今まで投稿していたURL構造を選択してください。
変更後はページの一番下にある、「変更を保存」を必ずクリックするようにしてください。
サイトの確認
ワードプレスの設定が完了したら、移行の作業はほとんで終了です。
あとは実際にサイトが問題なく表示されるか確認してください。
サイトの移行後によくあるトラブルとして挙げられるのは以下の2点です
- 画像ファイルのリンク切れ
- サイトに埋め込んだグーグルマップが表示されない
サイト規模が大きい場合、すべてのページを確認するのは大変ですが、上記以外にも問題が発生している可能性があります。
可能な限り全ページを確認しておくことをお勧めします。
完了後の作業
サイトの移行が完了した後にも忘れてならない作業があります。
スタンダードプランの解約
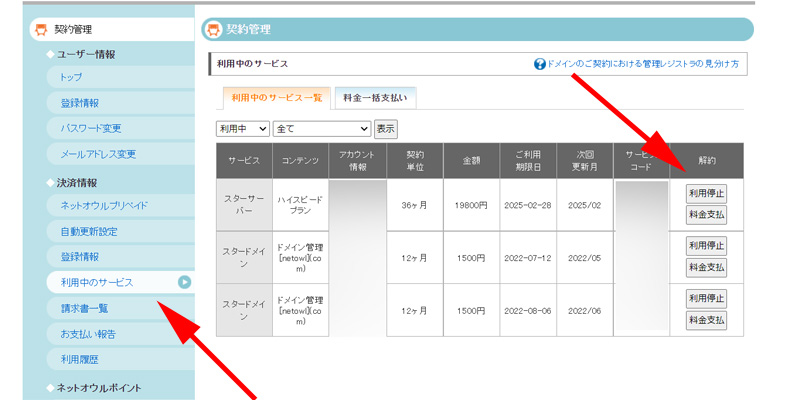
こちらの画像はすでに「スタンダードプラン」を解約してしまっていますので参考画面です。
メニューから「利用中のサービス」をクリックします。
利用しているサービスが表示されますので、「スタンダードプラン」にある「利用停止」をクリックして、契約を終了させてください。
更新日が近い場合は特に注意してください。
All-in-One WP Migrationのデータファイルを削除する
データの移行に使用した、「All-in-One WP Migration」で作成したエクスポートファイルを削除しておきましょう。
「ハイスピードプラン」に乗り換えたことにより、容量が増えているため、無理に削除する必要はありませんが、不要なファイルであるのは間違いないので、削除してしまった方がベターです。
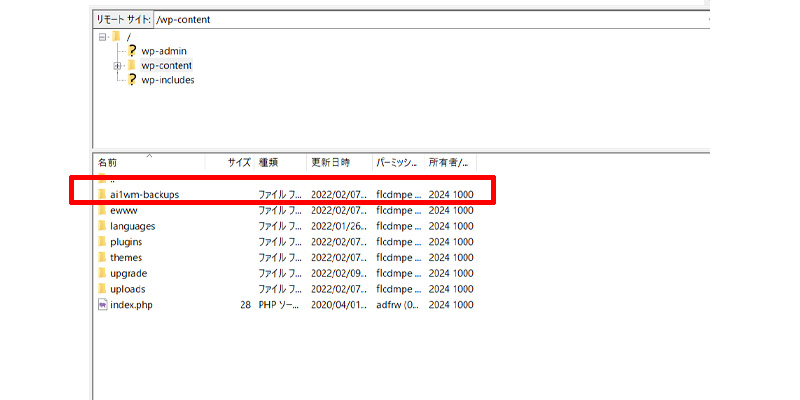
FTPソフトでサーバに接続します。
「wp-content」内にある、「ai1wm-backups」というフォルダが、「All-in-One WP Migration」でアップロードしたファイルになります。
こちらを削除しておいてください。
独自ドメイン無料特典を受け取る
「ハイスピードプラン」を契約すると「独自ドメイン永久無料特典」が付いてきます。
契約中は、料金がかかりませんので、すぐに必要かどうか分からない場合でも取得しておきましょう。
希望するドメインが空いているかどうか事前に「スタードメイン」で確認しておいたほうが良いでしょう。
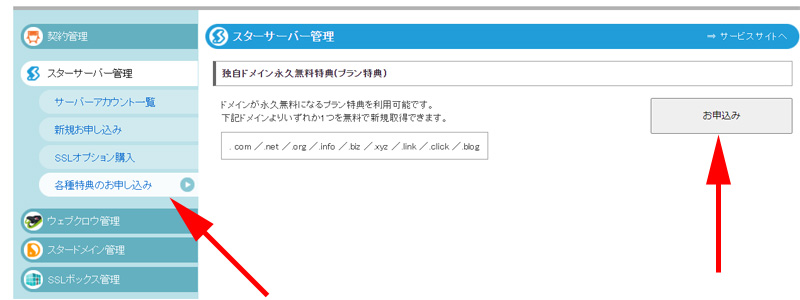
スターサーバーの管理画面から、「各種特典のお申し込み」をクリックします。
「独自ドメイン永久無料特典」が表示されますので、「お申込み」をクリックします。
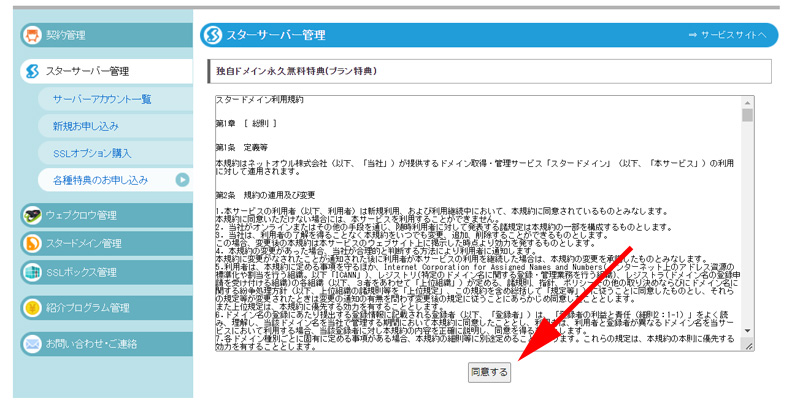
利用規約の同意画面が表示されますので、「同意する」をクリックします。
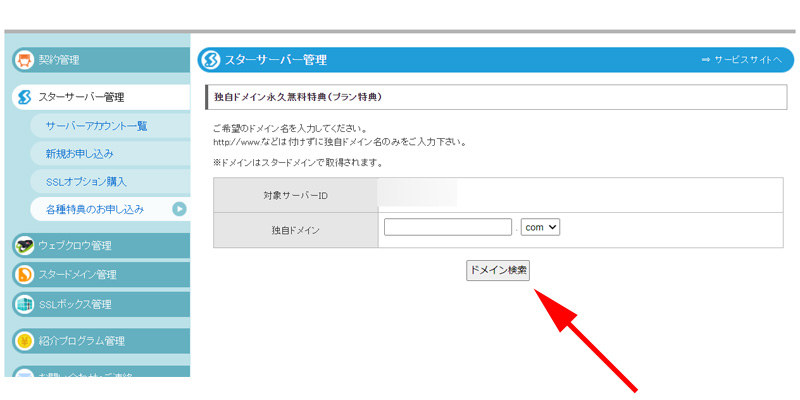
希望のドメイン名を入力して、「ドメイン検索」をクリックしてください。
ドメイン確認画面が表示されたら、「ドメイン申請」ボタンをクリックしてください。
注意事項
「独自ドメイン永久無料特典」を受け取るには、幾つかの条件がありますので、「各種特典の申し込み」をクリックしても特典が表示されない場合はご確認ください。
- サーバー申し込みから30日以内(お試し期間2週間含む)
- サーバー本契約時に支払方法「クレジットカードで支払う」を選択
- サーバー本契約の契約期間が12ヶ月以上
- 自動更新設定の有効化
特に気をつけて頂きたいのが、特典を受けることが出来る期間です。
30日以内となっていますが、お試し期間も含まれますので、なるべく早く特典をもらうようにしておきましょう。
ads.txtファイルを追加する
Googleアドセンスを利用されている方は、忘れずに「ads.txtファイル」をアップロードしておくようにしましょう。
アップロードの仕方は以下のページをご参照ください。
なおこちらの作業は、アドセンスに注意喚起が表示されてからでも問題はありません。
まとめ
いかがでしたか。
無事にサイトの移行が完了したでしょうか。
「データの保存」と「アップロード」作業を確実に実行すれば大きなトラブルが起きることはないと思います。
なお移行する際に気をつけて欲しいのが、移行作業をする時間です。
一般的には深夜帯が良いとされていますが、運営されているサイトによってはアクセスのある時間帯が深夜に集中している場合もあると思います。
アナリティクスなどでアクセスのある時間を事前に調べて、最もアクセスの少ない曜日や時間帯に実行するのが良いと思います。
今回も最後までお読み頂きありがとうございました。
スターサーバーのプラン変更、またはサーバーの移行の際の参考になれば幸いです。




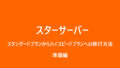

コメント