セブンイレブンのマルチコピー機が新しくなったことで、スマートフォンの写真をプリントする方法が変わりました。
従来は、マルチコピー機のWi-Fiに手動で接続する必要がありましたが、これらの手順が不要となり、QRコードを利用して自動でWi-Fi経由で写真を送信する方法に変わっています。
私も久しぶりに写真をプリントしようと思い、スマートフォンに入っていたアプリを立ち上げ、Wi-Fiに接続しようとしたらWi-Fiが表示されないのでかなり焦ってしまいました。
皆様も同じような状況に遭遇しないように、ぜひ当記事を参考に、スマートにマルチコピー機を利用して写真をプリントしてください。
なお、ご利用に関しては、最新版のアプリのインストールが必要となります。
古いアプリでは利用することが出来ませんのでご注意ください。
(アイコンがほぼ同じなのでとても間違いやすいです。アプリストアで最新のアプリがインストールされているか確認しておくことをお勧めします。)
セブン‐イレブン マルチコピー アプリのインストール
まずは上記のサイトからアプリをインストールします。
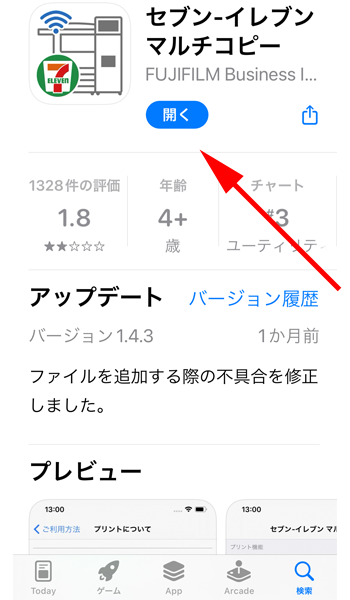
インストールが完了したら、「開く」をタップします。
アプリのアイコンから起動しても構いません。
アプリの起動
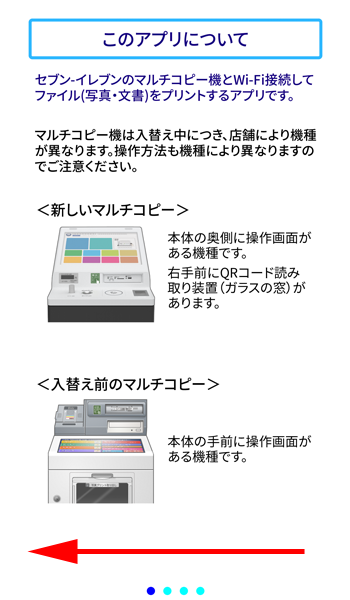
アプリを起動すると、使い方についての注意事項が表示されます。
新しいマルチコピー機だけでなく、古いコピー機にも対応していると書かれています。
画面を左にスワイプします。
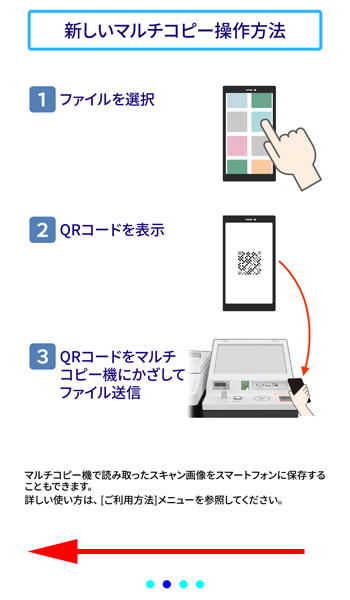
簡単な操作方法が表示されています。
画面を左にスワイプします。
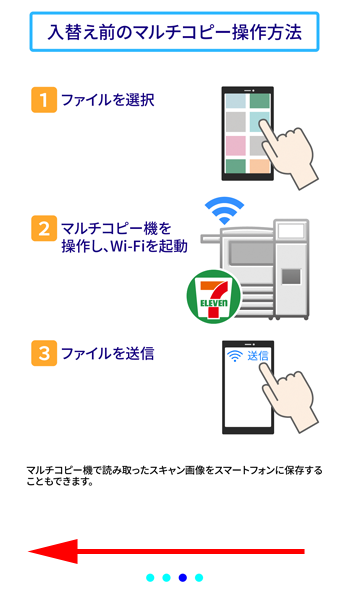
古いマルチコピー機の使い方も簡単に表示されています。
画面を左にスワイプします。
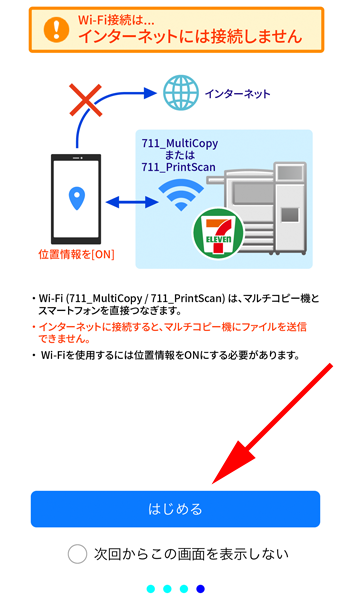
WI-FI接続についての説明が表示されます。
最後に「はじめる」をタップします。
今後、今までの画面を表示させない場合は、「次回からこの画面を表示しない」にチェックを入れておいてください。
アプリの使い方
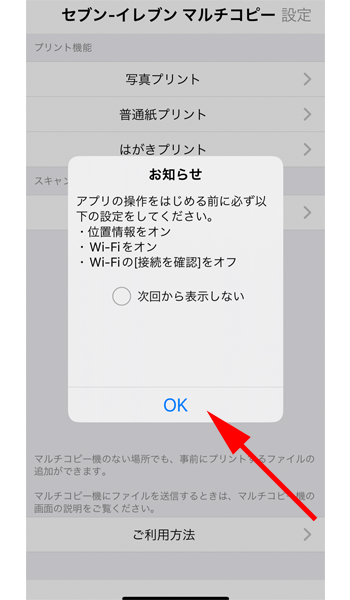
WI-FIの設定について表示されています。
- 位置情報をオン
- WI-FIをオン
- WI-FIの{接続確認}をオフ
今後表示が必要ない場合は、「次回から表示しない」にチェックを入れてください。
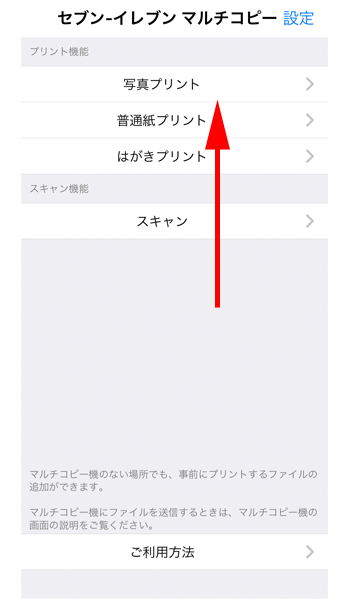
トップページが表示されたら、一番上にある「写真プリント」をタップします。
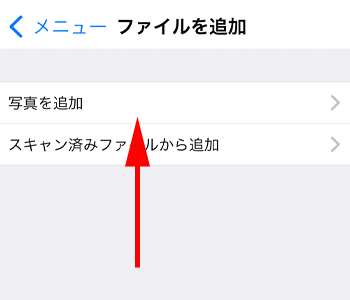
ここではスマートフォン内にある写真を使用しますので、「写真を追加」をタップします。
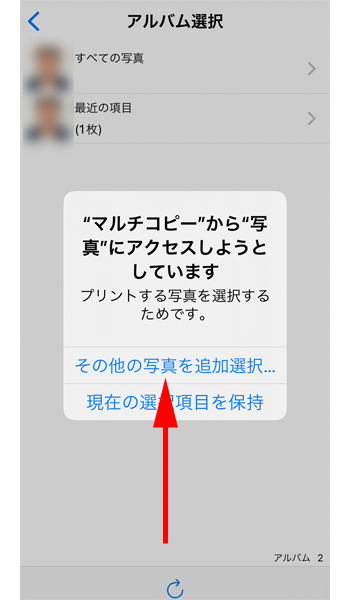
「”マルチコピー”から”写真”にアクセスしようとしています」と表示されますので、「その他の写真を追加選択」をタップします。
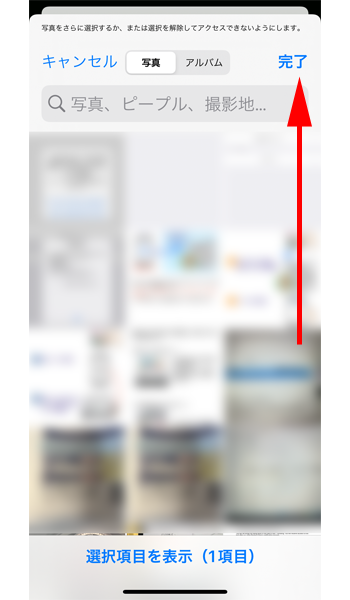
スマートフォン内の写真が表示されますので、プリントしたい写真を選択します。
最後に画面右上にある、「完了」をタップします。
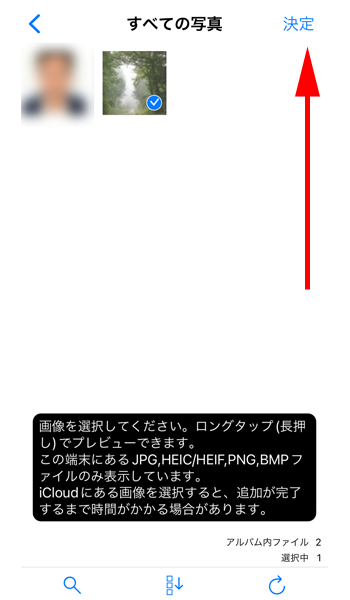
選択した写真が表示されますので、プリントする写真を再度選択して「決定」をタップします。
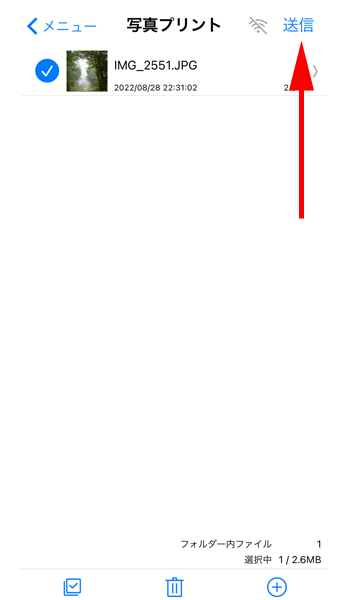
決定した写真を確認して、画面右上の「送信」をタップします。
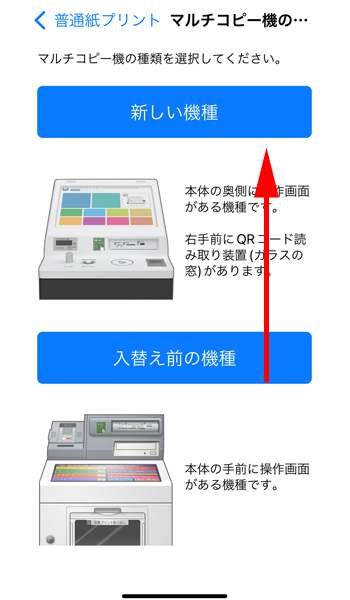
コピー機の選択画面が表示されますので、「新しい機種」をタップします。
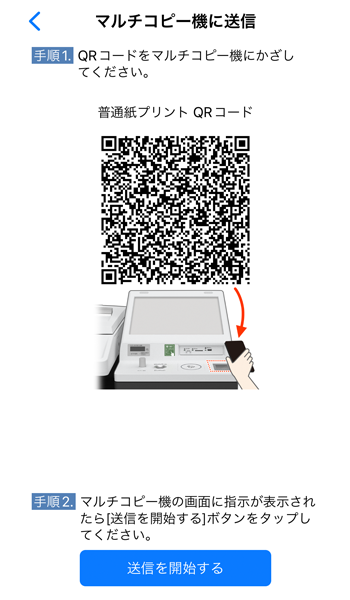
QRコードが表示されますので、マルチコピー機の右下にある読み取り部分にかざします。
QRコードが無事に読み取られるとマルチコピー機に指示が表示されますので、そしたら「送信を開始する」をタップしてください。
スマートフォン側での操作は以上で終了です。
これ以降の操作はマルチコピー機で行います。
マルチコピー機での操作
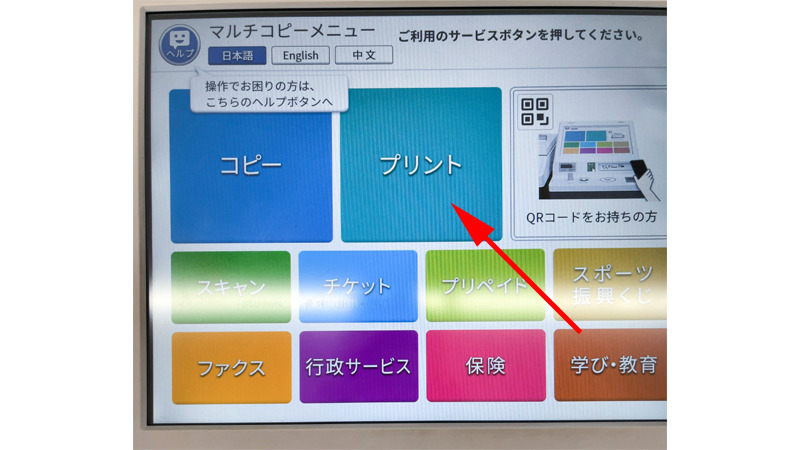
マルチコピーメニューから「プリント」を選択します。
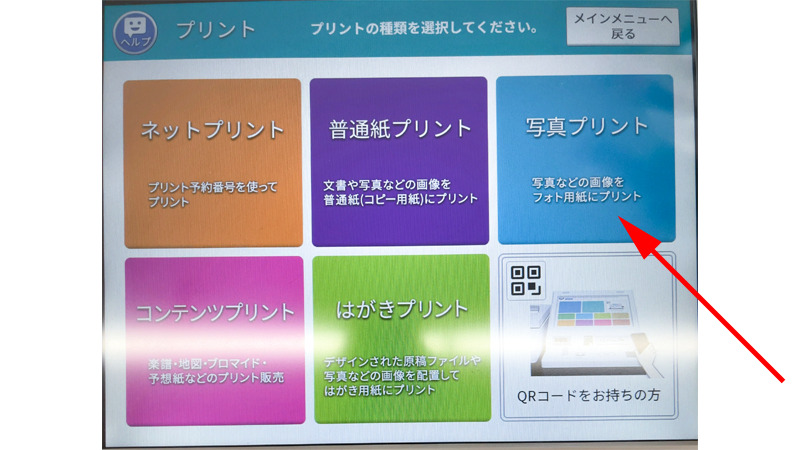
プリント画面からプリントの種類を選択します。
「写真プリント」を選択します。
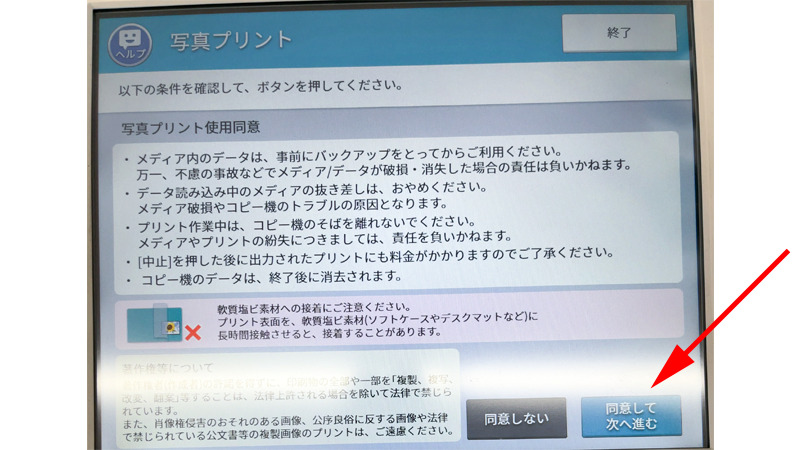
使用同意書が表示されますので、「同意して次へ進む」を選択します。
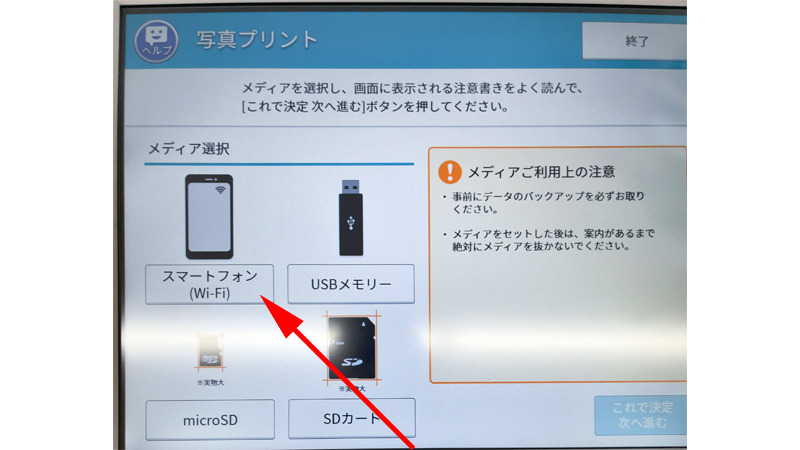
メディア選択画面が表示されますので、「スマートフォン(Wi-Fi)」を選択して、画面右下にある「これで決定 次へ進む」を選択します。
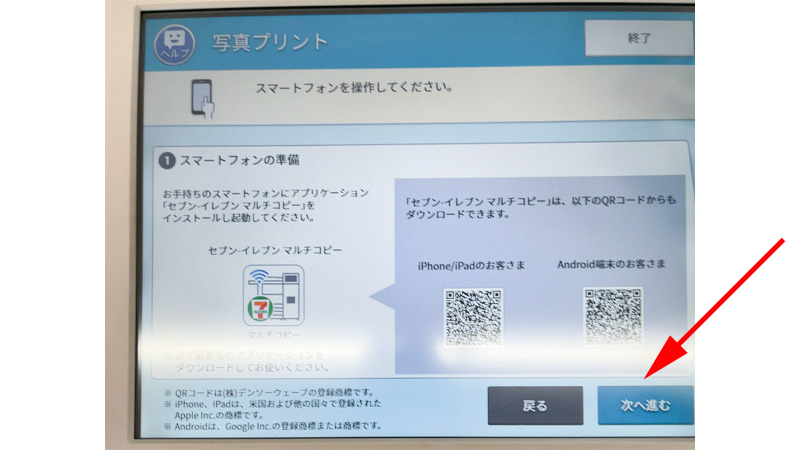
スマートフォンでの操作画面が表示されます。
すでにアプリはインストールしていますので、「次へ進む」を選択します。
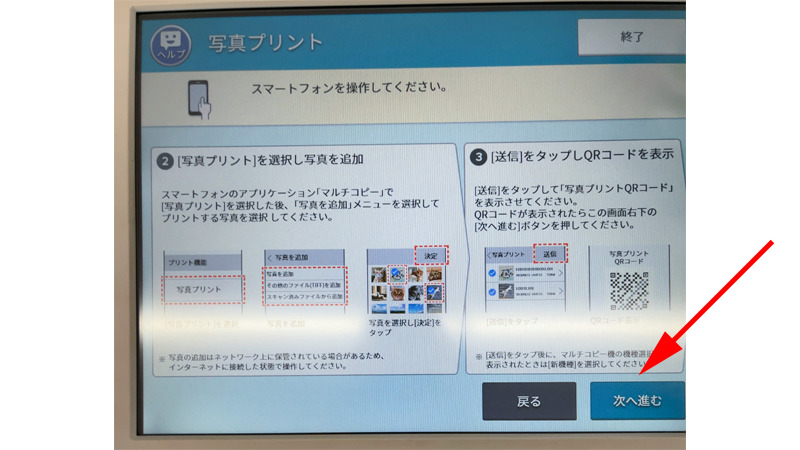
スマートフォンの簡単な操作説明が表示されていますが、すでにQRコードを表示していると思いますので、「次へ進む」を選択します。
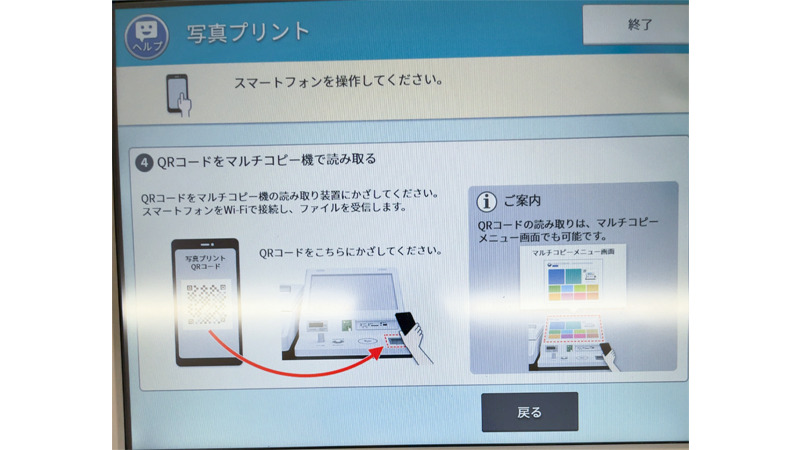
QRコードを読み込ませるように指示が表示されていますので、本体の右下にある部分スマートフォンの画面をかざします。
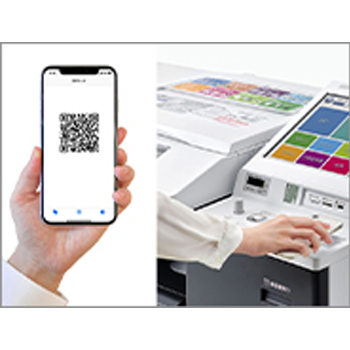
このようにスマートフォンのQRコードを読み込ませてください。
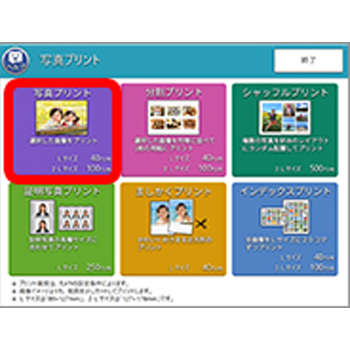
QRコードの読み込みが完了した後は画面表示に従って操作してください。
写真の目的画面が表示されますので、目的に合わせてプリント方法を選択します。
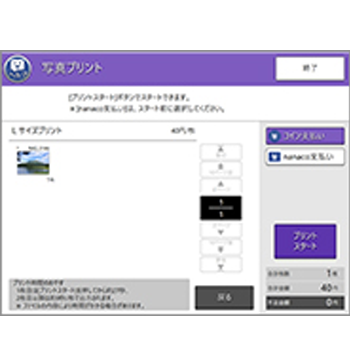
プリント枚数等を設定して最後にプリントスタートを選択したら印刷が始まります。
写真プリントの料金
| Lサイズ 料金 | 2Lサイズ 料金 | |
|---|---|---|
| 写真プリント | 40円 | 100円 |
| シャッフルプリント | 500円 | |
| 分割プリント インデックスプリント | 40円 | 100円 |
| 証明写真サイズプリント | 250円 | |
| ましかくプリント | 40円 |
用紙はフォト用紙になります。
現金又はnanacoでの支払いになります。
まとめ
実際の操作の手順としては、スマートフォンでQRコードの画面を表示させた状態で、マルチコピー機の操作を行うのがスムーズだと思います。
現地で写真を選んだり操作していると、思わぬ時間がかかったり、他の利用者に迷惑がかかる場合がありますので、なるべくご自宅等でプリントする写真を選択してから訪れるようようにしましょう。
今回も最後までお読み頂きありがとうございました。

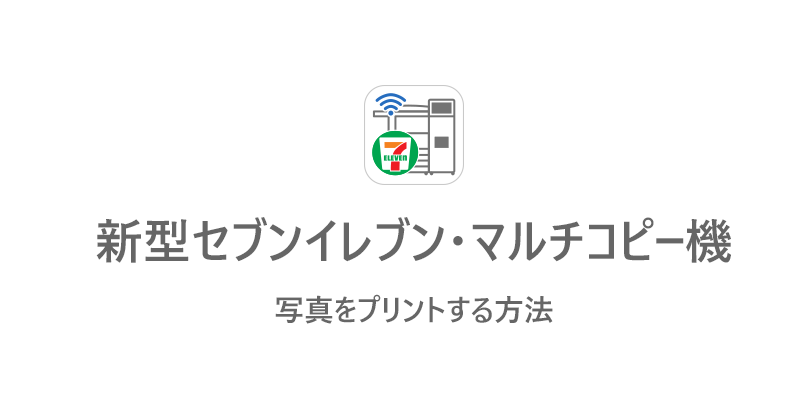

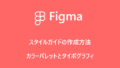

コメント