確定申告をする際、もはや税務署に行く必要はありません。
自宅から簡単に申告できる「e-Tax」の利用が広まり、便利性が大きく向上しています。
e-Taxの3つのメソッド 以下の3通りの方法が、確定申告に対応しています。
- マイナンバーカードをICカードリーダライタで読み込む方法。
- マイナンバーカードモバイルアプリを使用する方法。
- ID・パスワード方式の使用。
今回は、1の方法に対応するための「Google Chrome」の拡張設定を解説します。
対象となる方はICカードリーダーを手持している人です。
要注意点と予備警告
- ICカードリーダーが必要です。
- パソコンのブラウザ拡張設定が必要です。
- Chromeのウェブストアと連携して、「マイナポータル」アプリを拡張して使用できる状態にする必要があります。
確定申告を行う際に、わざわざ税務署に行かなくても自宅から簡単に申告が行えるようになりました。
それが「e-Tax」です。
「Microsoft Edge」の拡張方法については、以下の記事で詳しくご紹介させて頂いております。
確定申告書等作成コーナー
提出方法の選択
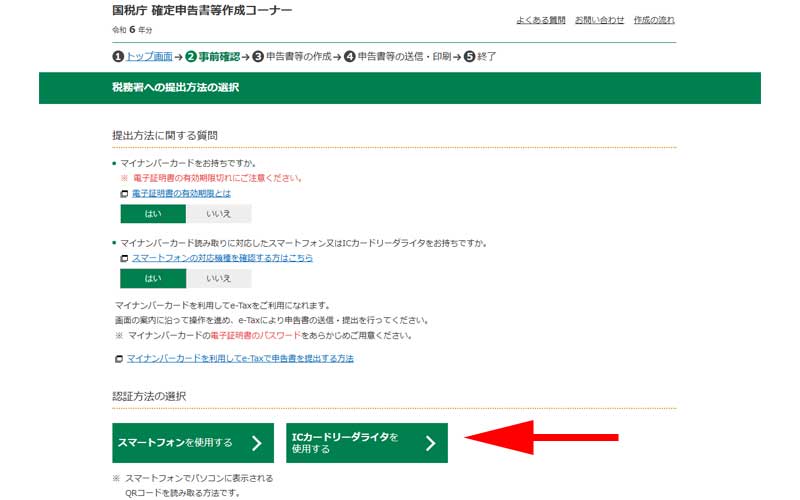
国税庁 確定申告書等作成コーナー
国税庁の確定申告書等作成コーナーにアクセスします。
表示されたページにある「作成開始」をクリックしてください。
上記の画面が表示されたら、「マイナンバーカードをお持ちですか」を「はい」に、「ICカードリーダーをお持ちですか」を「はい」にして、「ICカードリーダライタを使用する」をクリックします。
申告書と区分の選択
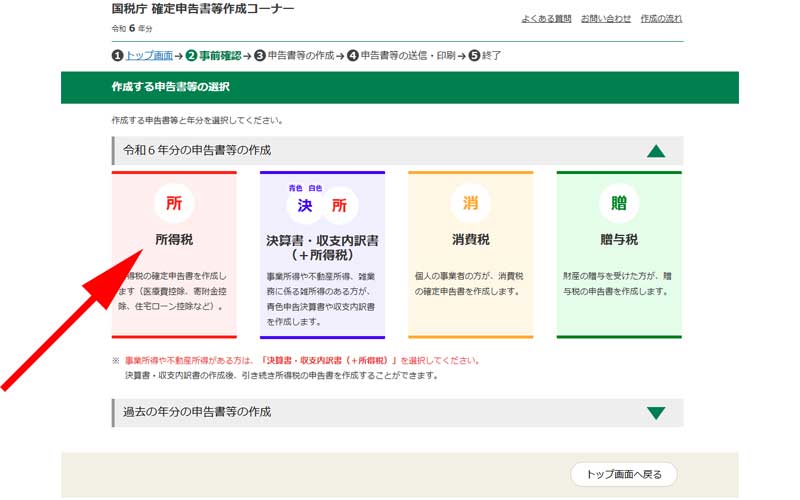
ここでは取り敢えず、ほとんどの方が該当する「所得税」をクリックします。
マイナポータル連携の選択
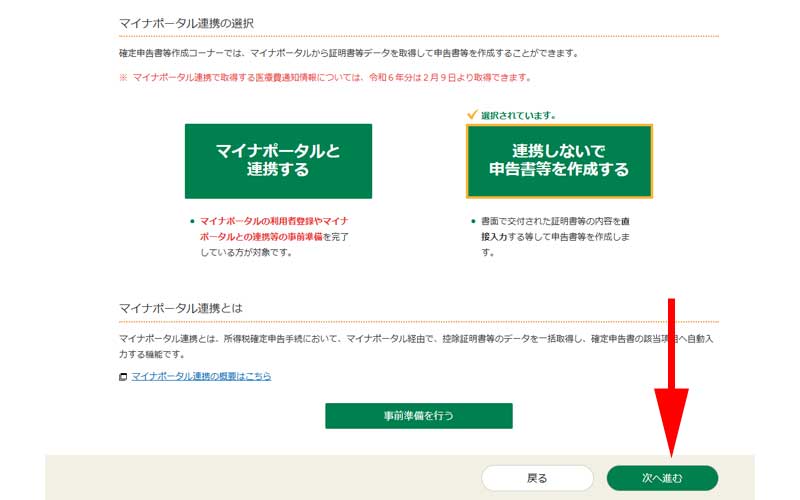
「マイナポータル連携の選択」画面が表示されますので、「連携しないで申告書等を作成する」をクリックして選択します。
選択したら、画面右下にある、「次へ進む」をクリックします。
マイナポータルアプリのダウンロード
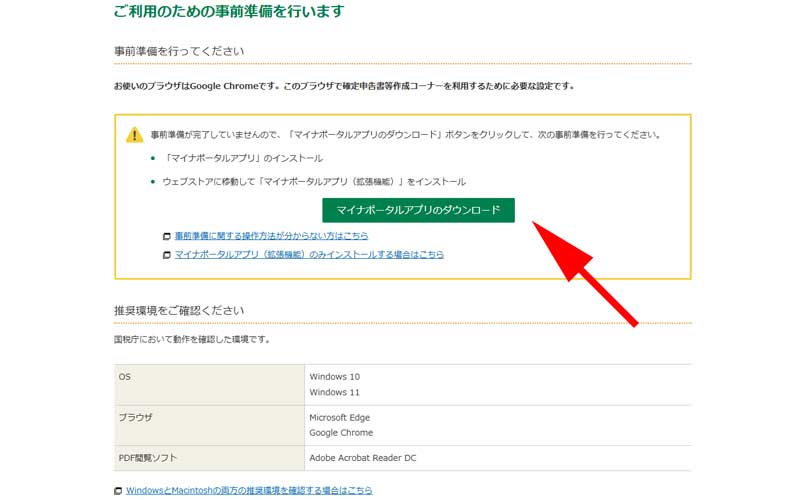
事前準備の画面が表示されますので、矢印の先にある緑色のボタン、「マイナポータルアプリのダウンロード」をクリックしてください。
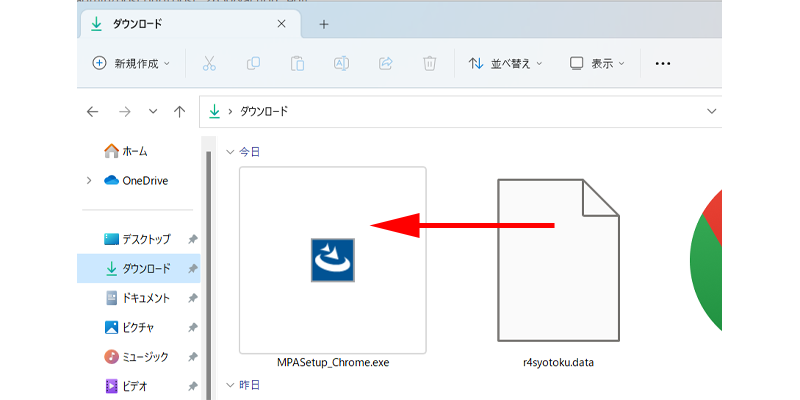
「事前準備セットアップファイル」がパソコンのダウンロードフォルダにダウンロードされますので、このファイルをダブルクリックしてインストールします。
マイナポータルAPのインストール
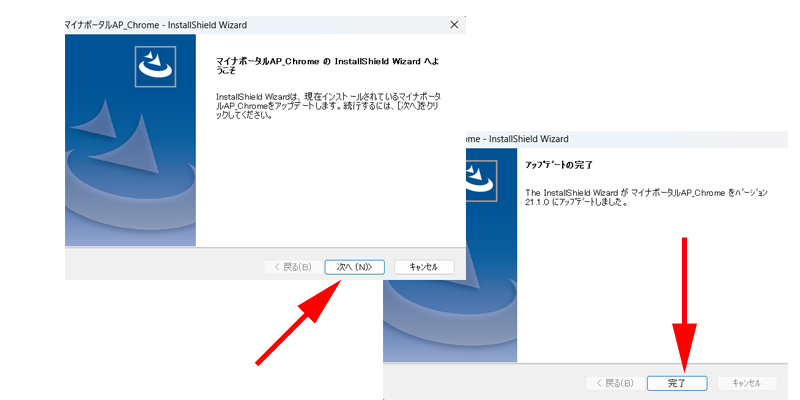
先程のファイルをクリックすると、インストラーが起動しますので、「次へ」をクリックし、画面が切り替わったら「完了」をクリックします。
マイナポータルをChromeに追加する
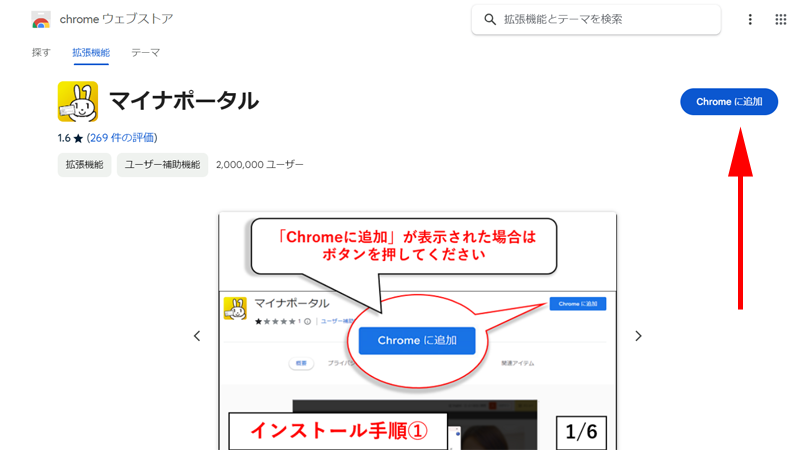
「chromeウェブストア」が立ち上がり、「マイナポータル」のページが表示されますので、矢印の先にある、青いボタン「Chromeに追加」をクリックします。
すでにインストールされている場合は、「Chromeから削除します」と表示されています。
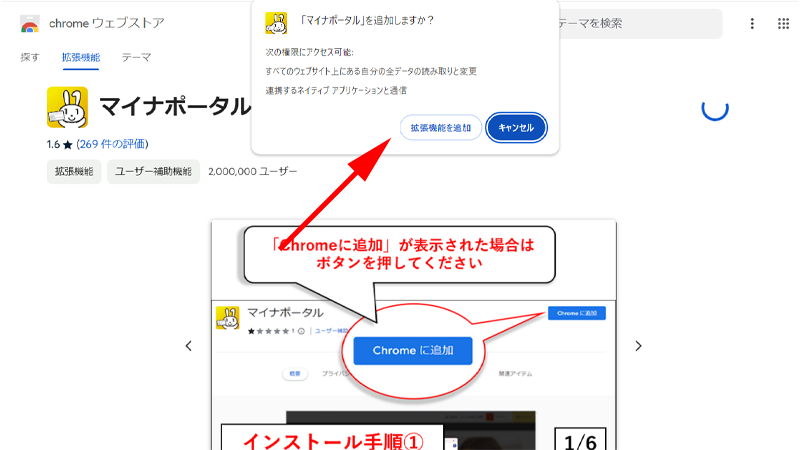
「マイナポータルAPを追加しますか?」と聞かれますので、「拡張機能を追加」をクリックします。
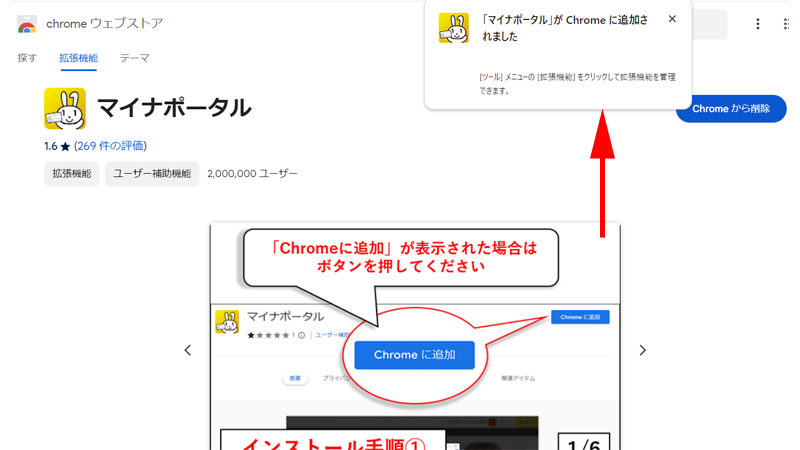
無事に追加されると、「マイナポータルがChromeに追加されました」と表示されます。
画面は右上のばつ印をクリックして閉じてください。
青いボタンの部分が、「Chromeから削除」に変わっていれば、無事インストールは完了です。
確定申告書等作成コーナーに戻る
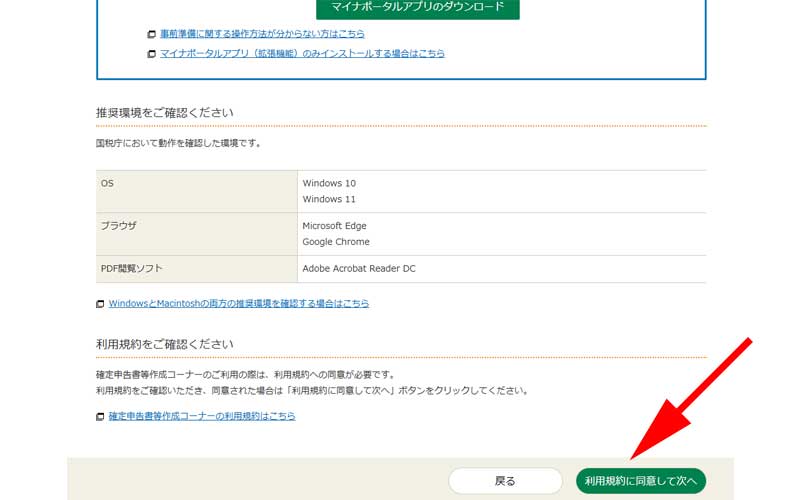
再び、「確定申告書等作成コーナー」に戻ります。
画面右下にある、「利用規約に同意して次へ」をクリックします。
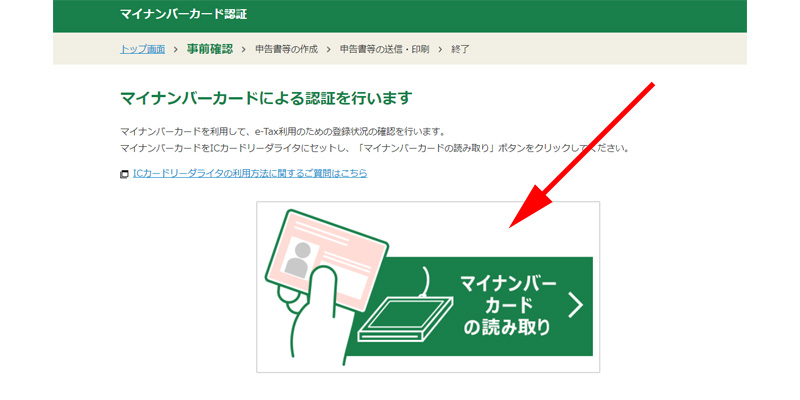
「マイナンバーカードの読み取り」画面が表示されますので、「ICカードリーダライタ」をセットしてマイナンバーカードを読み込ませてください。
マイナンバーカードをリーダーに読み込ませた後は通常の作成方法と同じですので、以下の記事をご参照ください。

まとめ
いかがでしたか。
令和6年分の「ICカードリーダライタ」を使うための「chromeを拡張する手順」は昨年までと比べて、大幅に手順が簡略化されました。
順番通りに行えば簡単にインストールすることが出来ますので、焦らずゆっくり作業をしてください。
今回も最後までお読み頂きありがとうございました。
今回の記事が確定申告をする際に、少しでもお役に立つことが出来れば幸いです。


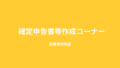
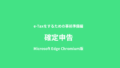
コメント