今回は無料デザイン作成ツール「Canva」を使って、無料で年賀状を作成・印刷する方法についてご紹介させて頂きます。
Canvaについてはご存知の方も多いと思いますが、その特徴を簡単に言うと、「初心者の方でも簡単にプロ並みのデザインを作成できるサイト」になります。
使い方もとても簡単で、直感的に操作することが出来るので、パソコンの操作が苦手な方でも安心して使用することが出来ます。
Canvaを使うメリット
数ある無料年賀状作成ソフトの中から、わざわざCanvaを使うメリットはあるのでしょうか?
普段からCanvaを使用している方は、他のソフトを使う手間が省けるという理由はあるでしょうが、その他の人にはどれくらいの意味があるのでしょうか?
テンプレートが豊富に用意されているとは言え、「はがきデザインキット」やエプソン、キャノンなどのメーカーが提供している無料ソフトに比べると、まだまだ及びません。
テンプレートのデザインが他のソフトに比べて圧倒的におしゃれと言うわけでもありません。
それなのにCanvaを使う意味はどこにあるのでしょうか?
実はCanvaには、他の無料年賀状作成ソフトにはない大きな魅力が幾つかあるのです。
代表的なものを挙げると以下になります。
- すべてのパーツが編集可能
- 柔軟なデザイン編集
- オリジナルのフォント
- プリンターを選ばない
細かい部分では他にも幾つかあるのですが、特徴的なのは「すべてのパーツが編集可能」という点です。
他の無料年賀状作成ソフトでは、背景が固定されていたり、干支のデザインが固定されていたり、色の変更が出来なかったりと多くの部分で制限があるのですが、Canvaのテンプレートはそういった制限がほとんどありません。
つまり非常に自由度が高いことが最も特徴的なことになります。
もちろんテンプレートは編集しなくてもとてもおしゃれななので、そのまま使用しても問題ないのですが、他の人とは違う年賀状を作成したい方にとっては、最適な無料年賀状作成ソフトだと言えます。
Canvaにアクセス
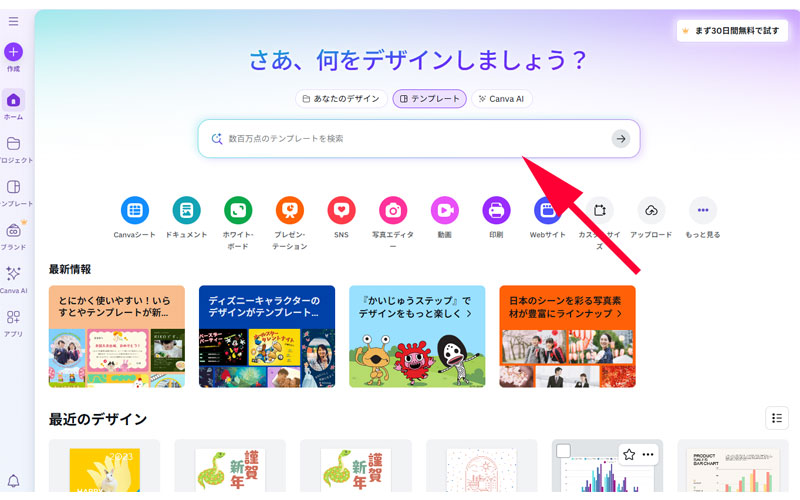
まずはCanva公式サイトにアクセスします。
画面一番上にある検索ボックスに「年賀状2026」と入力します。
Canvaの詳しい使い方については、以下の記事をご参照ください。
無料テンプレートの検索
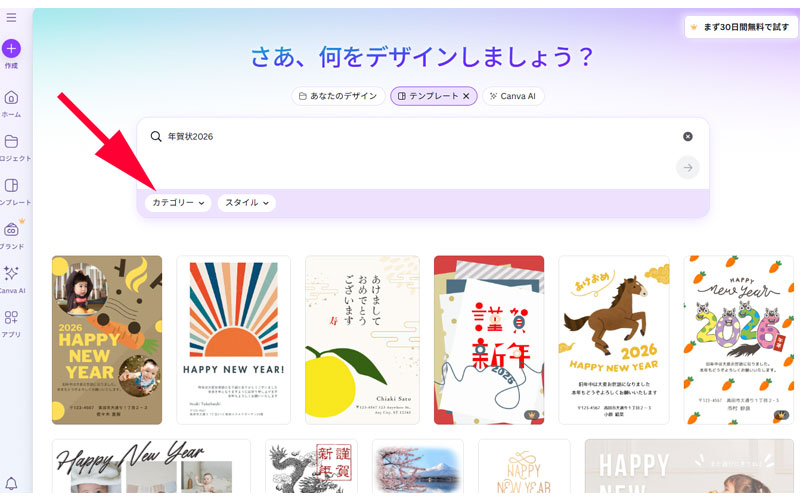
検索結果が表示されました。年賀状に関連するデザインが表示されています。さらにカテゴリーで絞り込んで年賀状のテンプレートを探していきます。
矢印の先にある「カテゴリー」をクリックします。
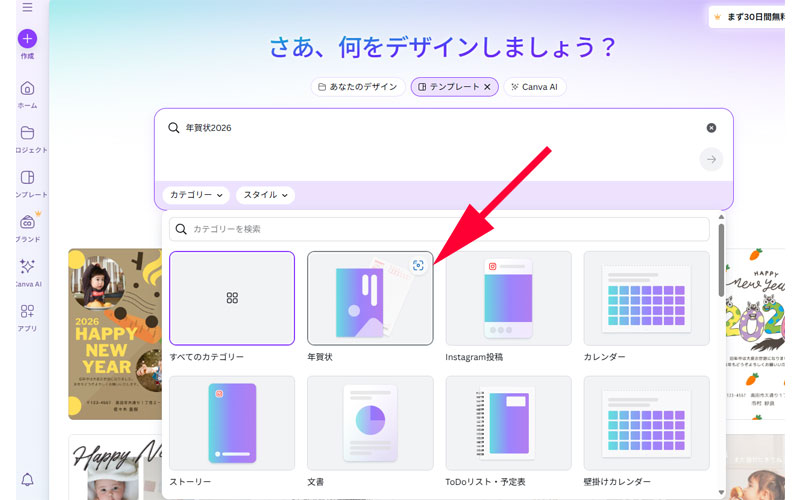
カテゴリーが表示されますので、「年賀状」をクリックします。
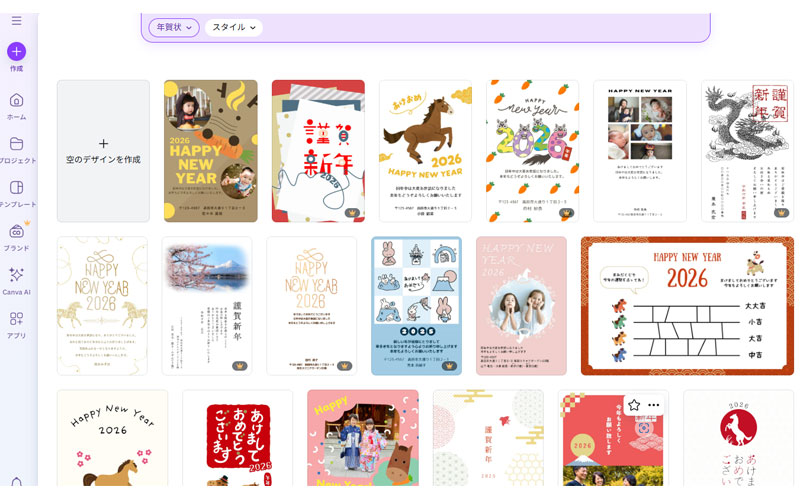
カテゴリーで絞り込んだ、年賀状のテンプレートが表示されました。
どのテンプレートもおしゃれで良いのですが、この時点では無料と有料の両方のテンプレートが混在しています。以前は「無料」のテンプレートへの絞り込み機能があったのですが、最近は廃止されたか、初めて利用する時に限って表示されるような仕組みになっています。
では、どのように無料か有料かを見分けるかと言うと、テンプレートの右下に王冠のようなアイコンが付いているテンプレートは「有料」になります。

矢印の先にある王冠のアイコンが付いてるテンプレートが有料です。アイコンの付いていないテンプレートが無料になります。
画面を下にスクロールしながら、アイコンの付いていないテンプレートから気に入ったものを選択してください。
無料テンプレートの選択
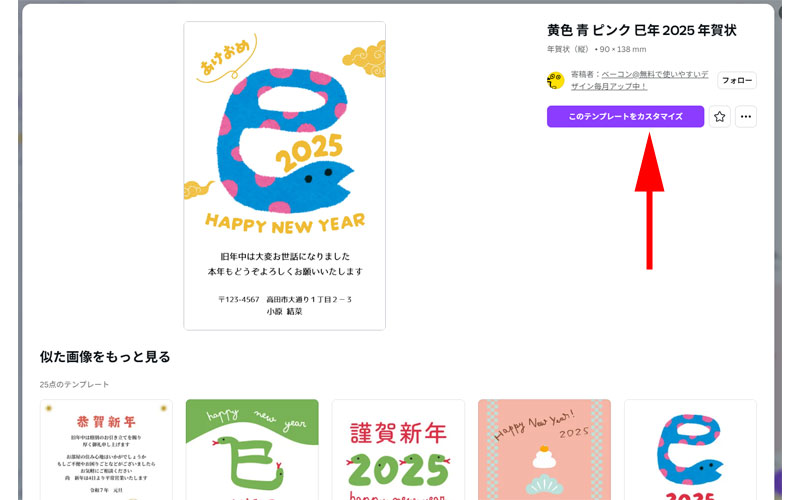
気に入ったテンプレートが見つかったら、そのテンプレートをクリックします。
テンプレートが拡大されますので、デザインに問題がなければ「このテンプレートをカスタマイズ」をクリックします。
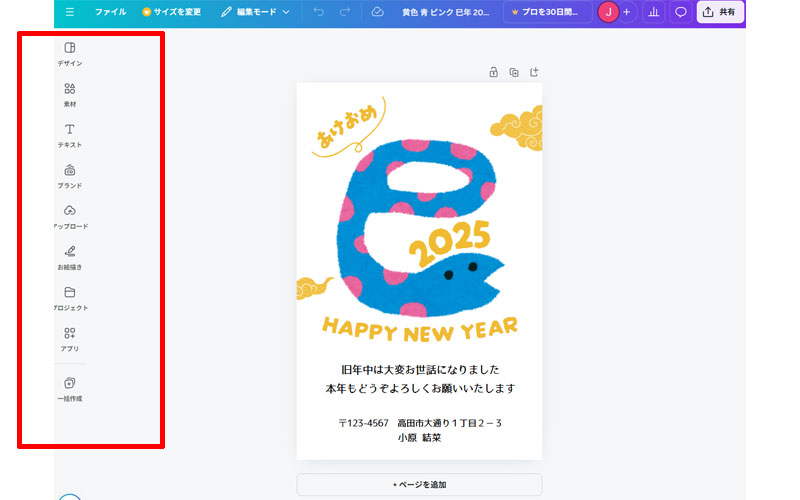
新しいウィンドウで編集画面が表示されました。
画面左側にあるオブジェクトパネルなどを使って、テンプレートを編集していきます。
テンプレートの編集
イラストの編集
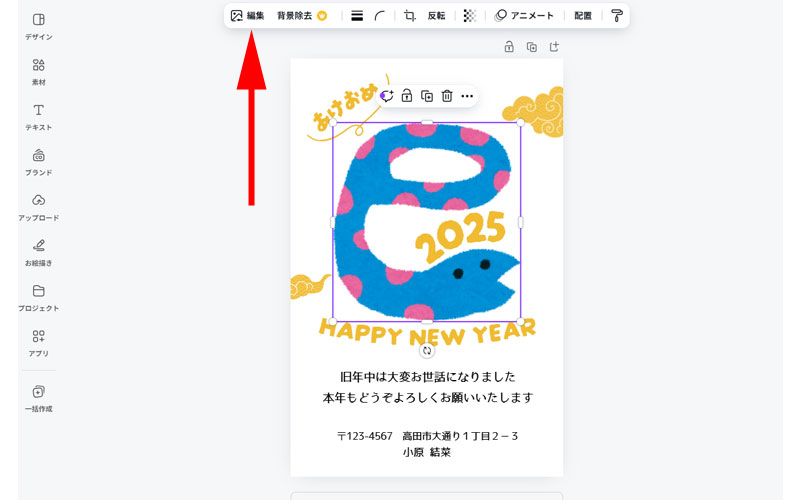
イラストを編集する方法です。
まずはイラストを選択します。
上部にメニューバーが表示されますので、「編集」をクリックします。
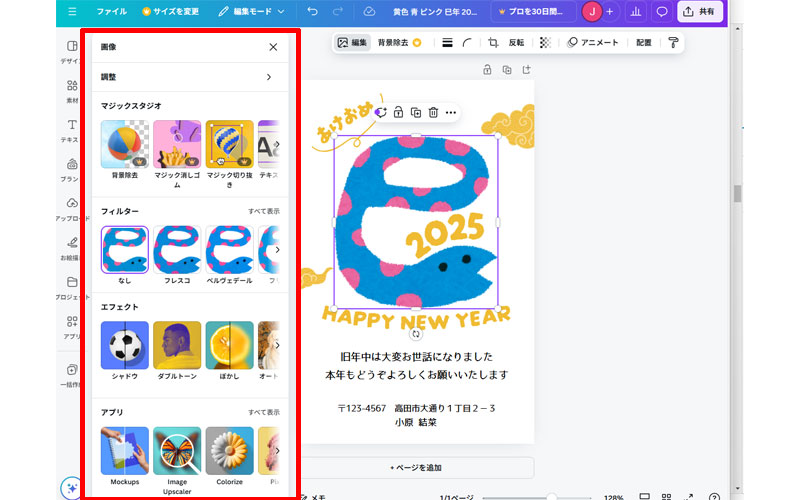
左側に編集メニューが表示されました。
編集メニューには以下の5つの項目が用意されています。
- 調整
- マジックスタジオ:有料プラン
- フィルター
- エフェクト
- アプリ
調整
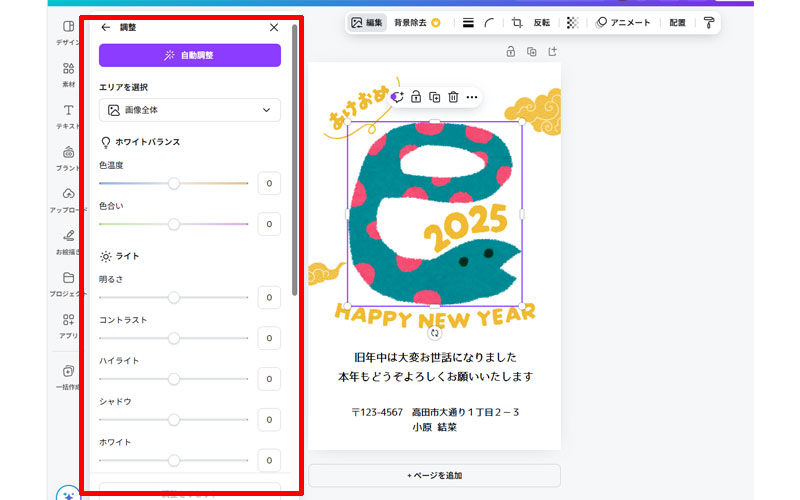
調整では「エリアの選択」や「ホワイトバランス」、「明るさ」などを調整することが出来ます。
フィルター
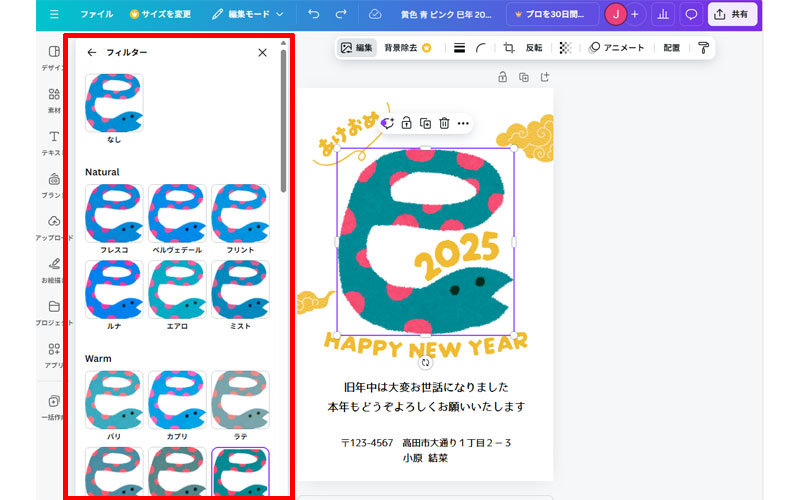
フィルターでは様々なテーマが用意されています。
エフェクト
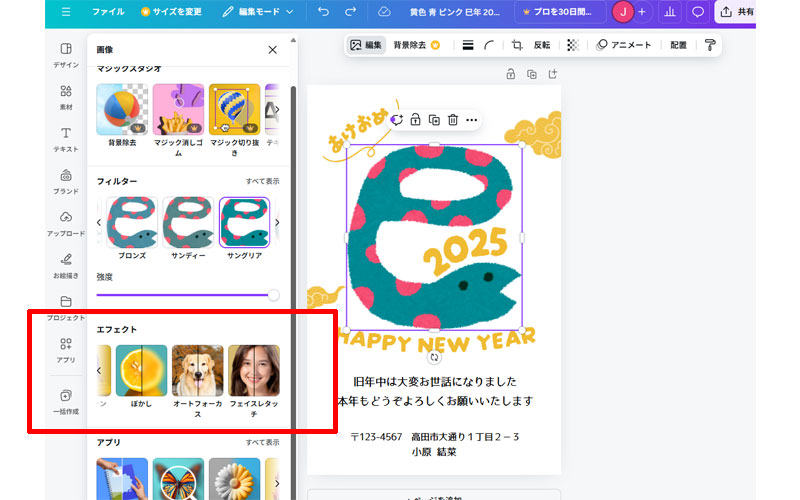
エフェクトではプレビューを見ながら調整することが出来ます。
素材
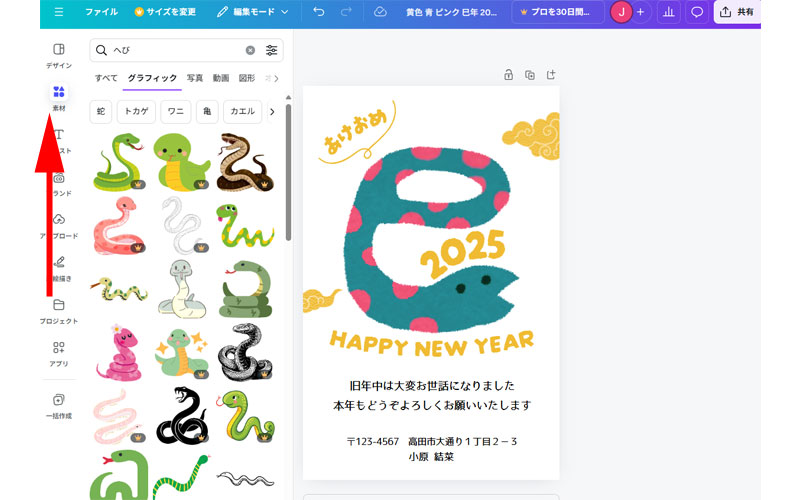
「素材」では、イラストを変更することが出来ます。
検索ボックスに干支を入力すると該当するイラストが表示されます。
冠のマークが付いているイラストは有料プランのみが使用できるものになりますので、冠のマークがないイラストから選択するようにしてください。
ここでは「蛇」のイラストを例に説明させて頂いていますが、「雲」のイラストも同様に編集することが可能です。
必要に応じて複数の素材を使用することも可能です。
テキストの編集
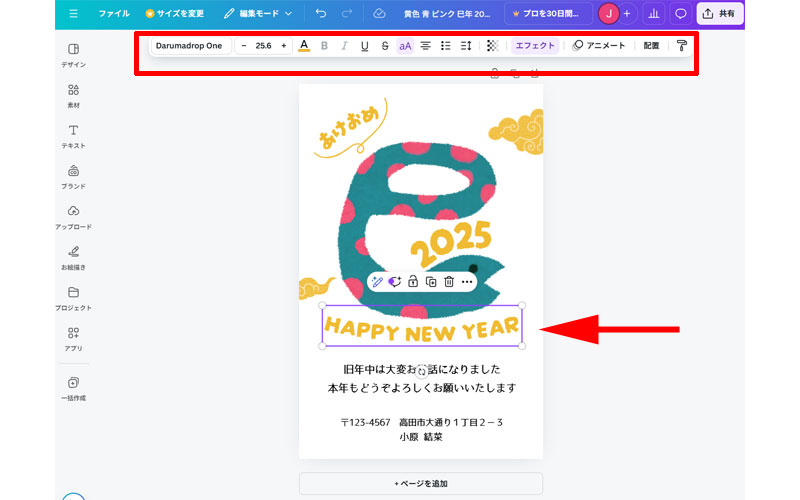
テキストをクリックすると、編集することが可能になります。
上部にメニューが表示されますので、カラーやフォントなどを調整していきます。
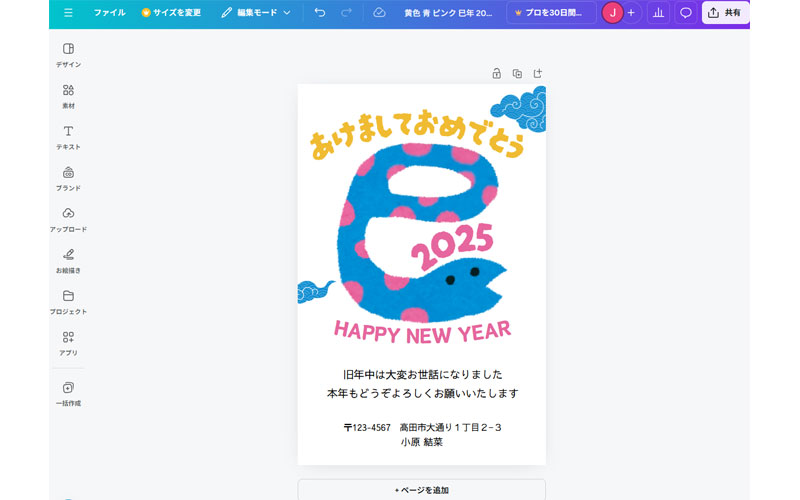
フォントやカラーを変更するだけで、イメージがかなり変わります。
印刷
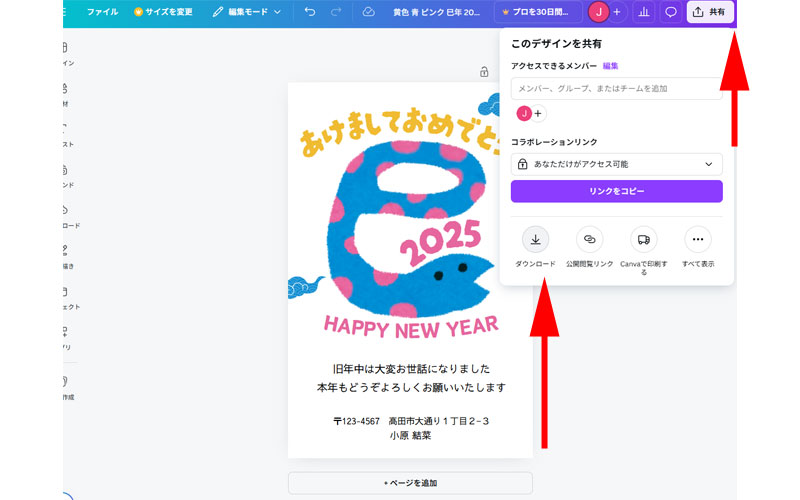
完成したデザインを印刷していきます。
画面右上にある「共有」ボタンをクリックします。
メニューが表示されますので、「ダウンロード」をクリックします。
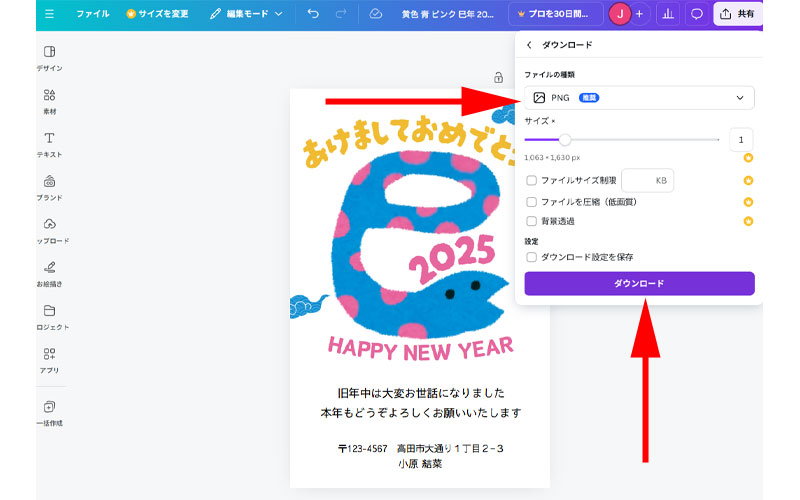
「ファイルの種類」を選択します。
年賀状印刷なので、PNGファイルかPDFファイルのどちらかが良いでしょう。
選択したら「ダウンロード」をクリックします。
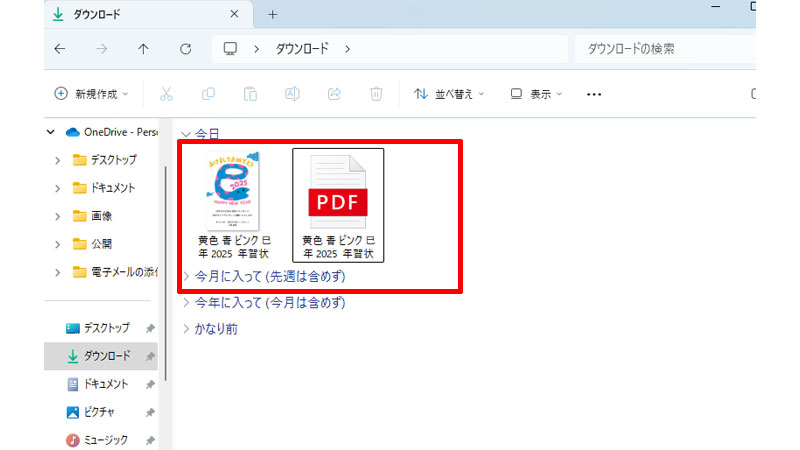
パソコンのダウンロードフォルダに保存されたら、これらをクリックします。
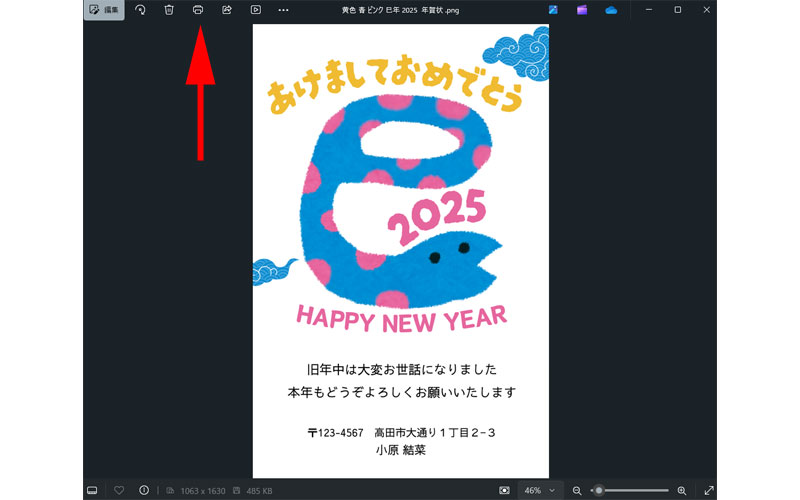
PNGファイルの場合は、画面左上にある印刷ボタンをクリックして印刷を開始します。
「印刷サイズ」、「印刷の向き」、「縮小して全体を印刷する」の設定を間違わないようにしてください。
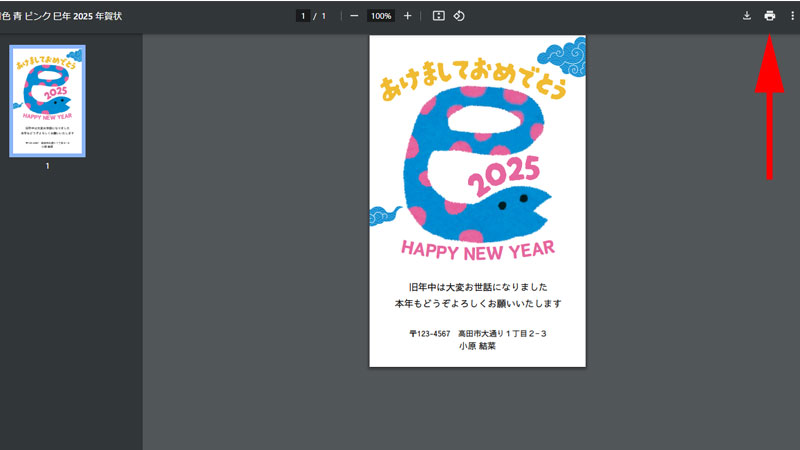
PDFファイルの場合は、画面右上の印刷ボタンをクリックします。
こちらも先ほどと同様に、印刷サイズなどを間違わないようにしてください。
印刷をする時は、必ず試し印刷をしてから、年賀状に印刷するようにしてください。
またファイルの種類によっては綺麗に印刷出来ない場合があります。
その時は、ファイル形式を変えて印刷するようにしてください。
まとめ
いかがでしたか。
Canvaの操作はそれほど難しくなかったと思います。
記事の最初でも説明させて頂きましたが、Canvaを使って年賀状を作成する大きな魅力は、他にないオリジナルの年賀状を作成しやすい点にあります。
特に、デザインやフォントにこだわった年賀状を作成したい方は、ぜひ一度使ってみてください。
他の無料年賀状作成ソフトは以下でご紹介させて頂いております。
合わせてご参照ください。
今回も最後までお読みいただきありがとうございました。




コメント