今回は、Google アナリティクス個人認定資格(GAIQ)に合格するための学習方法、第2弾、インターフェイスについてご紹介させて頂きます。
アナリティクスの画面の全体的な操作についての学習となります。
可能であれば一通り、実際のアナリティクスの画面で操作してみることをお勧めします。
アナリティクスの操作(ナビゲーションメニュー)
リアルタイムレポート
ユーザーの流入元やコンバージョンの有無などウェブサイト上のライブのユーザー行動を分析出来ます。
ユーザー
ユーザーの年齢や性別、流入元、興味や関心、関心度などのユーザーの特徴が表示されます。
ある一定期間のうちにサイトで1回以上のセッションを行ったユーザーを記録します。
集客
ユーザーがどのチャンネルからサイトにアクセスしてきたかが分かります。
- オーガニック検索
- CPC(クリック単価)
- 参照(別のサイトからのトラフィック)
- ソーシャル(SNSからのアクセス)
- その他
行動
ユーザーが表示したページ、ランディングページと離脱ページなどユーザーの関心度が確認出来ます。
追加機能の導入により、ユーザーが検索した内容や特定の要素に対する操作なども追跡出来ます。
直帰率はユーザーが他のページ移動することなくサイトを離れた割合
離脱率はユーザーがサイトを離れた割合(直帰したページも含む)
コンバージョン
ビジネス目標に基づいて、ウェブサイトの目的を追跡出来ます。
管理
ユーザー権限、トラッキングコード、ビューの設定などアナリティクスのすべての設定が表示されます。
レポート全体について
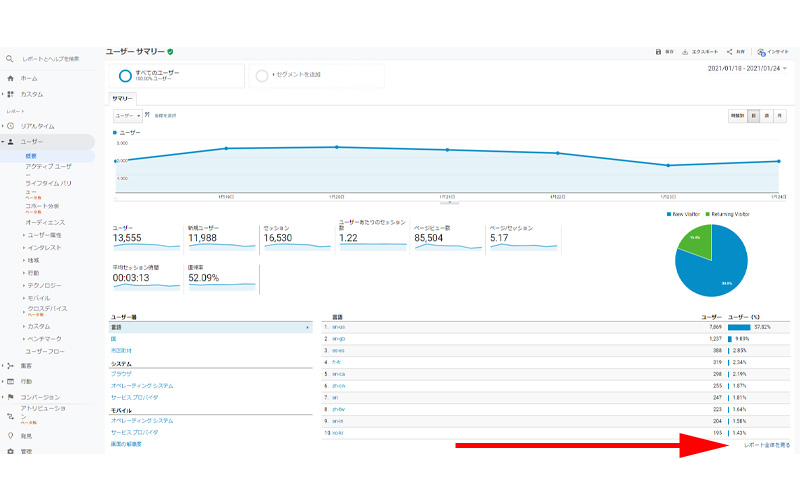
ユーザーの概要画面の右下にあるレポート全体を見るをクリックします。
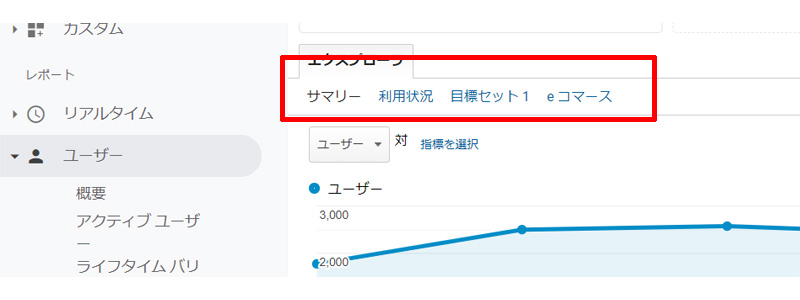
データの種類を選択するリンクが表示されます。
サマリー
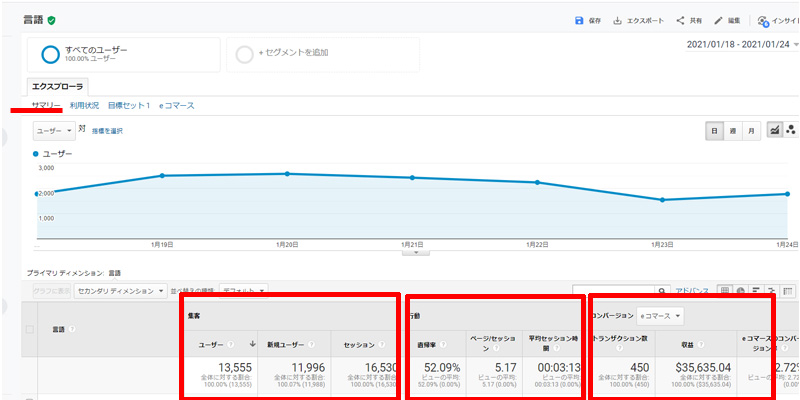
サマリーでは、言語というディメンションに対する指標(集客・行動・コンバージョン)が表示されています。
ディメンションとは指標を見るためのテーマです。
例)ディメンション:日本・アメリカ・フランス・イギリス・ドイツ
指標:人口・国土・穀物の生産量・
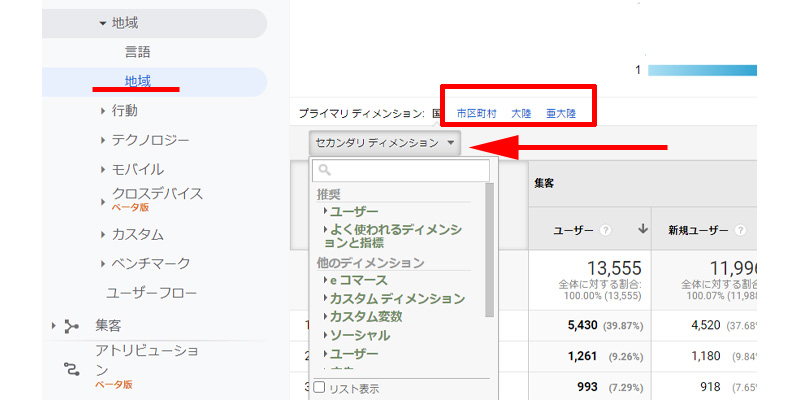
メニューから地域を選択すると国別に表示されます。
赤い線の枠の中で、さらに地域を絞り込むことが出来ます。
またセカンダリディメンションを設定することで更に詳細な分析を行うことが可能になります。
利用状況

利用状況では、ユーザー数、セッション、などが表示されます。
視覚化のオプション

デフォルトでは指標ごとのデータが表示されていますが、視覚化のオプションを利用すると様々なスタイルで表示することが可能です。
- 円グラフ
- 棒グラフ
- サイト平均と比較
- ピボット
レポートの指標はプルダウンメニューで変更することが可能です。
レポートの共有
レポートを保存する
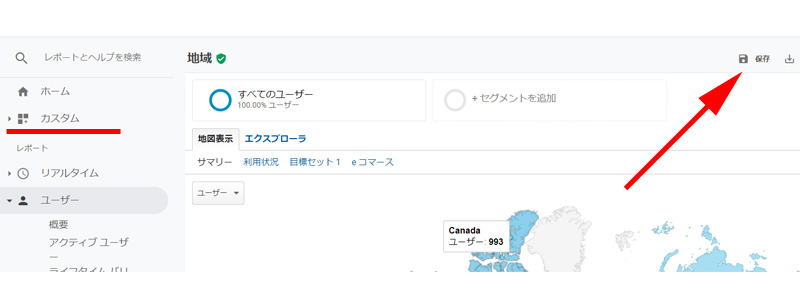
画面右上にある保存をクリックすると、左側にあるメニューのカスタムにレポートへのリンクが作成されます。
その他の項目
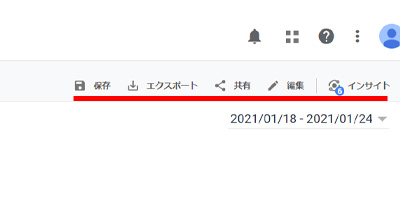
エクスポート:PDFやCSVなどの形式でパソコンにレポートを保存出来ます。
共有:レポートのコピーをメールの添付ファイルとして送信・通知が出来ます。
編集:レポートの内容をカスタマイズすることが出来ます。
ナビゲーションメニューのカスタムに新しいレポートが作成されます。
レポートのサンプリングレート

矢印の先にある、緑色のアイコンの上にポインタを合わせるとレポートの基になっているセッションの割合が表示されます。
また精度優先か速度優先かを選べるようになっています。
精度優先:データの正確性を高める
速度優先:正確さよりも時間の短縮を優先
マイレポート一覧とショートカットの設定方法
マイレポートの作成

メニューからカスタムをクリックして、マイレポート一覧をクリックします。
今までに作成したレポートが表示されます。
新しくレポートを作成するには、作成ボタンをクリックします。

まずは空白のキャンパスか、デフォルトのマイレポートかを選択します。
続いてレポートの名前を入力します。
最後にマイレポートを作成をクリックします。
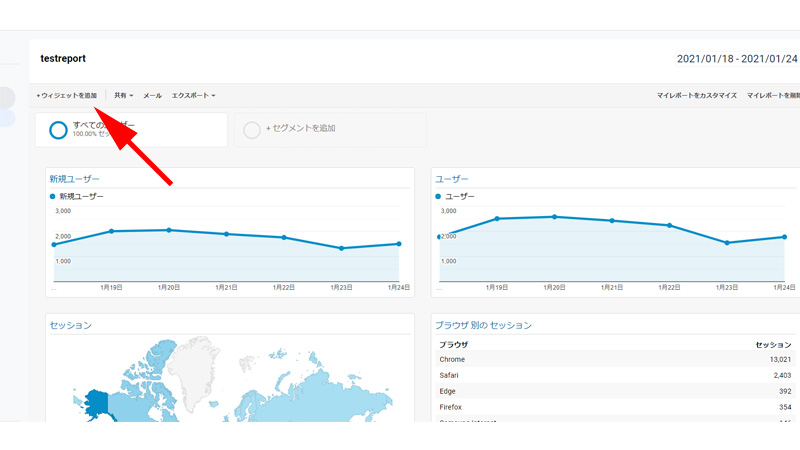
新しいレポートが表示されます。
ウィジェットを追加する場合は、矢印の先にある場所をクリックします。
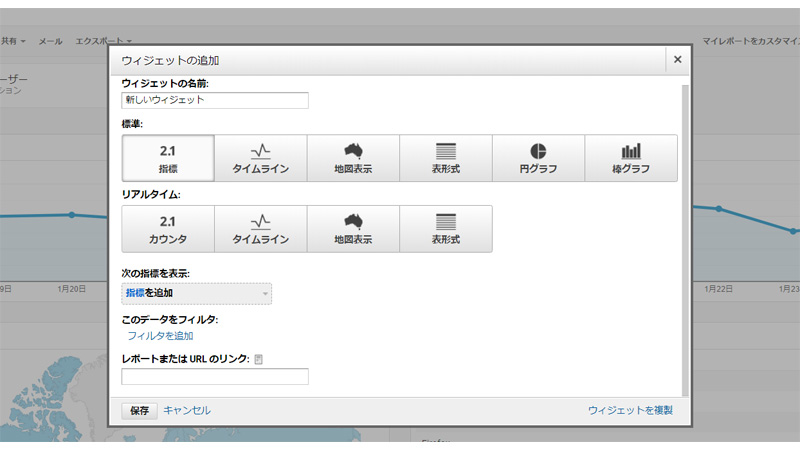
まずは表示形式を選択してください。
標準、またはリアルタイムからタイムラインや円グラフなどが選択出来ます。
次の指標を表示:様々な指標を追加出来ます
このデータをフィルタ:フィルタを追加します。
設定を終えたら保存をクリックします。
マイレポートのカスタマイズ
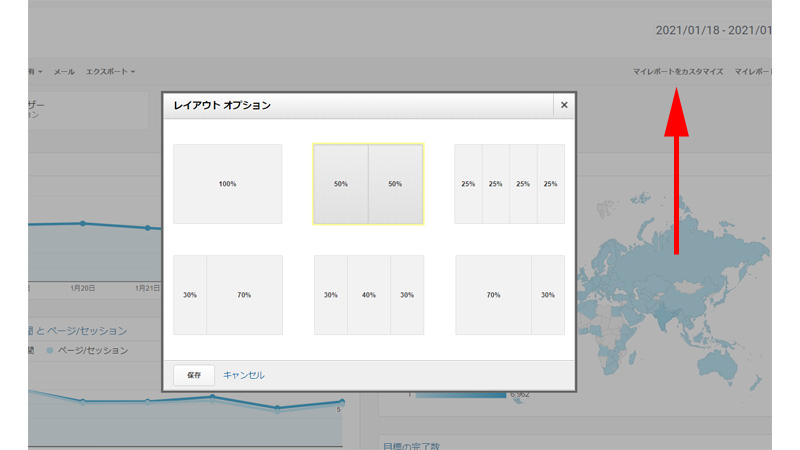
レポートの表示スタイルをカスタマイズすることが出来ます。
画面右上にある、マイレポートをカスタマイズをクリックすると、画面構成が表示されます。
それぞれの表の場所はドラッグアンドドロップで移動することが出来ますので、好みの順番にアレンジしてください。
レポートのタイプ
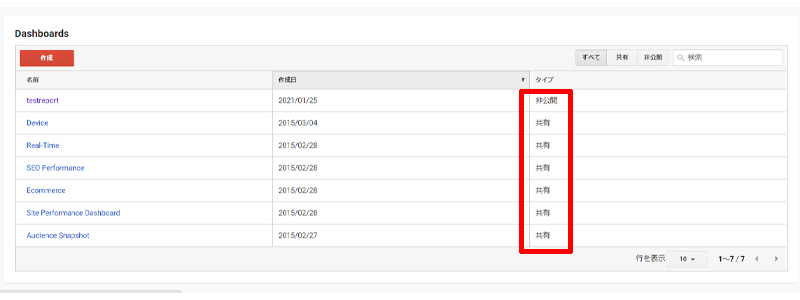
レポートには非公開と共有の2タイプがあります。
共有レポートにはビューへのアクセスを許可されているすべての人が見ることが出来ます。
非公開レポートの最大数:20
共有レポートの最大数:50
共有
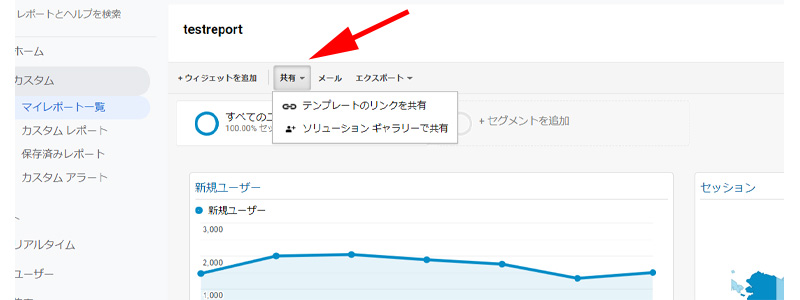
共有ボタンをクリックします。
テンプレートのリンクを共有:リンクが表示されますので、他のビューに追加します。
ソリューションギャラリーで共有:より沢山の人と共有する場合はソリューションギャラリーに追加します。
テスト 解答
1. レポートの 2 つの期間を比較する場合、どの機能を使用しますか。
- 時間グラフの時間別、日別、週別、月別ビュー
- リアルタイム レポート
- 比較期間
- アカウント選択
2. 「ユーザー」指標で計測する対象は何ですか。
- ウェブサイトの合計訪問数
- 特定の期間にサイトで 1 回以上のセッションを記録したユーザーの数
- ウェブサイトのホームページにアクセスしたユーザー数
- ウェブサイトでメールのニュースレター購読を申し込んだユーザーの数
3. Google アナリティクスにおいて「直帰率」とは何ですか。
- 特定の期間にウェブサイトに再度アクセスしたユニーク ユーザーの数
- ユーザーがトップページから離れたセッションの割合
- ユーザーがサイトから離れた割合
- ユーザーがウェブサイトを訪れて操作を行わずに離れたセッションの割合
4. Google アナリティクスにおいて「ディメンション」とは何ですか。
- あるビジネスで特定の期間に計上された合計収益額
- 高度な分析に役立つデータセットの属性
- 2 つの期間のデータの比較
- ユーザーに関する情報を確認できるレポート
5. Google アナリティクスにおいて「指標」とは何ですか。
- サイトの掲載結果の分析に役立つ分析情報
- 設定した期間内の日
- 比較に役立つ、レポート内の分割されたデータ セグメント
- 主にディメンションに関連するデータセット内の数字
6. Google アナリティクスにおいて「セカンダリ ディメンション」とは何ですか。
- 詳細な分析に役立つ、マイレポート一覧に追加できるウィジェット
- 詳細な分析に役立つ、レポートに追加できる指標
- 詳細な分析に役立つ、レポートに追加できるディメンション
- データの影響を確認できるビジュアリゼーション
7. レポートのデータとウェブサイトの平均を比較するには、どのビジュアリゼーションを使用すればよいですか。
- ピボットビュー
- 比較ビュー
- 掲載結果ビュー
- 割合ビュー
8. サンプリングされた Google アナリティクス レポートのデータ量を増やすにはどうすればよいですか。
- 追加のフィルタを適用する
- セカンダリ ディメンションを削除する
- サンプリングのプルダウン メニューで [速度優先] を選択する
- サンプリングのプルダウン メニューで [精度優先] を選択する
9. マイレポート一覧で [テンプレートのリンクを共有] を選択すると、何が共有されますか。
- マイレポート一覧のみ
- データのみ
- マイレポート一覧とデータ
- マイレポート一覧もデータも共有されない
10. マイレポートをユーザーに共有すると、そのユーザーはマイレポートの設定を編集できます。
- 正
- 誤
まとめ
いかがでしたか。
普段からアナリティクスを使用している方なら、何となく使ったことのある機能が多かったのではないでしょうか。
私も実際に操作してみると今まで何となく使っていた機能を正しく理解出来た気がしました。
初めての方も、アナリティクスに慣れていらっしゃる方も、ぜひ一度実際の画面で操作してみてください。
今回も最後までお読み頂きありがとうございました。
GAIQ学習方法、第1回はこちらでご紹介させて頂いております。
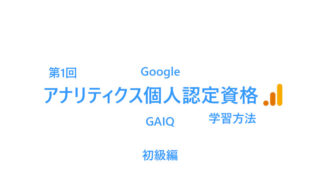

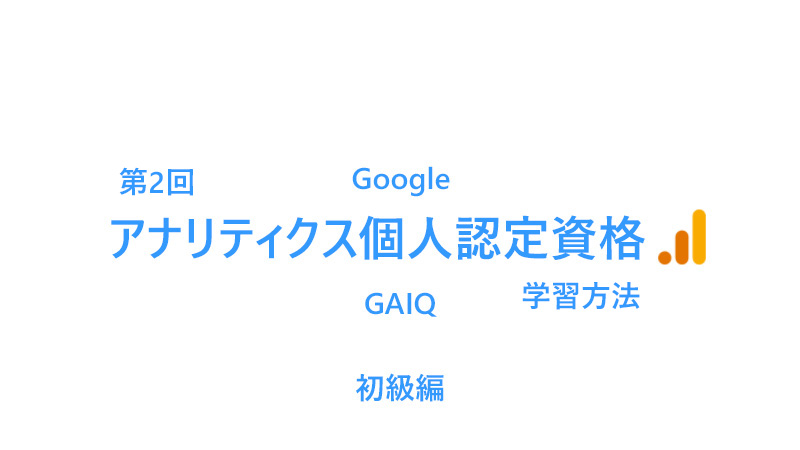


コメント