今回は、スターサーバー内でのプラン変更、「スタンダードプラン」から「ハイスピードプラン」へ移行する方法についてご紹介させて頂きます。
この2つのプランは同じ会社が提供するプランであっても、簡単にプラン変更することが出来ません。
そのため、作業には他のレンタルサーバーへ引っ越すのと同じ手間がかかります。
サーバーの引っ越しのご経験がない方には、少し難しく感じる場合がありますが、事前準備から実際の操作の仕方まで詳しく解説させて頂きますので、ぜひ当記事を参考にしてプラン変更を行ってみてください。
スターサーバーのプラン変更
スターサーバーには、「エコノミー」、「ライト」、「スタンダード」、「ハイスピード」、「エンタープライズ」の5つのプランが用意されているのですが、現在契約しているプランによって簡単に移行出来る場合と出来ない場合があります。
まずは下記の図をご覧ください。

図にある通り、「エコノミー」から「ライト」、「ライト」から「スタンダード」、「ハイスピード」から「エンタープライズ」に移行する場合は、スターサーバーの管理画面から簡単に行うことが可能です。
しかし、「スタンダード」から「ハイスピード」または「エンタープライズ」へ移行するには、スターサーバーの管理画面からは出来ない仕様になっています。
同じ会社なのになんで簡単にプラン変更が出来ないのかと思ってしまいますが、サーバーが別扱いとなっていますので、仕方がないようです。
そのため、「スタンダード」以下のプランから「ハイスピード」以上のプランに変更するには、データの保存・移行等をご自身で行う必要があります。
移行する際の手順としては、基本的に他のレンタルサーバーに引っ越すのと同様の作業が必要となり、こういった操作があまり得意でない方には非常に面倒に感じるかもしれません。
しかし、「ハイスピードプラン」に乗り換えるメリットはとても多いので、ぜひプラン変更をご検討中の方は、当記事を参考にして、移行の手続きを完了させてください。
プラン変更のメリット
コストが抑えられる
当記事をお読み頂いている方は、「スタンダード」から「ハイスピード」への移行を検討されている方だと思いますので、移行することによってどれくらい安くなるか見てみましょう。

半年までの契約期間であれば、「スタンダード」の方がお得ですが、1年以上であれば、「ハイスピード」の方がお得になっています。
移行を検討されている方は、すでに「スタンダード」である程度のブログ運営の実績がある方だと思いますので、1年以上の契約をしても問題がないと思います。
| 期間 | スタンダードの更新時の料金 | ハイスピードの料金 | 差額 |
|---|---|---|---|
| 12ヶ月 | 6600 | 4944 | 1656 |
| 24ヶ月 | 11880 | 7920 | 3960 |
| 36ヶ月 | 15840 | 9900 | 5940 |
「スタンダード」を更新することを考えると、「ハイスピード」に乗り換えた方が「最大5940円」も安くなることが分かると思います。
36ヶ月契約をした場合、期間満了後の更新時の料金が気になるところですが、現在のままであれば、スタンダードと比べて4000円ほど高くなると思います。
それでも今回の差額分を考えれば損はありません。
また、その時には他のプランが登場したり、ご自身の状況によっては他のレンタルサーバーに引っ越したりと選択肢は色々とあると思いますので、あまり深く考えないほうが良いと思います。
パフォーマンスが向上する
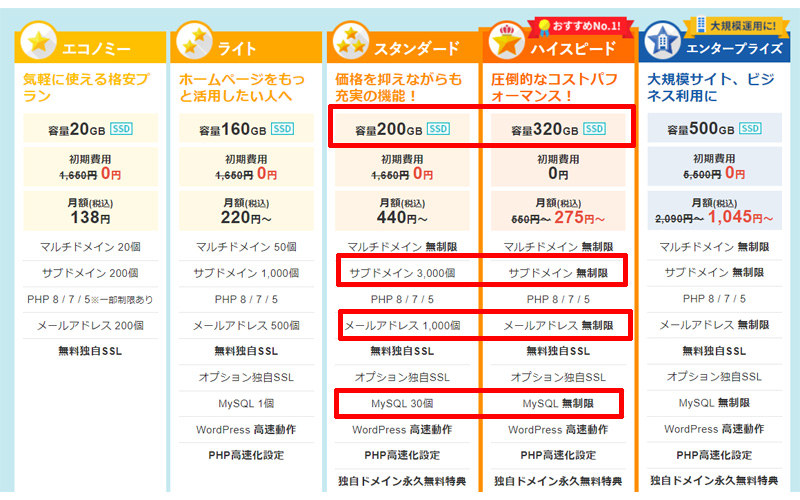
容量が倍とまでは行きませんが、「320GB」になります。
サブドメインやメールアドレスが無制限になりますが、このメリットはあまりないかもしれません。
MySQLも無制限になりますので、こちらはご利用される方によってはメリットになるかもしれません。
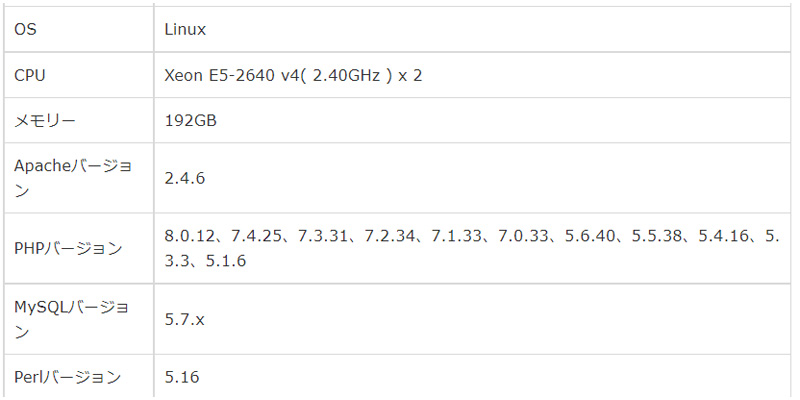
サーバーのスペックも向上します。
こちらはスタンダードプランのスペックです。
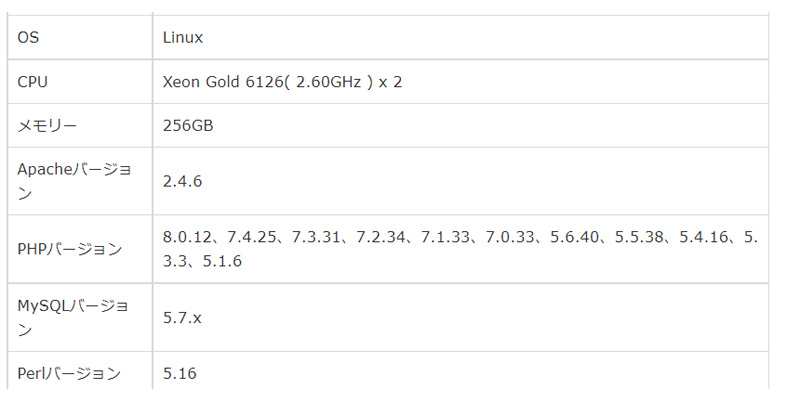
CPUはかなり向上しますので、ページの表示速度も上がると思います。
独自ドメイン無料特典
「ハイスピード」に移行すれば、現在「スタンダード」を利用されている方も「独自ドメイン無料特典」が付与されます。
但し、すでに利用されているドメインには適用されませんので、ご注意ください。
移行の手順
まずは、移行完了までの手順をご紹介させて頂きます。
ご自身の環境や引き継ぎたいデータの内容によって、若干手順が変わりますが、大まかな流れは以下になります。
- 1ハイスピードプランの契約
サーバー管理画面から移行先である「ハイスピードプラン」の契約をします。
- 2データの保存
運営しているサイトのデータを保存します。
- 3スタンダードプランでドメインの解除
現在利用しているドメインを解除します。
ここから本格的な移行の操作になります。
- 4ハイスピードプランでドメインの設定
解除したドメインを登録します。
- 5ワードプレスのインストール
管理画面で操作します。
- 6データのアップロード
保存したデータをアップロードします。
- 7ワードプレスの設定
サイトが正しく表示されるために、設定を見直します。
- 8サイトの確認
すべての操作が完了したら、サイトが正しく表示されるか確認します。
- 9完了
スタンダードプランを解約するのを忘れないようにしましょう。
時間がかかるのが、2番の「データの保存」、6番の「データのアップロード」です。
サイトの規模、画像データの量にもよりますが、すべての手順を1度で行おうとすると、概ね1時間から4時間はかかると思います。
複数のサイトを運営している場合は、日にちを分けるなど、十分に余裕をもって作業してください。
ハイスピードプランの契約
移行に関する説明が長くなってしまいましたが、ここから実際に移行するための手順についてご説明させて頂きます。
まずは「ハイスピードプラン」を新たに契約します。
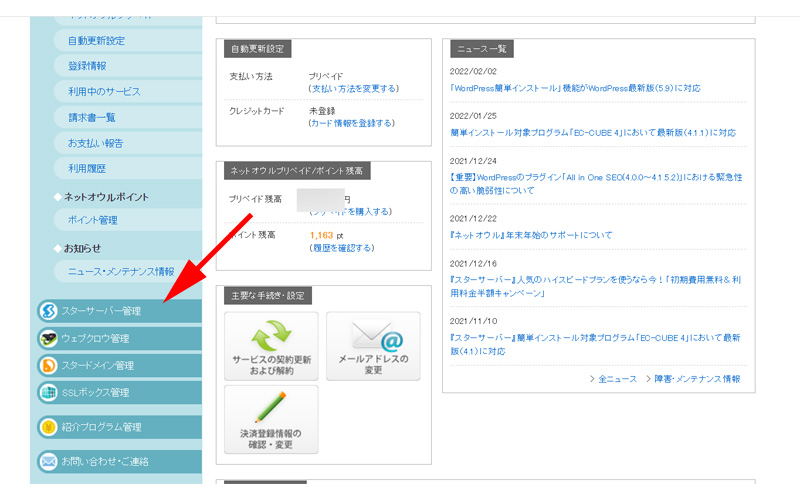
管理画面が表示されたら、「スターサーバー管理」をクリックします。
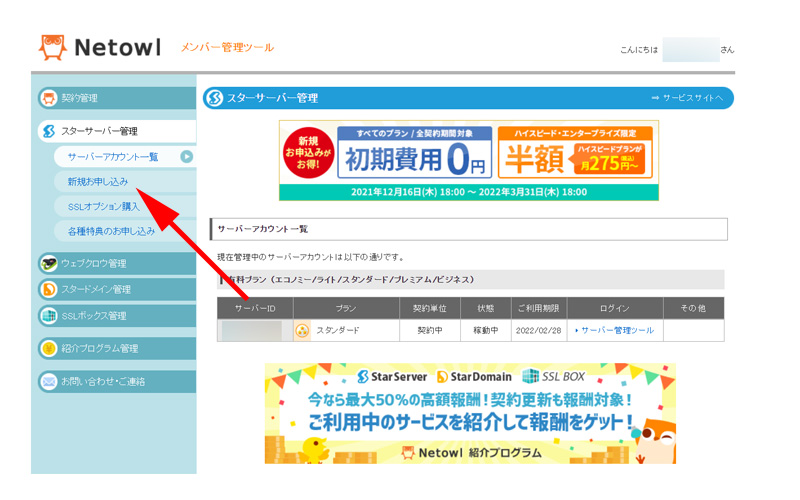
「新規申し込み」をクリックします。
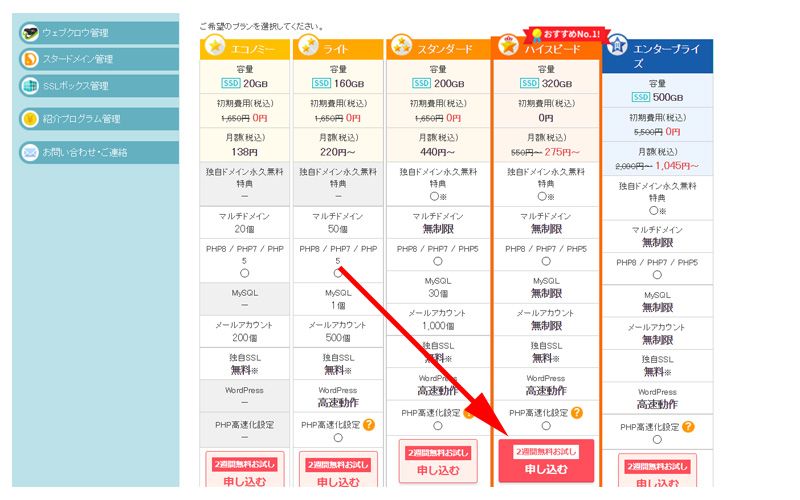
すべてのプランが表示されますので、「申し込む」をクリックします。
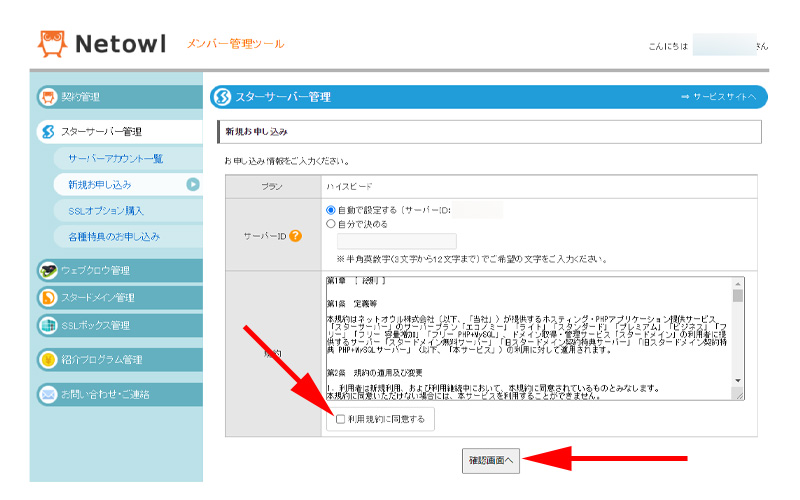
プランが「ハイスピード」になっていることを確認してください。
「サーバーID」は「自動で設定する」で良いと思います。
「利用規約に同意する」にチェックを入れて、「確認画面へ」をクリックします。
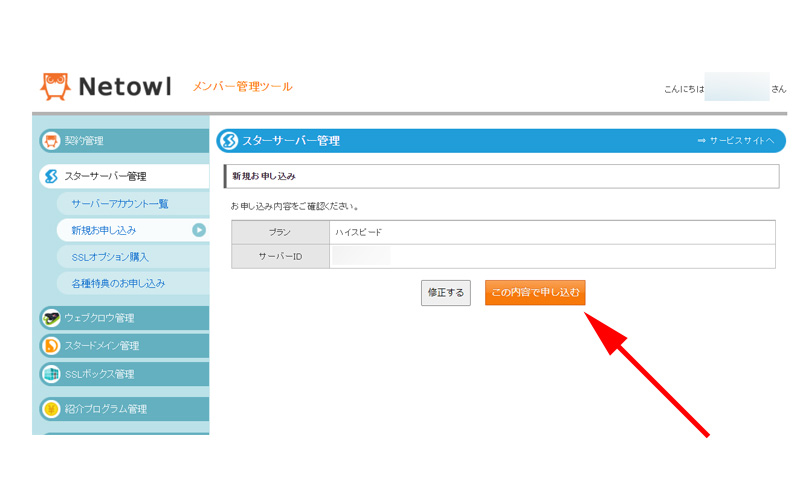
内容確認画面が表示されますので、「この内容で申し込む」をクリックします。
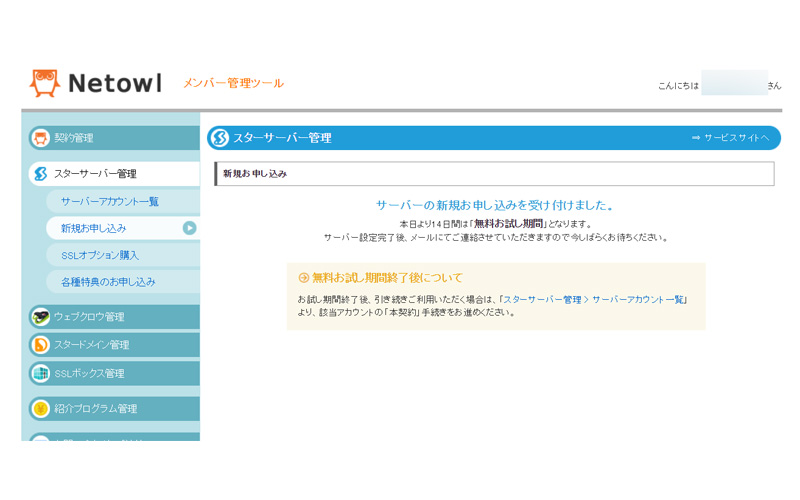
「サーバーの新規お申し込みを受け付けました。」と表示されれば、申し込みは完了です。
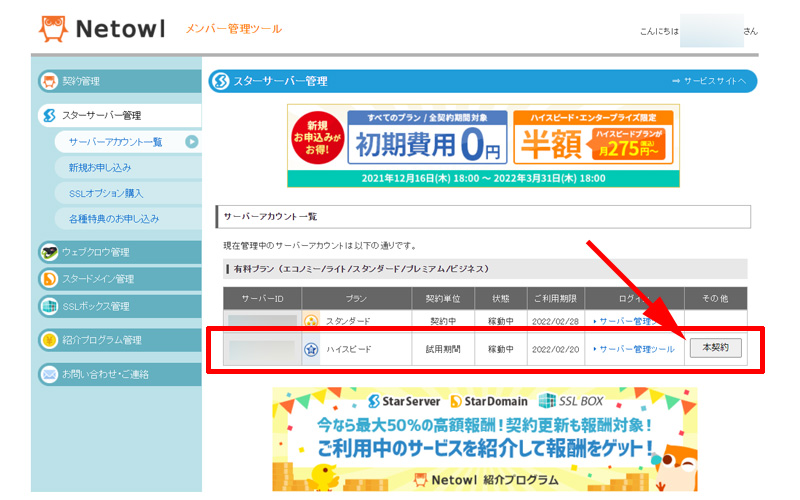
「サーバーアカウント一覧」にハイスピードプランが追加されているのを確認してください。
なお、本契約に切り替える時は、「本契約」をクリックして支払いを完了してください。
データの保存
データの保存に関しては、ご自身の環境やどのように移行するかによって、若干操作が変わります。
また方法は色々とありますので、好みの方法でデータを保存してください。
ここではデータの移行に関してあまり詳しくない方でも簡単に利用できる、「All-in-One WP Migration(プラグイン)+ FTPソフト」を使った方法をご紹介させて頂きます。
All-in-One WP Migrationを使ってデータを保存する
All-in-One WP Migration
まずはブログの記事や画像、設定などすべてのデータを丸ごと保存してくれるプラグイン、「All-in-One WP Migration」。
サーバーの引っ越しをする時に利用される定番のソフトです。
ここでは簡単に説明させて頂きますが、詳しい内容を知りたい方はグーグルで検索してみてください。
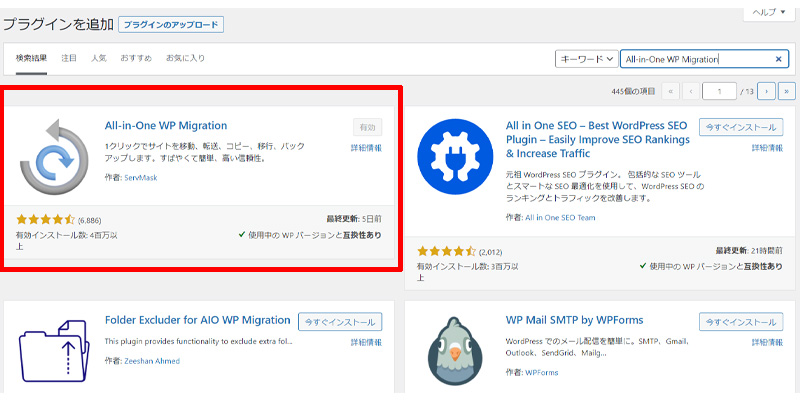
プラグインの「新規追加」をクリックして、「All-in-One WP Migration」をインストール&有効化します。
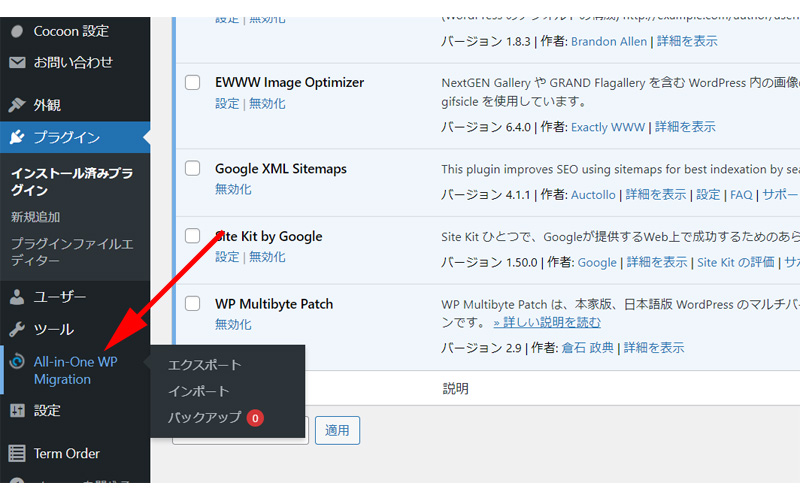
メニューに「All-in-One WP Migration」の項目がありますので、「エクスポート」をクリックします。
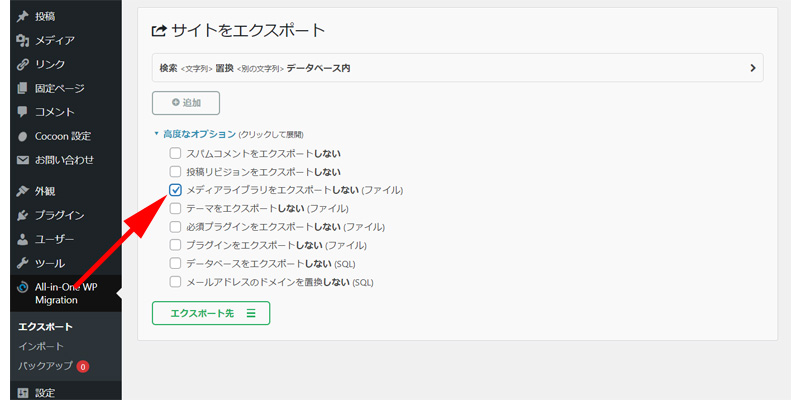
サイトをエクスポート画面が表示されますので、「高度なオプション」をクリックします。
エクスポートに関するオプションが表示されますので、「メディアライブラリをエクスポートしない(ファイル)」にチェックを入れます。
ここにチェックを入れるのは、All-in-One WP Migrationがインポート出来る容量が512MBまでとなっているためです。
これを超える容量は有料版($69)でないとインポートすることが出来ませんのでご注意ください。
コストを惜しまず移行される場合は、FTPソフトを使わずに、All-in-One WP Migrationですべての移行作業を完了させることが出来ます。(あまりお勧めはしませんが)
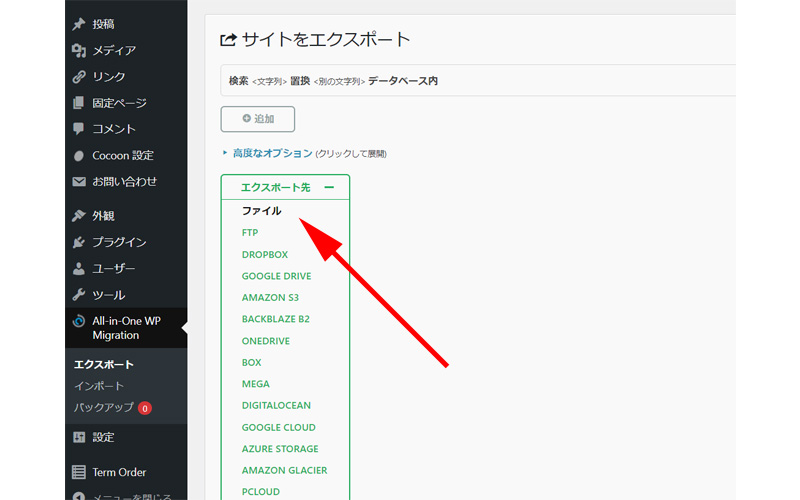
「エクスポート先」をクリックして、「ファイル」をクリックします。
「ファイル」をクリックするとすぐにエクスポート作業が開始されます。
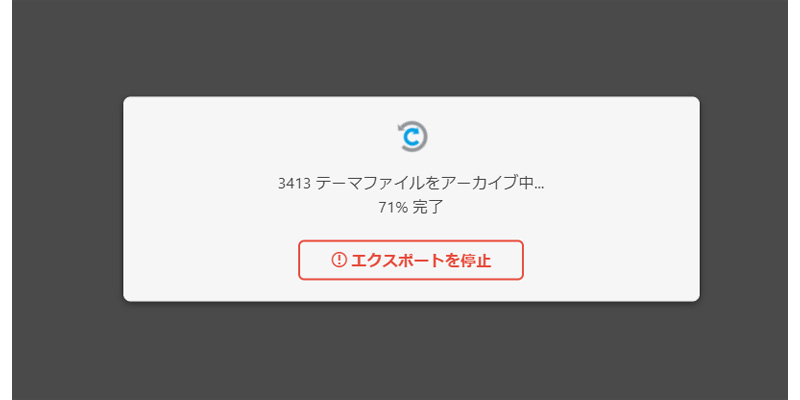
作業中の画面が表示されますので、しばらく待ちます。
時間的には数分です。
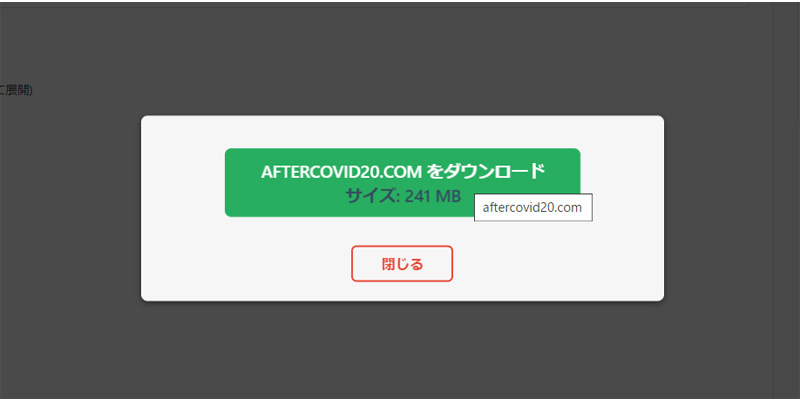
ファイルが完成するとダウンロード画面が表示されますので、グリーンの部分をクリックしてください。
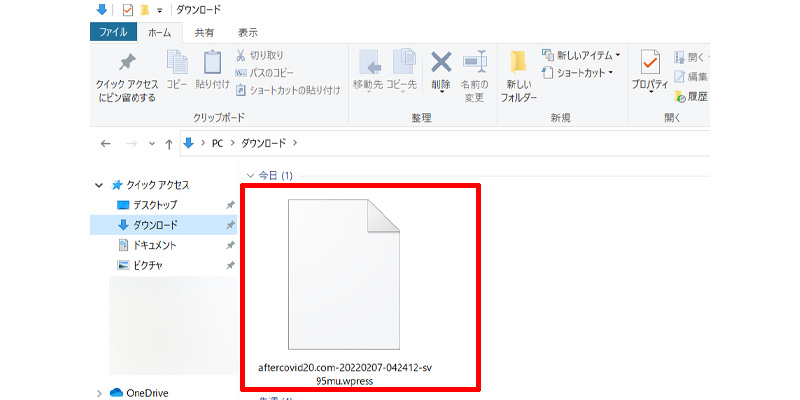
パソコンのダウンロードフォルダにファイルがあれば、ダウンロードは完了です。
FTPソフト
FTPソフトを使ってメディアファイルをダウンロードします。
ここでは「File Zilla」を使ってメディアファイルを保存します。
保存するファイルは、「wp-content」内の「uploads」になります。
詳しい保存の仕方等は下記の記事をご参照ください。
データを保存する際の注意点
「All-in-One WP Migration(プラグイン)」を使ってデータを保存して、FTPソフトでメディアファイルを保存すれば、移行の準備は完了です。
あとは保存したデータをアップロードすれば、運営サイトは元の状態に戻ります。
しかし、サーバーの移行時に絶対はありませんので、万が一のことを考えて、以下の方法でバックアップをとっておくことをお勧めします。
ワードプレスのツールでエクスポート
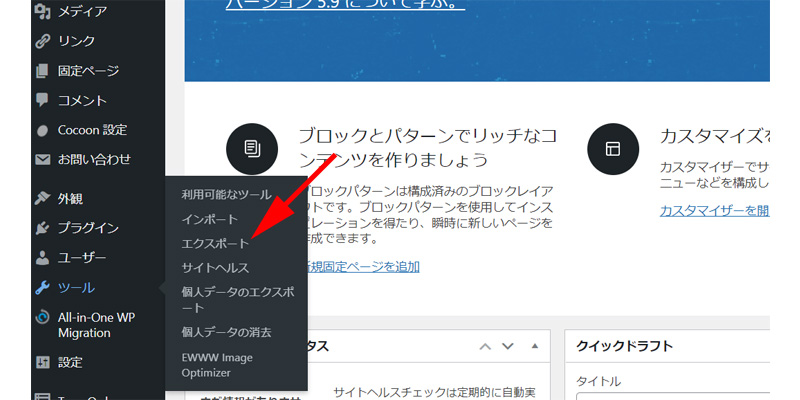
ワードプレスのツールから、「エクスポート」をクリックします。
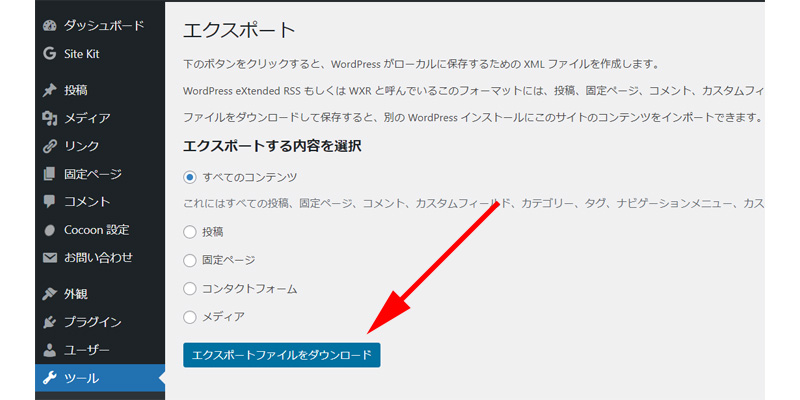
「すべてのコンテンツ」にチェックが入っているのを確認して、「エクスポートファイルをダウンロード」をクリックします。
これで、すべての投稿や固定ページなどの情報を保存することが出来ました。
ここで保存した情報はあくまでも基本的な情報です。
記事に挿入したアドセンスのコード、アフィリエイトのコードなどは引き継げませんのでご注意ください。
FTPソフト
「All-in-One WP Migration(プラグイン)」を使った場合、FTPソフトで保存した情報は「uploads」だけでしたが、追加で「plugins」と「themes」の2つのフォルダと、「.htaccess」と「wp-config.php」の2つのファイルを保存しておいてください。
使用しているテーマの設定を保存する
現在使用しているテーマの設定も保存しておいてください。
保存方法はご利用になられているテーマによって操作方法が違いますので、それぞれ調べて保存しておいてください。
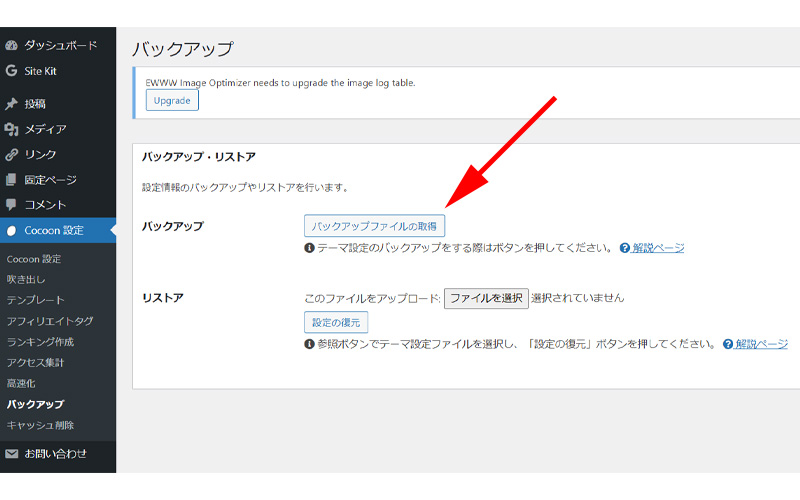
当ブログのテーマは「Cocoon」を使用していますので、こちらを例にご紹介させて頂きます。
「Cocoon設定」から「バックアップ」をクリックします。
バックアップ画面が表示されますので、「バックアップファイルの取得」をクリックします。
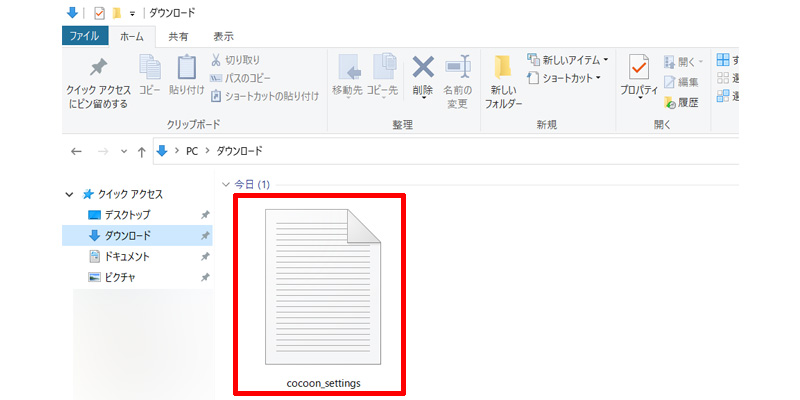
パソコンのダウンロードフォルダに「cocoon_settings」というファイルがあれば、テーマの設定の保存は完了です。
まとめ
今回はスターサーバーの「スタンダードプラン」から「ハイスピードプラン」への移行の手順についての事前準備、「データの保存」についてご紹介させて頂きました。
次回は、いよいよデータを移行していきます。
以下の記事で詳しくご説明させて頂いておりますので、ぜひ合わせてご覧になってください。
今回も最後までお読み頂きありがとうございました。

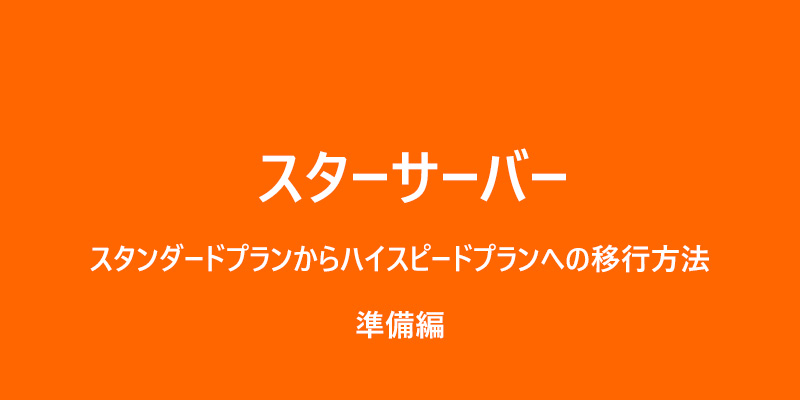
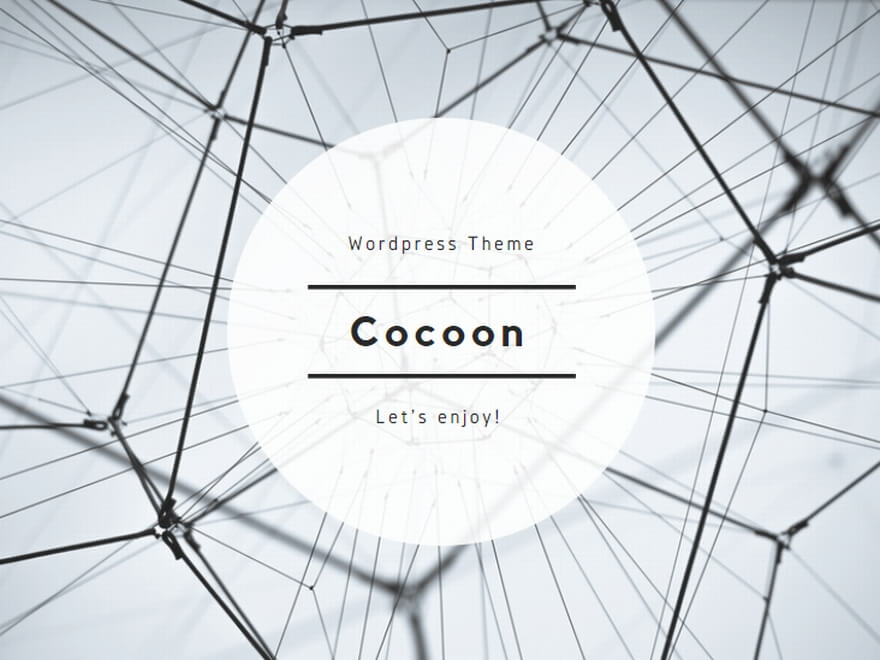



コメント