今回は、「みんなの筆王」アプリ版についてご紹介させて頂きます。
みんなの筆王は、Web版とアプリ版の2種類が提供されているのですが、何と言ってもその魅力はこの2つを連動して利用することが出来る点にあります。
他の年賀状作成ソフトでも、Web版とアプリ版で同じソフトが提供されているものもあるのですが、連動しているソフトというのはごく僅かに限られています。
そして連動している他のソフトは、外部発注専門のソフトが多く、自宅印刷に対応しているのはほとんどありません。
普段忙しくて、なかなか年賀状作成に時間を割けない方にはピッタリのサービスになっていますので、ぜひこの機会に利用を検討されてはいかがでしょうか。
それでは早速詳しい使い方についてご紹介させて頂きます。
みんなの筆王とは
みんなの筆王
「みんなの筆王」は、翻訳機で有名な「ポケトーク」や、ウィルスソフトをはじめとする様々なソフトなどを販売している会社、ソースネクストの無料アプリです。
魅力
- 無料(印刷時有料)
- パソコン版との連携が可能
- 豊富なデザイン、編集可能な文面
- 住所録の保存・読み込み・書き出し
- 文面、宛名面の両方の印刷が可能
利用条件
ソースネクストの会員になること。
みんなの筆王 インストール
みんなの筆王 公式サイトから
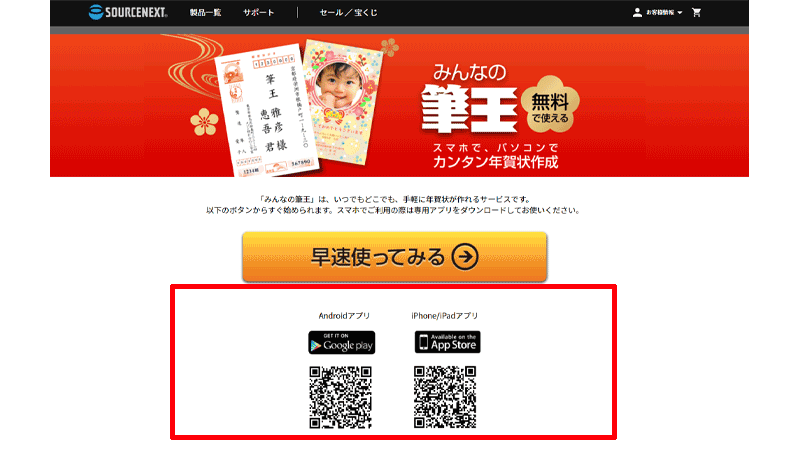
出典:みんなの筆王公式サイト
みんなの筆王公式サイトにアクセスすると、アプリをダウンロードするためのQRコードが表示されています。
こちらからダウンロードすることが可能です。
アクセス出来ない場合は、以下から直接アクセスしてください。
App Storeから
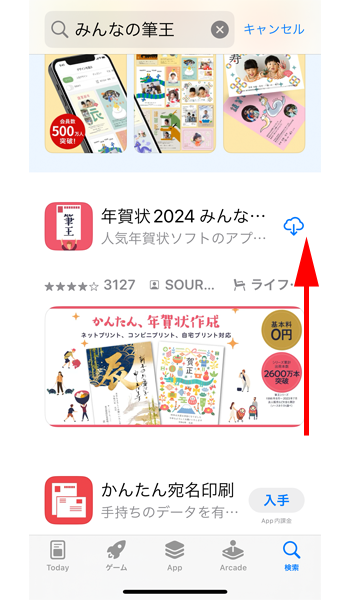
App Storeからインストールする場合は、「みんなの筆王」と検索するとこちらの画面が表示されますので、「入手」をタップしてください。
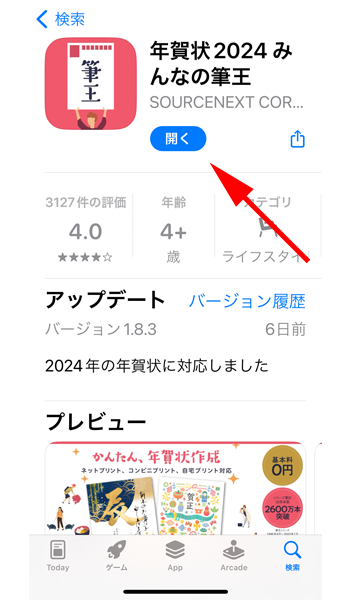
アプリの詳細画面はこちらになります。
詳細をよくお読み頂き、「入手」をタップしてください。
初期設定
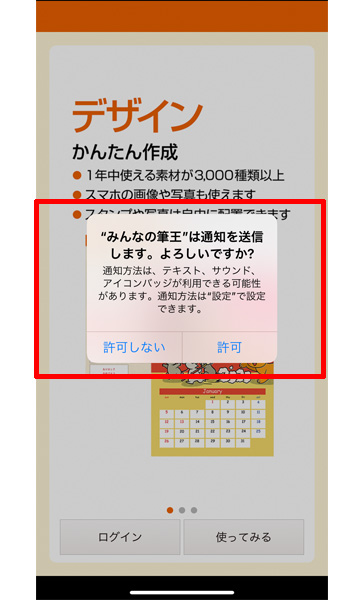
アプリを起動すると、「通知」の確認画面が表示されます。
どちらを選択していただいても構いません。
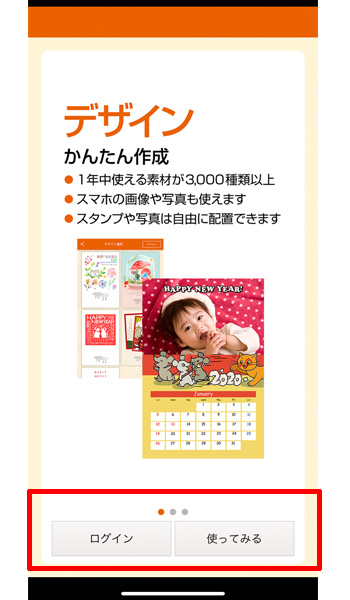
次にアプリの説明と共に、ログイン画面が表示されます。
とりあえず使って見たい方は、「使ってみる」を、すでにソースネクストの会員になっている方は、「ログイン」をタップしてください。
ログインはあとですることも可能です。
ログイン & 会員登録
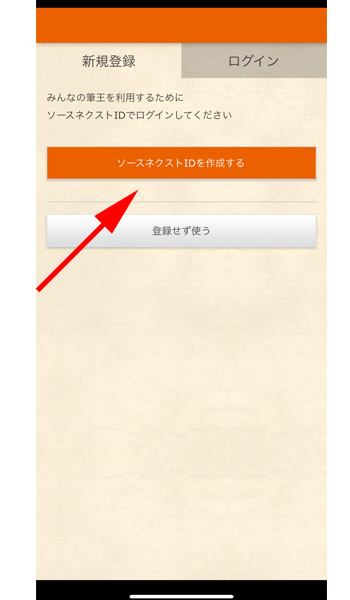
「新規登録」画面が表示されました。
「ソースネクストID」をお持ちでない場合はここで作成してください。
ログインしなくても、年賀状の作成は出来ますが、印刷は出来ませんので会員登録はしておいたほうが良いと思います。
また、「みんなの筆王」の魅力の1つが、Web版との連携機能です。
会員登録をしないとこの機能を使用することが出来ませんので、この機会に登録しておきましょう。
登録の仕方については、こちらの記事で詳しくご紹介させて頂いております。
会員の方は、画面右上の「ログイン」をタップします。
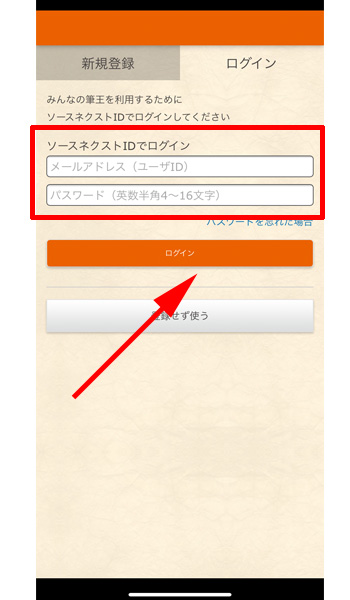
ログイン画面が表示されますので、「メールアドレス」、「パスワード」を入力して、「ログイン」をタップしてください。
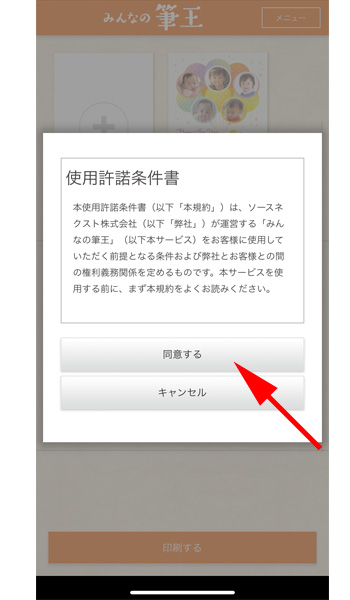
使用許諾書の同意画面が表示されますので、「同意する」をタップします。
テンプレートの選択方法
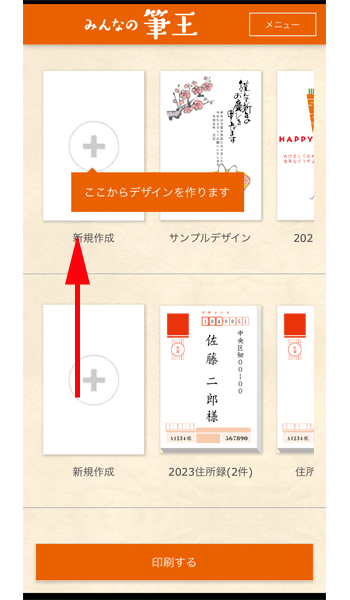
トップページは2段構成になっていて、上部が「通信面の作成」、下部が「宛名面の作成」になっています。
一番下のオレンジのボタン「印刷する」は印刷時に使用します。
まずは上部の「新規作成」をタップします。
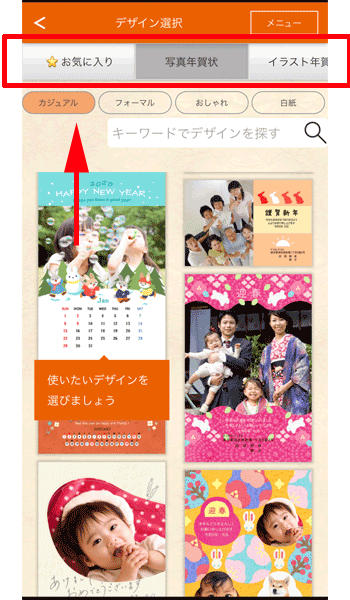
テンプレートの選択画面が表示されます。
上の赤い枠線で囲った部分で、「テーマ」を絞り込むことが出来ます。
さらに、その下にあるボタンで「特徴」を絞り込むことが出来ます。
「特徴」はテーマにより表示内容が変わります。(表示がない場合もあります。)
「テーマ」には10個の項目があります。
- お気に入り
- 写真年賀状
- イラスト年賀状
- 結婚
- 出産
- 喪中
- 寒中見舞い
- 暑中見舞い
- 誕生日/お祝い
- その他
年賀状を作成するには、「写真年賀状」または「イラスト年賀状」のどちらかを選択することになると思います。
結婚や出産の報告を年賀状でする場合は、それぞれのテーマを選択してください。
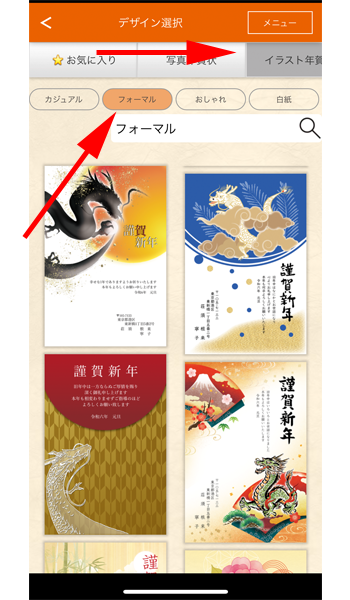
ここでは、テーマを「イラスト年賀状」、特徴を「フォーマル」で絞り込んでみました。
全体的にきちんとしたテンプレートが表示されています。
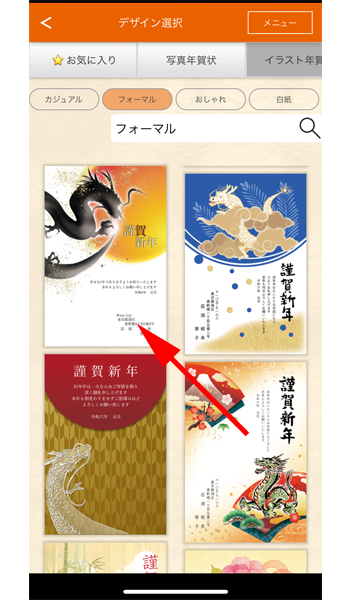
例として、こちらのテンプレートをタップしてみます。
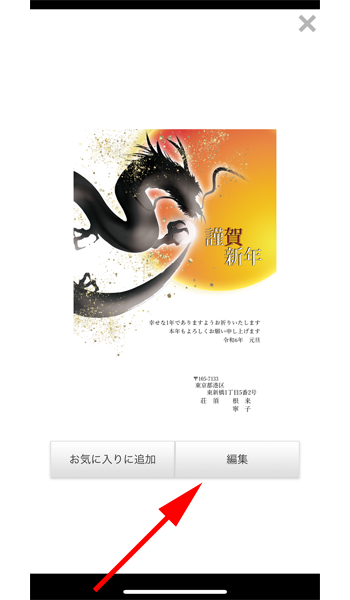
選択したテンプレートが拡大されました。
「お気に入りに追加」と「編集」のボタンが表示されますので、「編集」をタップします。
その他のテンプレートと比較したい場合は、「お気に入りに追加」をタップしてください。
追加したテンプレートを比較する時は、テーマのところで「お気に入り」を選択してください。
テンプレートの編集
基本操作
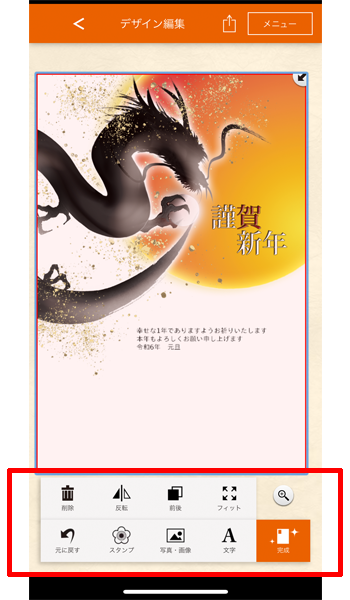
編集画面が表示されました。
テンプレートの編集は、画面一番下のメニューから行います。
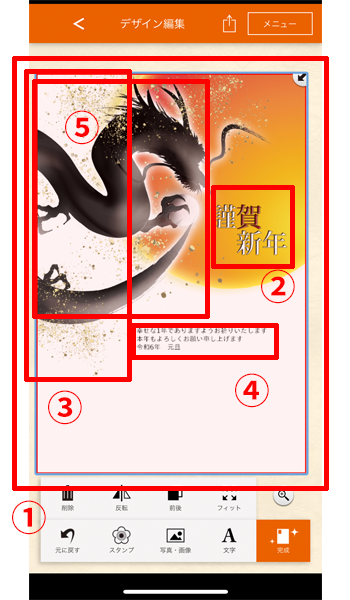
このテンプレートでは、編集可能な場所は、赤い枠線で囲った5箇所になります。
(テンプレートによって、編集出来る場所は変わります)
- ①:背景(太陽を含む背景。スタンプ)
- ②:スタンプ(謹賀新年と書かれていますが、こちらはスタンプになります。)
- ③:背景(キラキラした星屑のようなスタンプ)
- ④:文字
- ⑤:龍のイラスト(スタンプ)
それぞれの場所をタップすると、編集画面が表示されます。
新たに文字や写真、スタンプを挿入する時は、下のメニューから操作します。
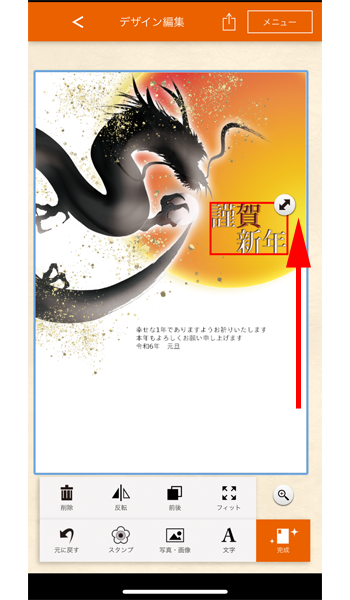
各パーツをタップすると、赤い枠線で囲まれます。
右上に両向きの矢印ボタンが表示されますので、この部分をタッチしながら動かすと、画像の拡大縮小が出来ます。
枠線の中をタッチしたまま動かすと、場所を移動させることが出来ます。
背景の編集
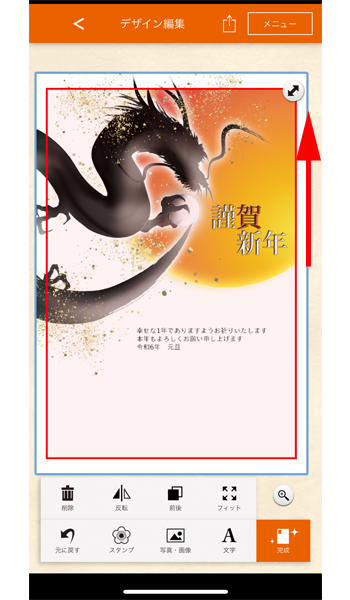
背景の矢印ボタンをタッチしながら動かすと、サイズを変更することが出来ます。
背景を変更したい場合は、「削除」ボタンを押します。
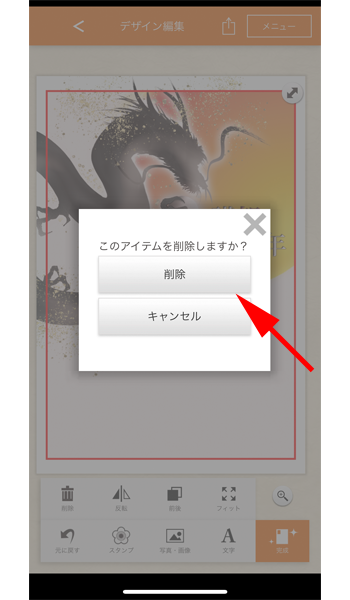
アイテムを削除する時は、確認画面が表示されますので、「削除」をタップします。
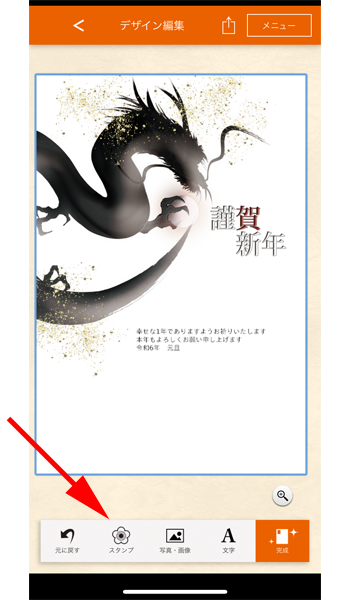
背景が削除されたら、「スタンプ」か「写真・画像」ボタンを押して好みの背景を挿入します。
ここでは「スタンプ」から背景を挿入します。
(スタンプの挿入の仕方は、「スタンプの追加」の項目をご参照ください。)
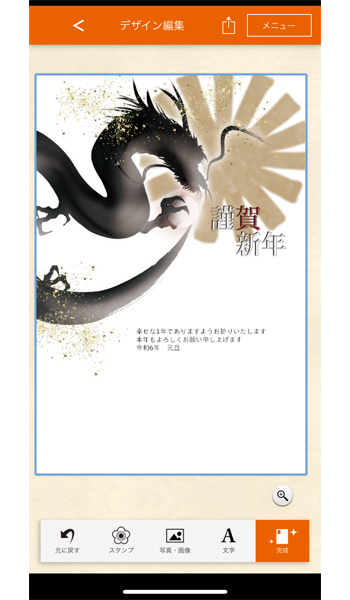
背景を変えるだけでも全体の印象がかなり変わると思います。
テンプレートに満足出来ない方は、色々とアレンジをしてみてください。
あいさつ文の編集
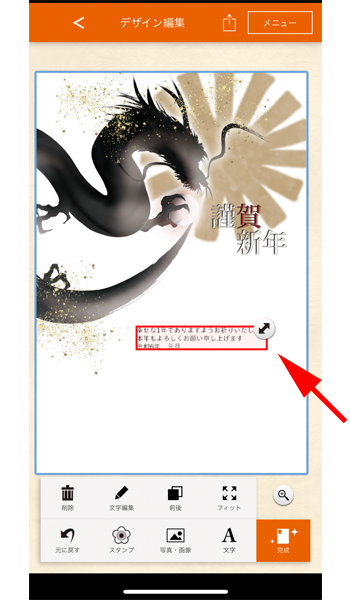
あいさつ文の編集を行います。
あいさつ文をタップすると、赤い線で囲まれますので、もう一度この部分をダブルタップします。
または、あいさつ文を選択した状態で、下のメニューから「文字編集」をタップしてください。
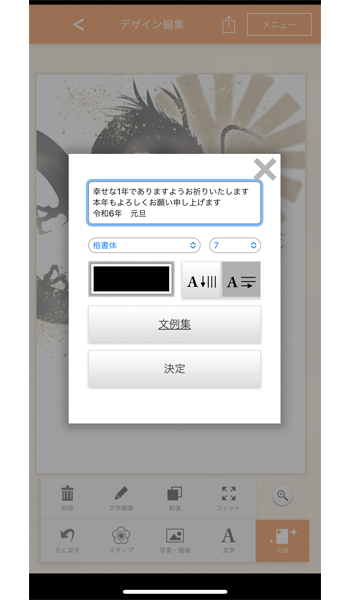
かなり小さい画面ですが、文字の編集画面が表示されました。
このままだと分かりにくので、拡大してみます。
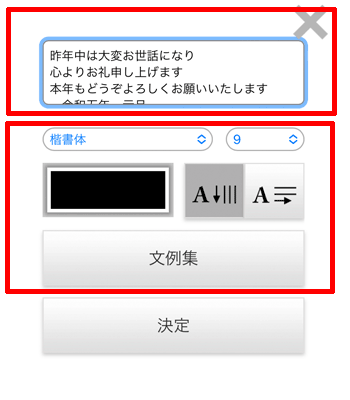
上の赤い枠線の中には、テンプレートに記載されていた、あいさつ文が表示されています。
一部変更したり、すべて削除して新たな文章を挿入することも出来ます。
下の赤い枠線の中で、文字の編集を行います。
編集出来る項目は、以下になります。
- フォント:6種類
- サイズ:6~255
- カラー:20色
- 文字の向き:縦書き、横書き
- 文例集:定型文を挿入することが出来ます
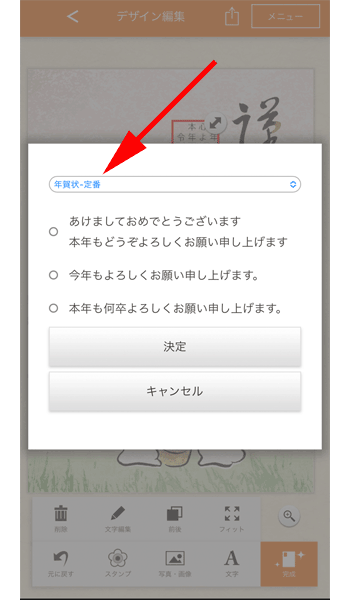
「文例集」をタップすると、選択画面が表示されます。
一番上の「年賀状・定番」をタップすると、多数のテーマが表示されます。

好みのテーマをタップして、例文を検索します。
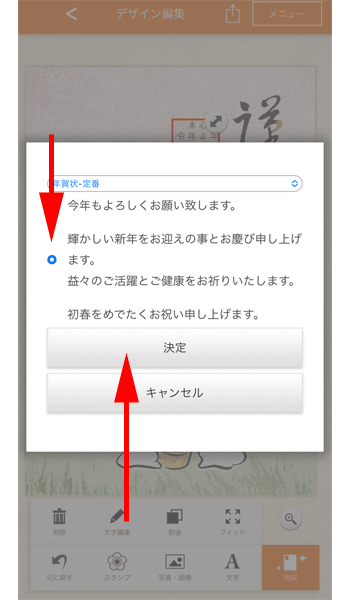
挿入したい例文が見つかったら、左側の丸いボックスにチェックを入れて、「決定」をタップします。
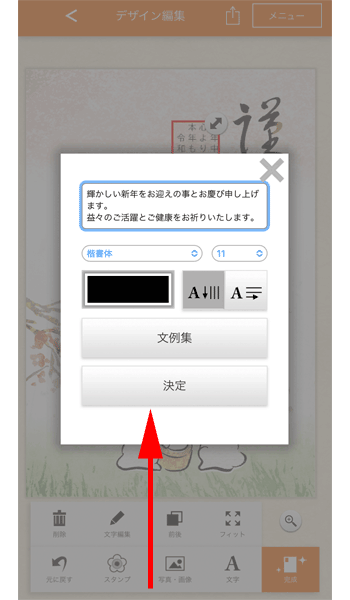
再び、文字編集画面に戻りますので、必要な編集を行って、最後に「決定」をタップします。

編集したあいさつ文が表示されているのを確認してください。
新規テキストの追加
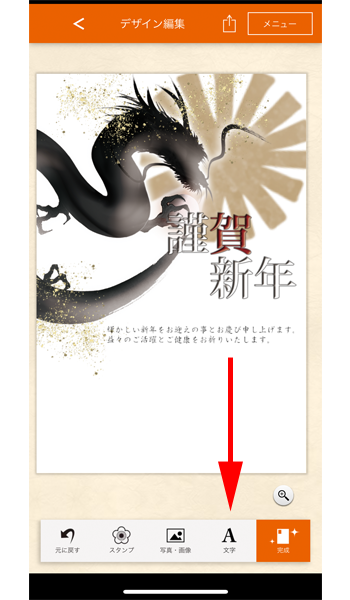
新しく文字を追加する場合は、画面下の「文字」をタップします。
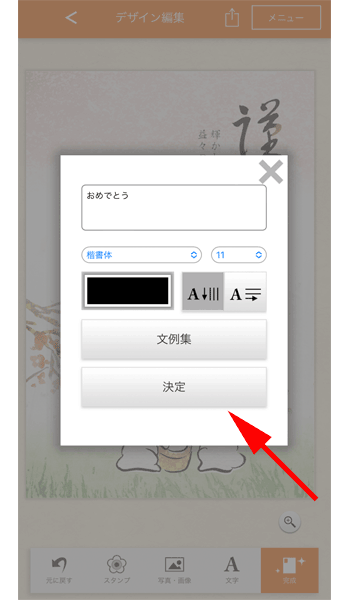
あいさつ文の編集と同じ手順で、好きな文字を入力して「決定」をタップします。
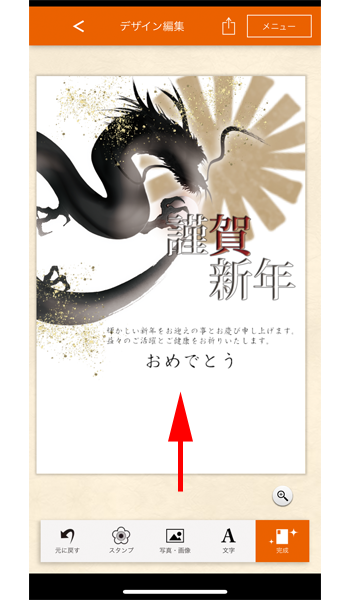
新しい文字が追加されました。
スタンプの追加
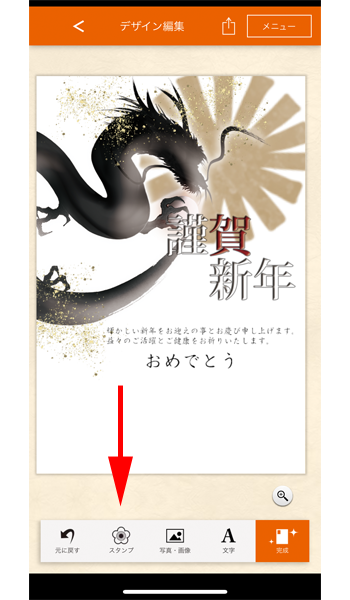
続いてスタンプを追加します。
画面下の「スタンプ」をタップします。
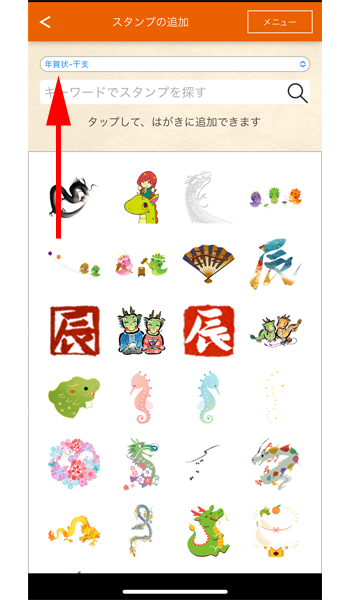
スタンプ選択画面が表示されました。
画面一番上の「年賀状-干支」と書かれた部分をタップすると、テーマで絞り込むことが出来ます。
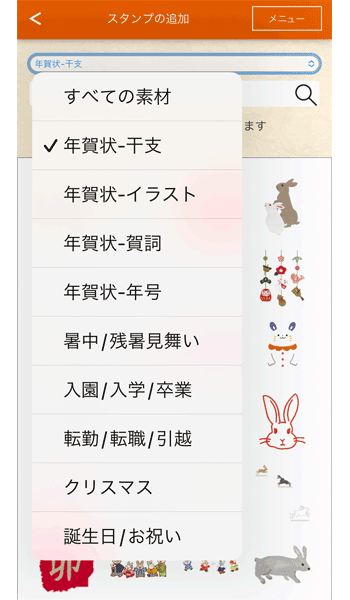
干支やイラスト、年号などで絞り込みが出来ますので、好みのテーマを選択してください。
また、具体的に使用したいスタンプが決まっている方は、検索ボックスにキーワードを入力して絞り込むことも出来ます。
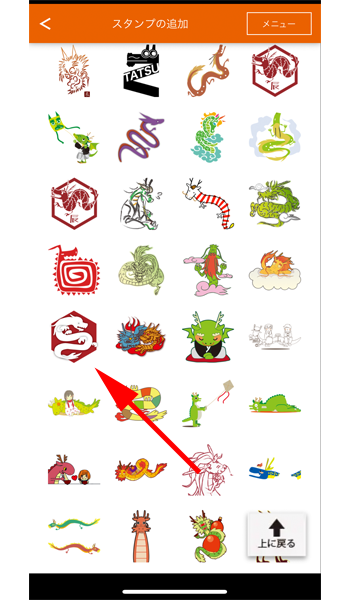
ここでは「干支」からスタンプを選択してみます。
矢印の先のスタンプをタップします。
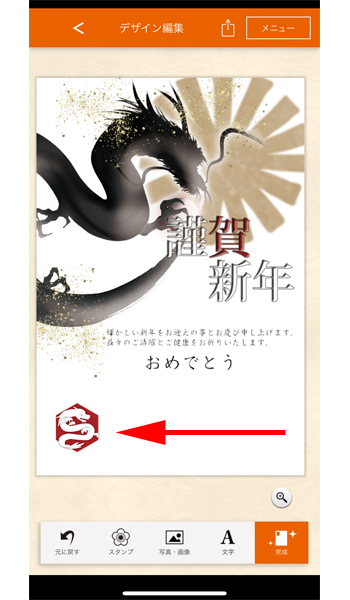
スタンプが挿入されたら、好みのサイズと位置を決めてください。
すべての編集が完了したら、画面下のメニューから、「完成」をタップします。
保存
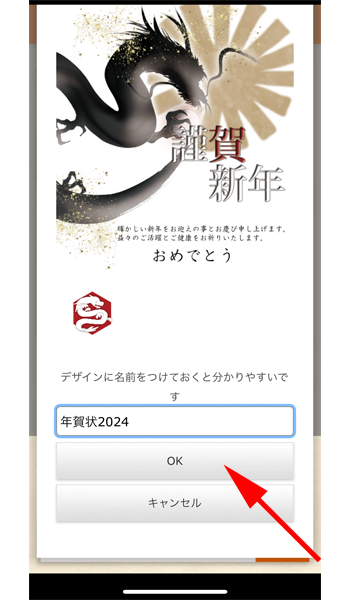
保存画面が表示されますので、分かりやすい名前をつけて「OK」をタップします。
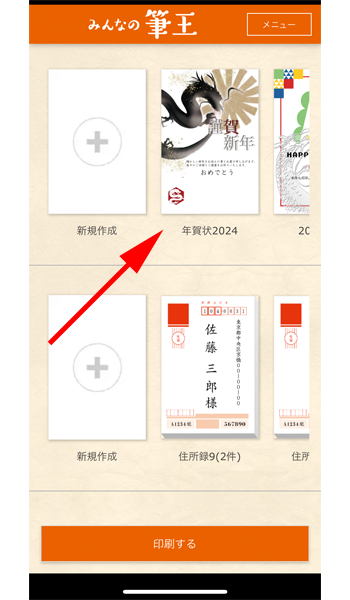
トップページで確認することが出来ます。
宛名面の作成
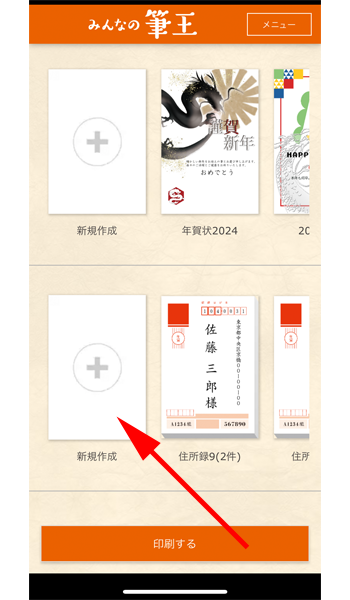
宛名面の作成をしていきます。
まずは下の段の、「新規作成」をタップします。
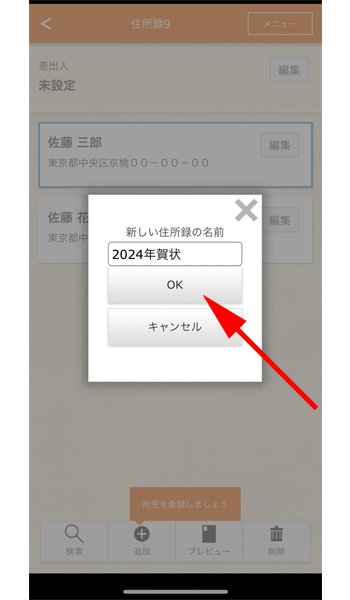
住所録の名前を入力します。
分かりやすい名前を付けるようにしましょう。
入力が終わったら「OK」をタップします。
差出人の入力
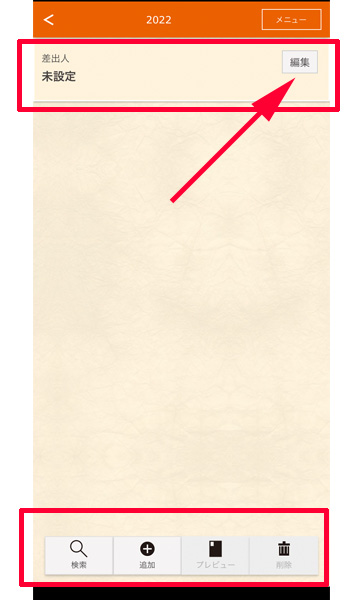
住所録の編集画面が表示されました。
上の赤い枠線の中で、「差出人」情報を入力します。
下の赤い枠線の中で、宛先の管理をします。
まずは矢印の先の「編集」をタップします。
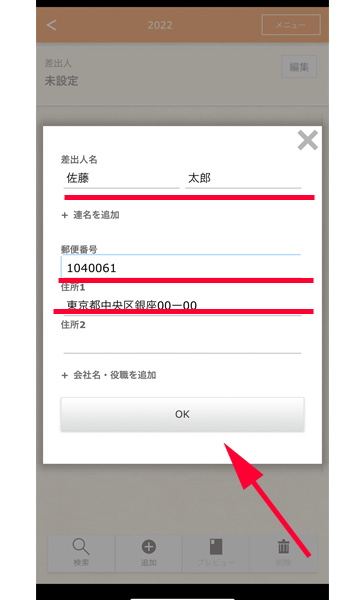
差出人名と郵便番号、住所を入力して、「OK」をタップします。
郵便番号を入力すると、住所は途中まで自動入力されます。
宛先の入力
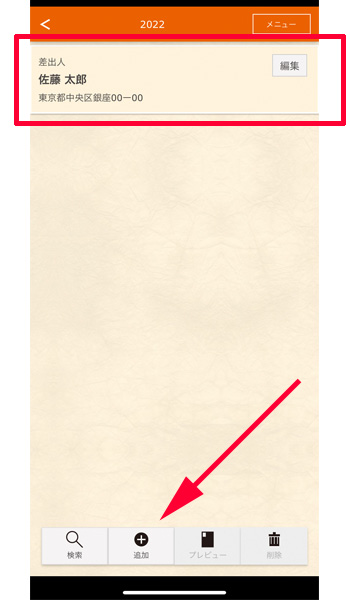
差出人が表示されていれば、OKです。
続いて「宛先」を入力します。
矢印の先にある、「追加」をタップします。
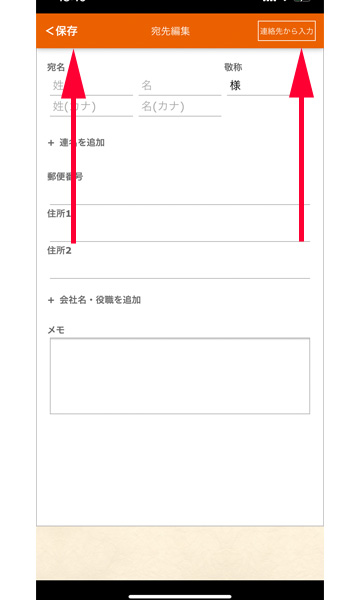
宛名編集画面が表示されますので、宛名、郵便番号、住所を入力してください。
保存する時は、左上の「保存」ボタンをタップしてください。
右上の「連絡先から入力」をタップすると、スマートフォンの住所録から取り込むことが可能です。
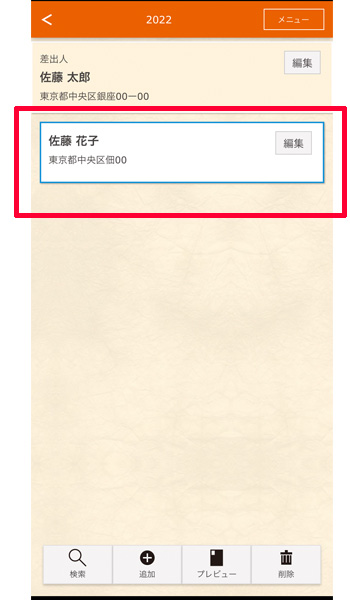
無事住所録に宛先が取り込まれました。
必要な宛先を同じ用に繰り返して入力してください。
プレビュー
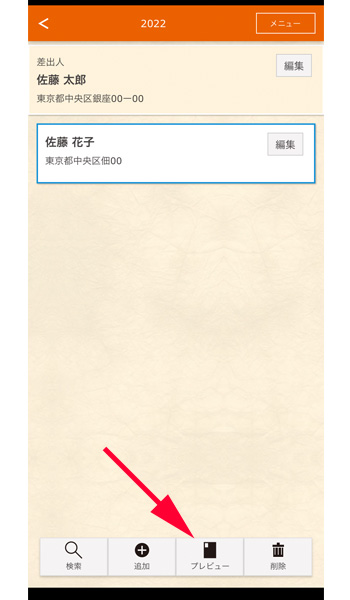
入力した宛先がどのように印刷されるか確認することが出来ます。
また用紙選択やフォントの変更などをすることが出来ます。
宛先管理画面の下にある「プレビュー」をタップします。
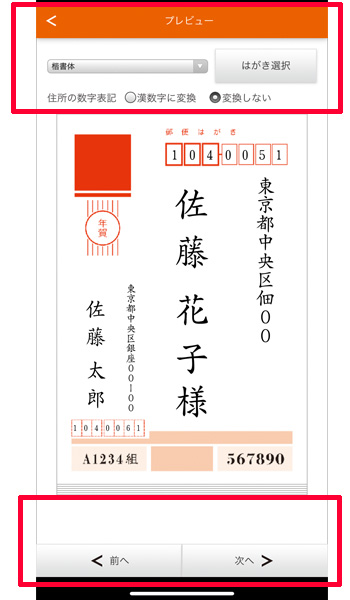
上の赤い枠線の中で、フォントの変更、用紙の選択、住所の数字表記に関する設定を変更することが出来ます。
下の矢印の「前へ」または「次へ」をタップすると、他の宛先のレイアウトを確認することが出来ます。
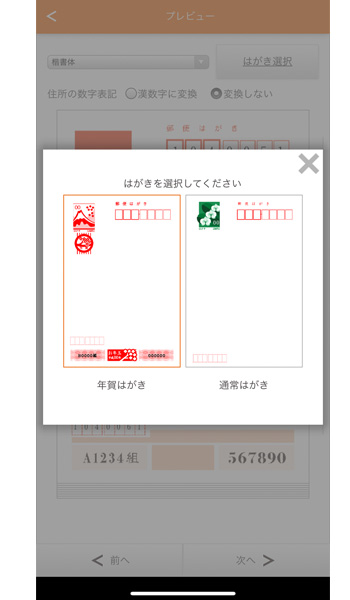
ハガキの選択は、「年賀はがき」か「通常はがき」のどちらかを選択することが出来ます。
印刷
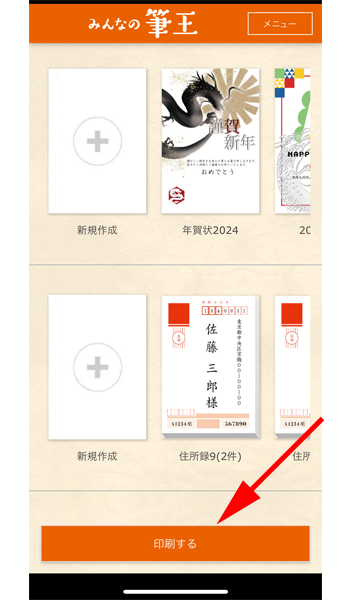
トップページ下にある「印刷する」をタップします。
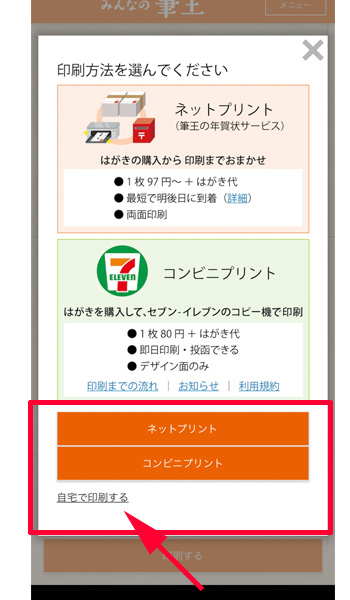
印刷方法が表示されますので、ご希望の方法を選択します。
ここでは、赤い矢印の先にある小さく書かれた、「自宅で印刷する」を選択します。
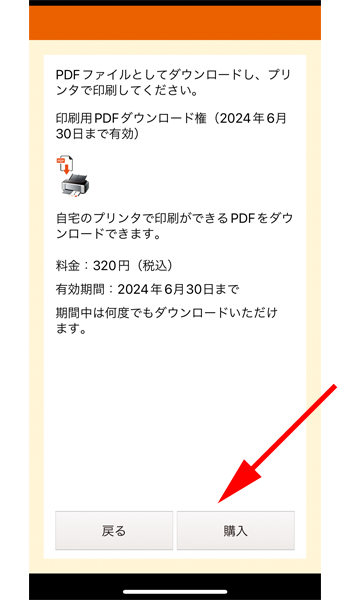
PDFファイルとしてダウンロードして印刷することになります。
料金は320円となり、2024年の6月30日まで、何度でも利用することが出来ます。
同意出来る場合は、「購入」をタップします。
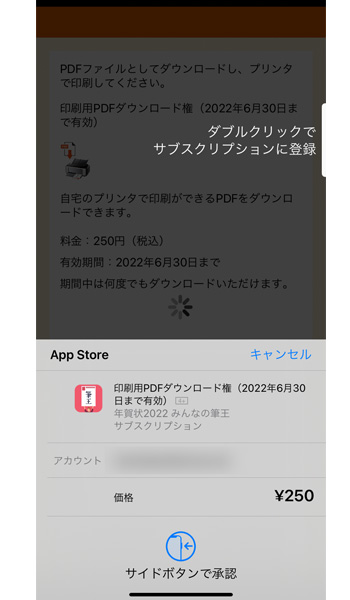
iPhoneであれば、このような形で決済を完了させてください。
スマートフォンで操作をすべて完了させる方はこの方法で良いと思いますが、パソコン版も同時に利用されている方は、パソコンでPDFファイルをダウンロードして印刷した方がスムーズかもしれません。
利用の際の注意事項
住所録の読み込み・書き出しは出来ない
「みんなの筆王」アプリ版では、住所録の読み込み・書き出しは出来ません。
但し、Web版を利用すると読み込み・書き出しをすることが出来ますので、他社のソフトの住所録を利用したり、保存してある住所録を他社のソフトで利用される場合はWeb版をご利用してください。
詳しい使い方については、以下の記事をご参照ください。
まとめ
いかがでしたか。
操作方法自体はそれほど難しくないと思います。
通信面のテンプレートの編集も細かい部分まで出来るようになっているので、年賀状作成アプリの中ではとても優秀です。
宛名面の作成に関しても、複数の住所録を保存出来るのもありがたい機能です。
ご家族等で使用される場合、使い分けがしっかり出来るので複数人で利用するのにも向いています。
そして繰り返しになりますが、Web版と連動して使用出来るのは大きな魅力です。
「編集は外出先で、プリントは自宅で」と時間を有効に使えますので、忙しい方にはピッタリのソフトだと思います。
ぜひ、今年の年賀状の作成の際の参考にしてみてください。
今回も最後までお読み頂きありがとうございました。
年賀状作成ソフト選びに迷ったら、こちらをお読みください。
無料・有料年賀状作成ソフトを比較検討させて頂いております。

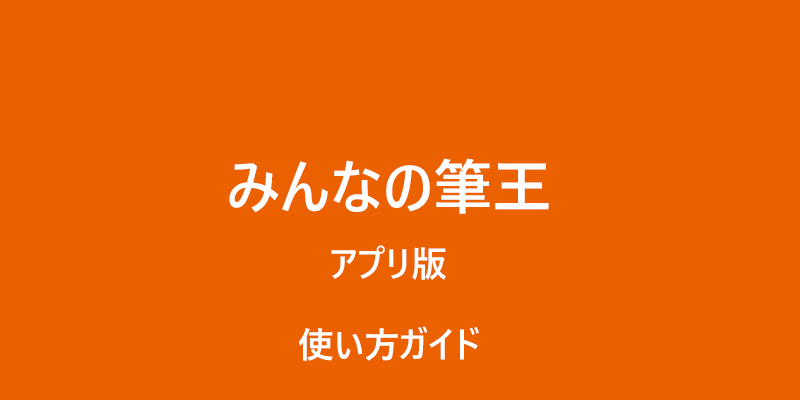





コメント