「夏休みももう終わり…」
カレンダーを見て、焦ったあなたへ。
「そういえば、暑中見舞いまだ出してない!」
大丈夫! まだ間に合います。
Canvaを使えば、今からでも間に合うんです。
しかも、初心者でも簡単に、おしゃれなデザインの暑中見舞いが作れちゃいます。
この記事では、Canvaを使った暑中見舞いの作り方を徹底解説。
「デザインセンスがないから…」
そんな心配も無用です。
豊富なテンプレートと簡単な操作で、誰でもプロ並みのクオリティに。
今年の夏は、手作りの暑中見舞いで、大切な人を笑顔にしませんか?
Canvaの基本的な使い方については、以下の記事で詳しくご紹介させて頂いておりますので、合わせてご参照ください。
「寒中見舞いハガキ」も同様の手順で作成することが出来ます。
テンプレートの検索
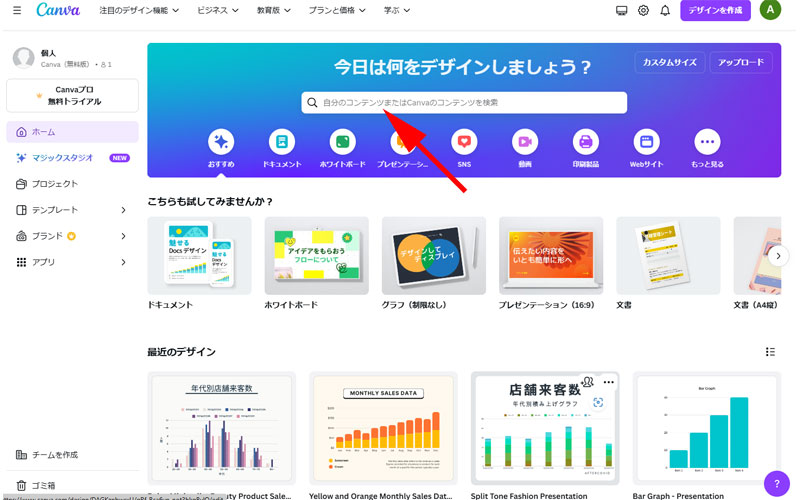
まずはCanva公式サイトにアクセスします。
検索ボックスに「暑中見舞い」と入力して、テンプレートを探します。
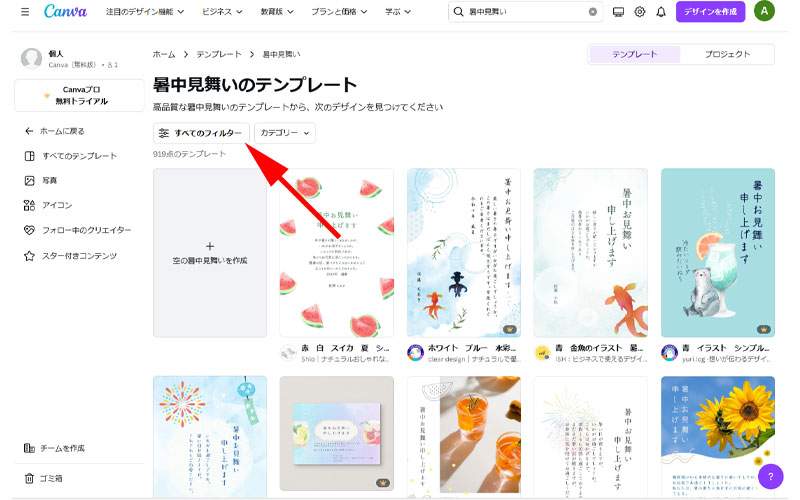
検索結果が表示されました。
すでに魅力的なテンプレートが表示されていますが、900件以上のテンプレートがありますので、フィルターを使って絞り込んでいきます。
ここでは、「無料」のテンプレートに絞ってみます。
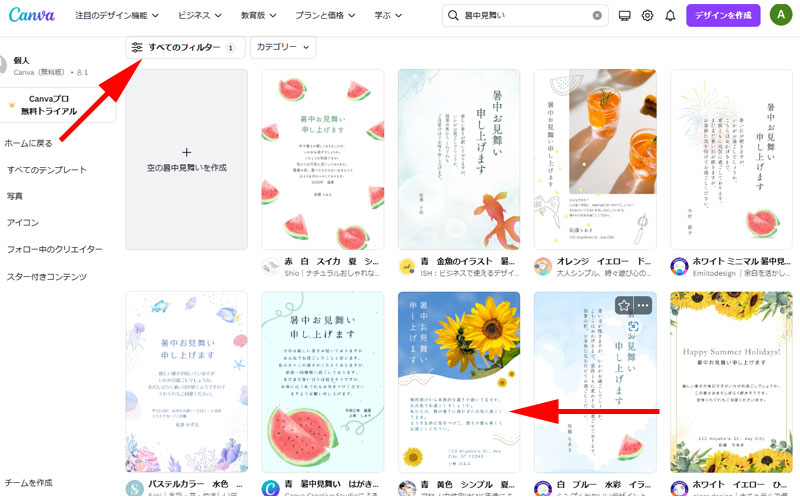
無料のテンプレートに絞り込むことが出来ました。
それでも500件以上のテンプレートがあります。
どのテンプレートを使うのか決めるのは大変ですが、探すのも楽しいので、画面をスクロールしながら好みのテンプレートを見つけてください。
もちろん更にフィルターを使って絞り込むことも可能です。
ここでは例として矢印の先にあるテンプレートをクリックしてみます。
テンプレートの編集
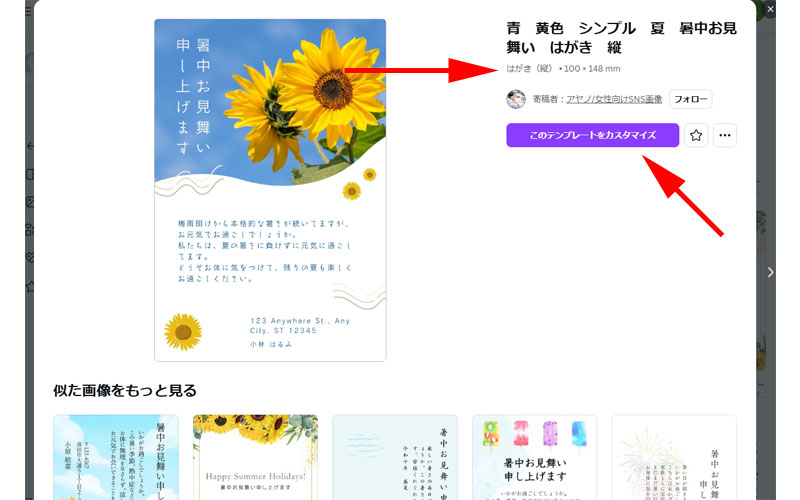
テンプレートが拡大されたら、内容を確認しておきましょう。
特に、タイトルの下に「用紙サイズ」が記入されていますので、必ず「はがき」サイズになっているのを確認してください。
用紙サイズの確認が出来たら、「このテンプレートをカスタマイズ」をクリックします。
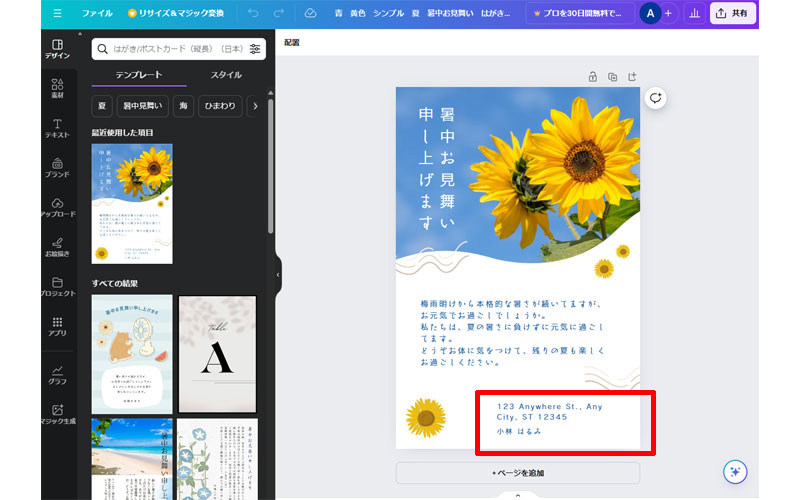
テンプレートの編集画面が表示されました。
テキストをそのまま使用する場合は、赤い枠線の中にある「住所・氏名」の場所だけ書き換えてください。
テキストを編集する場合は、以下のサイトをご参照ください。
ワンランク上の編集
今回選択したテンプレートは、デザインとしてはとても優れたテンプレートになっています。
しかし、このテンプレートをそのまま使用すると、他の誰かと被ってしまう可能性もないわけではありません。
そこで、ここでは手間をかけずに自分だけのテンプレートへと編集してみましょう。
このテンプレートは「ひまわり」がメインとなっています。
そこで他のテンプレートで「ひまわり」を使用したテンプレートがないか検索してみます。
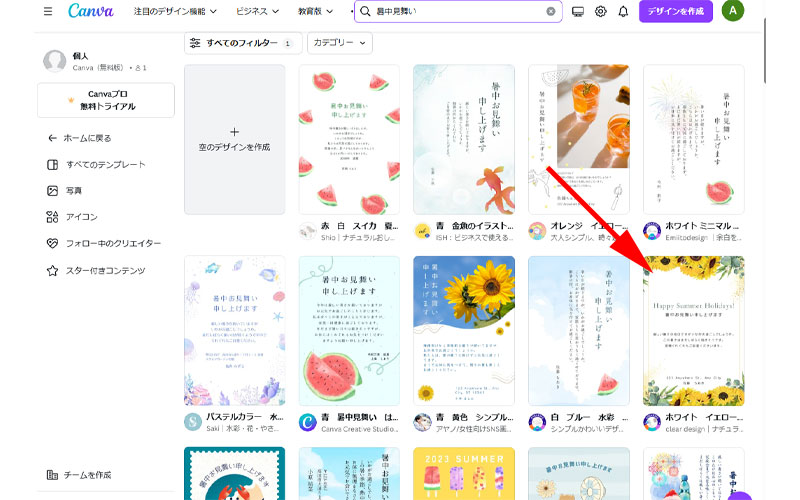
先ほどの検索結果に、「ひまわり」を使用しているテンプレートがありましたので、こちらを選択してみます。
もちろん、検索ボックスから「暑中見舞い ひまわり」と検索して、テンプレートを探してみても構いません。
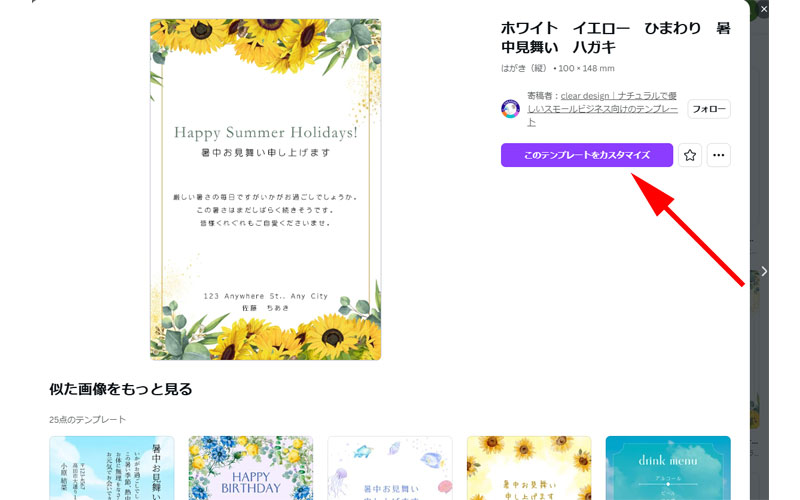
用紙サイズも「はがき」になっていますので、このテンプレート利用します。
「このテンプレートをカスタマイズ」をクリックします。
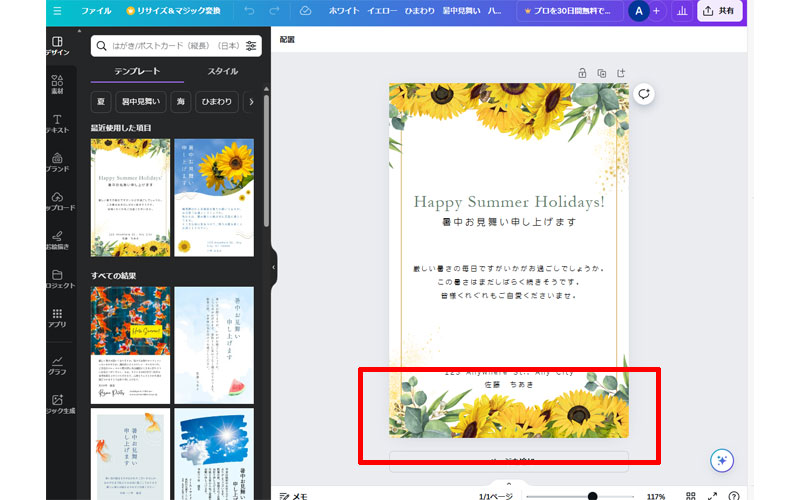
テンプレートの編集画面が表示されました。
最初に選択してテンプレートでは画面下の部分は、ひまわりの小さなイラストと、差出人住所を記載するデザインになっていました。
ここでは差出人住所はハガキの表面(宛名面)に記入するものとして、画面下の部分は、このテンプレートの赤い枠線の部分にある、ひまわりと葉のデザインを使用したいと思います。
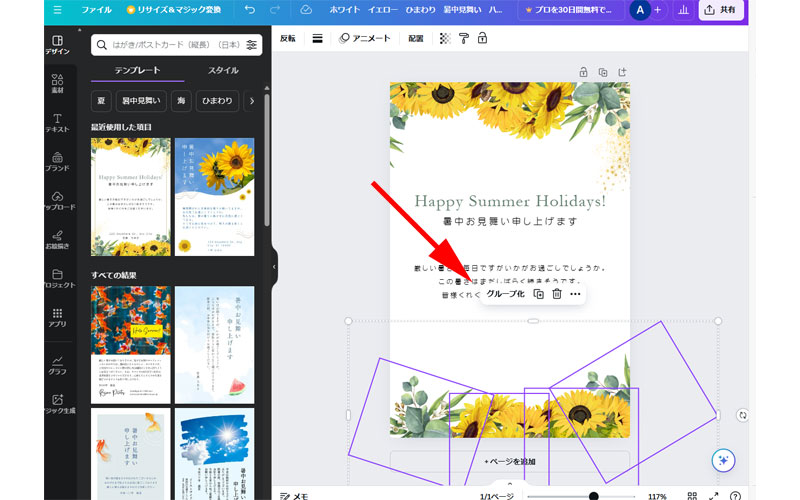
デザインの下にある、不要なパーツはすべて削除して、必要なパーツだけを選択します。
複数のパーツを選択すると、枠線の上部に「グループ化」という場所が表示されますので、ここをクリックします。
複数のパーツを選択するには、Shiftキーを押しながら選択してください。
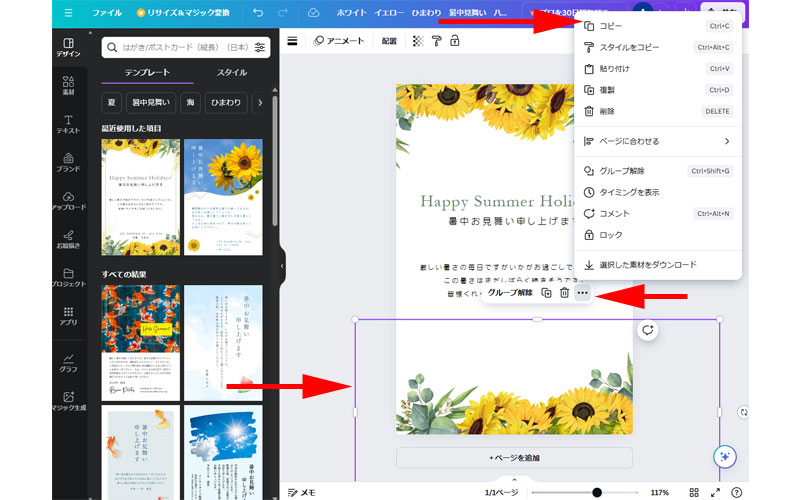
先ほど選択した複数のパーツ(素材)がグループ化され、一つの枠線のみが表示されました。
枠線の上部にある「三点リーダー」をクリックするとメニューが表示されますので、一番上にある「コピー」をクリックします。
実際の操作では、貼り付ける時にコピーしてください。
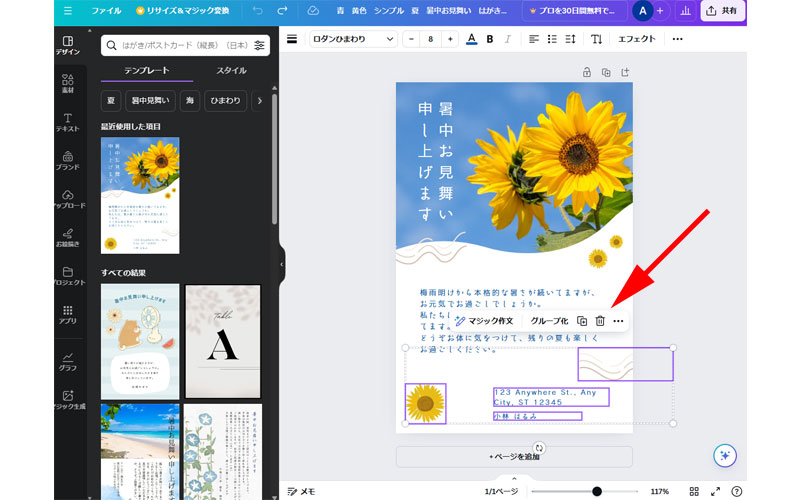
最初のテンプレートに戻り、デザインの下部にある不要なパーツをすべて削除します。
パーツの削除は一つずつ行っても構いません。
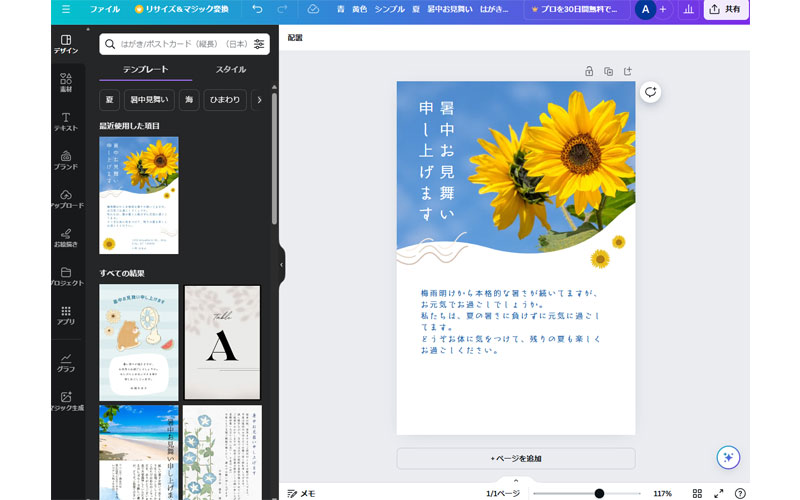
パーツがすべて削除された状態で、先ほどのテンプレートでコピーしたパーツを貼り付けます。
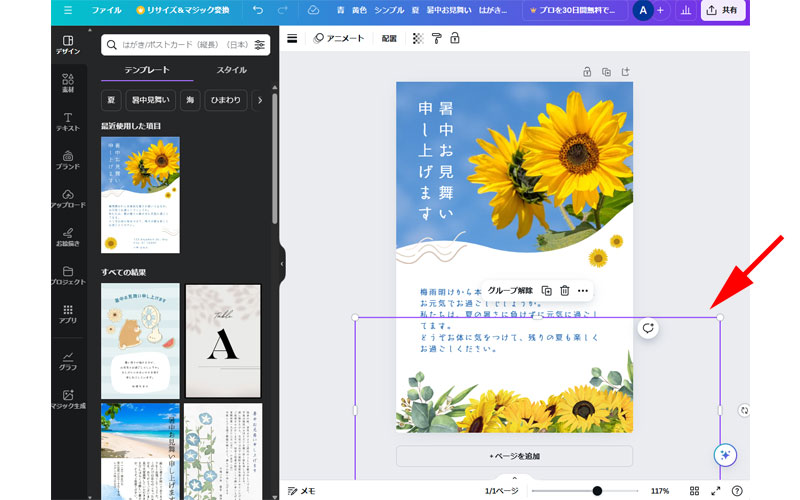
先ほどコピーしたパーツが貼り付けられました。
このまま均等にサイズを調整しても良いですし、グループを解除してパーツごとにサイズを調整しても構いません。
好みで全体のバランスを調整してください。
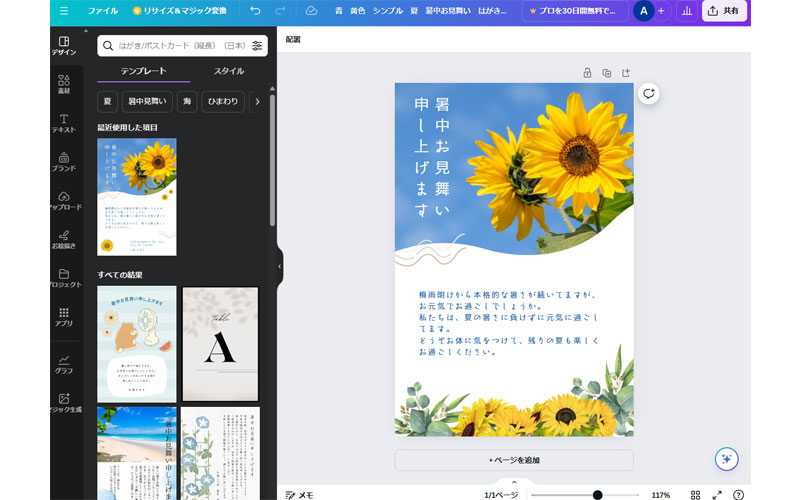
全体のバランスを整えて配置を完成させます。
後は必要に応じて、テキストのフォントやカラーを変更してオリジナルのデザインを完成させてください。
テンプレートのダウンロード
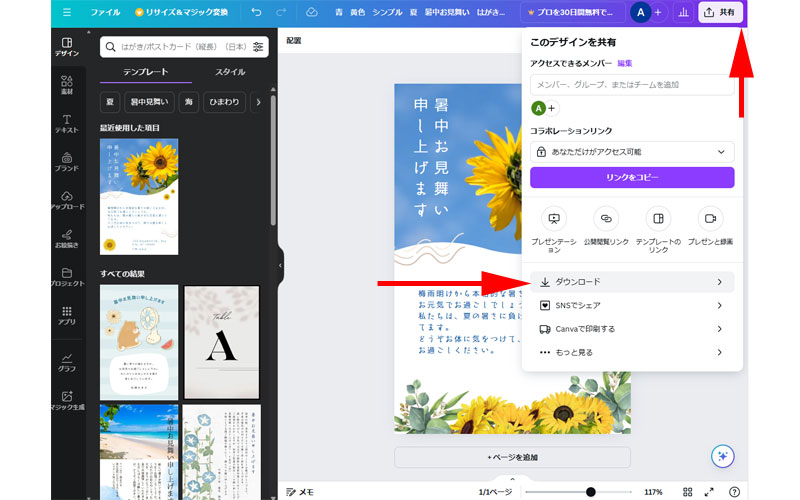
デザインが完成したら、パソコン内にダウンロードしていきます。
画面右上にある「共有」から「ダウンロード」をクリックします。
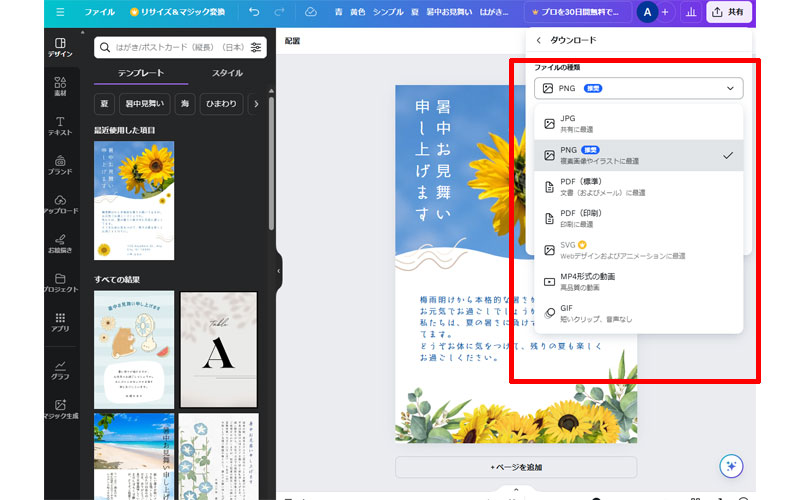
ファイルの種類を選択します。
推奨はPNGファイルになっていますが、PDFファイルもお勧めです。
実際にプリントしてみて、使い勝手の良い方を選択してください。
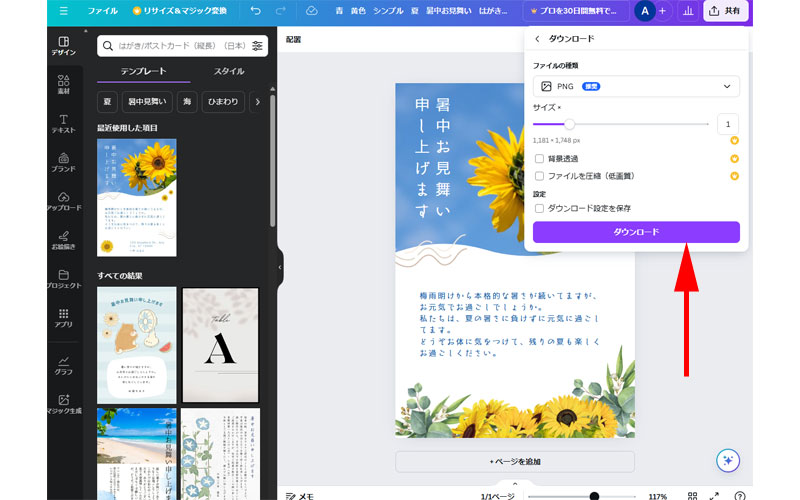
最後に「ダウンロード」ボタンをクリックします。
パソコン内のダウンロードフォルダにファイルがダウンロードされますので、印刷してください。
まとめ
いかがでしたか。
すでにCanvaを使用したことがある方にとっては、難しい操作はなかったと思います。
Canvaはオーストラリアの企業になりますので、日本独特のテーマに関するテンプレートは少なかったのですが、最近は日本独自のテーマでも沢山のテンプレートが提供されるようになりました。
また、数だけでなくテンプレートのクオリティもかなり高いものになります。
今まではオリジナルの暑中見舞いハガキを作成するときは、年賀状作成ソフトなどを使用する必要がありましたが、これからはCanvaを利用するのもお勧めの方法の一つになります。
ぜひ皆様も積極的に利用してみてください。
今回も最後までお読み頂きありがとうございました。
他の無料で使えるお勧めのソフトは以下の記事でご紹介させて頂いております。
合わせてご参照ください。


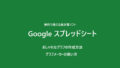

コメント