「プレゼン資料作り、PowerPointでゼロから作るのは大変…」
そう思っていませんか?
確かに、PowerPointは高機能なツールですが、使いこなすには時間とスキルが必要です。
そこで今回は、Canvaを使った簡単&効率的なプレゼン資料作成術をご紹介します。
Canvaを使えば、初心者でもあっという間にプロ並みの資料が完成!
PowerPointとの連携も可能なので、ビジネスシーンでも大活躍間違いなしです。
テンプレートを選ぶ
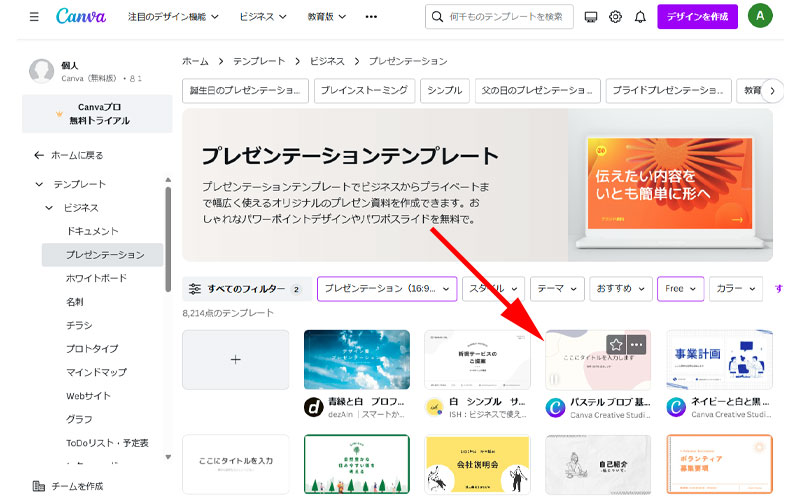
まずは、プレゼンテーションのテンプレートを検索してみましょう。
画面では、無料のテンプレートのみ表示させています。
ここでは矢印の先にあるテンプレートを選択してみます。
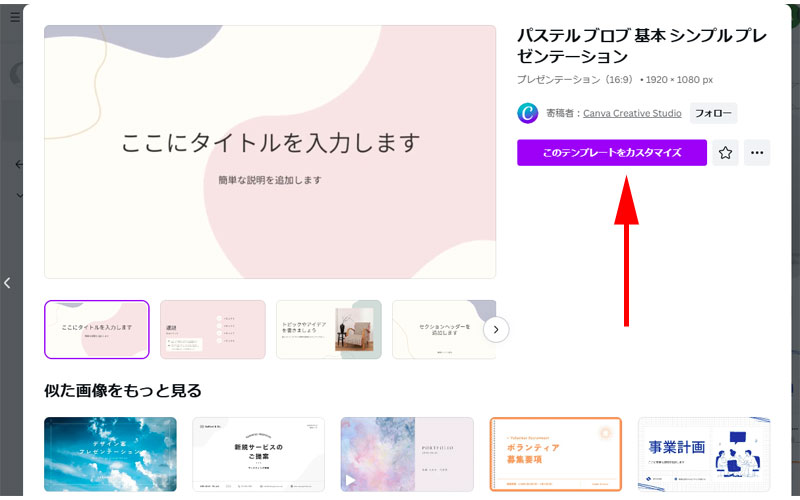
テンプレートが拡大されますので、「このテンプレートをカスタマイズ」をクリックします。
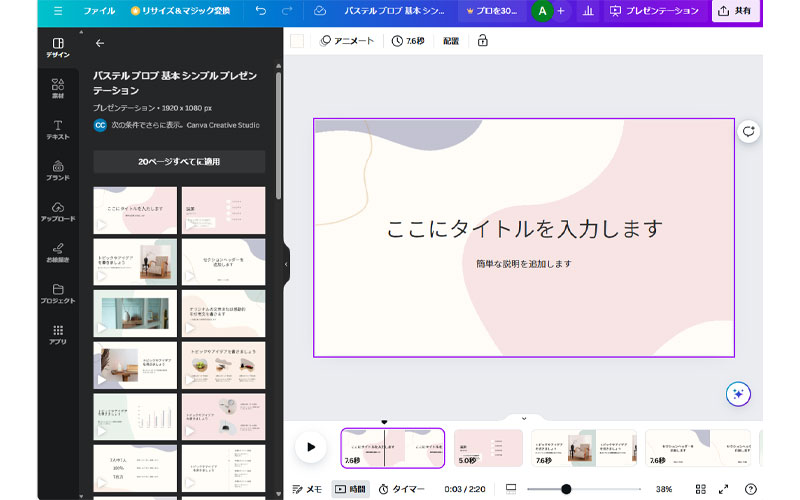
テンプレートの編集画面が表示されました。
テンプレートの編集
背景色の変更
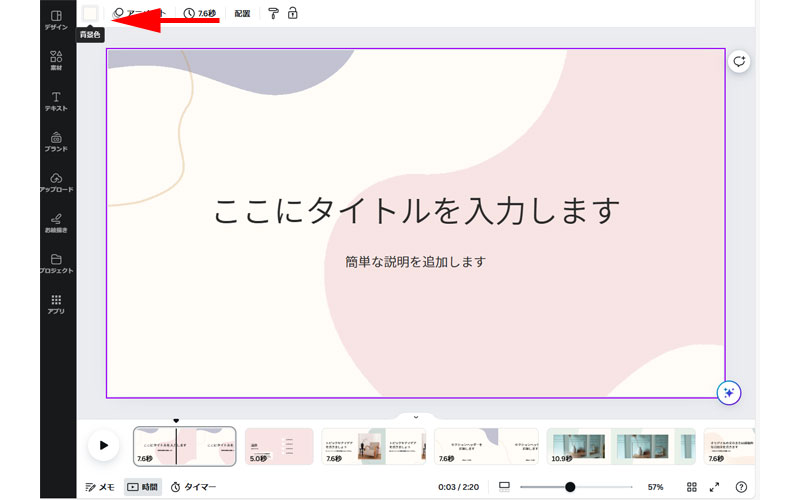
背景色を変更するには、画面全体を選択して、左上にある「背景色」をクリックします。
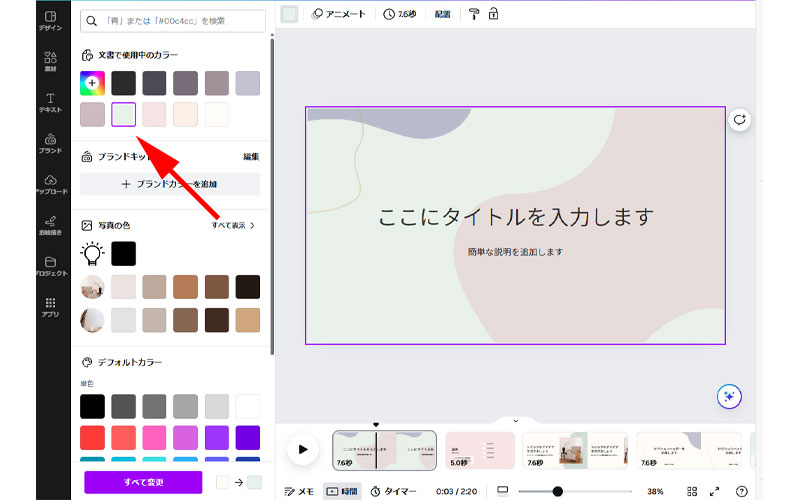
カラーパレットが表示されますので、好みの色に変更してみてください。
例えば、「文中で使用中のカラー」からライトグリーンを選択すると、このように表示されます。
テキストの変更
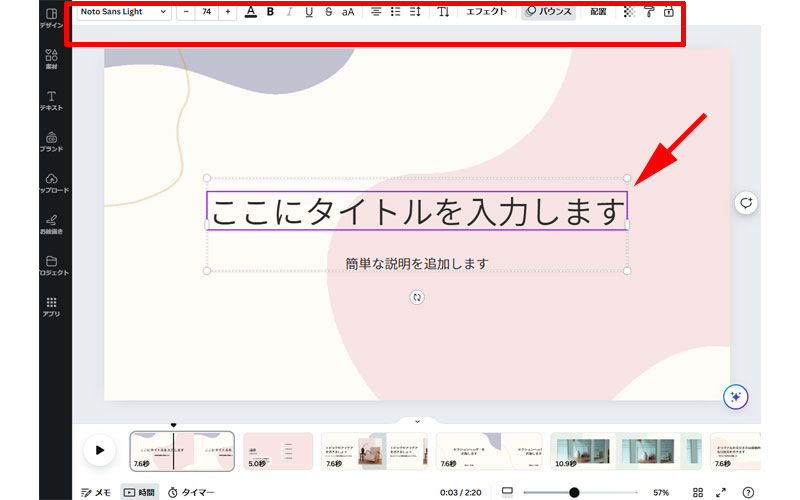
テキストの変更はとても簡単です。
変更したいテキストエリアを選択します。
画面上部にツールバーが表示されますので、フォントやサイズ、スタイルを変更して、好みのデザインに変更してください。
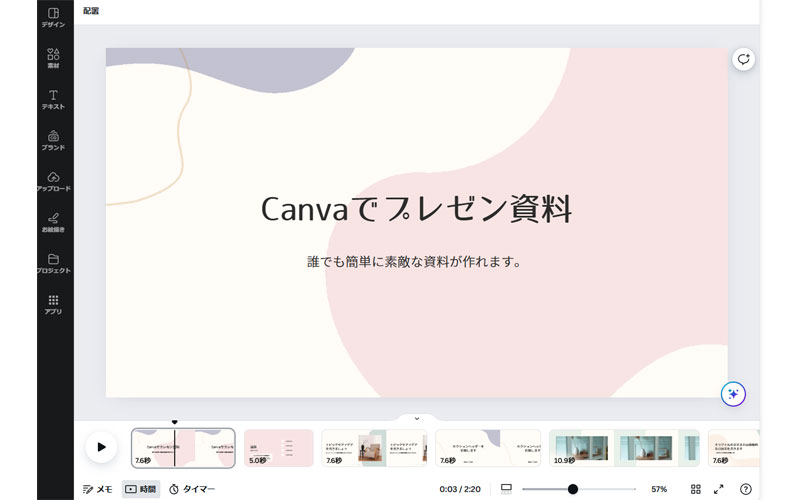
文面とフォントを変更してみました。
印象がかなり変わると思います。
画像の編集
フィルター
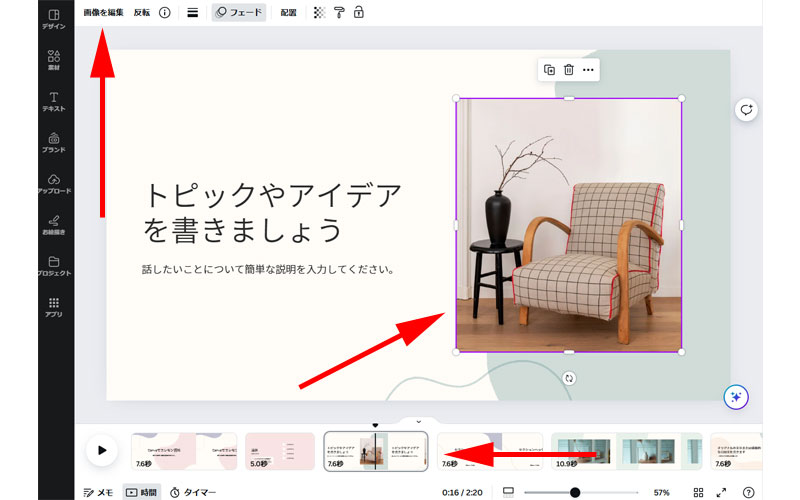
続いて画像の編集を行います。
ここでは、スライド3ページ目を選択します。
椅子の画像が表示されますので、クリックして選択します。
画面上部ツールバーにある「画像を編集」をクリックします。
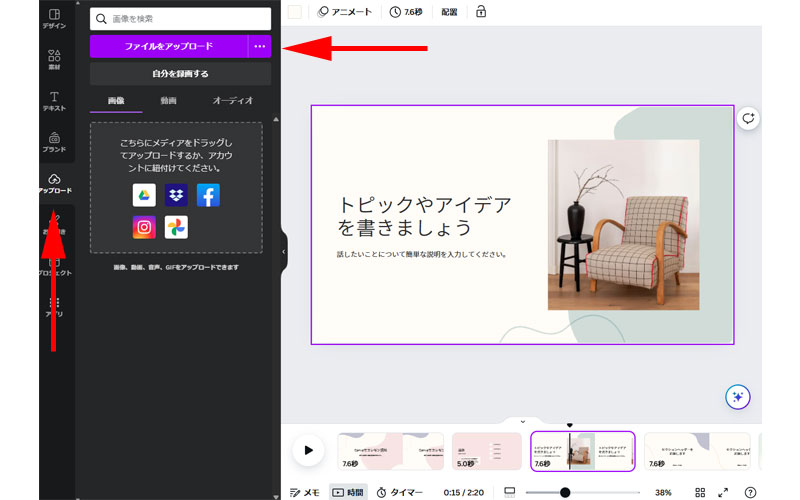
画像を変更する場合は、メニューバーにある「アップロード」をクリックします。
上部に「ファイルをアップロード」というボタンがありますので、こちらをクリックして画像を変更してください。
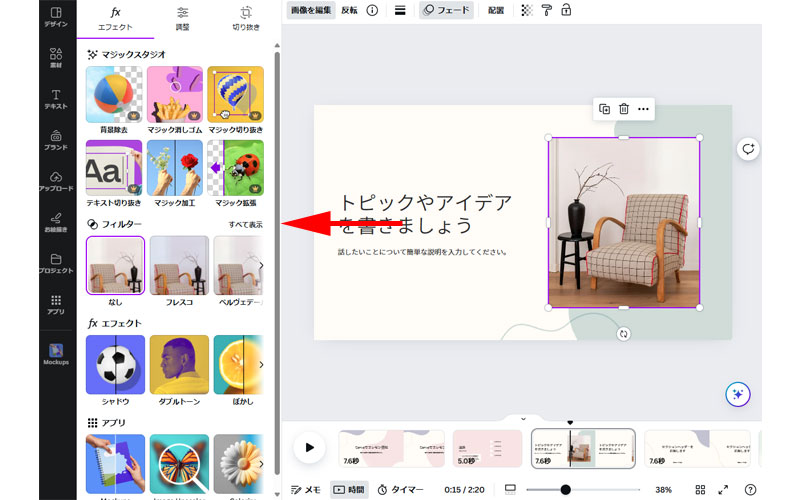
画像の編集に戻りましょう。
「エフェクト」の部分に「フィルター」がありますので、こちらを使って編集していきます。
まずは「すべて表示」をクリックします。
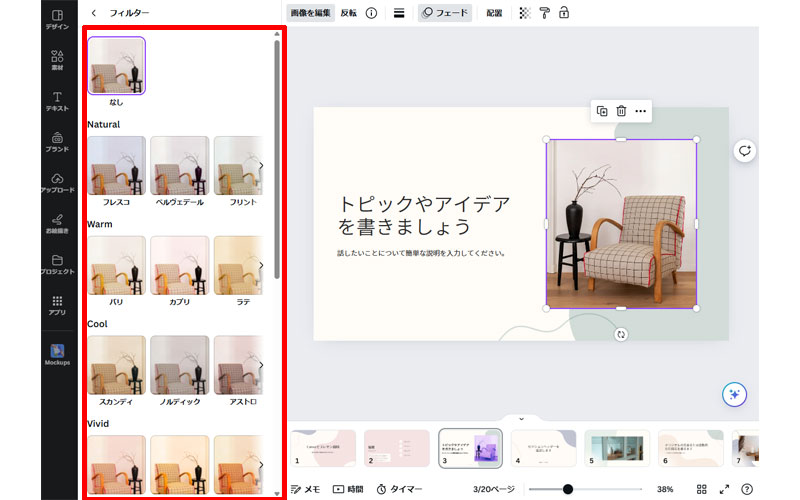
フィルターの種類が表示されました。
大きくは以下の8つのテーマに分類されます。
- Natural
- Warm
- Cool
- Vivid
- Soft
- Vintage
- Mono
- Color Pop
テーマに表示されている項目をクリックすれば、プレビューとして表示されますので、好みのフィルターを選んでください。
なお、適したフィルターがない場合は、「なし」を選択すれば、オリジナルの画像に戻ります。
調整
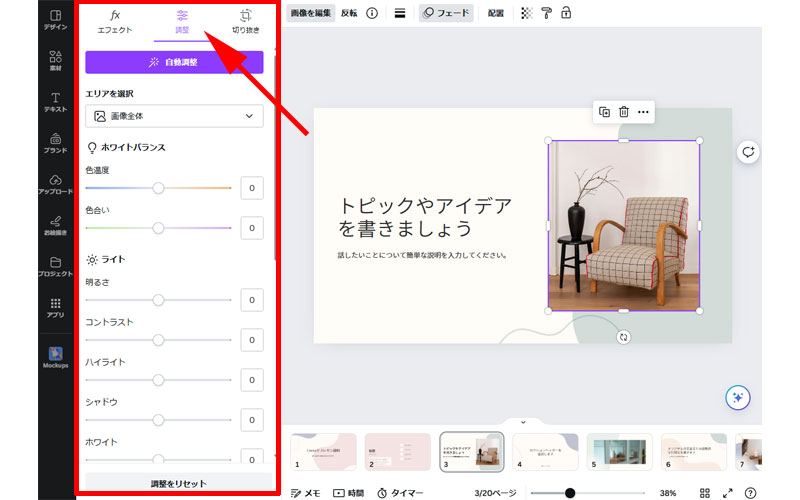
「調整」をクリックすると、「ホワイトバランス」や「ライト」「カラー調整」などをすることが出来ます。
スマートフォンなどにも搭載されている機能が多いので、必要に応じて設定してください。
切り抜き
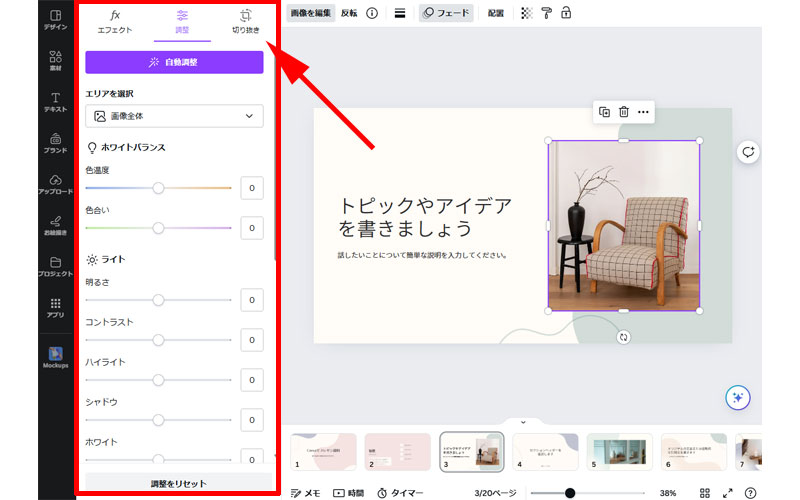
挿入した画像のサイズなどが合わない場合は、「切り抜き」をクリックして、適切なサイズに調整してください。
アニメート
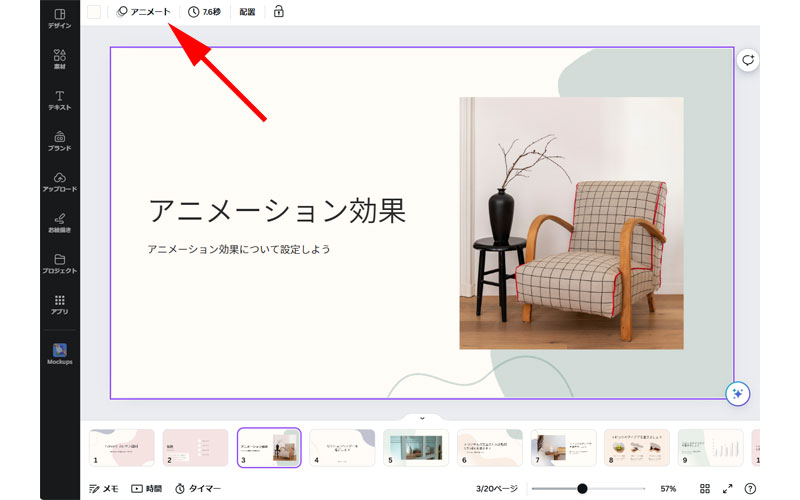
スライドの各ページにアニメーション効果を設定することも可能です。
テンプレートのスライドには簡単なアニメーションが設定されていることが多いですが、ご自身で希望のアニメーションを設定することも可能です。
画面上部にある「アニメート」をクリックします。
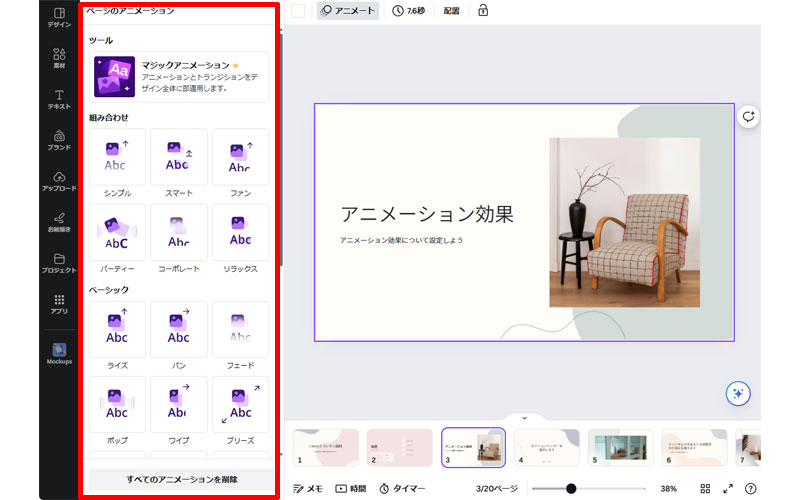
様々なツールが表示されますので、適用したい効果を選択してください。
ポインターをそれぞれの効果に乗せるとプレビューとして確認することが出来ます。
表示時間の調整
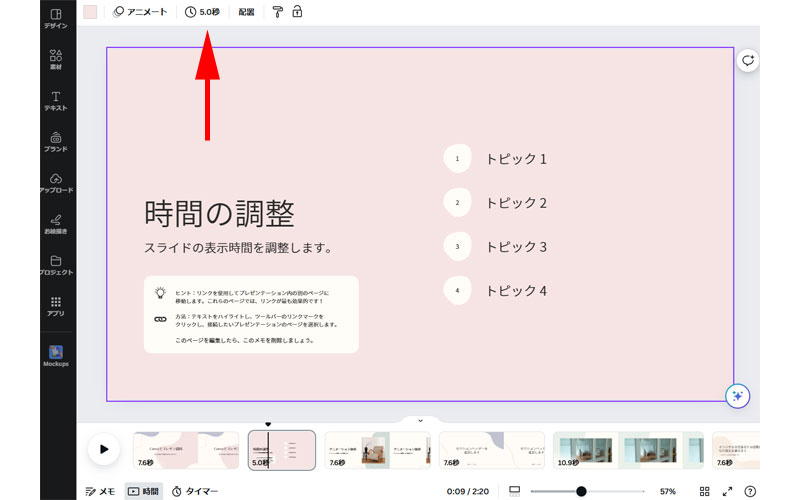
スライドの表示時間を調整します。
画面上部に表示されている時間の部分をクリックします。
このスライドでは「5.0秒」と表示されている場所になります。
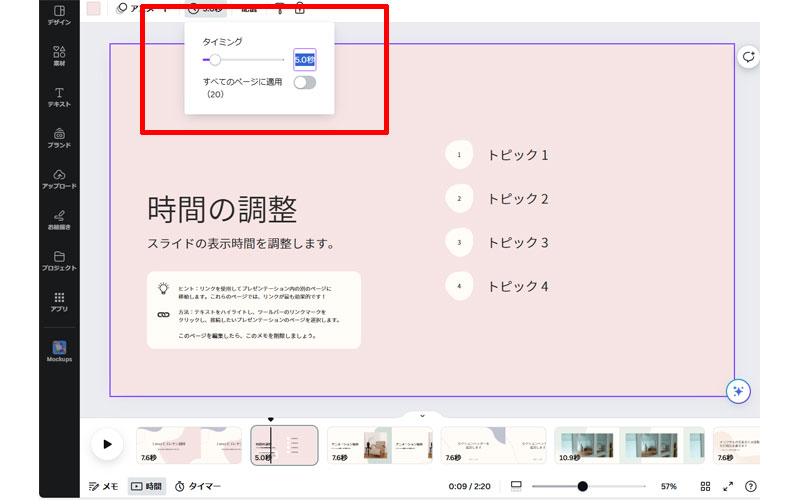
時間の指定は、タイミングの部分にあるスライダーで調整するか、右脇のボックスに直接数値を入力してください。
すべてのスライドに同じ時間を適用する場合は、「すべてのページに適用」のスライドボタンをオンにしてください。
スライドの切り替え
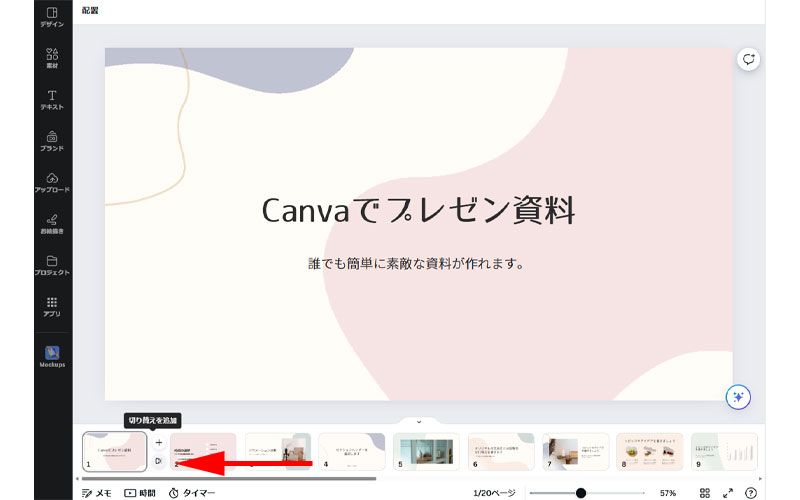
一つのスライドから次のスライドに切り替わる際のトランジションを指定します。
画面下に表示されているスライドとスライドの間にポインターを移動します。
プラスのアイコンと右矢印のようなアイコンが表示されますので、矢印のようなアイコンをクリックします。
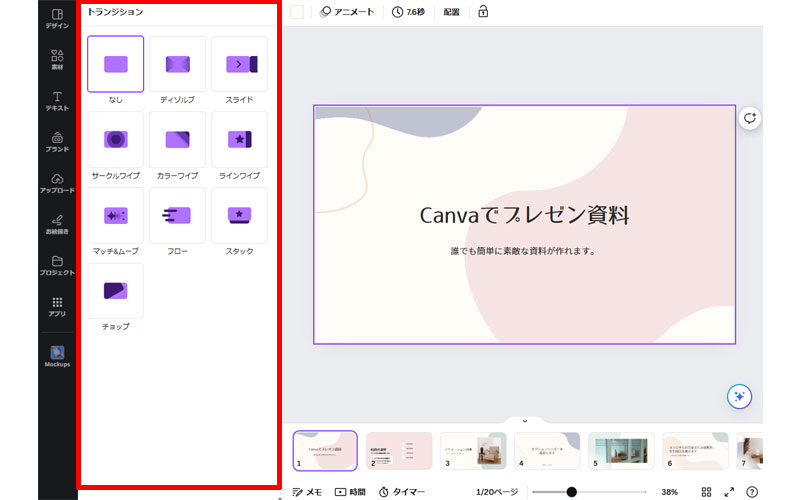
様々なトランジションが表示されました。
それぞれの項目にポインターを乗せると、プレビューとして確認することが出来ます。
リンクの作成
外部リンクの作成
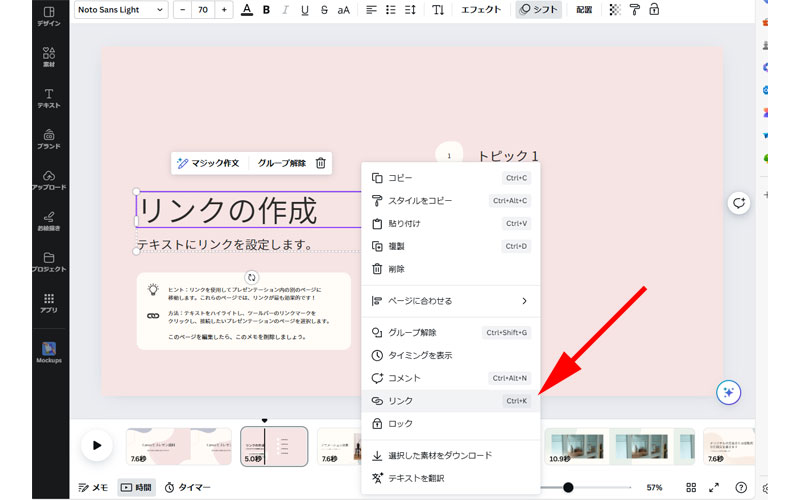
テキスト部分にリンクを作成してみましょう。
「リンクの作成」と書かれたテキストを選択して、右クリックします。
メニューが表示されますので、「リンク」をクリックします。
ショートカットキー、Ctrl+Kからリンクを作成することも出来ます。
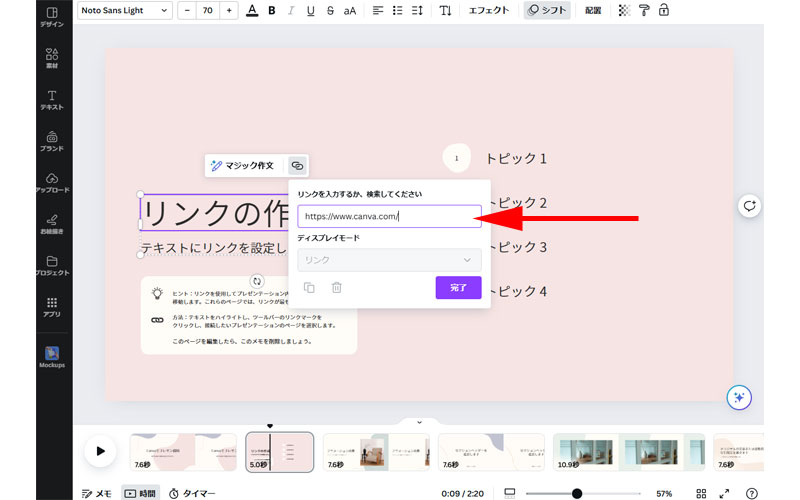
ボックス内にリンクさせたいURLを入力します。
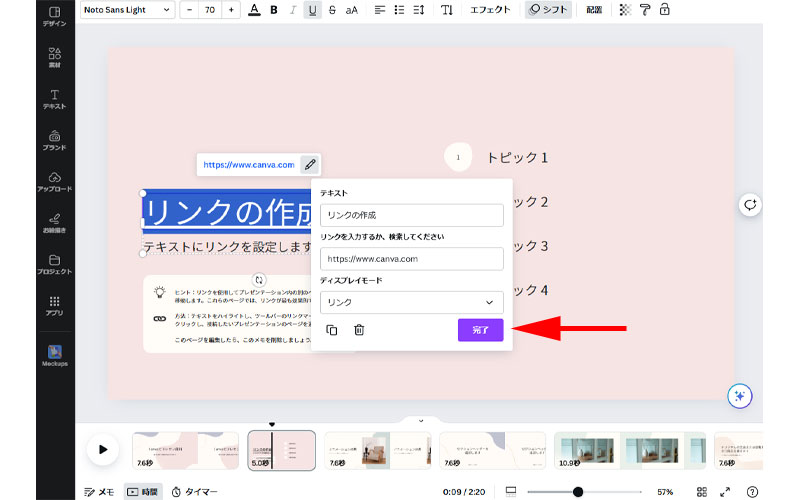
最後に「完了」ボタンをクリックすれば、リンクが設定されます。
内部リンクの作成
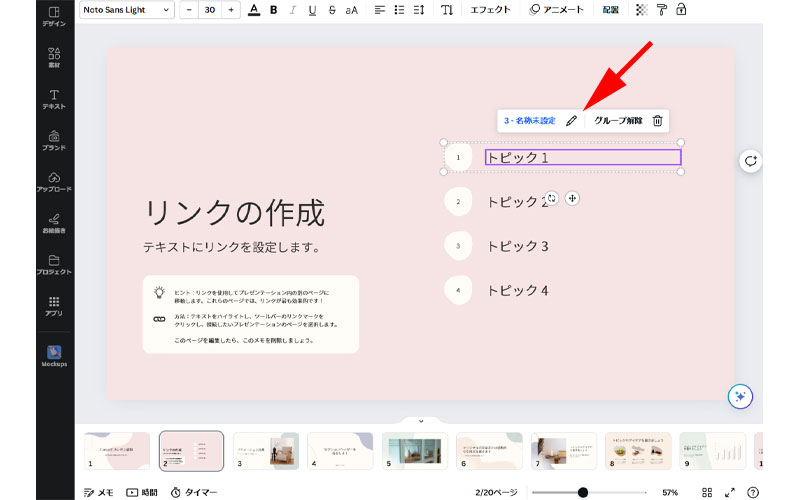
次に、プレゼン内にある他のページにリンクさせてみましょう。
「トピック1」の部分を選択すると、ペン型のアイコンがありますので、こちらをクリックします。
なお、このテンプレートではすでに内部リンクが設定されているので、編集ツールが表示されますが、リンクが設定されていないテキストに内部リンクを作成する時は、外部リンク作成と同じ手順で内部リンクを完成させてください。
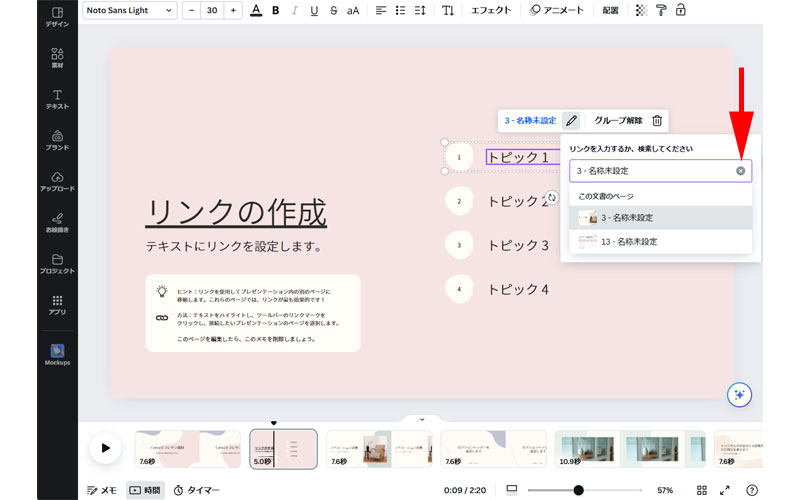
デフォルトでは3ページ目がリンク先として設定されています。
他のページを選択する場合は、矢印の先にある×印をクリックします。
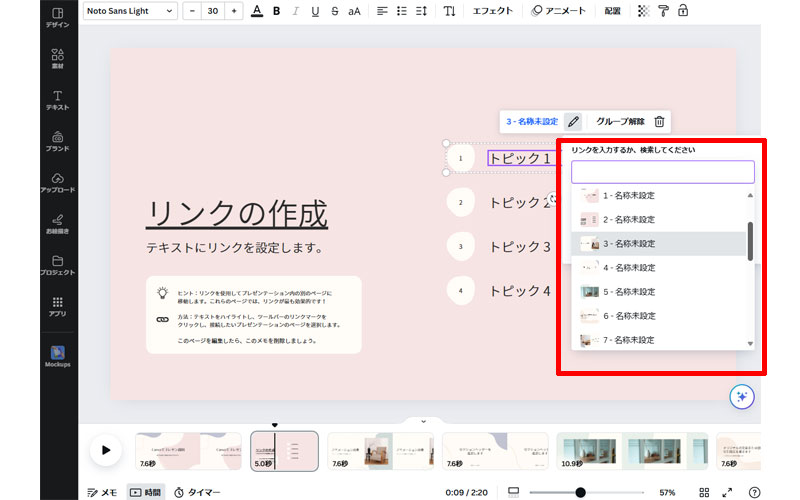
他のすべてのスライドが表示されましたので、リンクさせたいスライドを選択して、最後に「完了」をクリックしてください。
時間の確認
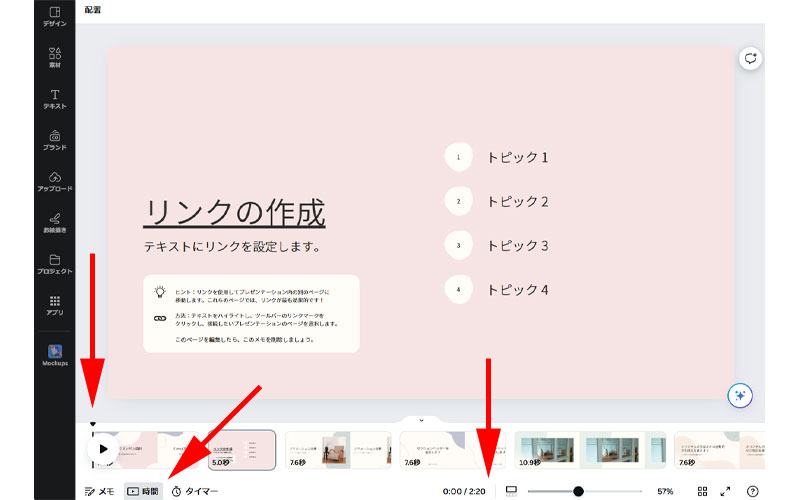
各スライドの再生時間をまとめて確認するには、画面下にある「時間」をクリックします。
各スライドに再生時間が表示されていますので、必要に応じて調整してください。
またスライドを再生させながら確認するには、「プレイ」アイコンをクリックしてください。
画面下中央には、トータルの再生時間が表示されています。
このテンプレートでは2分20秒が再生時間になります。
再生
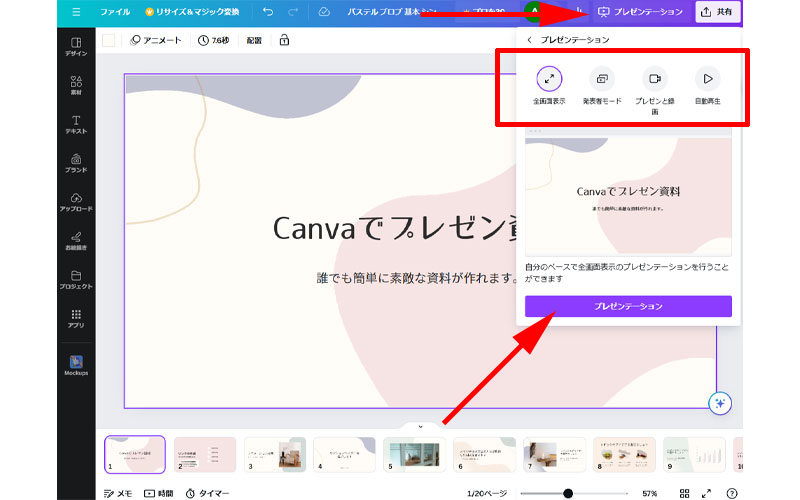
すべてのスライドの編集が完了したら、全体を確認してみましょう。
画面右上にある「プレゼンテーション」をクリックします。
プレゼンテーションメニューが表示されますので、再生条件を選択します。
- 全画面表示:画面いっぱいにスライドを表示します。
- 発表者モード:メモと次のスライドを表示します。
- プレゼント録画:プレゼンテーションを録画します。
- 自動再生:この画面で自動再生されます。
再生条件を選択したら「プレゼンテーション」ボタンをクリックして再生します。
なお、通常は「全画面表示」で再生させるのが良いと思います。
ダウンロード
PDFとしてダウンロード
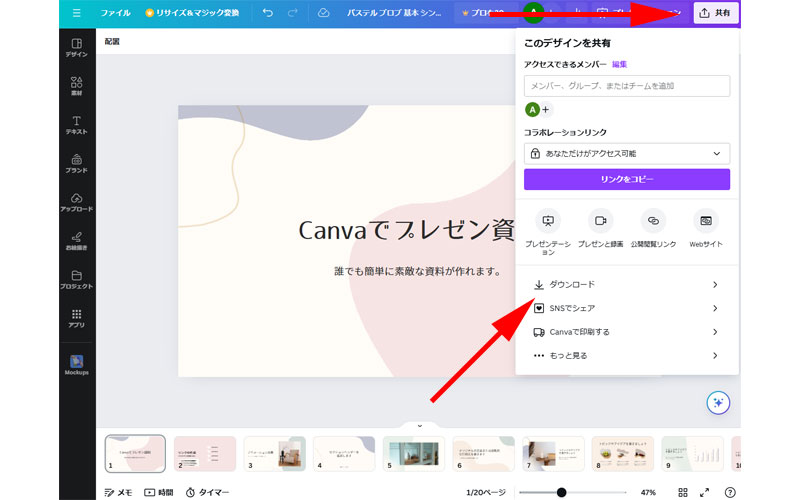
完成したプレゼンテーションをダウンロードしていきましょう。
画面右上にある「共有」ボタンをクリックします。
矢印の先にある「ダウンロード」ボタンをクリックします。
ダウンロードせずに、Canva上で共有する場合は、「アクセスできるメンバー」にあるボックス内に共有したい相手のメールアドレスを入力してください。
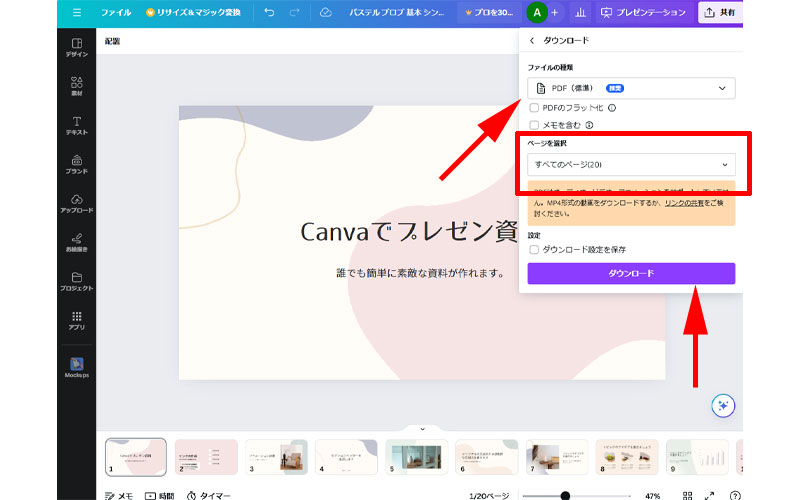
ファイルの種類はデフォルトでPDFになっています。
特定のページをダウンロードする場合は、「ページを選択」内にあるプルダウンメニューからページを選択してください。
すべてのページをダウンロードする場合は、そのまま紫色の「ダウンロード」ボタンをクリックします。
PPTXとしてダウンロード
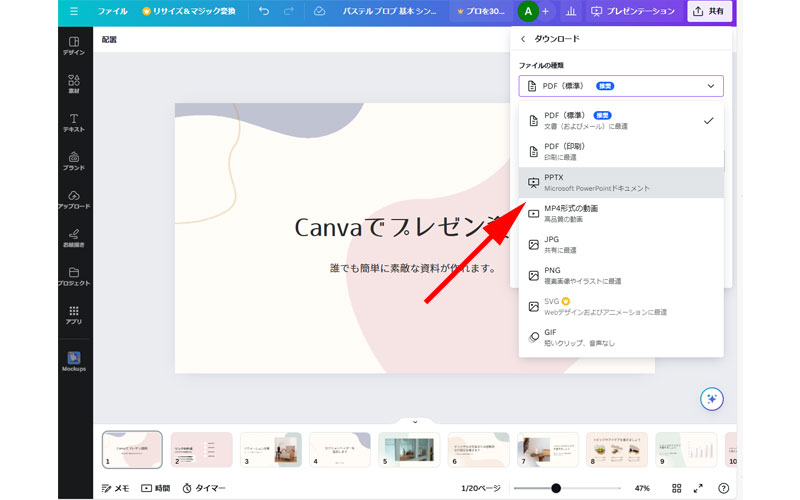
完成したプレゼンテーションをパワーポイントで編集したい方もいらっしゃると思います。
その場合は「ファイルの種類」から「PPTX」ファイルを選択してダウンロードしてください。
ダウンロードしたファイルをパワーポイントで開けば、編集することが出来るようになります。
まとめ
Canvaのテンプレートを使って、プレゼン資料を作成する方法についてご紹介させて頂きました。
手順が多いので大変に思われた方もいらっしゃると思いますが、実際に作業してみると、それほど難しい部分はなかったかと思います。
ただし、Canvaには様々な演出が出来るトランジションなどのツールがありますので、あまりこだわり過ぎると完成までに時間がかかってしまうかもしれません。
沢山の機能がありますが、良いプレゼン資料は「簡潔であること」を忘れずに、伝えたい目的をはっきりさせて、演出は最低限に抑えるのが良いでしょう。
なお、Canva上で作成したプレゼン資料をPDFとしてそのまま使用する場合や、Canavaのページをモニターなどに映しながら使用する場合は問題ないと思いますが、パワーポイントを使用して発表する場合は注意が必要です。
PPTXファイルとして保存すると、稀にレイアウト崩れや、フォントが対応していない場合がありますので、プレゼン発表前には、必ずパワーポイントで確認しておくことを忘れないようにしてください。
今回も最後までお読み頂きありがとうございました。




コメント