今回は、Google アナリティクス個人認定資格(GAIQ)に合格するための学習方法についてご紹介させて頂きます。
普段何気なくアナリティクスを使用している方でも、いざ試験となると分からない事が沢山出てくると思います。
アナリティクスの基本的な操作が出来る方でも、いざ言葉で説明するとなると上手く出来ない事が多いと思います。
今回はそんな方が(私なのですが)一通り記事を読んで頂くだけで、GAIQに合格出来るようになることを目的にこの記事を書かせて頂いております。
なお、記事の内容はすべて、Googleアナリティクスアカデミーの内容をまとめさせて頂いたものになります。
動画で学習されたい方は以下のサイトでご覧頂けますので合わせてご覧になってください。
アナリティクスの利点
マーケティング(ユーザーが商品を購入するまでの段階)に活用することが出来ます。
Acquisition:集客
Behavior:行動
Conversion:購入
ウェブサイトだけでなく、アプリ、オンラインPOSシステム、ゲーム機、顧客管理システムなどでも利用することが可能です。
アナリティクスの仕組み
アナリティクスはデータを収集しレポートにまとめるプラットホームです。
トラッキングコードを貼ることにより以下のようなユーザの様々なデータを収集することが出来ます。
- 言語
- ブラウザ
- デバイス
- OS
- トラフィックの参照元(ユーザーがどこからアクセスしたか示すもの)
セッション:トラッキングコードを含むページにアクセスすると始まり活動終了後、30分経過すると終了します。
収集されたデータは後で変更することが出来ません。
アナリティクスの設定
組織を利用すると複数のアナリティクスアカウントをまとめて管理できるようになります。
アカウントを作成すると自動的にプロパティが作成されます。
さらにそのプロパティ内にビューが作成されます。
各プロパティには固有のトラッキングIDを所有し、それぞれ個別にデータを収集します。
一つのアカウントで複数のプロパティを作成することが出来ます。
(複数のアプリ、ウェブサイト等からデータを収集出来ます)
販売地域やブランド別にプロパティを作成すればより詳細なデータを収集することも可能です。
但し複数のプロパティを集計してデータを出すことは出来ませんので注意してください。
一つのプロパティに複数のビューを作成することが出来ます。
フィルタ機能を使用してレポートに表示するデータを指定することが出来ます。
また目標を設定することも出来ます。
目標はウェブサイトでのコンバージョンをトラッキングするうえでの有益な方法の一つです。
例)ニュースレターの配信登録数、商品を購入したユーザー数を目標
注意点
新しいビューは作成した時点からのデータが収集される
削除した場合は一定の期間は復元することが出来る
ユーザーの管理
アクセス権は、上位から下位へ受け継がれます。
ユーザー設定は管理画面のアカウントユーザーの管理から設定することが出来ます。
| 編集 | プロパティ・ビュー・フィルタ・目標などの作成、編集 ユーザー管理は出来ない |
| 共有設定 | ダッシュボード、メモなどの共有アセットの作成、編集 |
| 表示と分析 | レポートと設定データの閲覧 |
詳細:Google ユーザー権限
フィルタを使用したビューの設定
IPアドレスの除外方法の手順
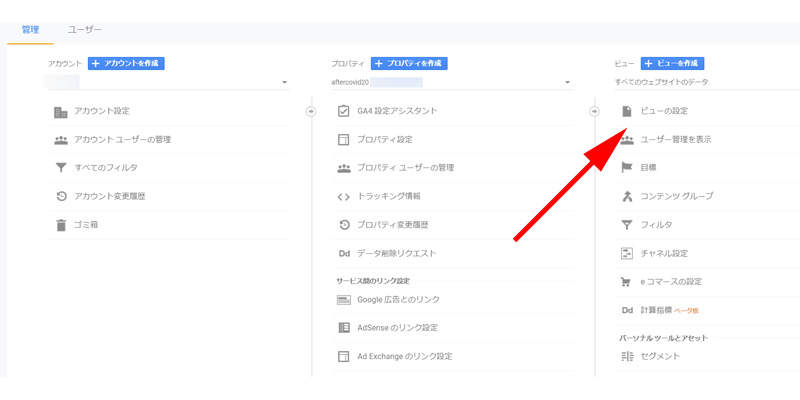
アナリティクストップページから管理をクリックします。
ビュー列のビューの設定をクリックします。
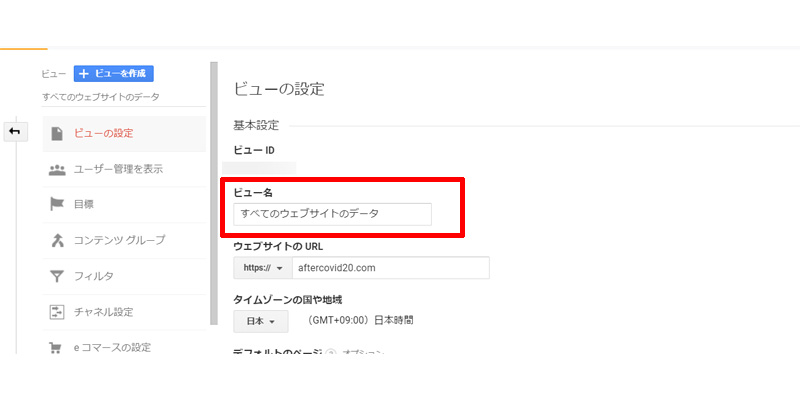
ビュー名にすべてのウェブサイトのデータと書かれています。
これはフィルターなしのビューが一つ設定されていることになります。
収集されたデータが処理されていない状態なので、ビュー名を「未処理データ」に変更します。
「Raw Data」と英語で入れても構いません。
名前を入力したら画面の一番下にある保存をクリックします。
テストビューの作成
設定をする時は、テストビューですべての設定のテストを行います。
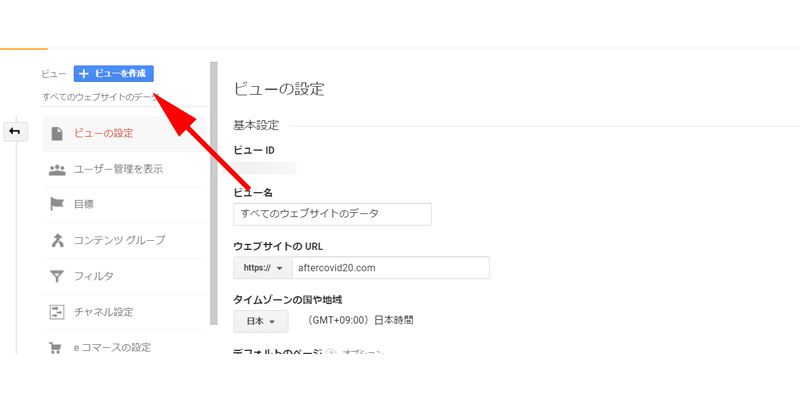
ビュー列の一番上にある、ビューを作成をクリックします。
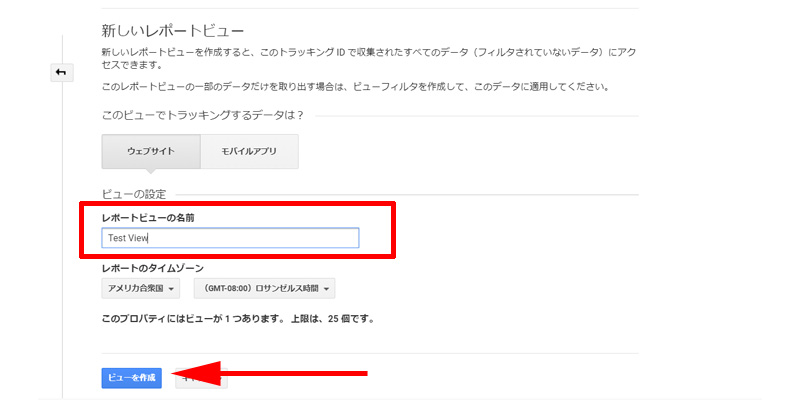
レポートビューの名前の部分にTest Viewと入力します。
最後にビューを作成をクリックします。
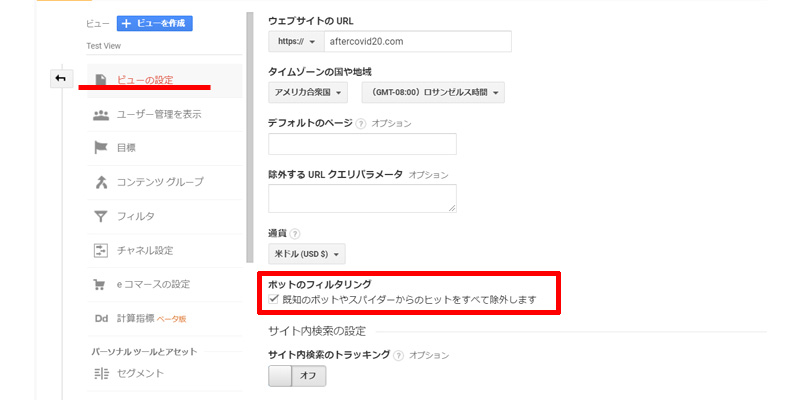
ビュー列からTest View が選択されているのを確認して、ビューの設定をクリックします。
ボットのフィルタリングという項目がありますので、チェックが入っているのを確認します。
タイムゾーンも日本に設定しておいてください。
マスタービューの設定
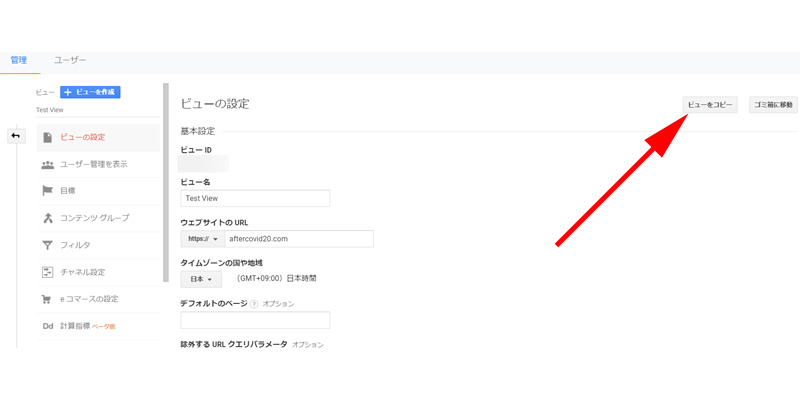
レポート作成やデータ分析などにはマスタービューを使用するようにします。
画面右上のビューをコピーをクリックします。
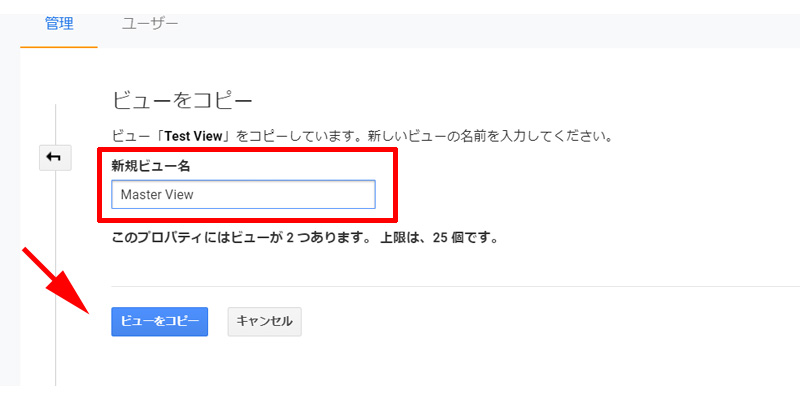
新規ビュー名を「マスタービュー」にします。
入力したらビューをコピーをクリックします。
ビューをコピーすると元のビューで作成した設定がすべて引き継がれます。
内部IPアドレスの除外設定
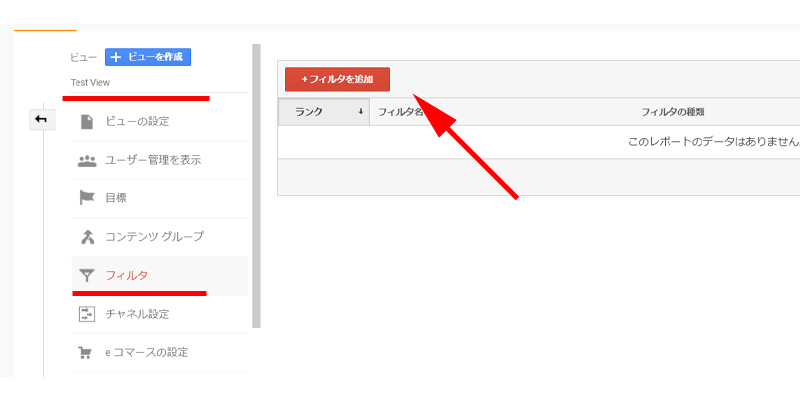
ビュー列からテストビューを選択して、フィルタをクリックします。
フィルタを追加画面が表示されますので、こちらをクリックします。
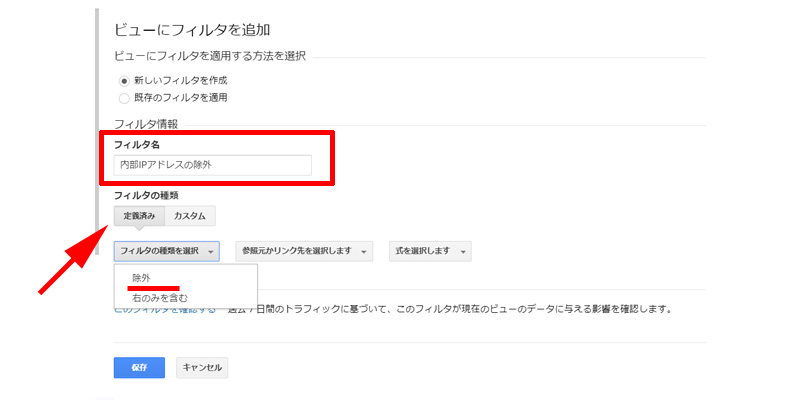
フィルタ名を内部IPアドレスの除外にします。
フィルタの種類は定義済みを選択します。
フィルタの種類の選択は除外を選択します。
定義済みにはアナリティクスでよく使われるフィルタがすでに用意されています。
通常はこちらで良いと思いますが、オリジナルのフィルタを作成したい時は、カスタムをクリックして作成してください。
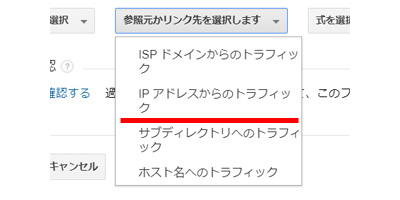
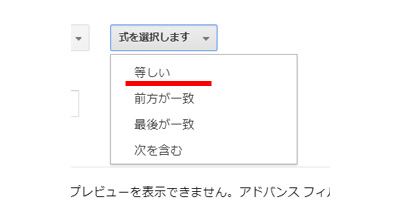
参照元かリンク先を選択します:IPアドレスからのトラフィック
式を選択します:等しい
残りの2つもこのように選択してください。
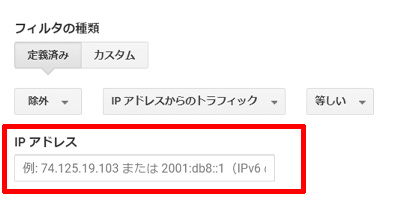
最後にご自身のIPアドレスを入力して保存をクリックしてください。
これで設定は完了です。
マスタービューにフィルタを追加
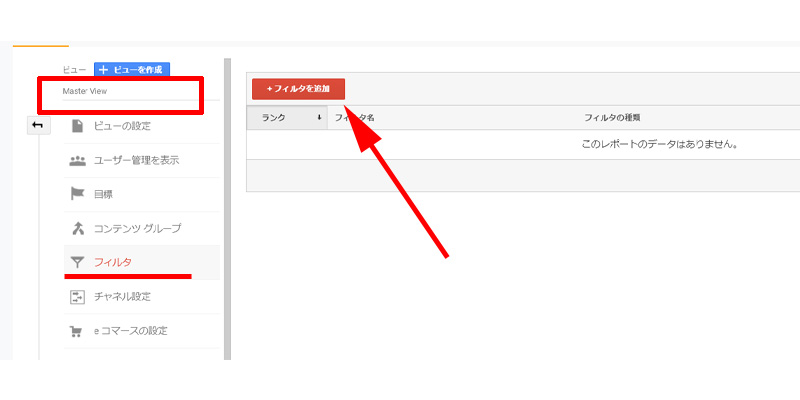
ビュー列からマスタービューを選択して、フィルタをクリックします。
赤いボタンのフィルタを追加をクリックします。
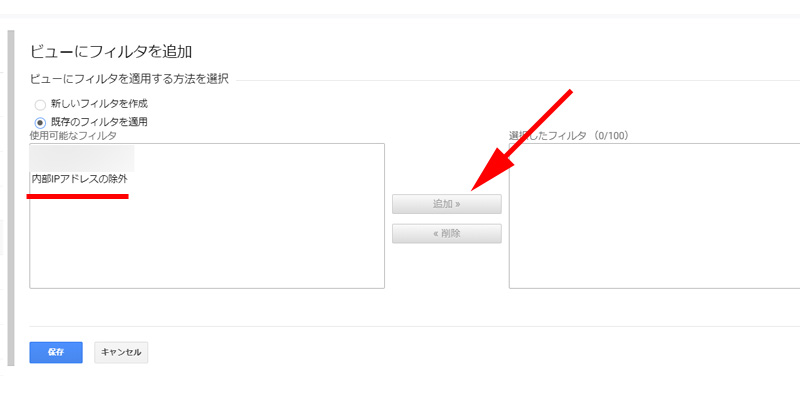
既存のフィルタを適用にチェックを入れて、先程作成した内部IPアドレスの除外を選択して右側に追加します。
最後に保存をクリックすれば完了です。
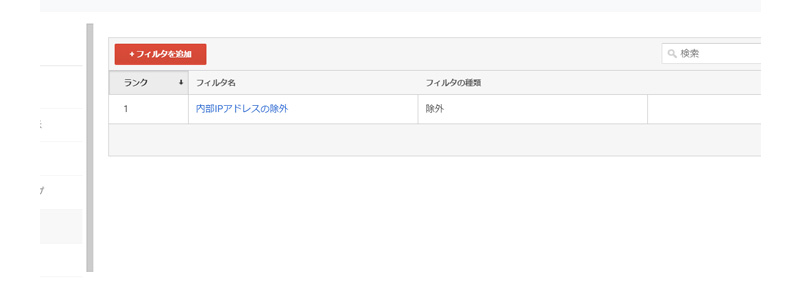
フィルタが追加されました。
なお、複数のフィルターを作成した場合は、フィルター一覧に表示されている順に適用されますので注意してください。
テスト&解答
1. トラッキング コードを使用すると、どのシステムからのデータを Google アナリティクスでレポートできますか。
- e コマース プラットフォーム
- モバイルアプリ オンライン
- POS システム
- インターネットに接続されていないシステム
2. Google アナリティクスを使用してデータを収集するには、どの手順を完了する必要がありますか。
- Google アナリティクスのパソコン用ソフトウェアをインストールする
- アナリティクスのアカウントを作成する
- 各ウェブページにアナリティクスのトラッキング コードを追加する
- アナリティクス アプリをダウンロードする
3. アナリティクスのトラッキング コードでは、次のうちどれを収集できますか。
- ブラウザに設定されている言語
- ブラウザの種類
- ユーザーのお気に入りのウェブサイト
- デバイスとオペレーティング システム
4. Google アナリティクスのセッションはデフォルトではいつ終了しますか。
- ウェブサイトでのユーザーのアクションにかかわらず、常に 30 分後
- ユーザーが別のブラウザ ウィンドウを開いたとき
- ユーザーがサイトで 30 分以上操作を行っていないか、ブラウザのウィンドウを閉じたとき
- 毎日正午
5. Google アナリティクスで処理したデータはデータベースに保存され、変更できなくなります。
- 正しい
- 誤り
6. Google アナリティクス アカウントの上位から下位への階層構造を表しているものはどれですか。
- ビュー > アカウント > プロパティ
- プロパティ > アカウント > ビュー
- アカウント > ビュー > プロパティ
- アカウント > プロパティ > ビュー
7. アカウント単位の「編集」権限を持つユーザーは、自動的にどの単位の「編集」権限を持ちますか。
- ユーザー
- プロパティ
- ビュー
- サービス
8. アナリティクスのトラッキング コードを表示する手順は次のうちどれですか。
- [管理] タブ > [トラッキング コード] > [トラッキング情報]
- [管理] タブ > [トラッキング情報] > [トラッキング コード]
- [レポート] > [ユーザー レポート] > [トラッキング コード]
- [ユーザー レポート] > [設定] > [トラッキング コード]
9. アナリティクスを使用してウェブサイトのデータを収集するには、ウェブサイトの HTML ページに何を追加する必要がありますか。
- Google キャンペーン パラメータ
- Google アナリティクスの利用規約
- Google アナリティクス トラッキング コード
- 権限ボタン
10. データを収集するには、アナリティクス トラッキング コードを HTML ウェブページのどこに配置する必要がありますか。
- ウェブサイトの <head> 開始タグの直後
- ウェブサイトの </head> 終了タグの直前
- ウェブサイトの <body> 開始タグの直後
- ウェブサイトの </body> 終了タグの直前
11. 新しいビューを作成すると、どのデータが含まれますか。
- ビュー作成前のデータ
- ビュー作成後のデータ
- ビュー作成の前と後のデータ
- どのデータも含まれない
12. ビューを削除した場合、アカウント管理者がビューを復元できるのは何日以内ですか。
- 35
- 65
- 95
- 125
13. Google アナリティクスでデータを絞り込む方法として、どのようなオプションがありますか。
- ビューからデータを除外する
- ビューにデータを追加する
- レポートに表示されるデータを変更する
- 上記のすべて
14. Google アナリティクスでフィルタを使用する際は、フィルタを適用していないビューを 1 つ確保しておくことが大事ですが、それはなぜですか。
- 常に元のデータにアクセスできるようにするため
- 目標を設定するため
- 複数のビューでフィルタを使用するため
- フィルタを適用していないビューを確保しておくメリットはない
15. Google アナリティクスはどのような順序でデータをフィルタリングしますか。
- フィルタ名のアルファベット順
- フィルタの最終編集日順
- フィルタの適用日順
- ランダムな順序
16. フィルタをビューに適用すると、どのデータが影響を受けますか。
- フィルタ作成前のデータ
- フィルタ作成後のデータ
- ビューで使用できるすべてのデータ
- ビューで使用できるデータはどれも影響されない
まとめ
いかがでしたか。
最初にも書かせて頂きましたが、今回の記事は、Googleアナリティクスアカデミーの内容をまとめた内容がメインになっています。
動画ではわかりにくかった部分や、現在のアナリティクスと相違する部分が多かったので、自分の学習のためにもまとめの記事を書かせて頂きました。
今回の記事がGAIQの受験勉強の際のお役に立てれば幸いです。
今回も最後までお読み頂きありがとうございました。

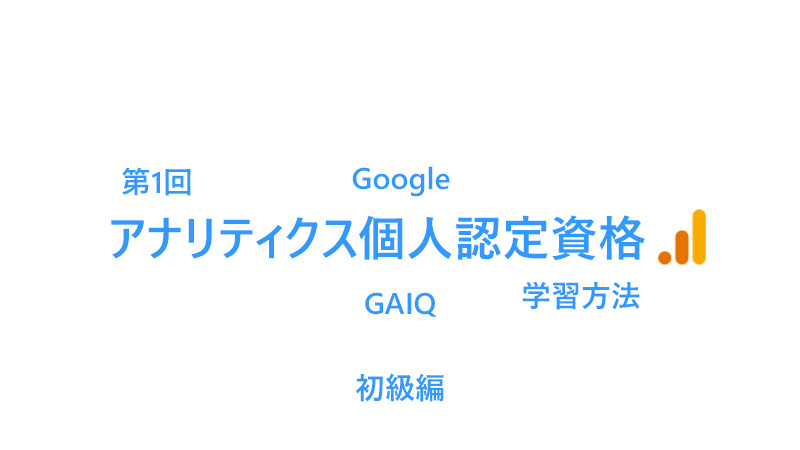
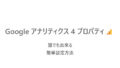

コメント