あなたは、Googleスプレッドシートで大量のデータを扱う際、目的の情報を効率的に探し出す方法を知っていますか?
もし、まだ「スプレッドシートの達人」への道を歩んでいないなら、この記事はあなたにとって必読です。
今回は、スプレッドシートでのデータ検索を劇的に効率化する3つの魔法の呪文、「VLOOKUP関数」、「HLOOKUP関数」、「XLOOKUP関数」の使い方を徹底解説します。
これらの関数をマスターすれば、まるで魔法使いのように、必要な情報を瞬時に取り出すことができるようになります。
データ検索の効率化は、あなたの貴重な時間を節約するだけでなく、より高度なデータ分析を可能にします。
この記事を読み終える頃には、あなたはきっと「スプレッドシートの達人」への階段を一段上がっていることでしょう。
さあ、一緒にデータ検索の冒険に出かけましょう!
HLOOKUP関数
基本的な使い方
構文=HLOOKUP(検索キー, 範囲, 番号, [並べ替え済み])
水平方向の検索です。範囲の 1 行目で指定したキーを検索し、同じ列内にある指定したセルの値を返します。
以前ご紹介した「VLOOKUP関数」と同様に、「データから指定した値を検索する」関数になります。
VLOOKUP関数との違い
では「VLOOKUP関数」との違いは何でしょうか。
機能的にはほぼ同じ関数なのですが、検索する方向が違います。
- VLOOKUP関数は縦方向の検索
- HLOOKUP関数は横方向の検索
参照するデータが縦方向なのか、横方向なのかで使い分けます。
実際の使い方
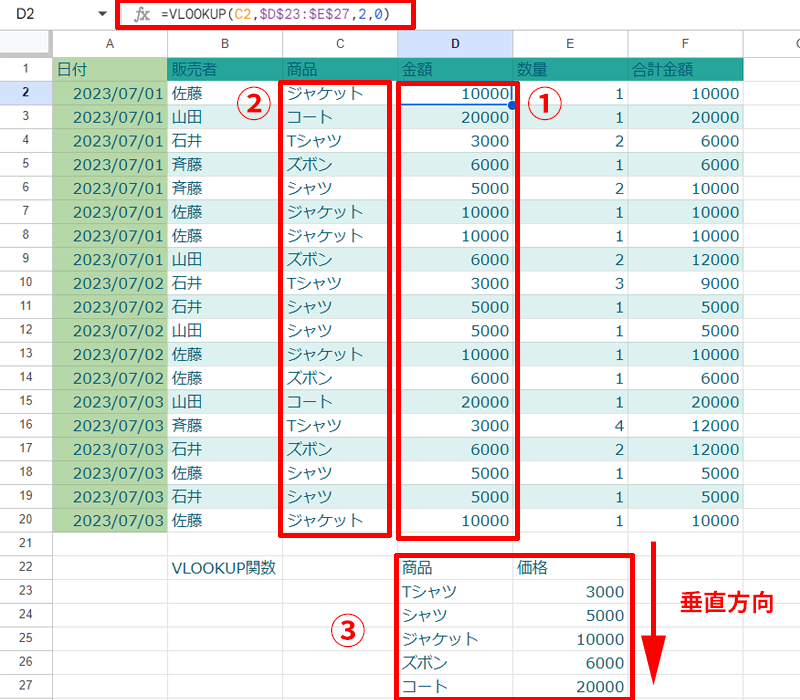
まずは「VLOOKUP関数」の使い方について振り返ってみましょう。
D2のセルに「=VLOOKUP(C2,$D$23:$E$27,2,0)」と入力しています。
②のC列に商品名を入力すると自動的に③の表から商品価格を①に入力します。
この時、商品価格の検索は「垂直方向」に行われます。
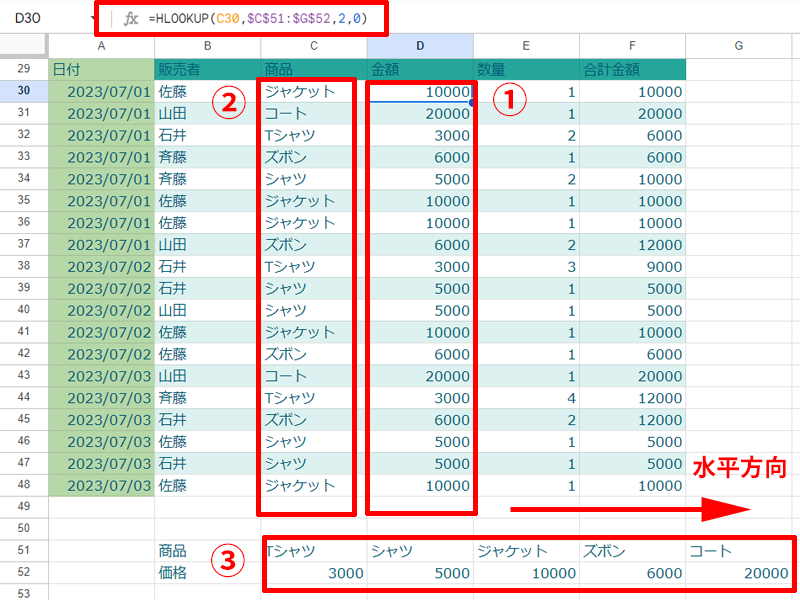
次に「HLOOKUP関数」についてみてみましょう。
D30のセルに、「=HLOOKUP(C30,$C$51:$G$52,2,0)」と入力しています。
②のC列に商品名を入力すると自動的に③の表から商品価格を①に入力します。
言葉の説明としては、先程の「VLOOKUP関数」と同じですが、③の表での検索の仕方が違います。
「VLOOKUP関数」は垂直方向に商品価格を検索しましたが、「HLOOKUP関数」は「水平方向」に商品価格を検索しています。
XLOOKUP関数
基本的な使い方
構文=XLOOKUP(検索キー, 検索範囲, 結果の範囲, 見つからない場合の値, 一致モード, 検索モード)
検索範囲を検索して見つかった一致の位置に基づき、結果範囲内の値を返します。一致するものが見つからない場合は、最も近い値が返されます。
上記の説明では何が出来るのかよく分からないかもしれませんが、簡単に言うと、「VLOOKUP関数」と「HLOOKUP関数」の代わりに使用することが出来る関数になります。
VLOOKUP関数の代わりに使う
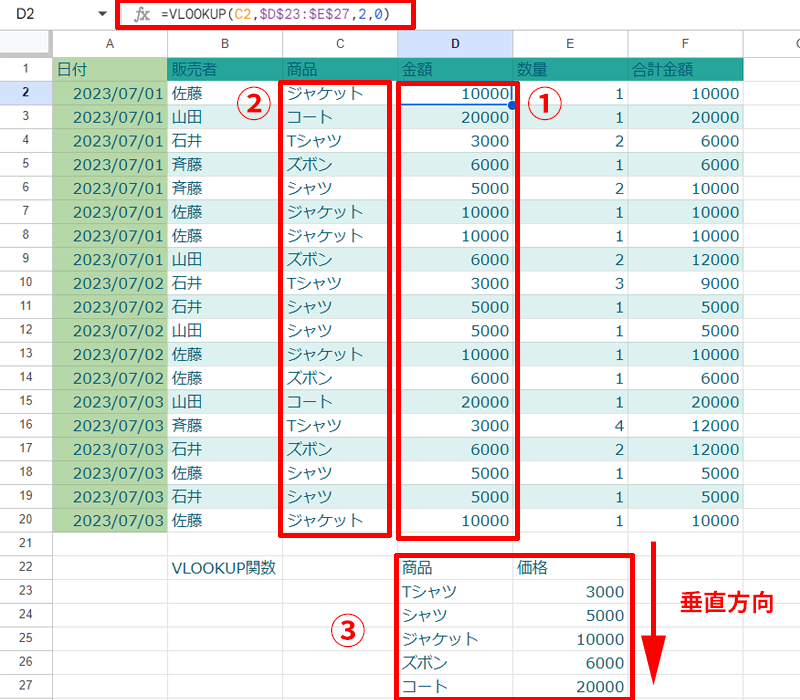
先程の「VLOOKUP関数」を使った表を「XLOOKUP関数」で書き換えてみましょう。
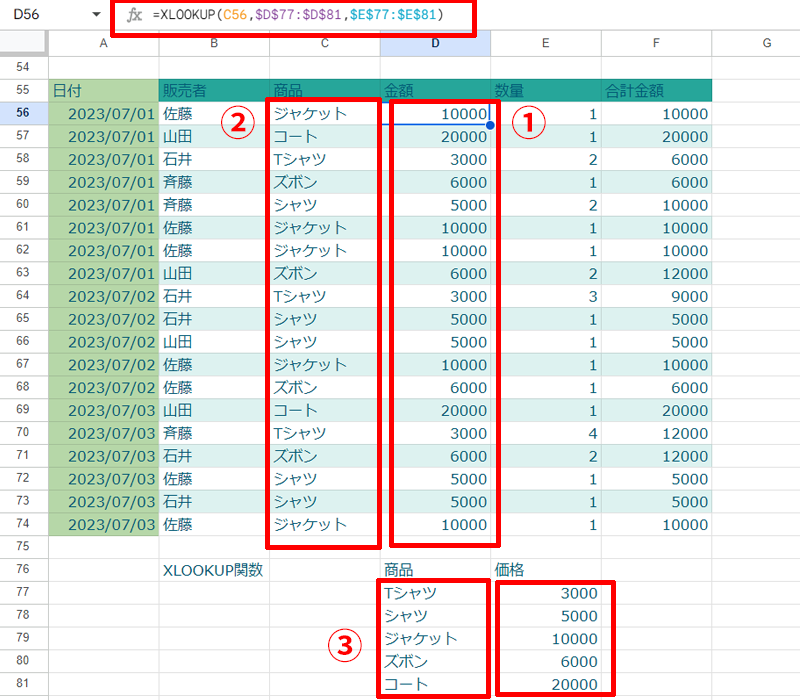
当然、結果は同じで、②のC列に商品名を入力すると自動的に③の表から商品価格を①に入力します。
違いは、③の選択範囲です。
「VLOOKUP関数」では、表の中の「何列目(番号)」を使うか指定する必要がありました。
「XLOOKUP関数」では、「検索範囲」、「結果範囲」をそれぞれ個別に指定します。
HLOOKUP関数の代わりに使う
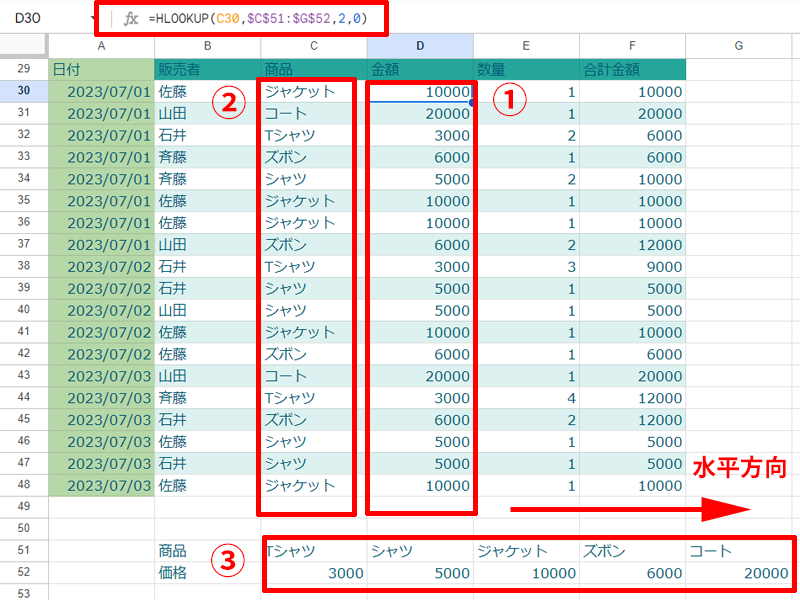
「HLOOKUP関数」の代わりに使う場合もみてみましょう。
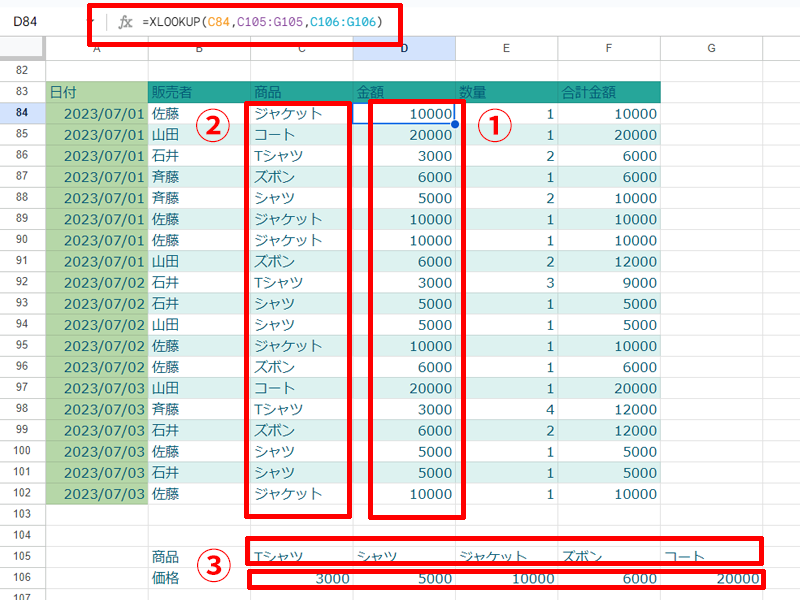
こちらも結果は同じになります。
「HLOOKUP関数」の代わりに使用しますので、③で水平方向の範囲を選択しています。
「商品」が検索範囲になり、「価格」が結果範囲になります。
実用的な使い方
今まで「XLOOKUP関数」を「VLOOKUP関数」、「HLOOKUP関数」の代わりに使用する使い方をみてきました。
しかし、「VLOOKUP関数」、「HLOOKUP関数」で出来ることをわざわざ「XLOOKUP関数」を使って計算する意味はありません。
では、どのような場合に、「XLOOKUP関数」を使用するべきでしょうか。
実は、「VLOOKUP関数」、「HLOOKUP関数」共に、「検索キー」にある制限がかけられています。
- VLOOKUP関数:検索キーは、データ範囲の一番左の列であること
- HLOOKUP関数:検索キーは一番上にあり、その下のデータを返すこと
このような制限がかけられているために、使用するデータによっては「VLOOKUP関数」、「HLOOKUP関数」を使用することが出来ない場合があります。
実際の例で確認してみましょう。
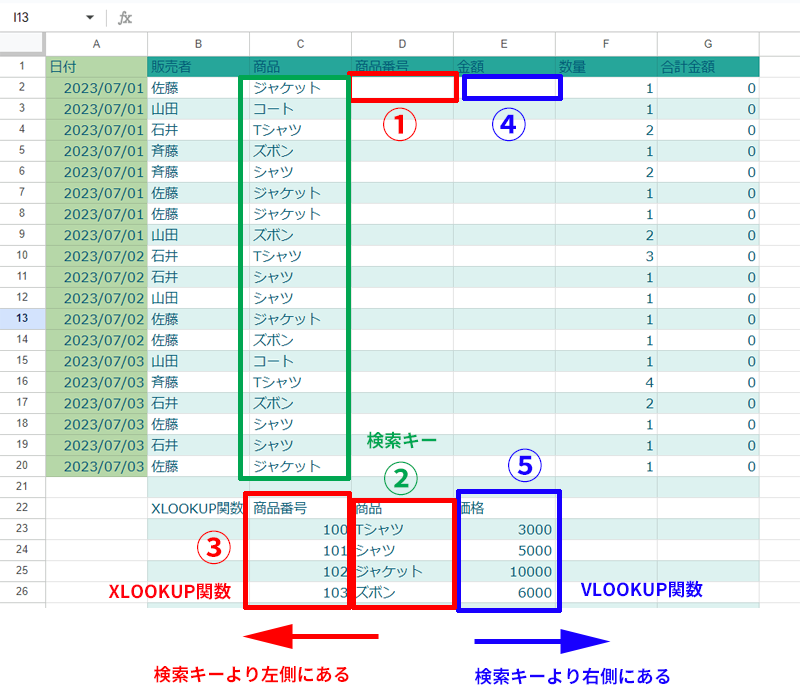
①にあるセルD2に、②の「商品名(検索キー)」から自動で③の「商品番号」を入力したい場合を考えてみましょう。
下の表を見てみると、「商品番号」は検索キーの左側にあるために、「VLOOKUP関数」を使用することが出来ません。
このような場合に「XLOOKUP関数」であれば、「検索範囲」と「結果範囲」を個別に指定することが出来るため、問題なく商品番号を自動で入力することが出来るようになります。
計算式は以下になります。
=XLOOKUP(C2,$D$23:$D$27,$C$23:$C$27)
では④に、検索キーから自動で⑤の商品価格を入力したい場合はどうでしょうか。
表を見ると商品価格は検索キーの右側にあることが分かります。
このような場合は、「XLOOKUP関数」を使うまでもなく、「VLOOKUP関数」を使用することで自動的に商品価格を入力することが出来ます。
計算式は以下になります。
=VLOOKUP(C2,$D$23:$E$27,2,0)
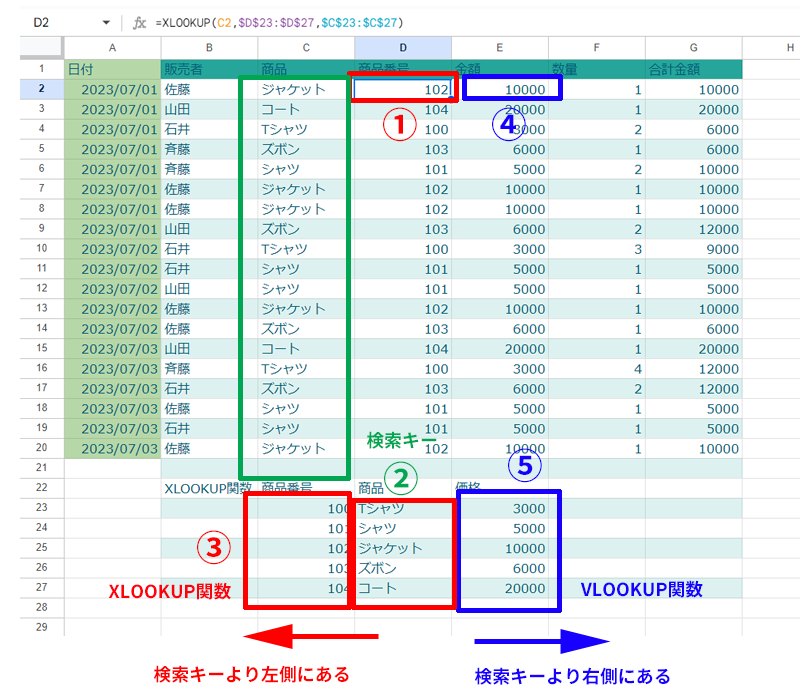
「XLOOKUP関数」と「VLOOKUP関数」を使用することにより、正しい表を作成することが出来ました。
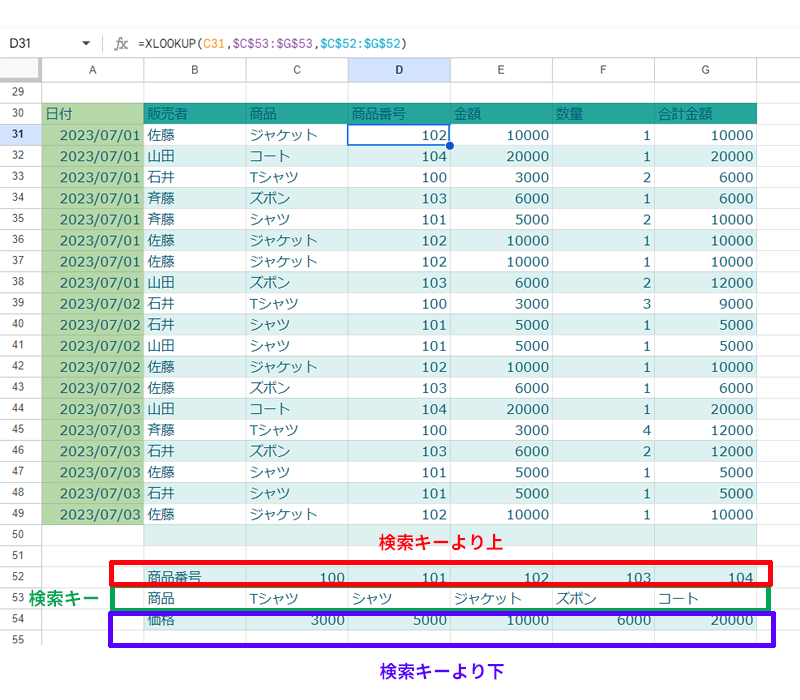
「HLOOKUP関数」の場合も確認しておきましょう。
セルD31に、商品名から自動で商品番号を入力する時は、商品番号が検索キーより上にあるので、「XLOOKUP関数」を使用します。
数式は以下になります。
=XLOOKUP(C31,$C$53:$G$53,$C$52:$G$52)
セルE31に、商品名から自動で商品価格を入力する時は、商品価格が検索キーより下にあるので、「HLOOKUP関数」を使用します。
数式は以下になります。
=HLOOKUP(C31,$C$53:$G$54,2,0)
絶対参照とIFERROR関数
すでにご存じの方も多いと思いますが、今回ご紹介したような表を作成する時は、「IFERROR関数」と「絶対参照」を記述するのを忘れないようにしましょう。
絶対参照
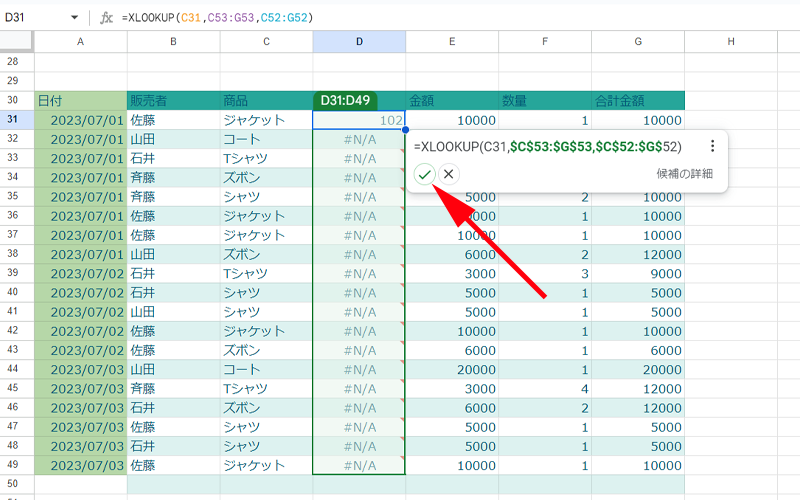
セルD31に「XLOOKUP関数」を普通に記述すると以下になります。
=XLOOKUP(C31,C53:G53,C52:G52)
D31には正しい計算結果、「102」が返されますが、D31を下の行に貼り付けると「#N/A」とエラーが表示されてしまいます。
これは参照するデータの位置も変わってしまうために、「データが見つからない」ということで表示されるエラーになります。
なおGoogleスプレッドシートでは「絶対参照」を記述しなくても、下の行に数式をコピーしようとすると、正しいと思われる数式が候補として表示されます。
このような候補が表示された場合は、矢印の先にあるチェックアイコンをクリックしてください。
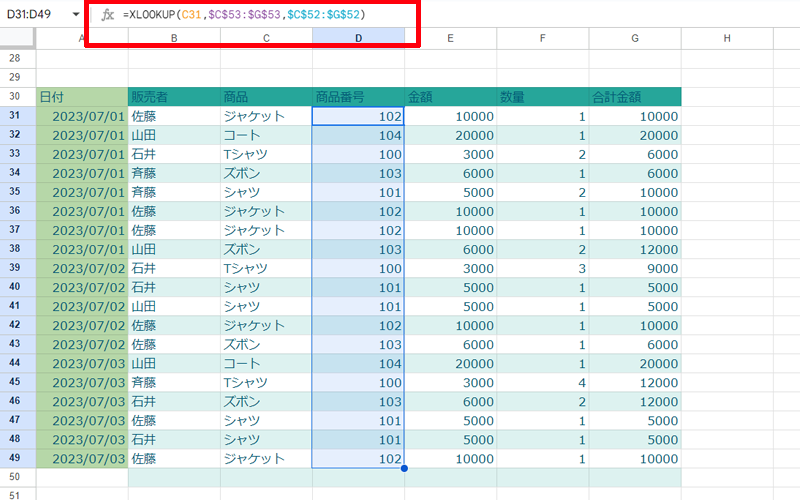
先程の数式が訂正され、絶対参照を含んだ正しい数式が表示されるようになりました。
=XLOOKUP(C31,$C$53:$G$53,$C$52:$G$52)
またD32以降のセルにも絶対参照を含んだ数式がペーストされ、商品番号が正しく入力されています。
IFERROR関数
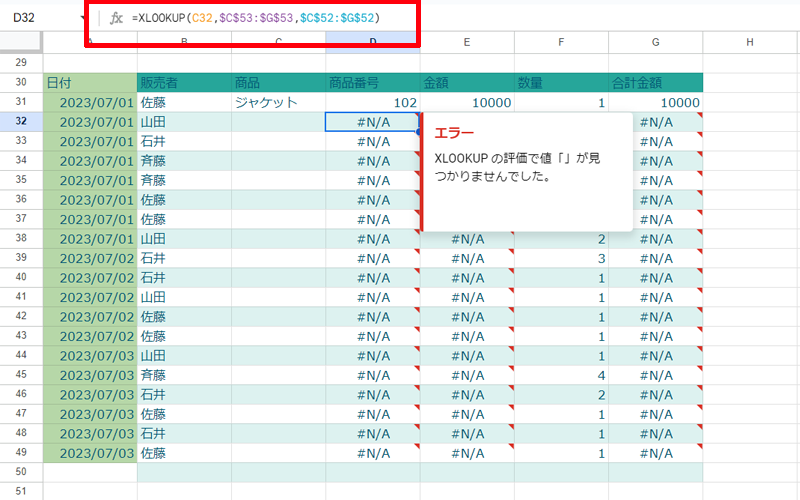
先程の表では、「商品名」がすべてのセルに記載されていましたが、実際に利用する時は、日々商品を入力していくと思います。
その際は当然空白のセルが存在することになるのですが、XLOOKUP関数では検索キーが見つからないため「#N/A」エラーが表示されてしまいます。
このままでも、商品名を入力すれば、エラーは消えて商品番号や金額が表示されるのですが、見た目的にも良くありませんし、表が分かりにくいものになってしまいます。
そこで、商品名が未入力でもエラーを表示させないようにする関数が「IFERROR関数」になります。
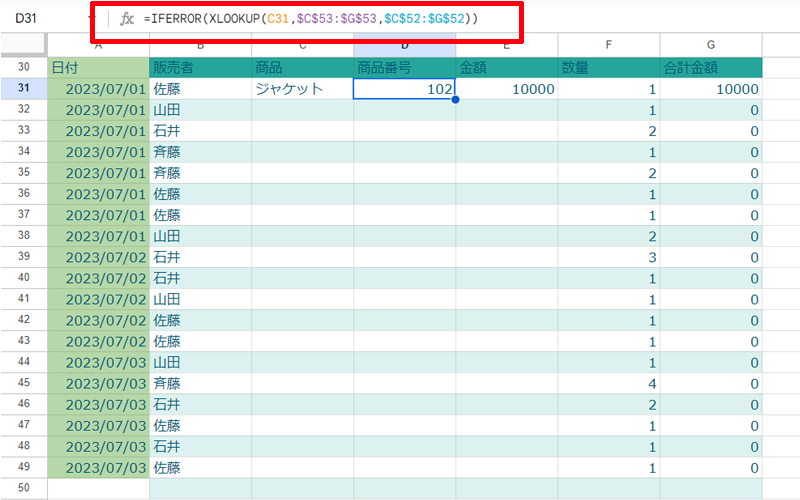
使い方はとても簡単で、「XLOOKUP関数」の数式を「IFERROR関数」で囲むだけになります。
=IFERROR(XLOOKUP(C31,$C$53:$G$53,$C$52:$G$52))
あとはこの数式を表の最後まで貼り付ければ、先程まで表示されていた「#N/A」エラーは表示されなくなります。
ここでは単純にエラーが表示されないように「IFERROR関数」を使用しましたが、入力が未入力の場合に特定の数字やメッセージを挿入することも可能です。
詳しくは以下の記事でご説明させて頂いていますので、合わせてご参照ください。
まとめ
今回は、GoogleスプレッドシートのVLOOKUP関数、HLOOKUP関数、XLOOKUP関数の使い方について解説しました。
これらの関数を使いこなすことで、スプレッドシートでのデータ検索作業を効率化し、より高度なデータ分析を行うことができます。
ぜひこれらの関数を活用して、スプレッドシートの可能性を最大限に引き出してください。
今回も最後までお読み頂きありがとうございました。
スプレッドシートを使用する際の参考になれば幸いです。

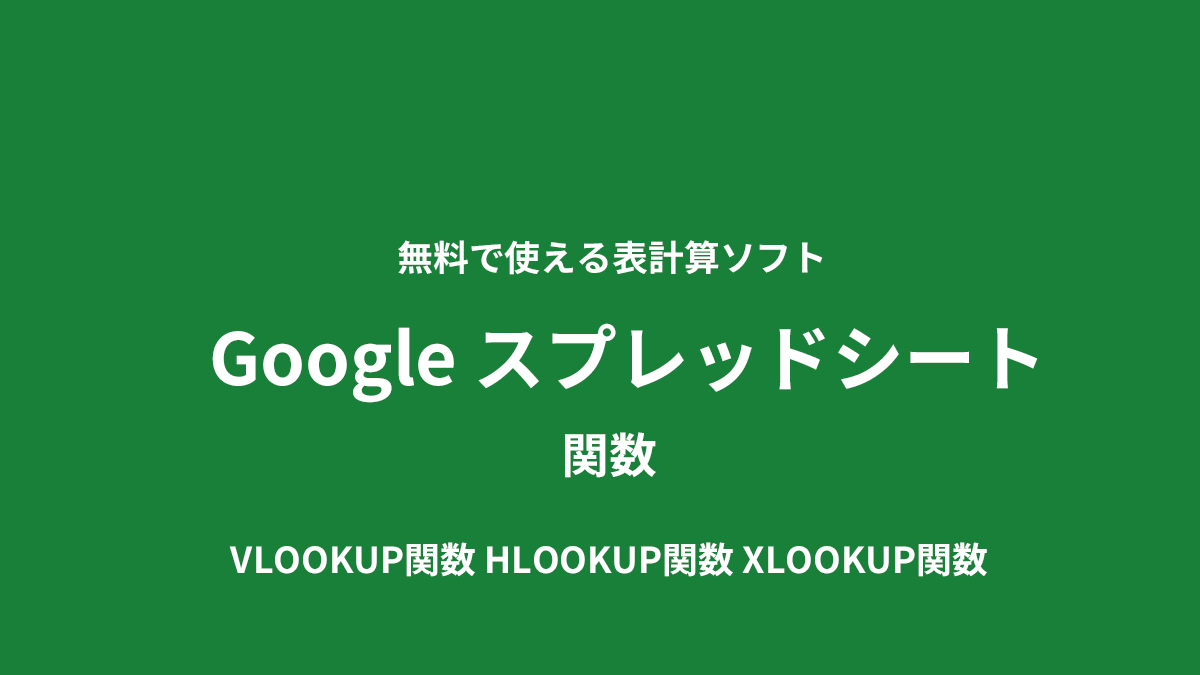
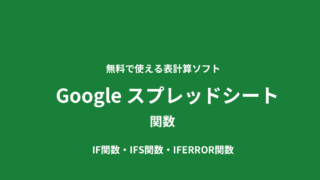
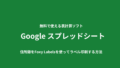

コメント