今回ご紹介させて頂くのは、「スターサーバーのスタンダードプラン以上で、2つ目のサイトを作る方法」です。
すでにサイトを運営している方は、もう一つ別のサイトを作るときに、新たにサーバーの契約をしなくても容量さえあれば、簡単に別サイトを作ることが可能です。
ここまでは問題ないと思うのですが、気になるのはその際に、それぞれのサイト専用でWordPressを利用出来るのかどうかということです。
ネットを検索しても意外と該当する記事がなかったので、こちらでご紹介させて頂くことにしました。
独自ドメインを取得しておく
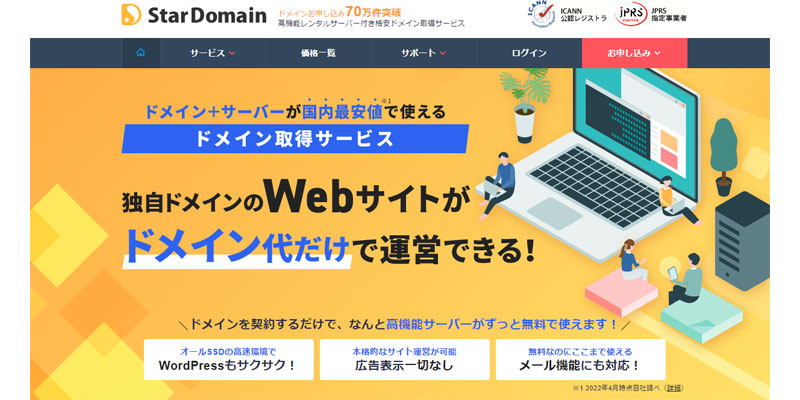
作業を始める前に、まずは新しいサイトのドメインを取得しておく必要があります。
ドメイン取得サイトであればどこでも良いのですが、スターサーバーを利用されている場合は、スタードメインで取得しておくと作業がスムーズです。
新しいドメインの設定
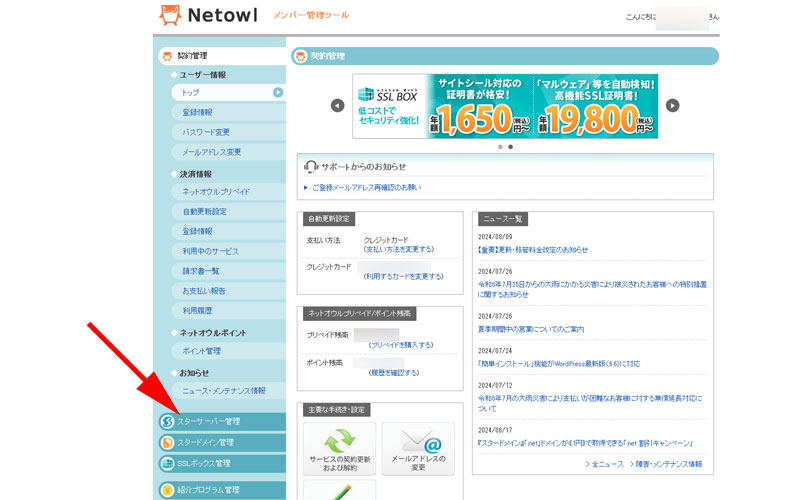
それでは早速スターサーバーに新しいサイトの設定をしていきましょう。
まずはネットオウルの「メンバー管理ツール」にログインします。
左側のメニューから「スターサーバー管理」をクリックします。
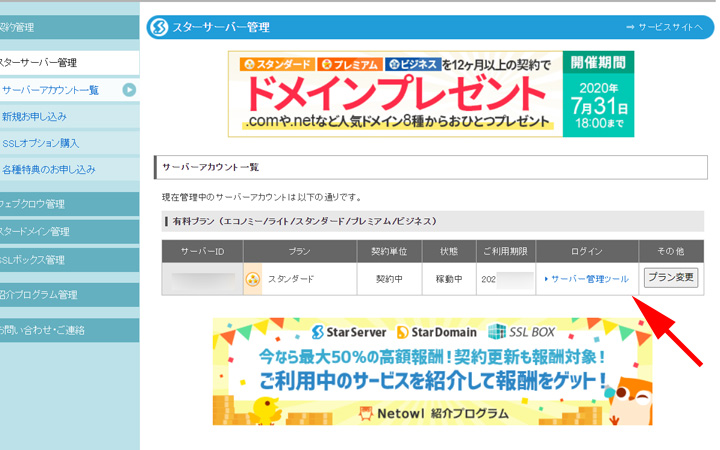
スターサーバー管理画面が表示されました。
サーバーアカウント一覧にある「サーバー管理ツール」をクリックします。
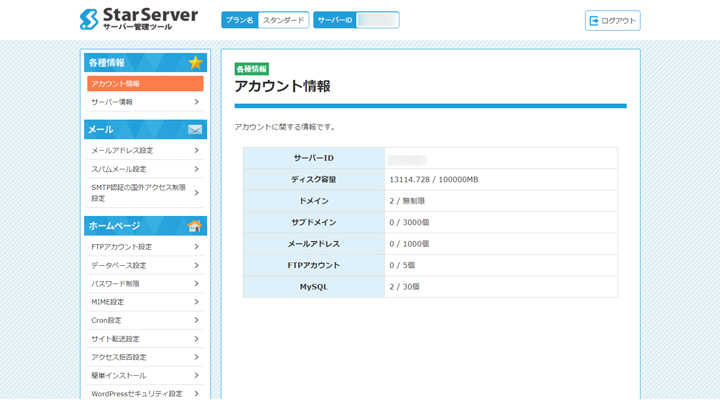
「アカウント情報」が表示されました。
現在の利用状況が表示されていますので、事前に確認しておいてください。
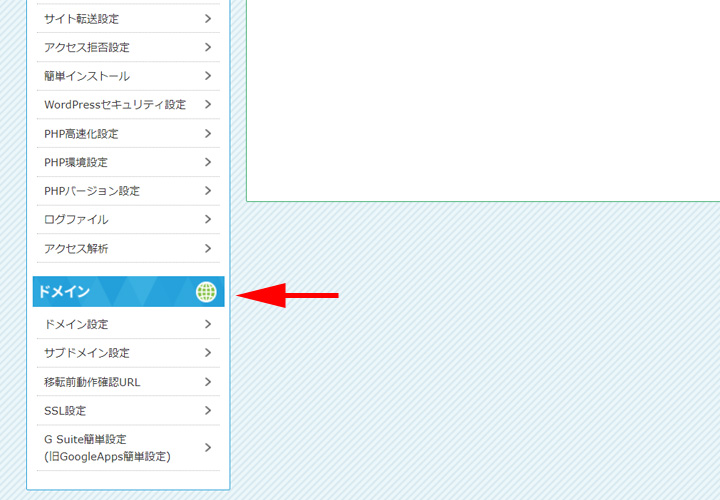
メニューの下の方にあるドメイン欄の「ドメイン設定」をクリックします。
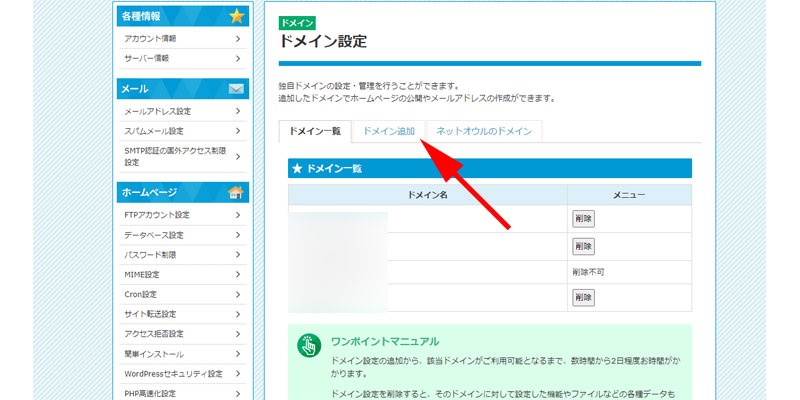
ドメイン設定画面が表示されました。
「ドメイン追加」タブをクリックします。
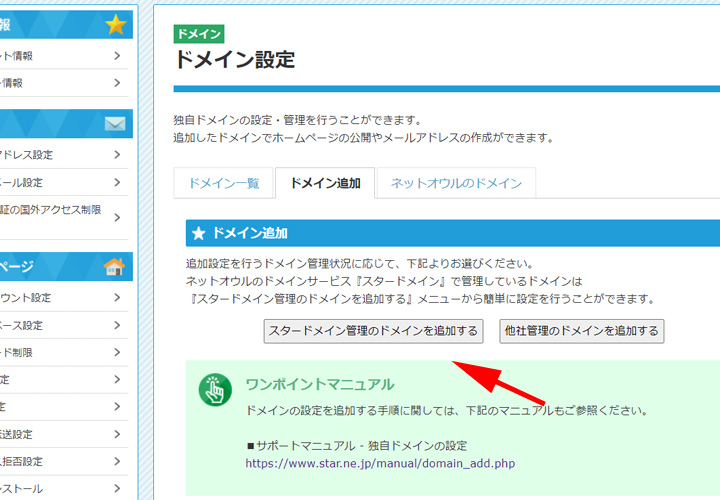
ドメイン追加画面が表示されました。
今回はスタードメインで取得したドメインを使用するために、「スタードメイン管理のドメインを追加する」をクリックします。
もし、他社でドメインを取得している方は、右側の「他社管理のドメインを追加する」をクリックしてください。
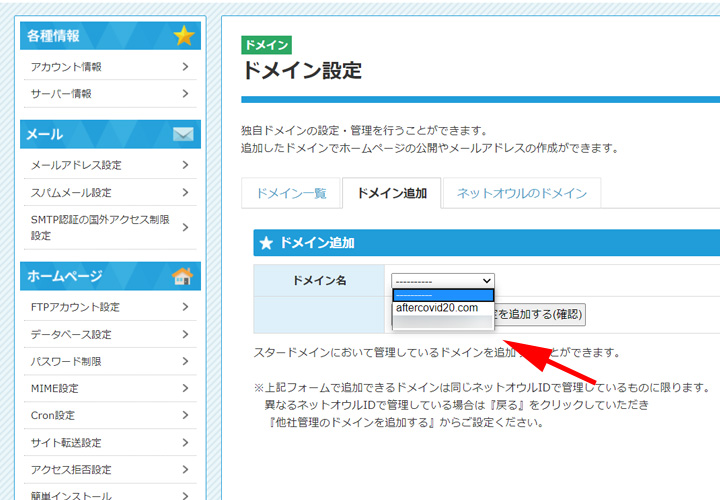
スタードメインで登録しているドメイン名が表示されますので、今回追加する新しいドメインを選択します。
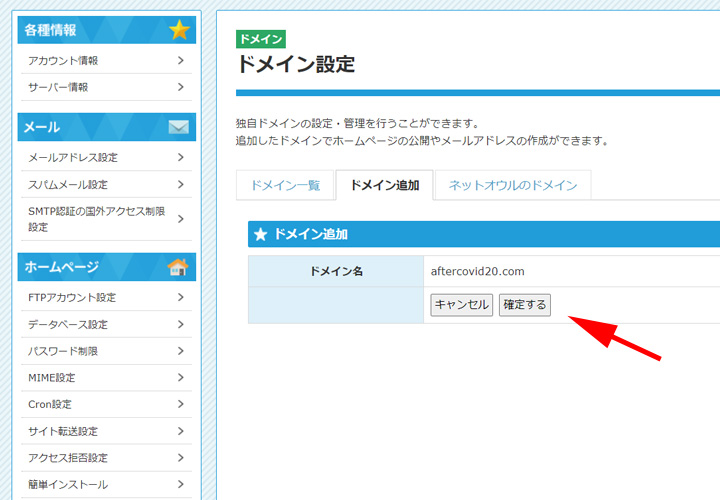
選択したドメインがきちんと表示されていれば「確定する」をクリックします。
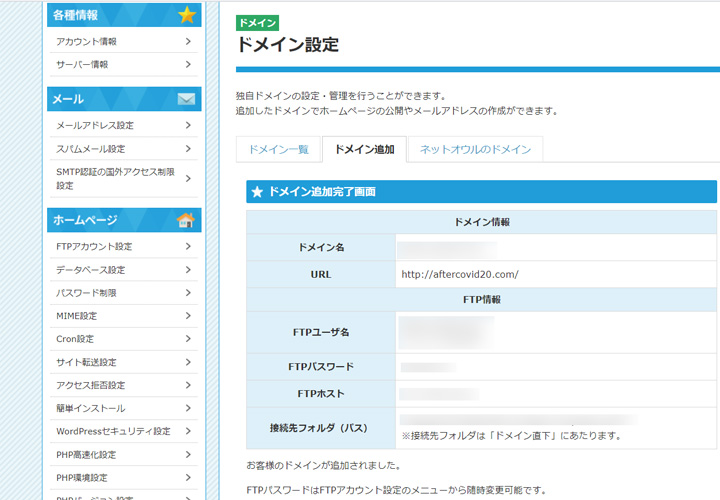
完了するとドメイン名やFTPユーザー名などが表示されます。
ユーザー名やパスワードは後で必要になる場合がありますので、このページをプリントアウトしておくか、スクリーンショットを撮っておきましょう。
以上で無事サーバーに新しいドメインを追加することが出来ました。
WordPress をインストールしよう
続いて新しいドメインにWordPressをインストールします。
スターサーバーは、WordPressの簡単インストール機能がありますので、これを利用します。
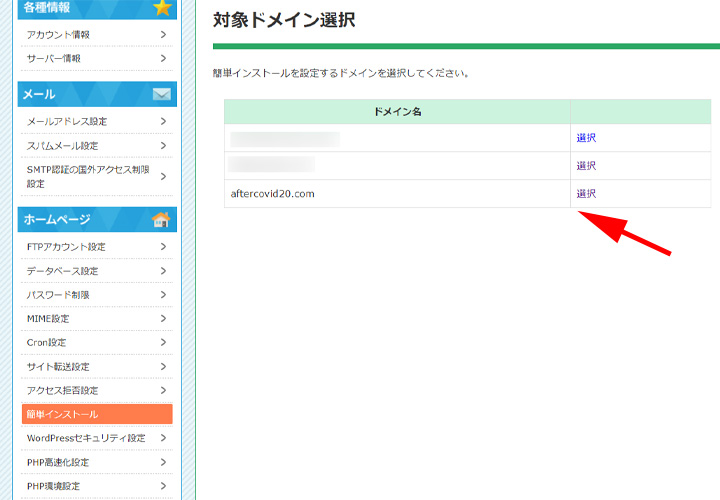
メニュー内の「簡単インストール」をクリックします。
対象ドメイン選択画面が表示されるので、新しいドメインの「選択」をクリックします。
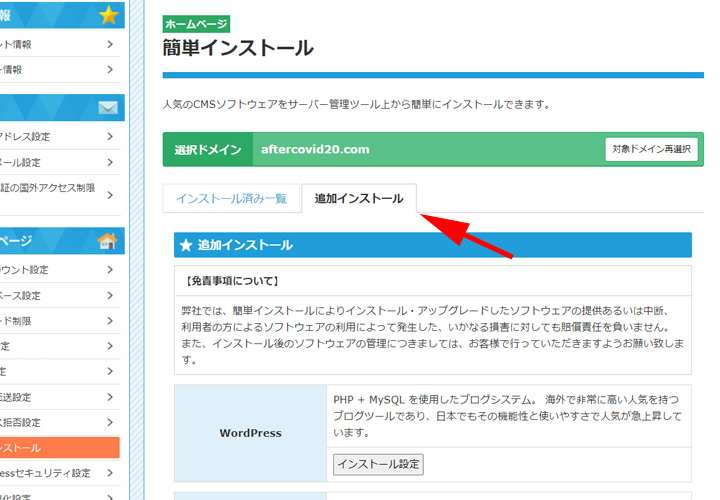
簡単インストール画面が表示されますので、「追加インストール」をクリックします。
「追加インストール」には、WordPress以外にもEC-CUBEやPukiWikiがありますが、今回はWordPressをインストールします。
WordPress内にある「インストール設定」をクリックします。
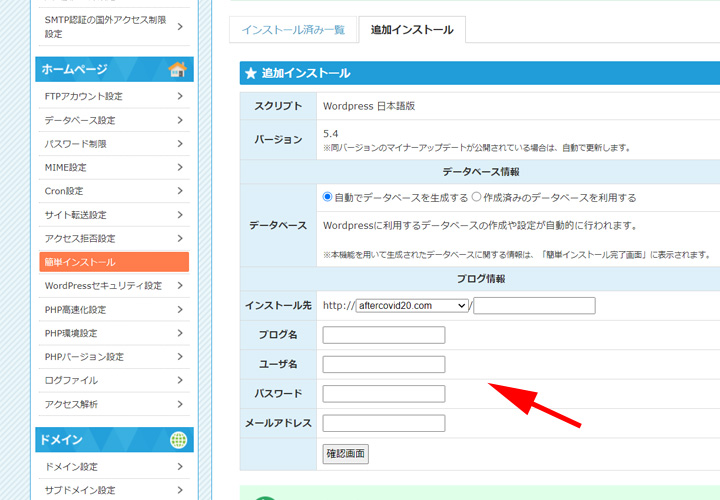
「追加インストール」画面が表示されますので、空欄を埋めて行きます。
データベース情報は、「自動でデータベースを生成する」を選択します。
作成済みのデータベースを利用するを選択する場合は、事前に、ご自身でデータベースを作成しておく必要があります。
(多分このブログをご覧頂いている方は、自動を選択されると思いますが、作成する場合は、メニュー内の「データベース設定」から作成しておいてください。)
続いて、ブログ情報を埋めて行きます。
- インストール先:デフォルトのままでOK
- ブログ名:あなたのサイトの名前、当ブログであれば、アフターコビット。
- ユーザー名:あなたの名前、ニックネーム等で構いません。
- パスワード:ワードプレスにログインする際に必要となります。
- メールアドレス:連絡のとれるメールアドレスを入力してください。
すべての入力が終わったら「確認画面」をクリックします。
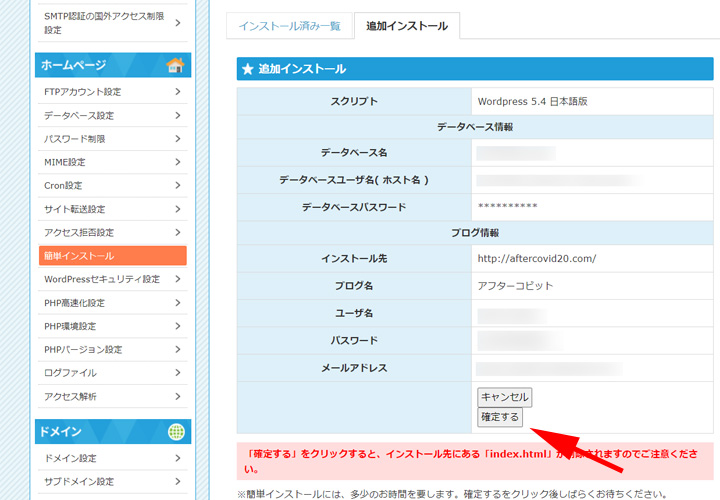
入力内容に間違いがなければ「確定する」をクリックしてください。
念のため、この画面は印刷、またはスクリーンショットをしておきましょう。
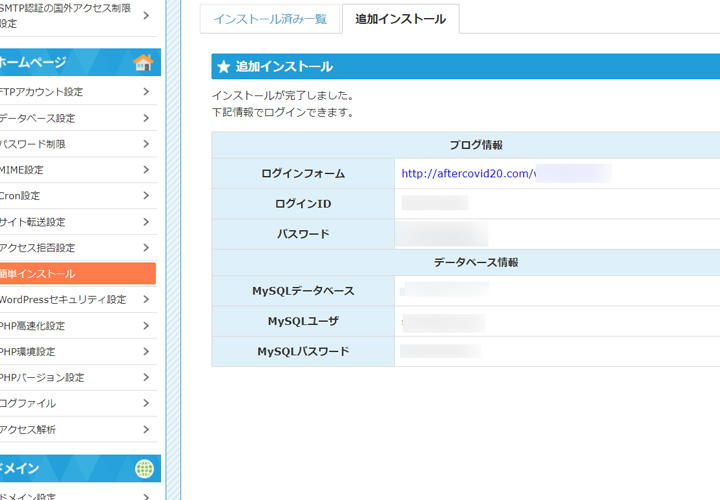
無事インストールが完了すると上記のような画面になります。
まとめ
いいかがでしたか。
基本的な入力作業は、最初のサイトも2つ目のサイトも特に大きな違いはありません。
どのサイトに何を追加するのかを選択するところだけが違います。
一般的な方法では、「一つのデータベース(MySQL )に一つのWordPress」が基本になります。
そのため、ご自身が契約している内容がどのプランかによって一つの契約で幾つのサイトが作れるのかが決まります。
スターサーバーであればプランごとに利用出来る「MySQL」が決められていますので、それ以上のサイトを作成する場合は、プランの見直しをする必要があります。
エコノミー:0
ライト:1
スタンダード:30
プレミアム:70
ビジネス:100
上記を見るとスターサーバーで複数サイトを運営するには、スタンダードプランを契約する必要があります。
ライトプランを契約されている方は、プラン変更を事前にしておくことをお勧めします。
なお、当サイトではお勧めしませんが、ライトプランのMySQL が一つの場合でもWordPressを複数稼働させることは可能です。
データベースに関する知識が豊富な方は問題ありませんが、一般の方であれば、データ保護の観点からもやらない方が無難です。
ご興味のある方はググって見てくださいね。
今回も最後までお読みいただきありがとうございました。

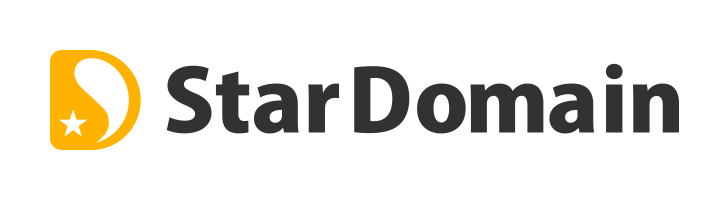

コメント