今回ご紹介させて頂くのは、「手作り風はんこ作成ツール2025」です。
郵便局が提供するサービスで、スマートフォンを使用して、誰でも簡単にオリジナルのはんこを作れてしまう優れたサービスです。
また、アプリをインストールすることなく、ウェブブラウザだけで作れてしまうのも魅力の1つです。
作成したはんこは、LINEやTwitter などに投稿することも出来ますし、「はがきデザインキット」を利用して年賀状に取り込むことも可能です。
特に年賀状に取り込むことは、最もお勧めの使い方ですので、ぜひこの記事を参考にして、あなただけのオリジナルのはんこを作成してみてください。
手作り風はんこ作成ツール
「手作り風はんこ作成ツール」は、日本郵便が提供する無料のはんこ作成ツールです。
文字や写真から簡単に、手作り風のはんこデザインを作ることが可能です。
作成したはんこは、LINEや年賀状などに使用することが出来ます。
手作り風はんこ作成ツールは、スマートフォンでのみ使用することが出来ます。
パソコンでは利用出来ませんのでご注意ください。
使い方
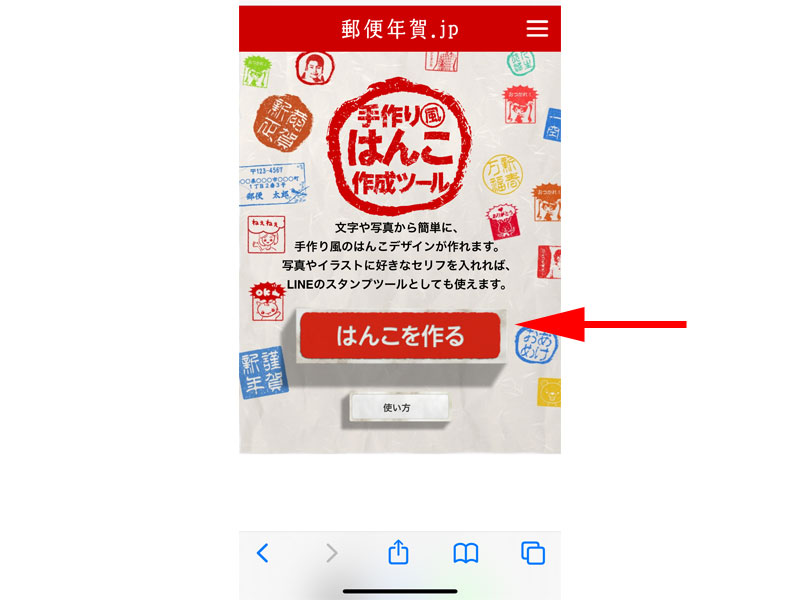
出典:手作り風はんこ作成ツール
スマートフォンでタップしてください。
まずは「手作り風はんこ作成ツール」のトップページにアクセスしてください。
リンク先はスマートフォンで操作するようにしてください。
パソコンでクリックしても、郵便年賀.jpにリンクされてしまいますので、ご注意ください。
これ以降は、スマートフォンの操作を前提にご説明させて頂きます。
画面中央にある、「はんこを作る」をタップします。
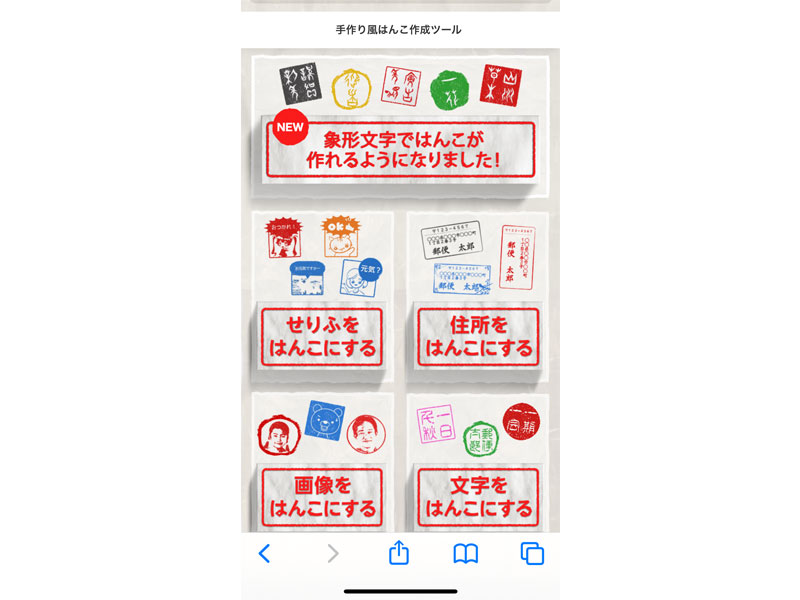
はんこの作成方法が以下5つあります。
- 象形文字ではんこを作る
- せりふをはんこにする
- 住所をはんこにする
- 画像をはんこにする
- 文字をはんこにする
それぞれ魅力がありますので、一つ一つ作成方法を解説させて頂きます。
象形文字ではんこを作る
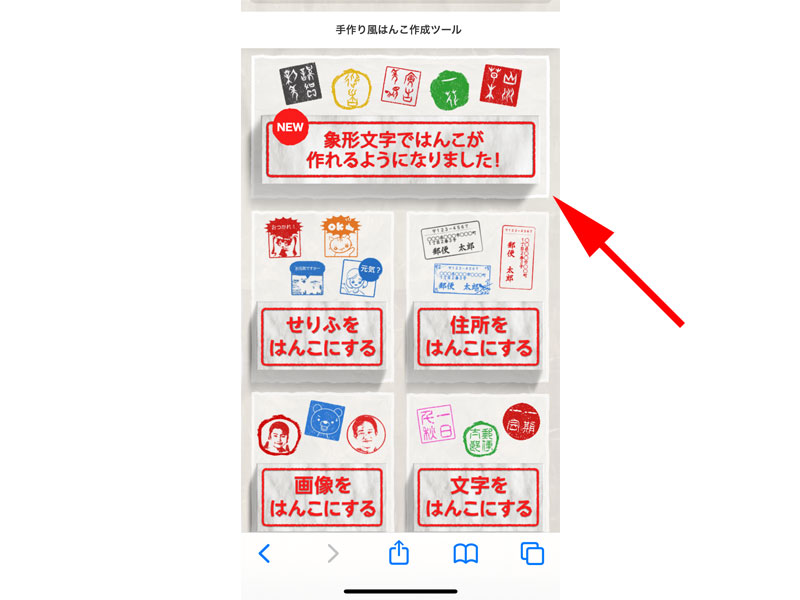
まずは一番上の、「象形文字ではんこが作れるようになりました」という部分をタップします。
文字の入力
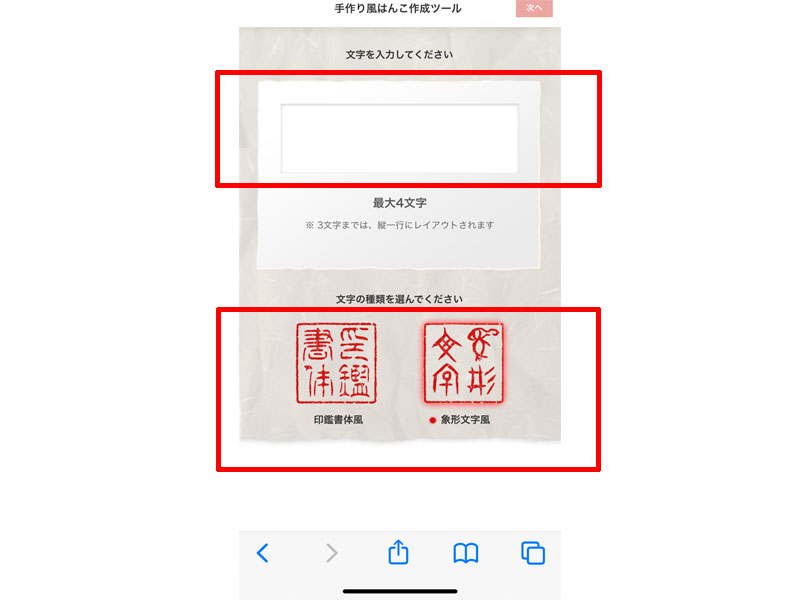
作成画面が表示されます。
まずは、上の赤い枠線の中に、最大4文字までの言葉を入力します。
下の赤い枠線の中は、「印鑑書体風」、「象形文字風」のどちらで作成するかを選びます。
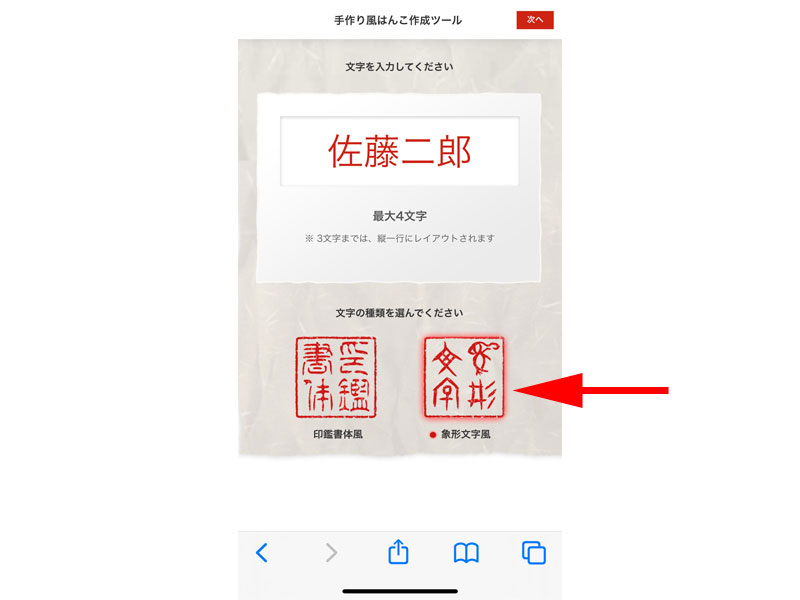
今回は、名前を入力して、象形文字風を選択します。
デザインの編集
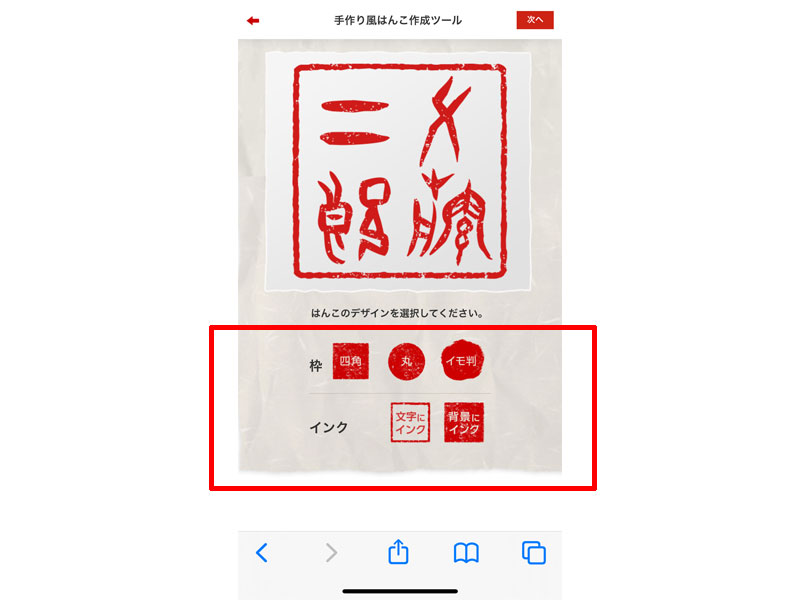
象形文字風のスタンプが表示されました。
下の赤い枠線の中をタップすると、デザインを編集することが出来ます。
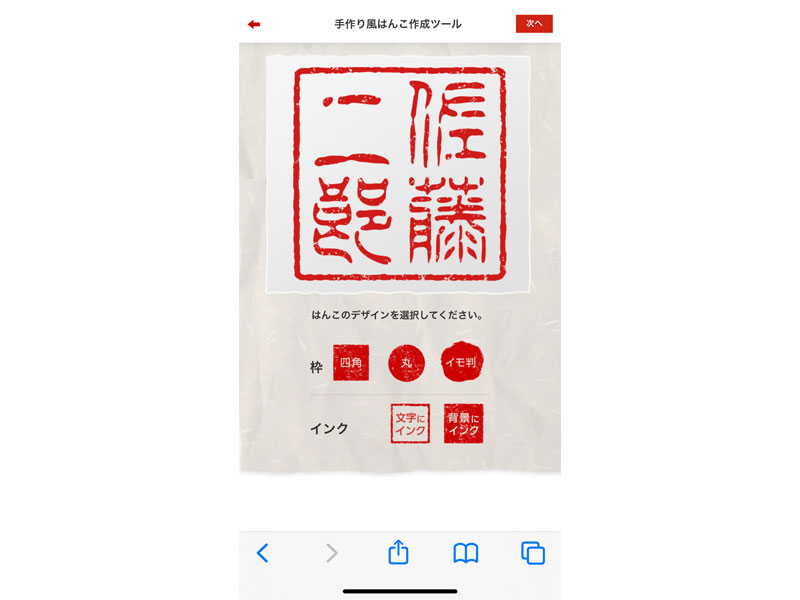
印鑑書体風を選択すると、このような表示になります。
枠の編集
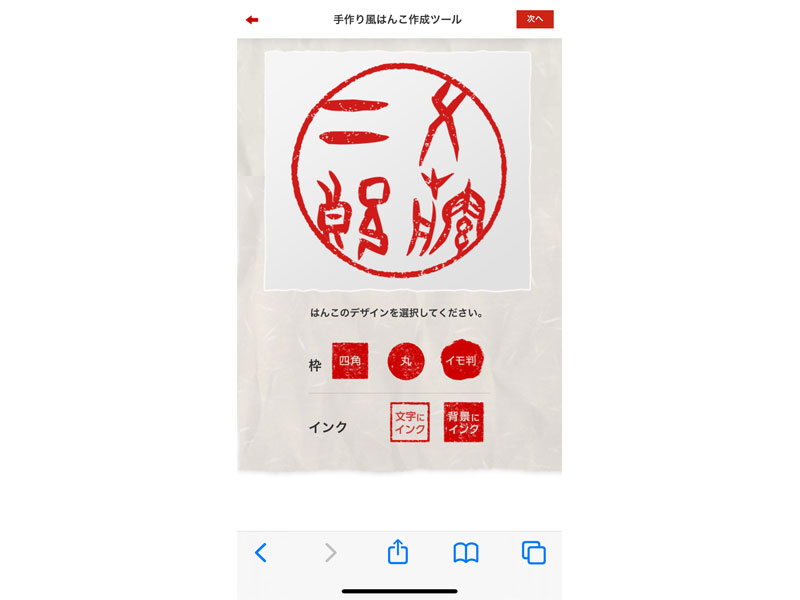
枠を編集してみましょう。
矢印の先にある、「丸」をタップすると、このようなデザインに変わります。
印鑑のようなイメージですね。
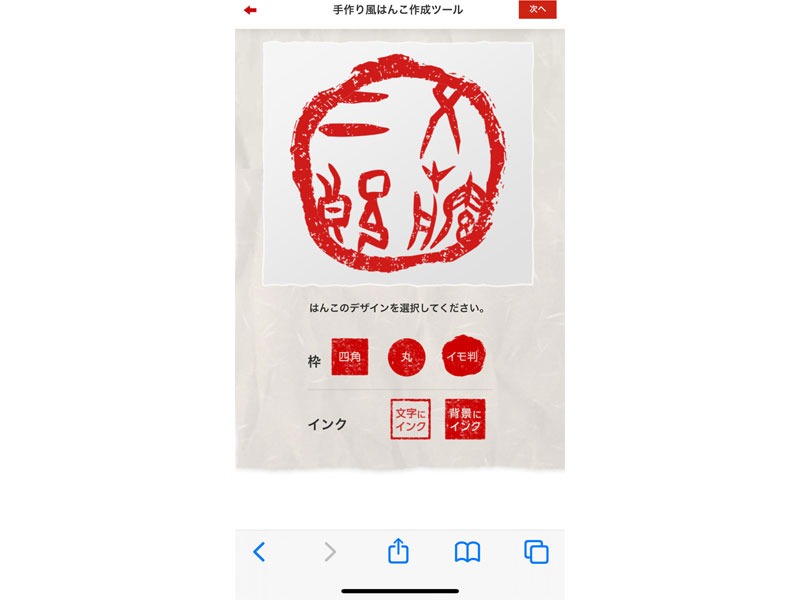
「イモ判」をタップすると、このようなデザインになります。
まさに、芋版で押したようなデザインです。
インク
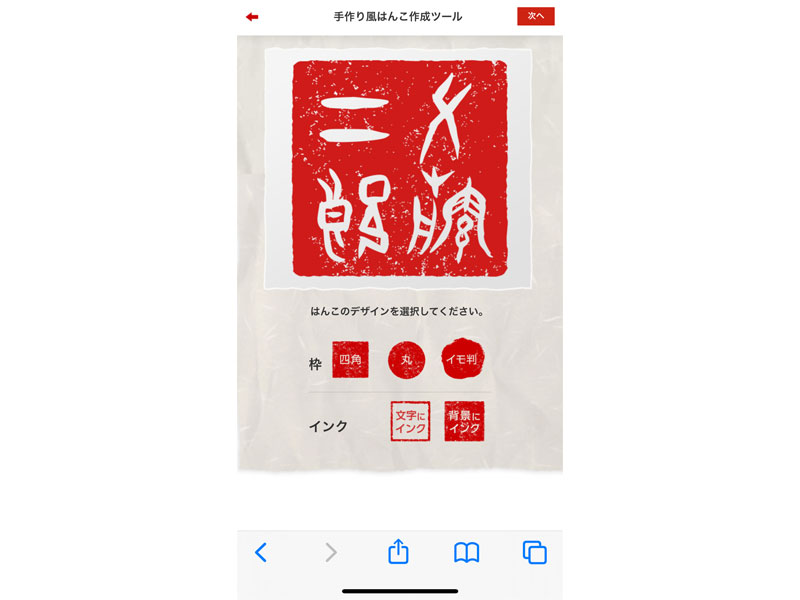
枠は「四角」のまま、インクを変更してみましょう。
「背景にインク」をタップすると、画像のように、文字と背景が反転します。
印象がかなり変わりますね。
色の選択
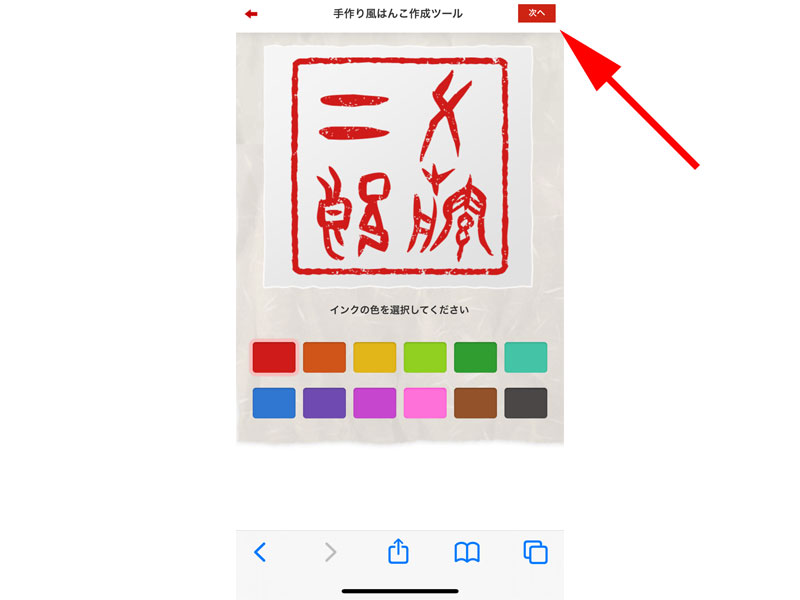
はんこの色は、12色から選ぶことが出来ます。
好みの色を選んだら、右上にある「次へ」をタップします。
今回は、赤色のまま進みます。
レイアウト・文字調整
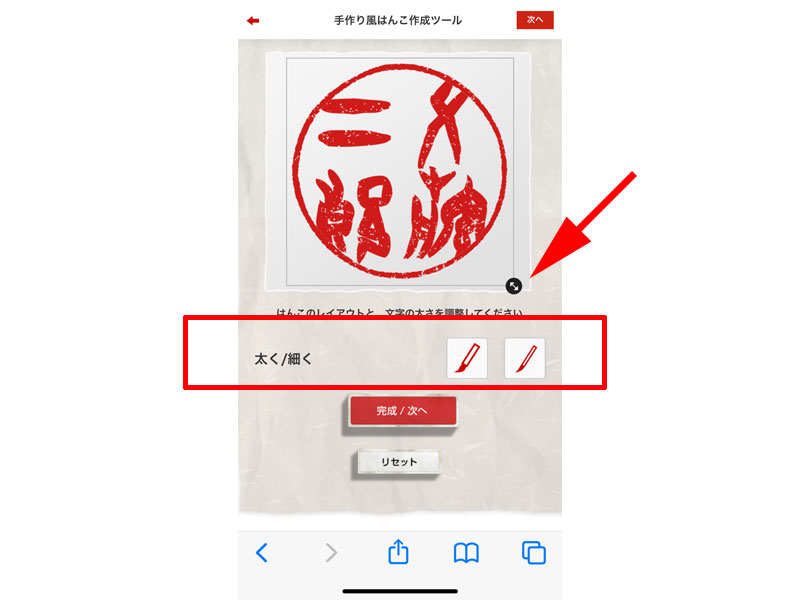
レイアウトと文字調整を行います。
赤い矢印の先にある、両側向きの矢印をタッチして動かすと、文字を拡大縮小、または回転させることが出来ます。
はんこの下地である赤い部分は特に変更出来ませんのでご注意ください。
赤い枠線の中にある、「太く/細く」は、筆のマークの部分をタップし続けると、文字が太くなったり、細くなったりします。
すべての作業が完了したら、右上の「次へ」か下にある「完成/次へ」のどちらかをタップします。
完成・保存
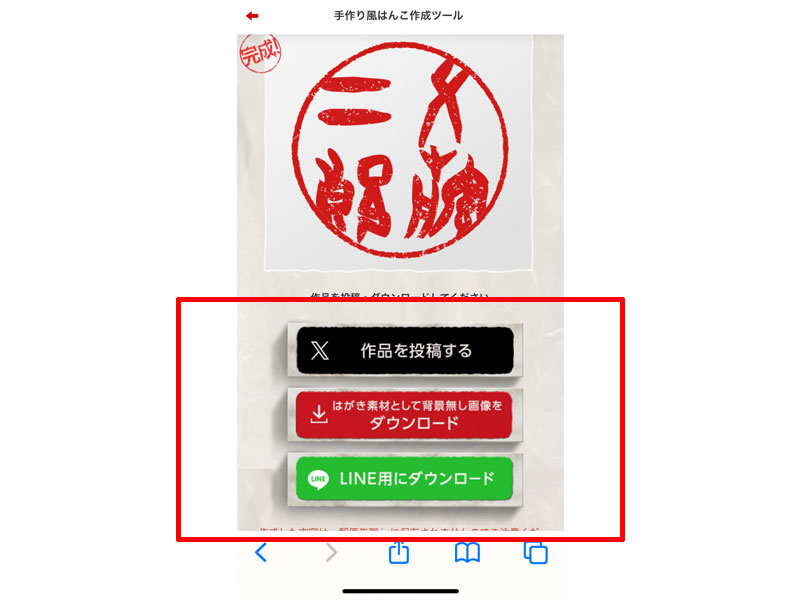
デザインが完了しましたので、次の操作を決定します。
- Xに作品を投稿する
- はがき素材として背景無し画像をダウンロード
- LINE用にダウンロード
今回は、「はがき素材としてダウンロード」をタップします。
Xの場合は、コメントを書いて投稿する形になります。
LINEの場合は、はがき素材の手順と同じになります。
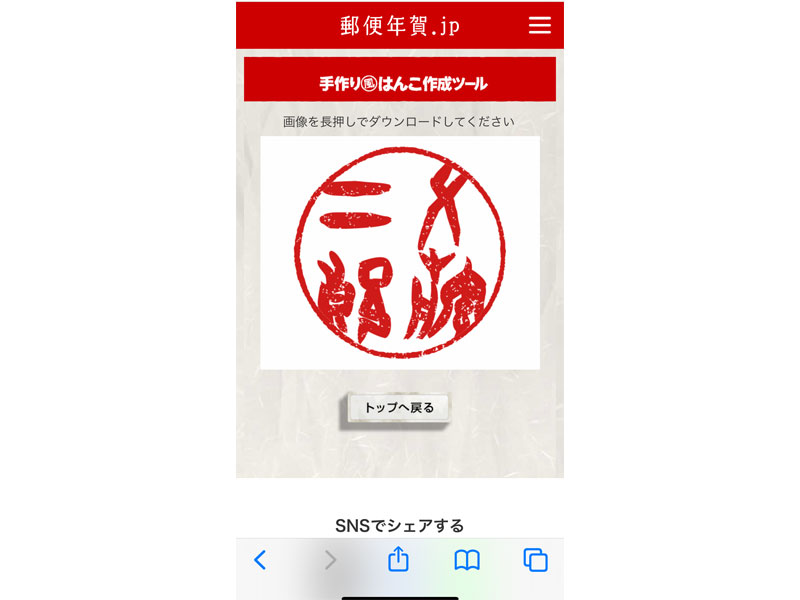
完成画像が拡大して表示されますので、画面を長押しして保存します。
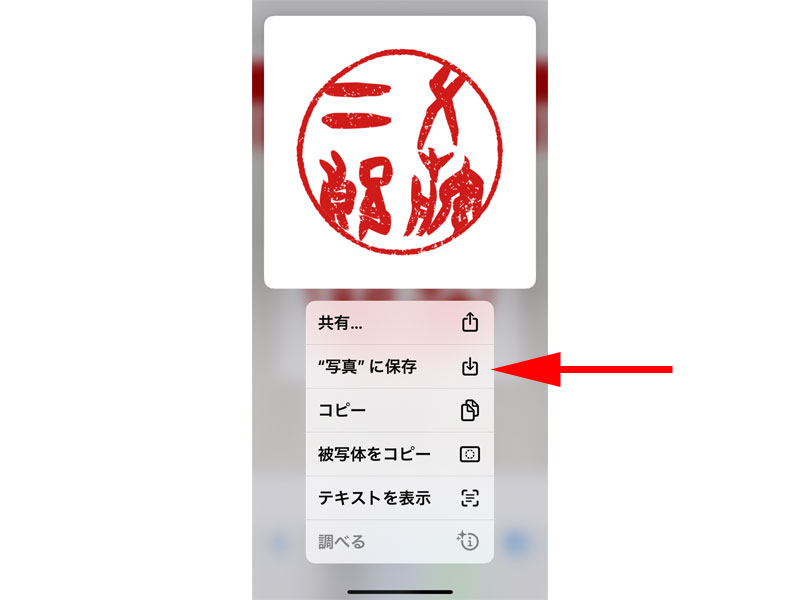
「共有」、「写真に追加」、「コピー」が表示されますので、「写真に追加」をタップします。
スマートフォンの「写真」の中に画像が保存されていれば、象形文字風のハンコ作りは完了です。
せりふをはんこにする
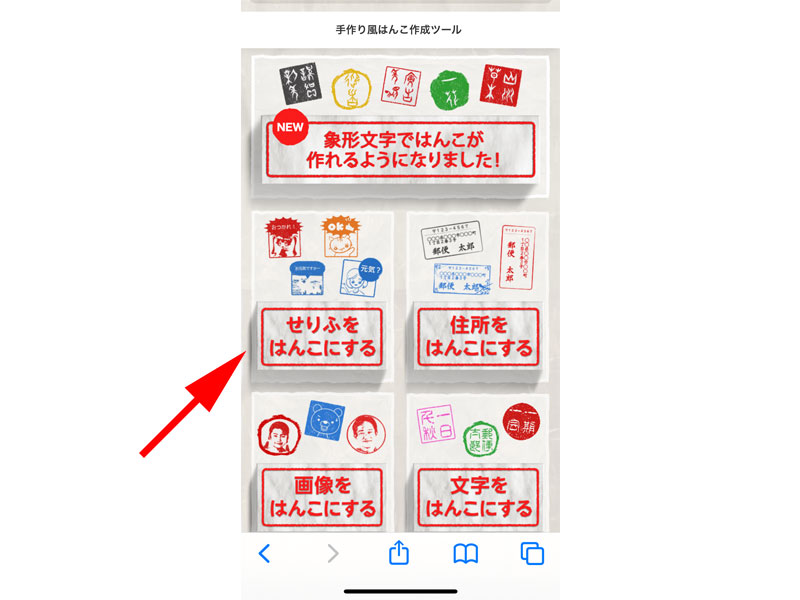
トップページから、「せりふをはんこにする」をタップします。
写真の選択
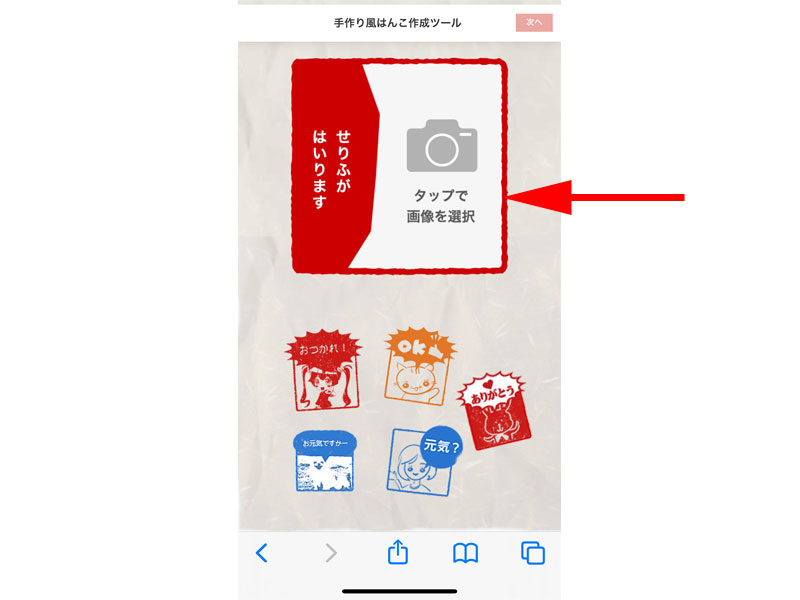
作成画面が表示されますので、カメラマークのある部分をタップします。
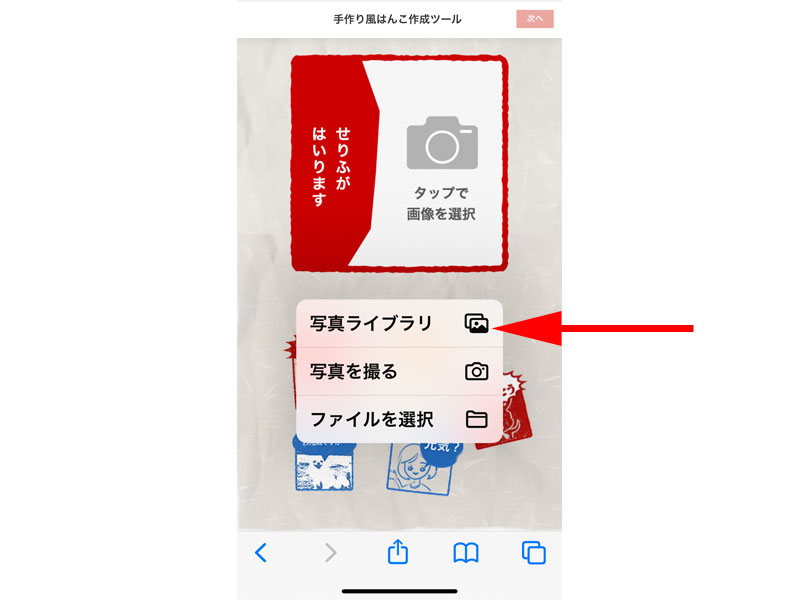
「写真ライブラリ」、「写真を撮る」、「ブラウズ」の中から都合のよいものをタップしてください。
今回は、「写真ライブラリ」から写真を選択してみます。
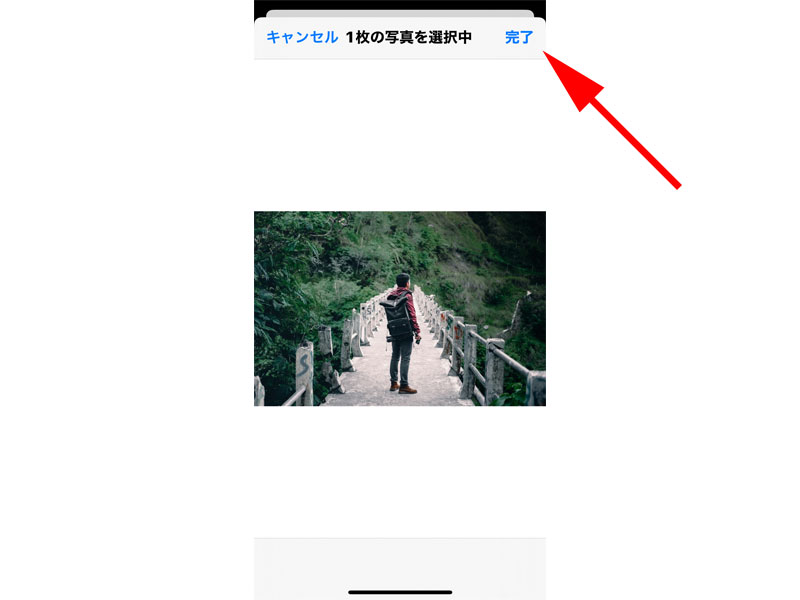
写真を選択したら、画面右上にある「完了」をタップします。
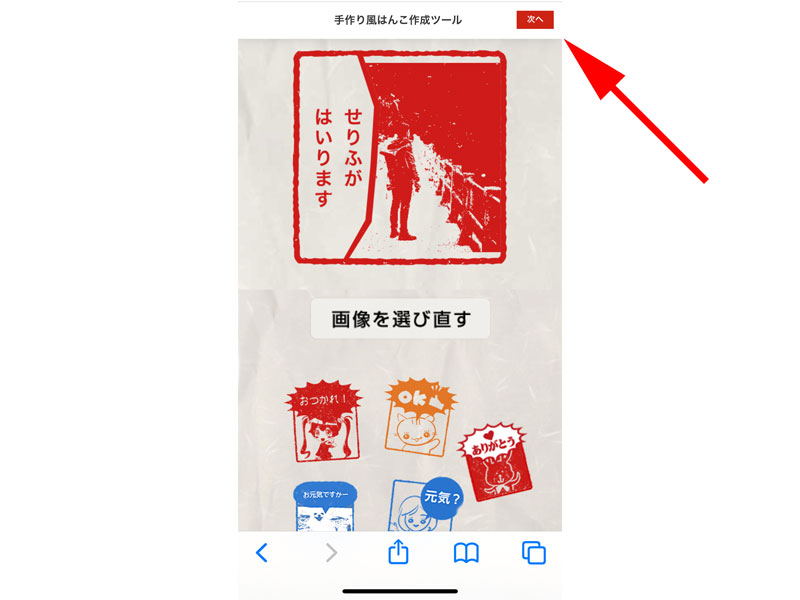
写真を選択すると、先程のカメラのイラストがあった部分に、写真が挿入されます。
このままで良い場合は、右上の「次へ」を、画像を変更する場合は、画面中央にある、「画像を選び直す」をタップします。
デザインの編集
選択
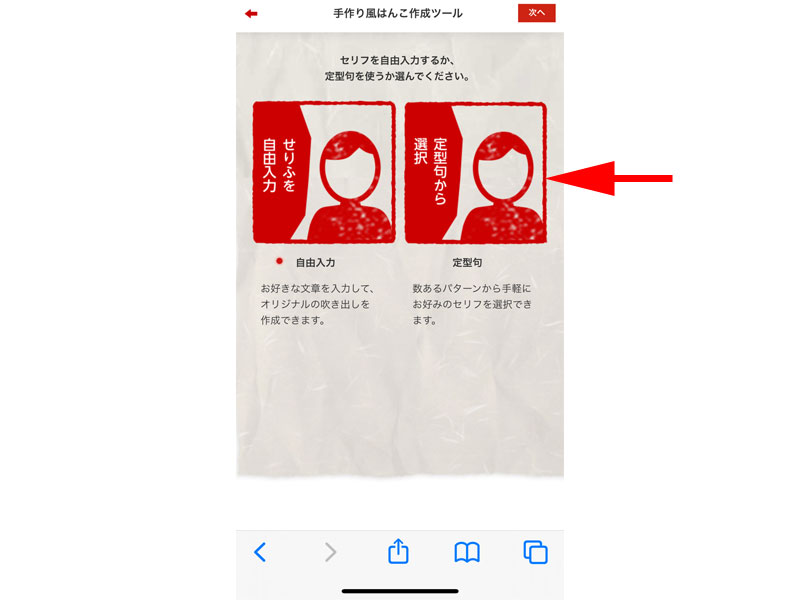
はんこの左側部分にある、「せりふ」の入力方法を選択します。
好きな言葉を入力する場合は「自由入力」を、決まったパターンから選択する場合は「定型句」をタップします。
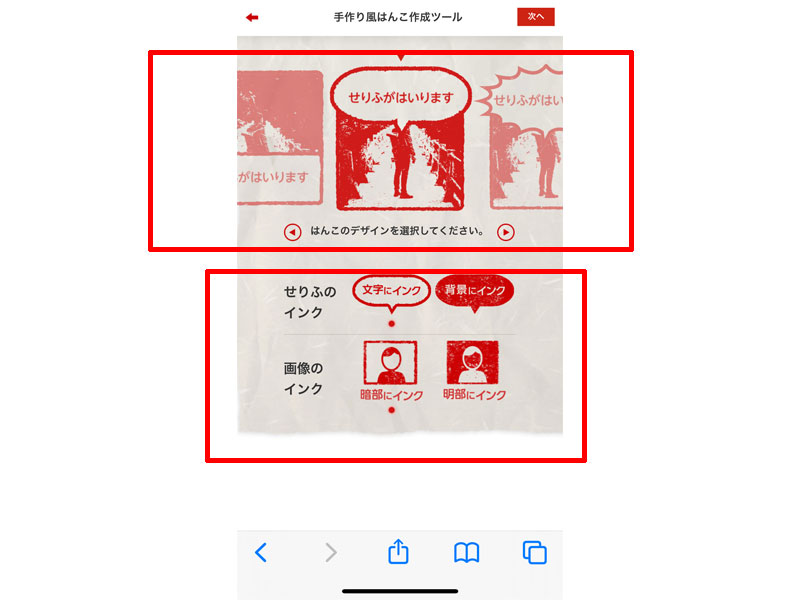
続いてはんこのデザインを選択します。
上の赤い枠線の中をタッチして左右に動かすと9個の様々なデザインが表示されますので、好みのものを選択してください。
下の赤い枠線の中は、せりふと画像のインクの選択になります。
デフォルトでは、「文字にインク」と「暗部にインク」が選択されています。
組み合わせは4通りありますので、お好みの組み合わせを選択してみてください。
完了しましたら、右上の「次へ」をタップします。
セリフの入力
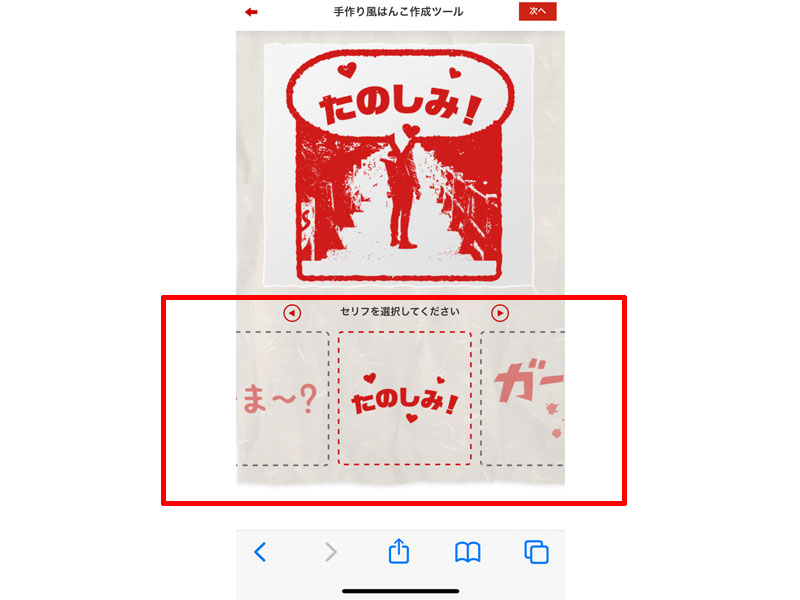
セリフを選択します。
先程、「定型句」を選択しましたので、下の赤い枠線の中に候補が表示されます。
左右にスライドさせると13個の定型句から選択出来るようになっています。
「自由入力」を選択した場合は、好きな言葉を入力することが出来ます。
すべての選択、入力が完了したら、右上にある「次へ」をタップします。
色の選択
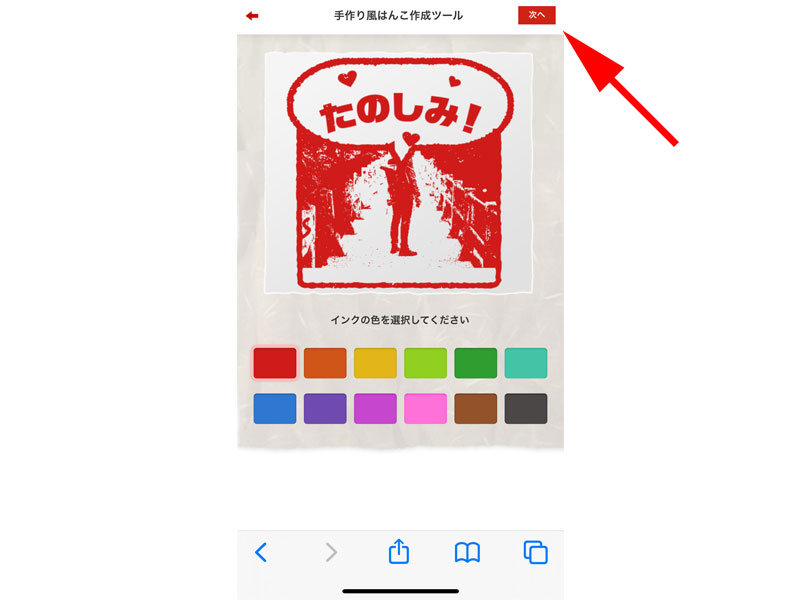
12色の中から好みの色を選択してください。
色が決まったら、右上にある「次へ」をタップします。
レイアウト・文字調整
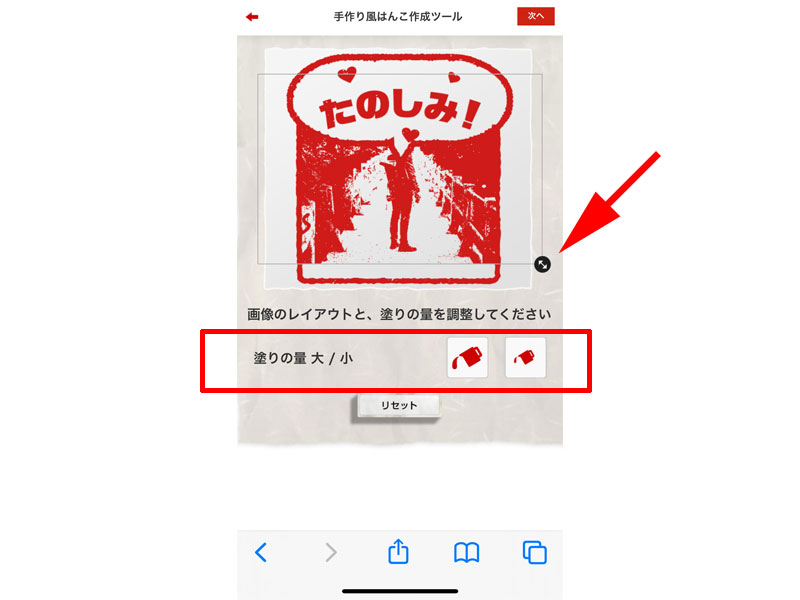
「画像のレイアウト」と「塗りの量」を調整します。
まずは矢印の先にある、両向きの矢印をタッチしてサイズや位置を調整します。
なお、全体の枠線やセリフ部分は調整出来ませんのでご注意ください。
塗の量は、それぞれのボタンをタップし続けることで調整することが出来ます。
調整が上手く行かない場合は、「リセット」ボタンを押すとすべての調整が解除されます。
なお「リセット」ボタンを押すと、塗の量と画像のレイアウトのすべてが元に戻りますので、ご注意ください。
すべての調整が完了したら、右上にある「次へ」をタップします。
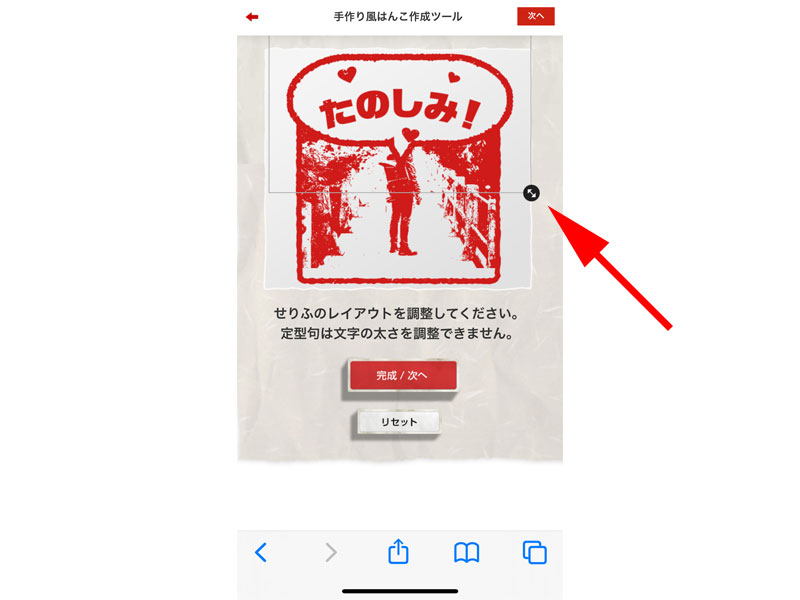
せりふのレイアウトを変更します。
先程と同様に、両向きの矢印をタッチしてサイズや位置を調整します。
調整が終わったら、「完成/次へ」をタップします。
完成・保存
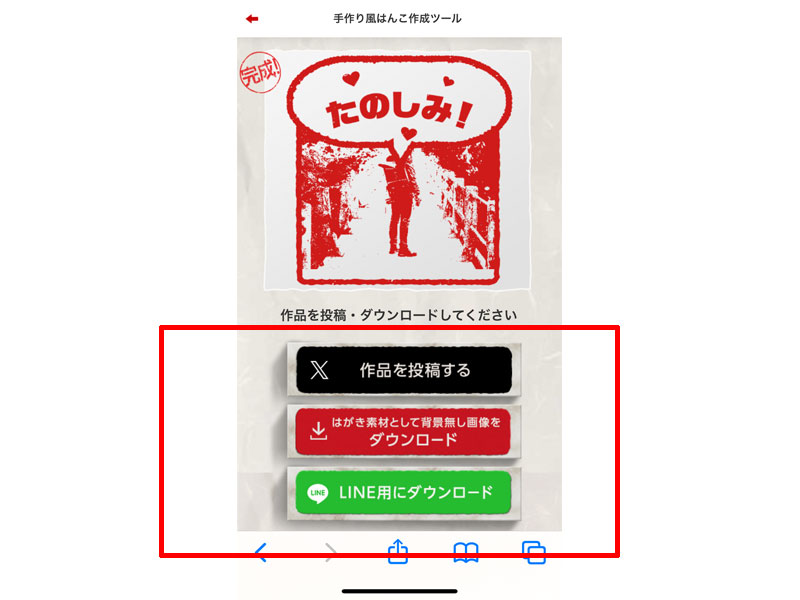
無事に「せりふのはんこ」が完成しました。
この後は「象形文字風のはんこ」の時と同じ用に、スマートフォンの写真の中に保存して終了です。
住所をはんこにする
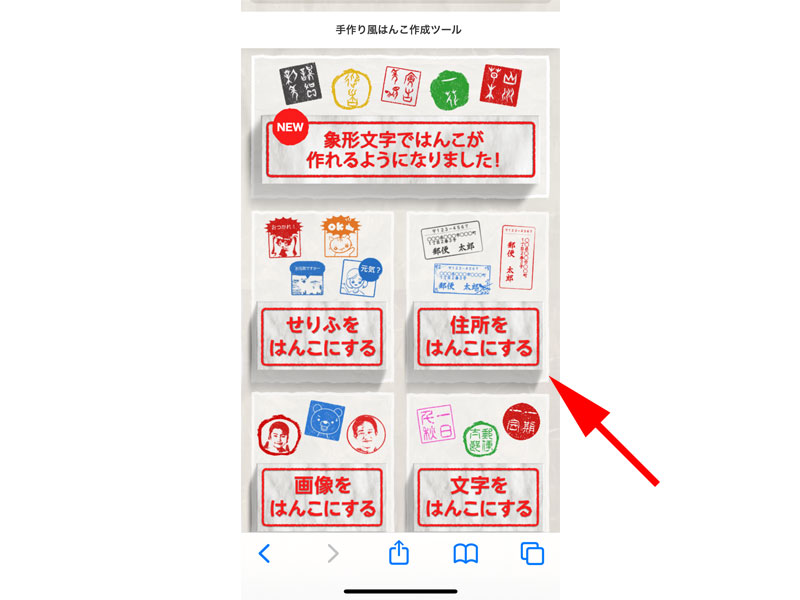
トップページから、「住所をはんこにする」をタップします。
デザインの選択
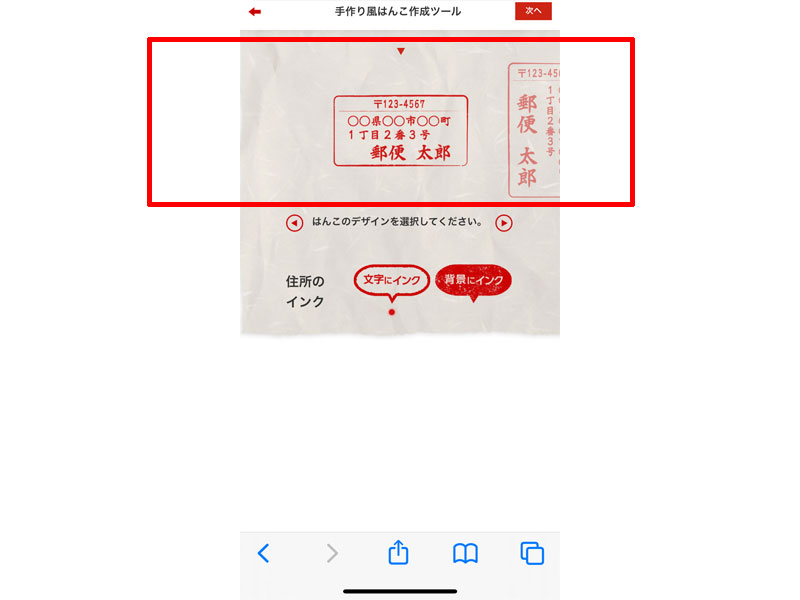
デザインの選択画面が表示されました。
上部ではデザインの選択、下部では住所のインクを選択します。
デザインは左右にスライドさせると6個のデザインが表示されますので、好みのデザインを選択してください。
住所のインクは、「文字にインク」を選択しています。
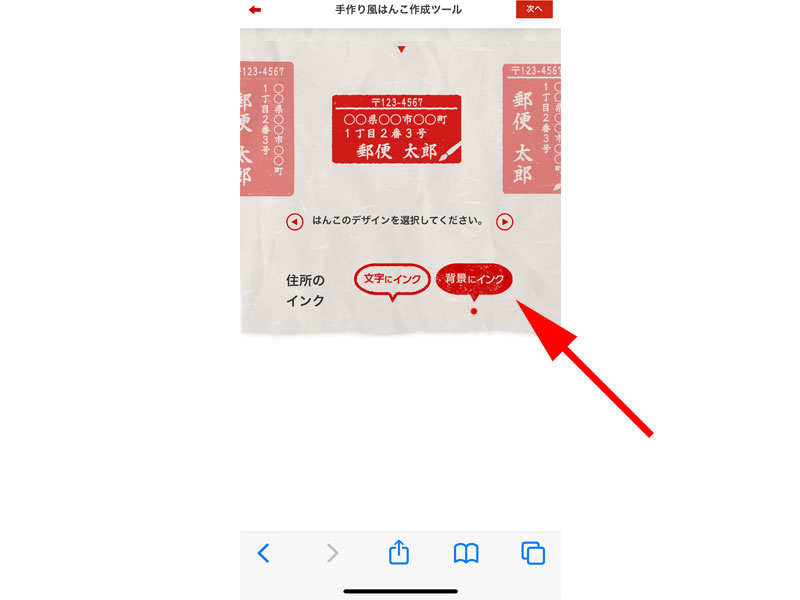
「背景にインク」を選択すると、かなり印象が変わります。
好みの組み合わせが決まりましたら、右上の「次へ」をタップします。
色の選択
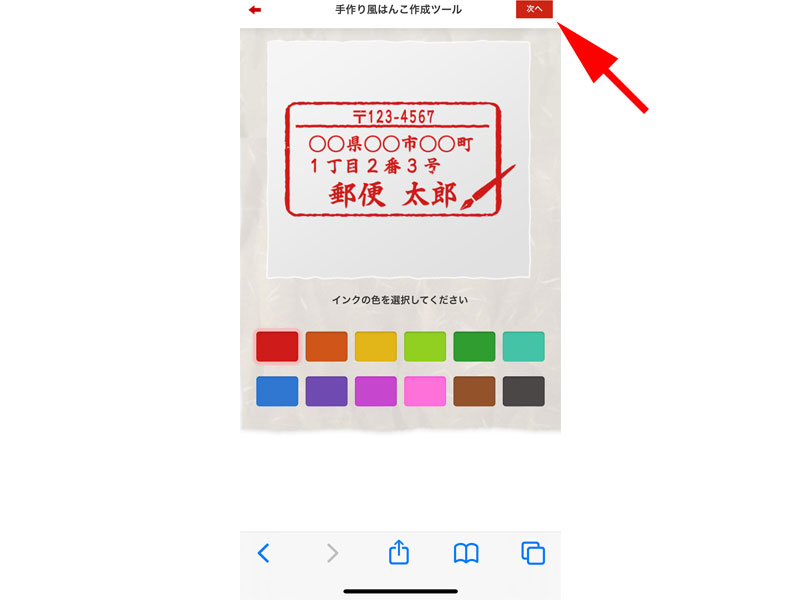
続いて色の選択をします。
12色の中からお好きな色を選択して、右上にある「次へ」をタップします。
住所の入力
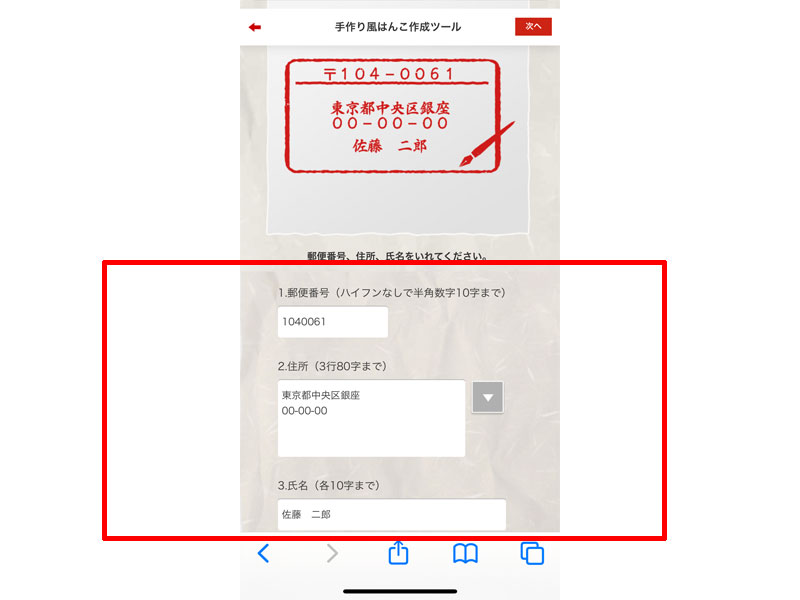
赤い枠線の中の項目を入力していきます。
郵便番号と氏名の部分の入力は問題ありませんが、住所の入力はやや注意が必要です。
3行まで入力することが出来ますが、改行が有効ですので、どこで区切るのかをよく考えながら調整してください。
上にプレビューが表示されますので、最適な配置を考えてください。
終わりましたら、右上にある「次へ」をタップします。
レイアウト・文字調整
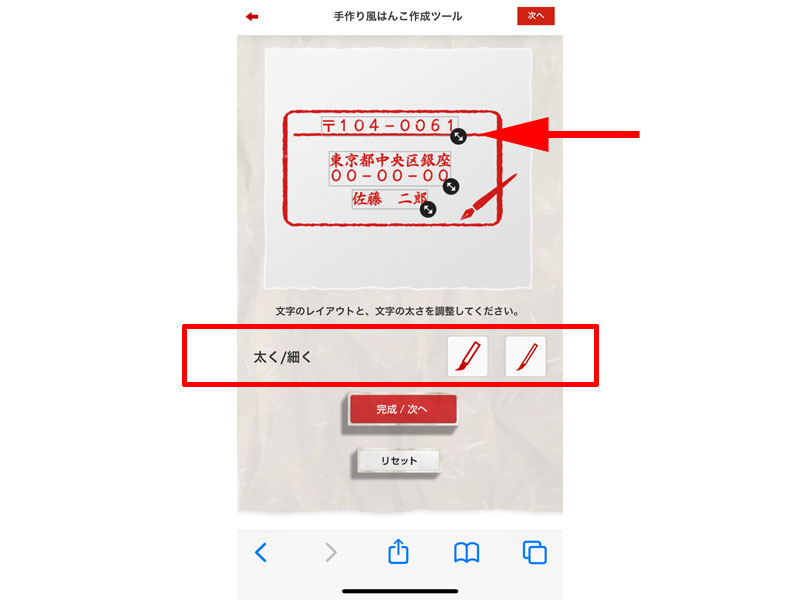
最後にレイアウトと文字調整を行います。
両向きの矢印をタッチして、郵便番号、住所、名前をそれぞれ調整してください。
また、下にある「太く/細く」で文字の太さを調整します。
すべての調整が終わったら、「完成/次へ」をタップします。
完成・保存
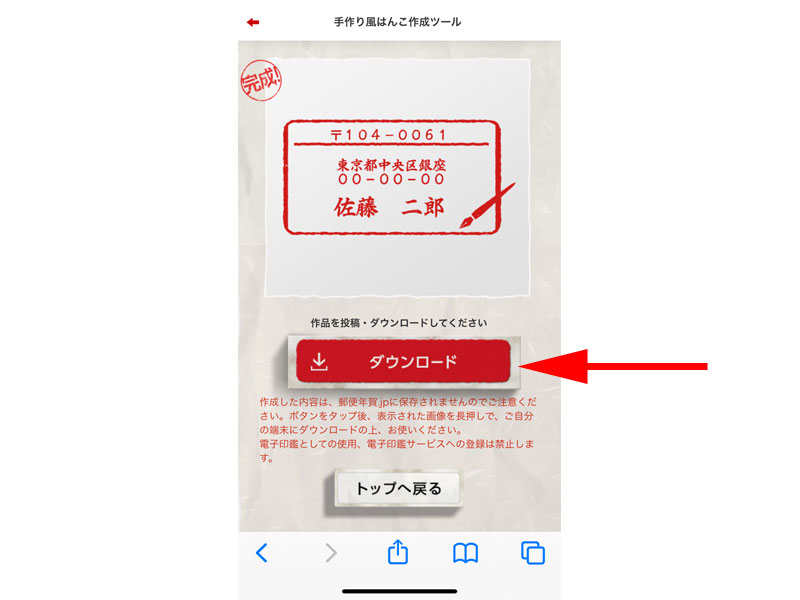
完成画面が表示されますので、「ダウンロード」ボタンをタップします。
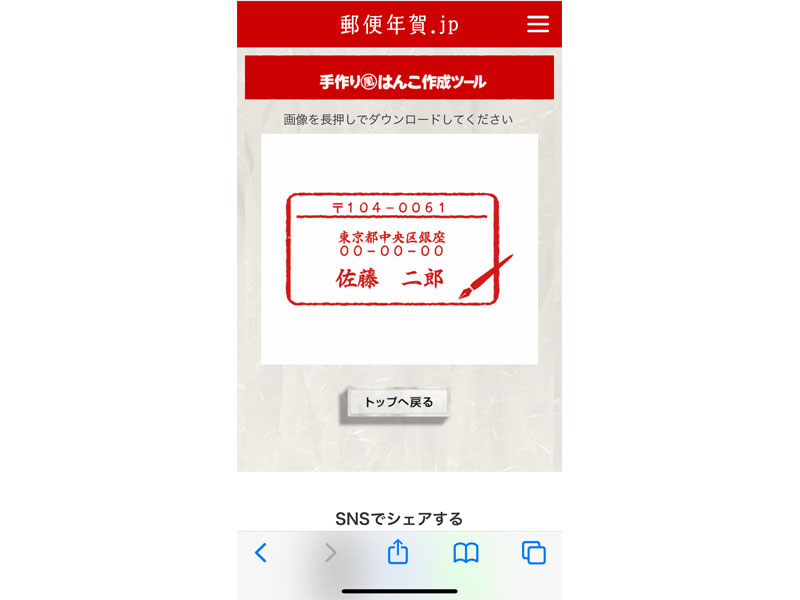
今までと同じ用に、画面を長押しして、スマートフォンの写真に保存してください。
まとめ
かなり長くなりましたので、前編はここまでで終了です。
主にそれぞれの使い方を見てきましたが、基本的な操作は同じです。
それほど難しくはありませんので、一度覚えてしまえば幾つでも作れてしまうでしょう。
後編では、その他残りのはんこの作成方法と、「はがきデザインキット」への取り込み方法についてご紹介させて頂きます。
その他の方法に関しては、今回の記事をお読み頂いた方には問題のない内容ですが、「はがきデザインキット」への取り込みに関しては、やや問題があるのと、手間が若干かかります。
ぜひ後編も合わせてご覧いただけますよう宜しくお願いいたします。
今回も最後までお読み頂き誠にありがとうございました。

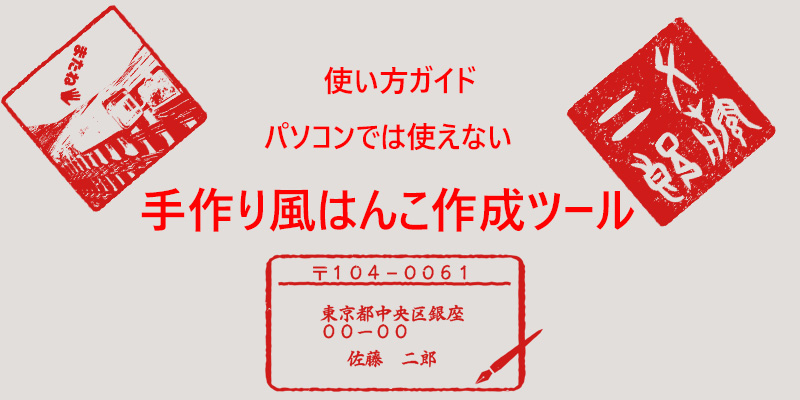



コメント