従来の表計算ソフトはもう古い!Notionデータベースで情報管理をレベルアップ
「Excelでのタスク管理、もう限界かも…」
そう感じたことはありませんか?
Notionのデータベースは、従来の表計算ソフトとは全く異なる、自由自在な情報管理を可能にします。
例えば、
- タスク管理: 進捗状況、担当者、期日を視覚的に管理
- 顧客管理: 顧客情報、対応履歴、商談状況をまとめて管理
- プロジェクト管理: タスク、スケジュール、進捗状況をチームで共有
Notionのデータベースは、まるで魔法の箱。
あなたのアイデア次第で、どんな情報も整理し、活用できます。
この記事では、Notionデータベースの基本中の基本「プロパティ」に焦点を当て、初心者でも使いこなせるように徹底解説します。
Notionデータベースの可能性に触れ、あなたの情報管理を次のレベルへ引き上げましょう!
データベースの作成
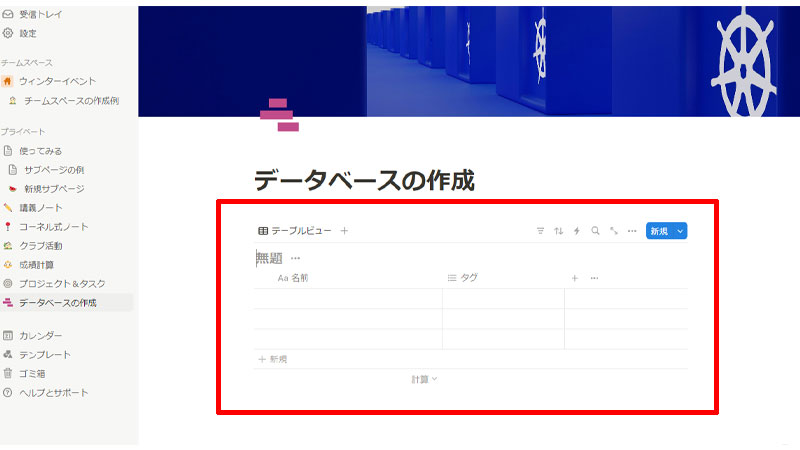
「/」を入力して「データベース:インライン」を選択します。
画像のように、「テーブルビュー」というデータベースが作成されます。
ページの挿入
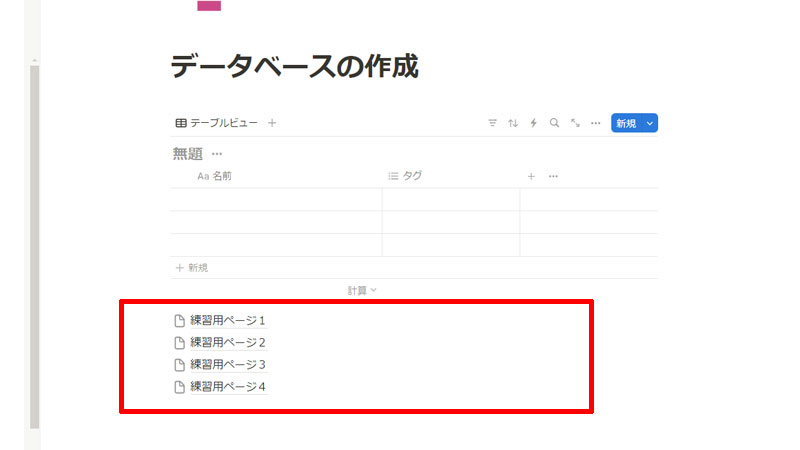
データベースにページを挿入してみましょう。
まずは適当なページを幾つか作成しておいてください。
場所はどこでも良いのですが、ここでは分かりやすいように同じページに作成してあります。
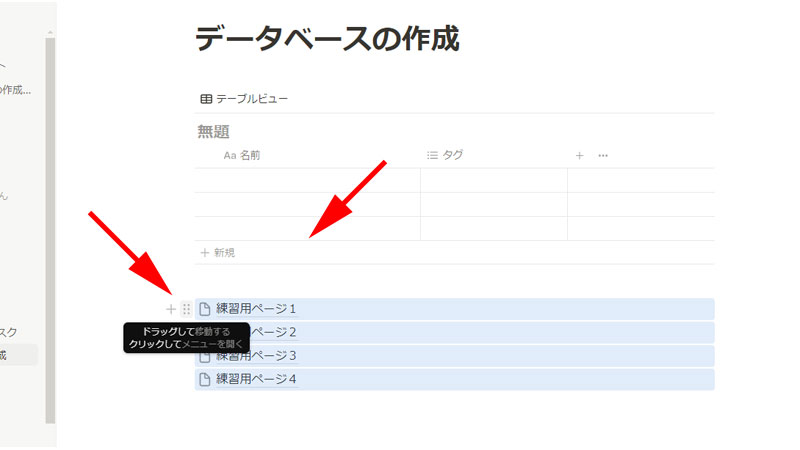
作成したページのハンドルをドラッグしてテーブル内に移動させます。
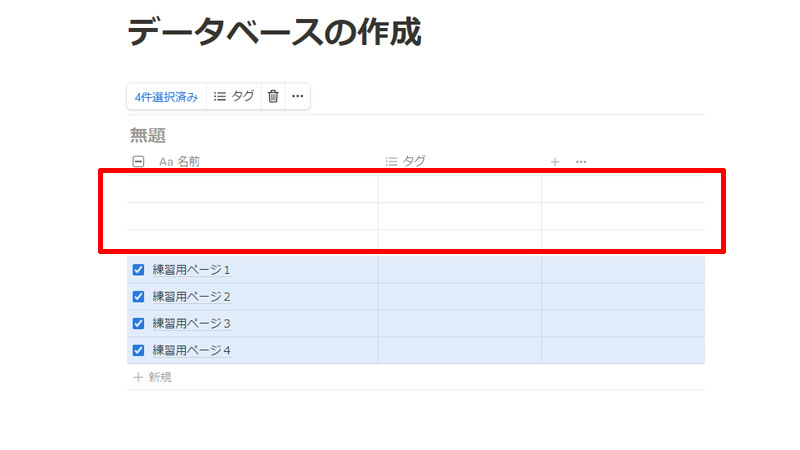
ページがテーブル内に移動しました。
赤い枠線で囲った部分に3行分のデータがありますので、これらを削除します。
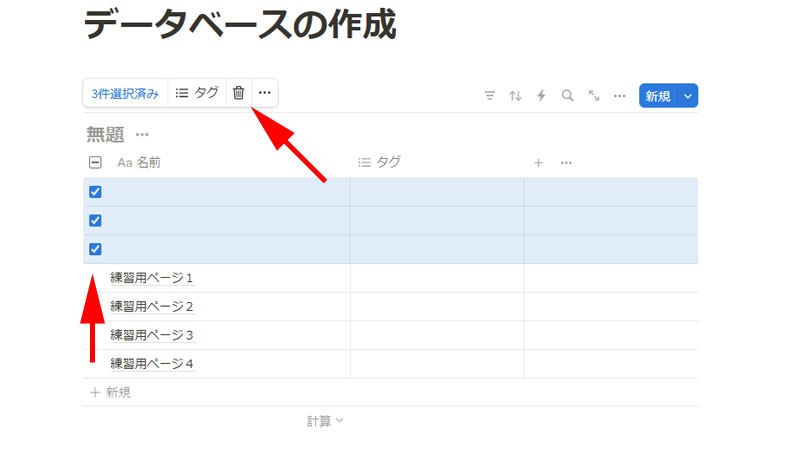
削除するデータの横にあるチェックボックスにチェックを入れます。
上部にあるゴミ箱アイコンをクリックすると選択したデータが削除されます。
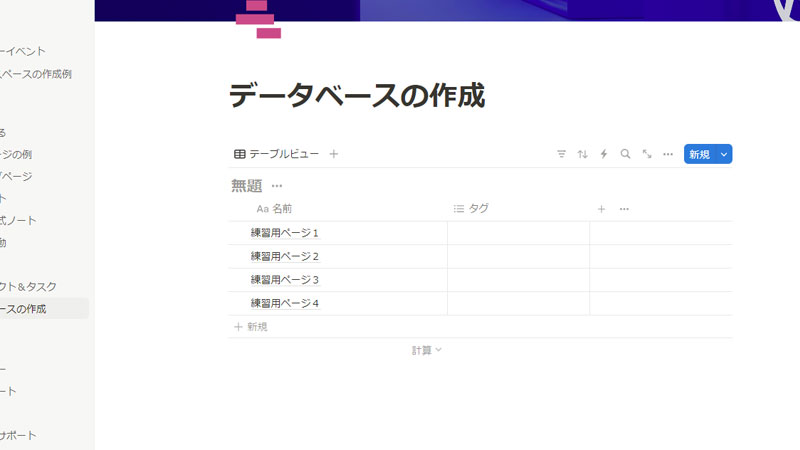
データが削除されました。
タイトルの挿入
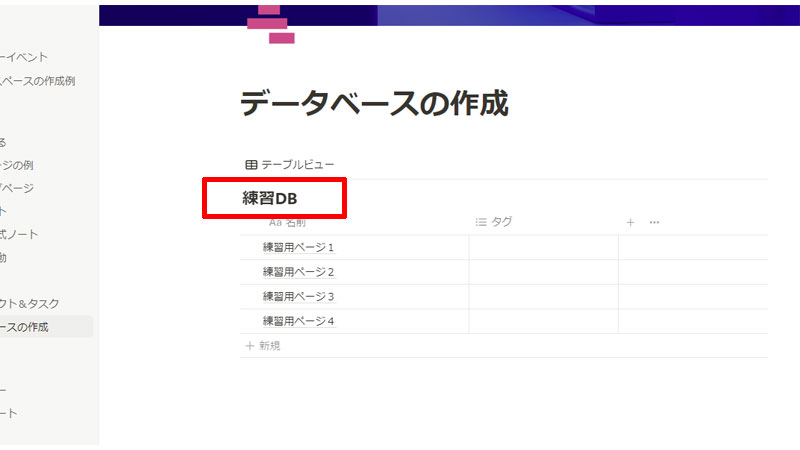
データベースにタイトルを付けておきましょう。
なおデータベースのタイトルは末尾に「DB」と付けておくと管理がしやすくなります。
プロパティの作成
プロパティとは
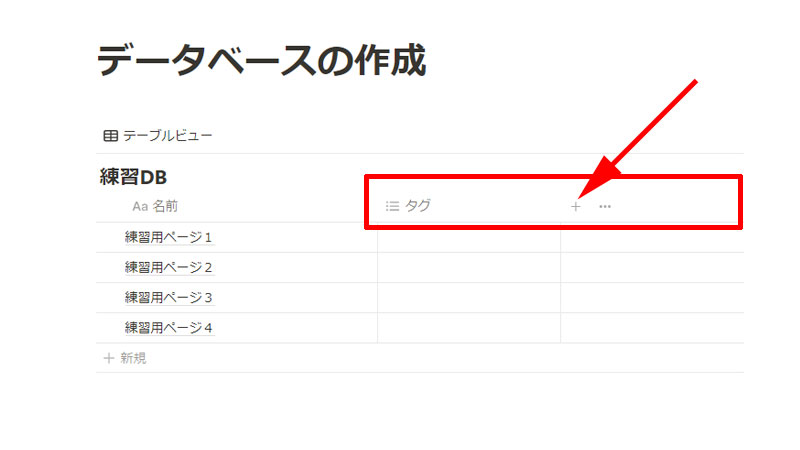
続いて「プロパティ」を作成してみましょう。
「プロパティ」とは、赤い枠線の部分に表示されている「タグ」などの場所であり、データベース内の各項目に追加できる情報フィールドです。
「タグ」はデータベースを作成するとデフォルトで設定されているものになります。
特に削除して頂いても問題ありません。
プロパティの追加
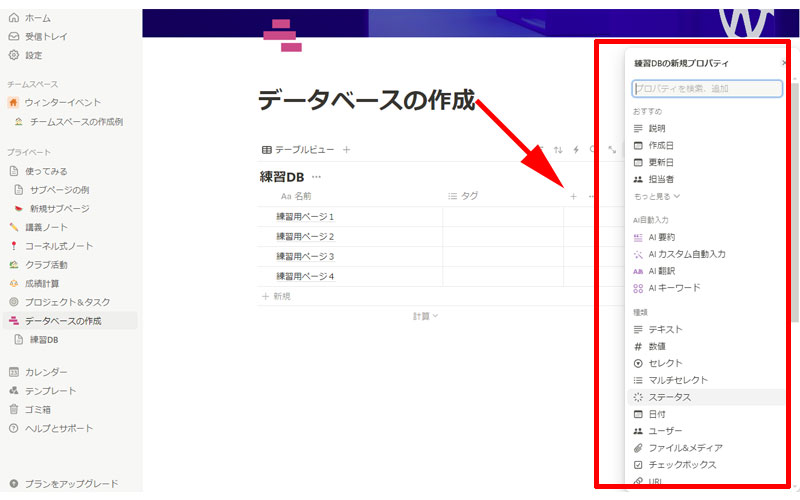
プロパティを追加するには、矢印の先にある「+」ボタンをクリックします。
画面右側に新規プロパティとして選択出来るメニューが表示されますので、この中から適切な項目を選択します。
ここでは「チェックボックス」を選択してみましょう。
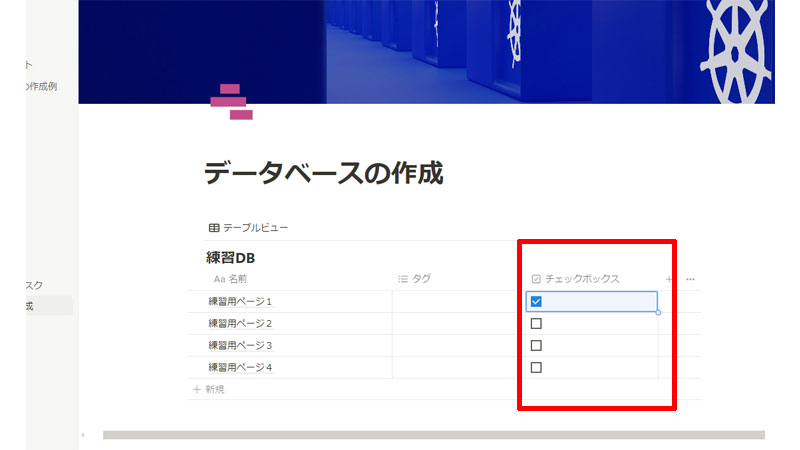
すべてのデータにチェックボックスが設定されました。
確認したデータにチェックを入れることが出来ます。
並び替え
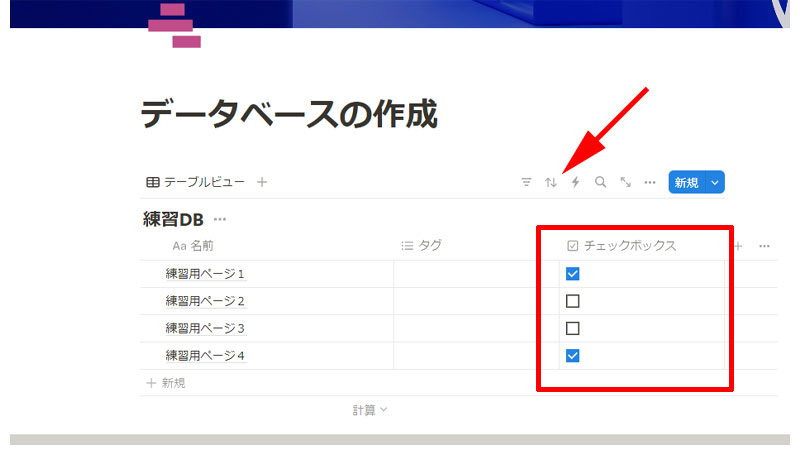
プロパティの内容により、データを並び替えることが出来ます。
画像のように、「練習用ページ1と4」にチェックが入っている場合でみてみましょう。
赤い矢印の先にある上下の矢印アイコンをクリックします。
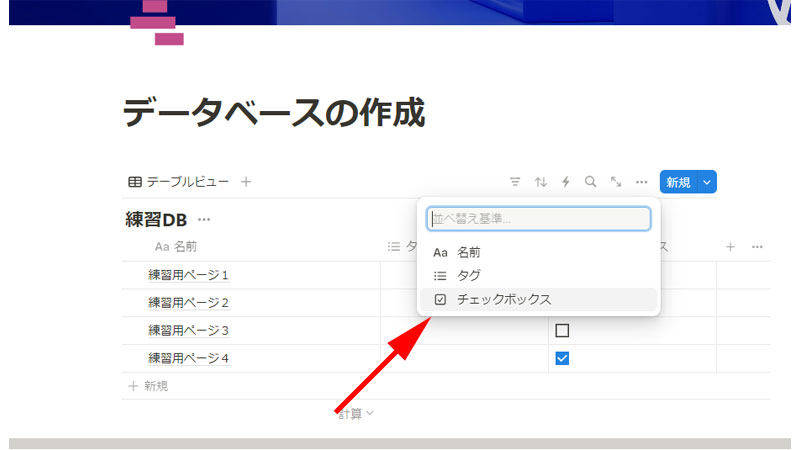
プロパティが表示されますので、並び替えるプロパティを選択します。
ここでは「チェックボックス」を選択します。
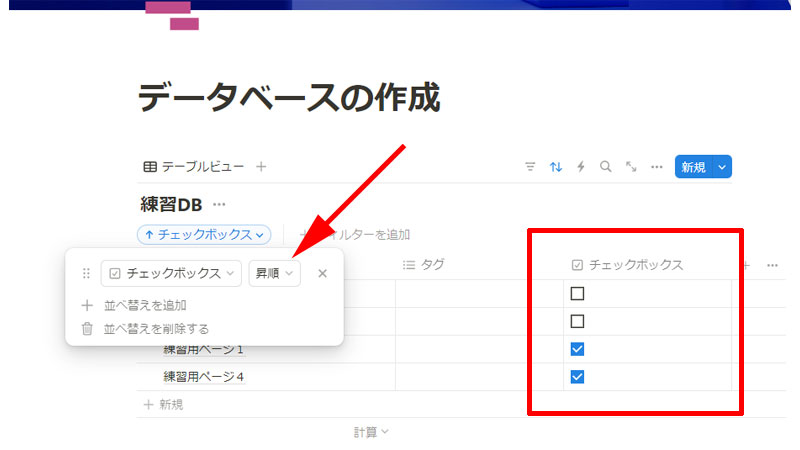
タイトルの下に「チェックボックス」という場所が表示され、その下に並び替えの詳細が表示されます。
昇順でチェックなしから、降順でチェック有りで並び替えることが出来ます。
並び替えを止める時は、「並び替えを削除する」をクリックします。
フィルター
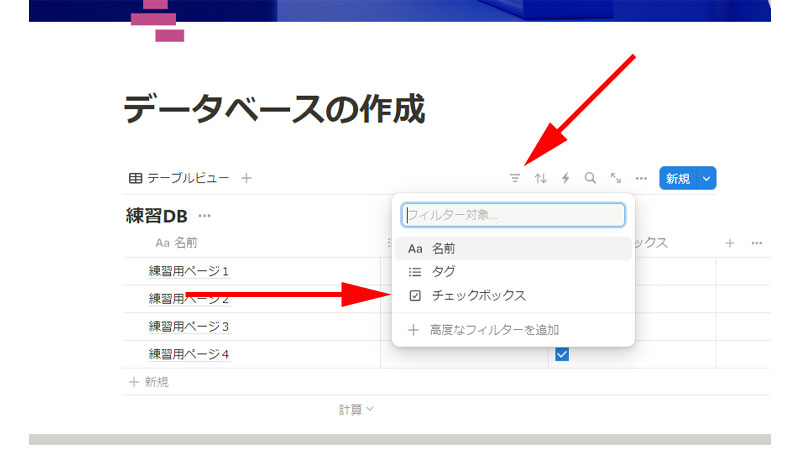
フィルター機能をみてみましょう。
テーブルの上にある下向きの三角形のアイコンをクリックします。
プロパティが表示されますので、「チェックボックス」を選択します。
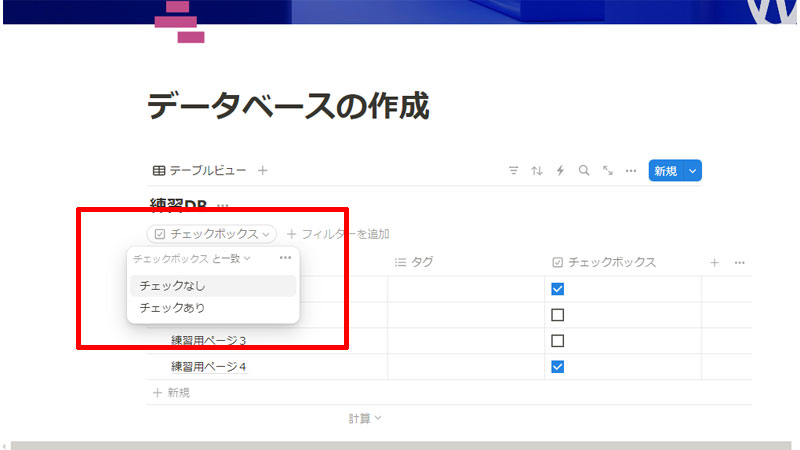
「チェックなし」と「チェックあり」が表示されますので、表示させたい方を選択します。
「チェックなし」を選択してみます。
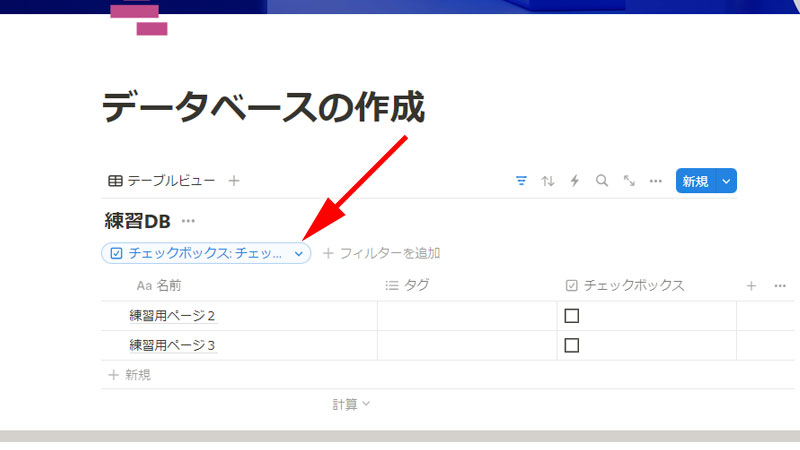
チェックの入っていないデータだけが表示されました。
フィルターを解除するには、タイトルの下にある「チェックボックス」の部分をクリックします。
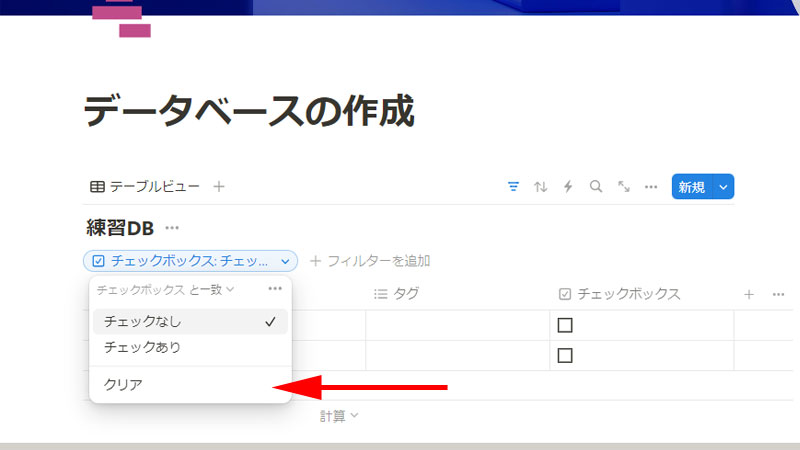
再びメニューが表示されますので、「クリア」をクリックします。
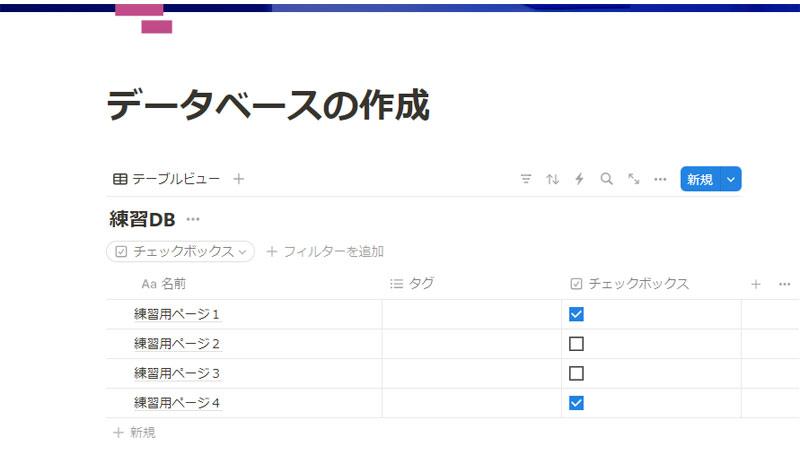
フィルターが解除されすべてのデータが表示されました。
ただし、タイトルの下に、フィルター自体は残っているので、フィルター自体を削除してみましょう。
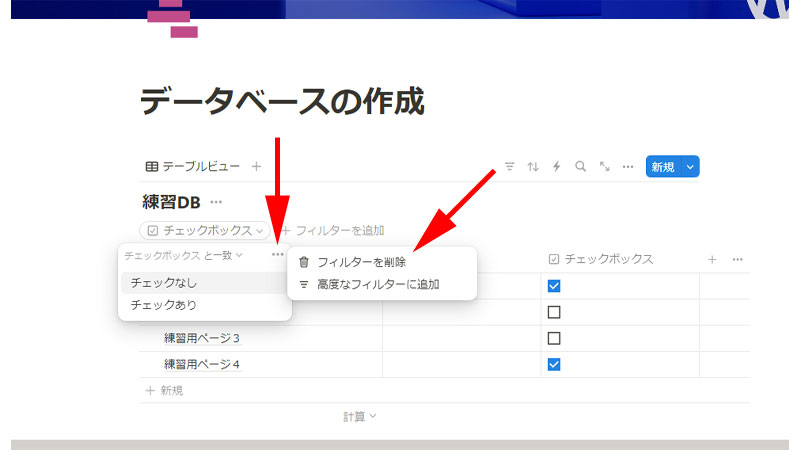
フィルターのメニューを表示させたら、右上にある3点リーダーをクリックします。
「フィルターを削除」と表示されますので、こちらをクリックします。
これでフィルター自体が完全に削除されました。
プロパティの種類
数値
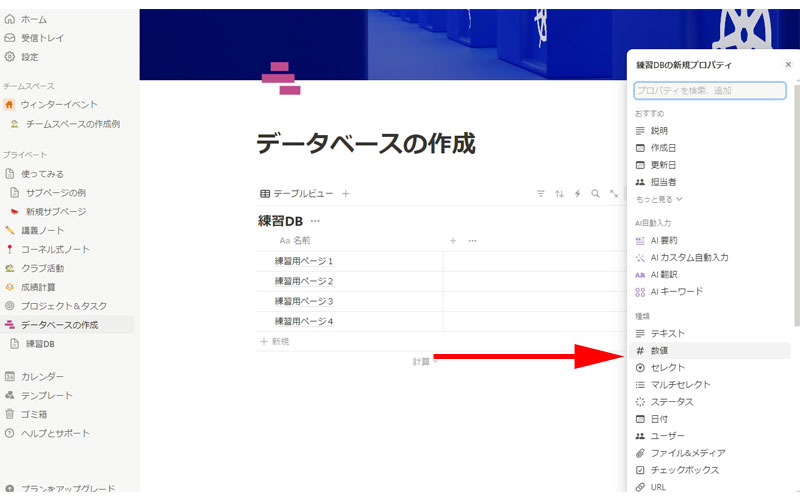
プロパティには沢山の種類がありますが、代表的なものを見ていきましょう。
まずは、「数値」になります。
「+」ボタンをクリックして、「数値」を選択します。
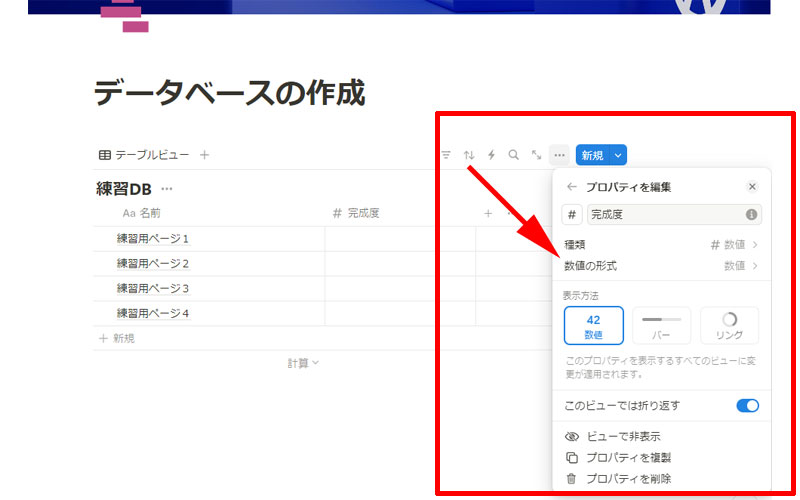
編集画面が表示されました。
まずはタイトルを入力します。
次に、「数値の形式」をクリックします。
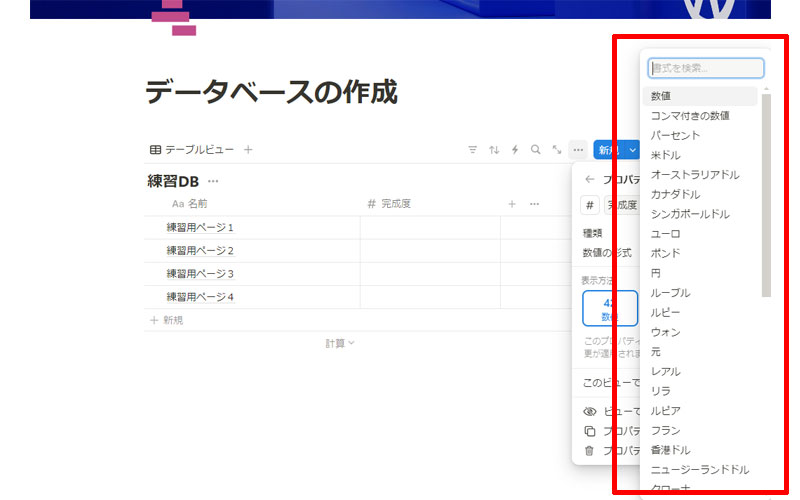
数値の表示形式が表示されました。
「数値」、「コンマ付きの数値」、「パーセント」、「各国の通貨」から選択します。
ここでは「数値」を選択します。
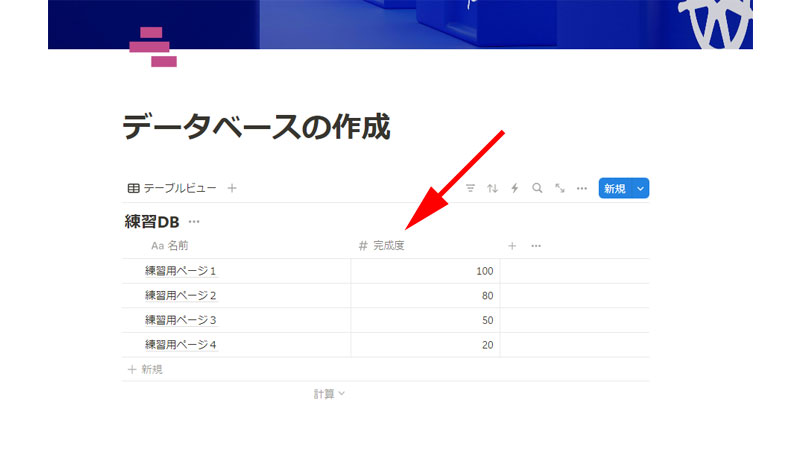
進捗に応じて、適当に数値を入力します。
数値を入力したら、列名の「完成度」をクリックします。
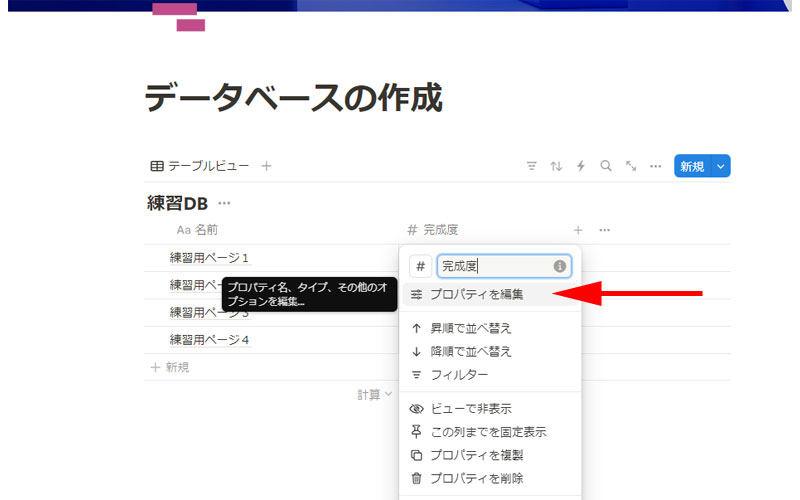
メニューが表示されますので、「プロパティを編集」をクリックします。
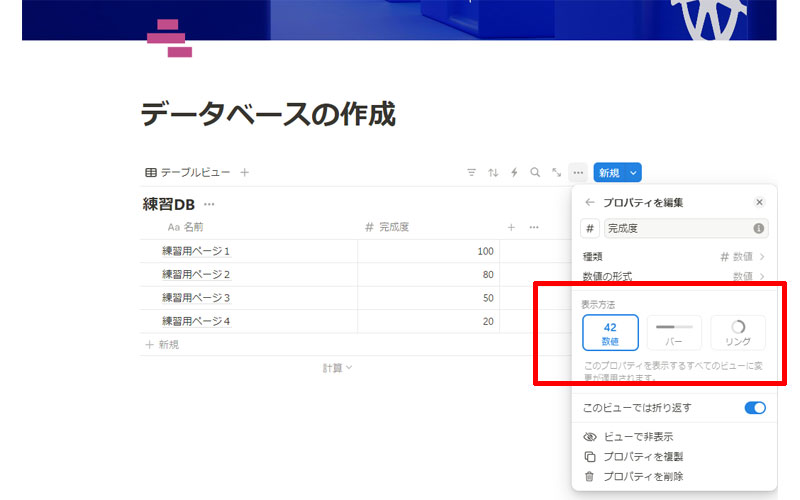
編集画面が表示されますので、「表示方法」を変更してみます。
デフォルトでは「数値」になっていますので、表示も数字がそのまま表示されています。
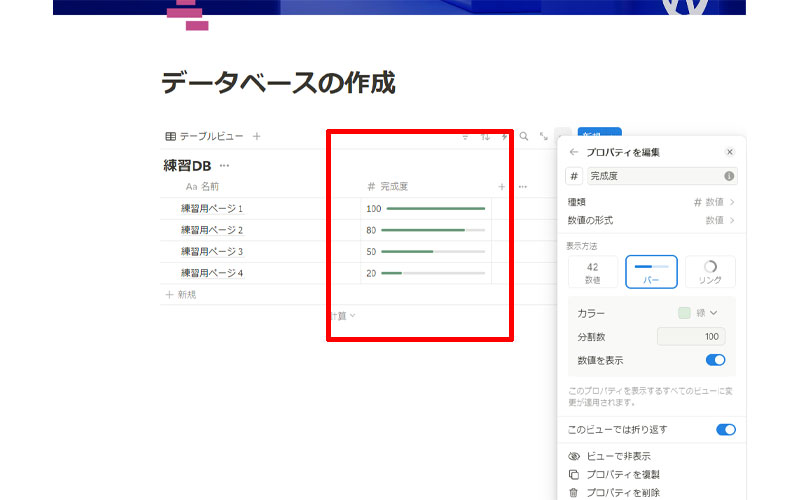
「バー」を選択してみます。
すると、数値の後にバーが表示されました。
最大値100に対して、入力した数値がどれくらいなのか、一目でわかるようになりました。
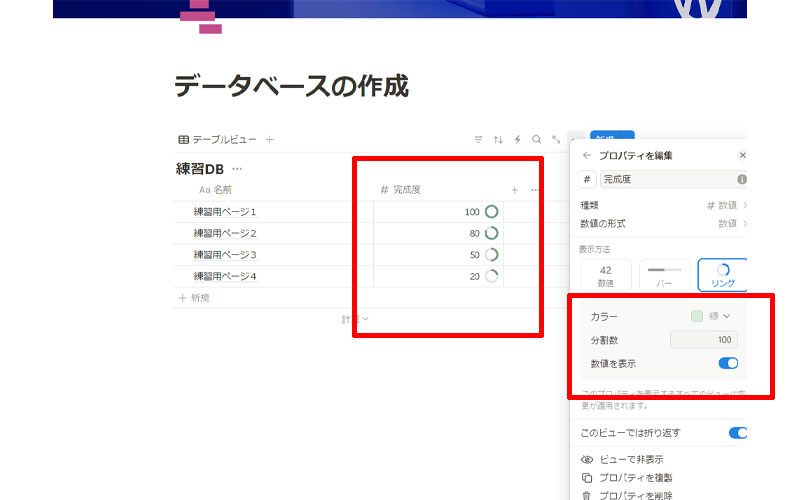
「リング」を選択すると、数値の後ろにリングが表示されました。
バーと同様に最大値100に対して、入力した数値がどれくらいなのか、一目でわかるようになりました。
なお、「カラー」や「分割数」は編集画面より変更することが可能です。
テキスト
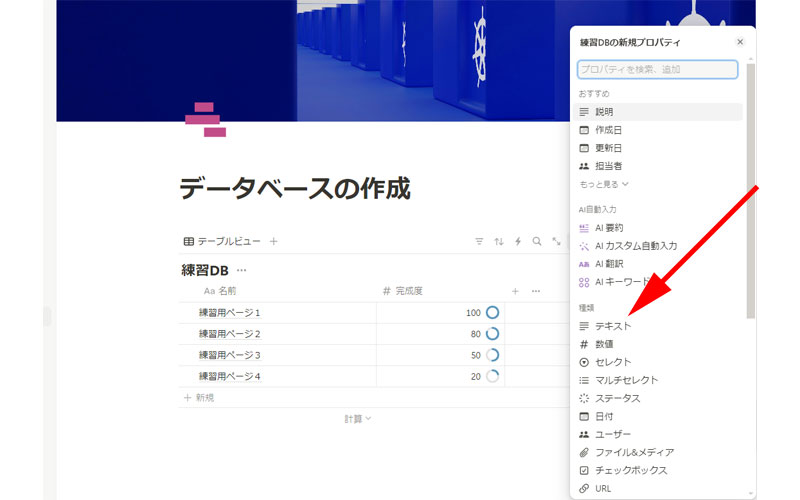
「テキスト」のプロパティを作成します。
プロパティの追加から「テキスト」を選択します。
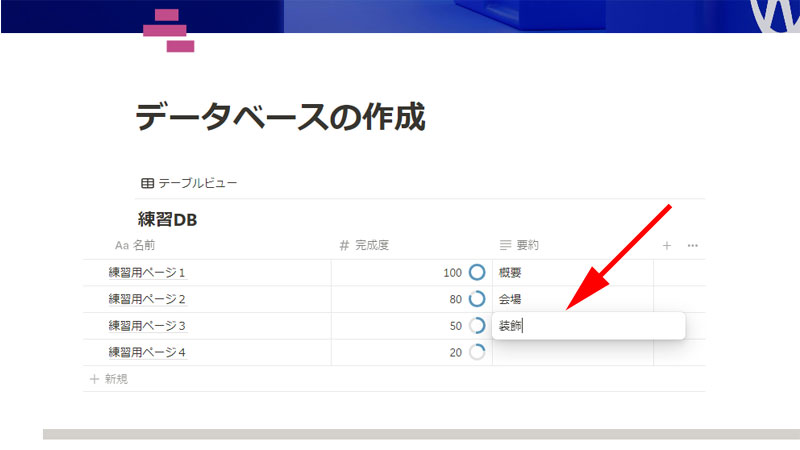
各セルをクリックすると、テキストを入力することが出来ます。
セレクト
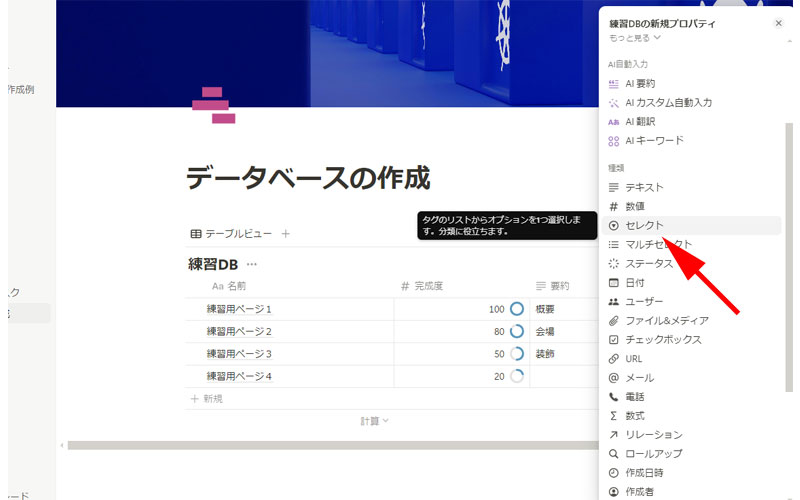
「セレクト」を作成します。
プロパティの追加から「セレクト」を選択します。
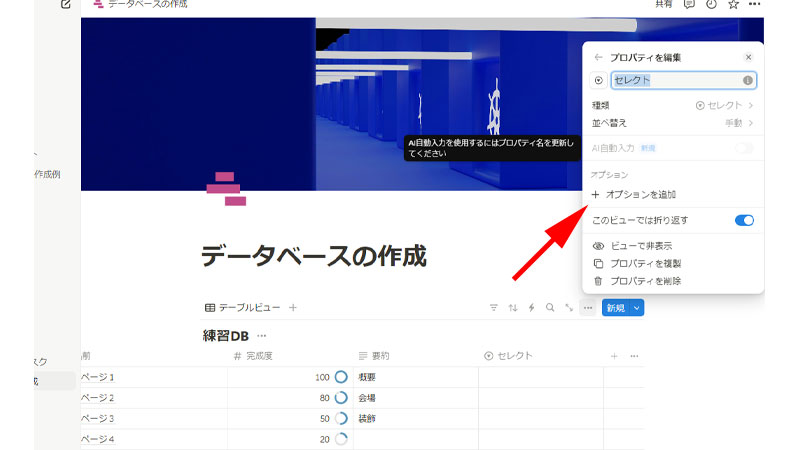
編集画面が表示されますので、「オプションの追加」をクリックします。
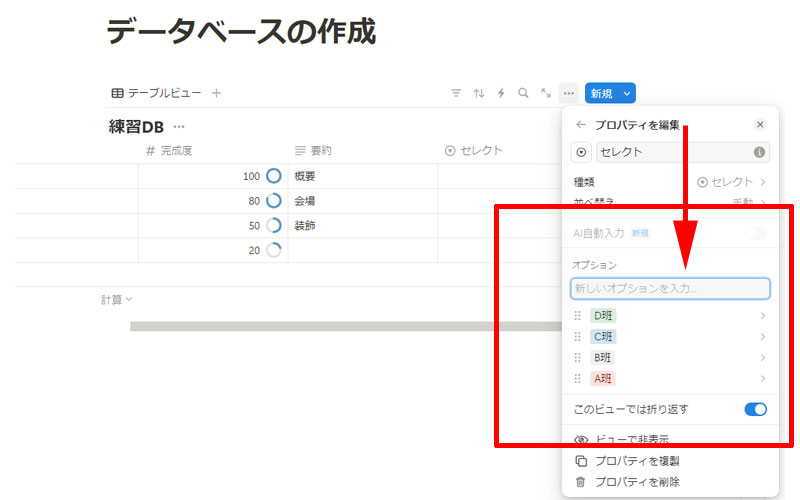
「新しいオプションを入力」と書かれたボックスが表示されますので、こちらにテキストを入力します。
作成したオプションをクリックして、カラーを変更することが出来ます。
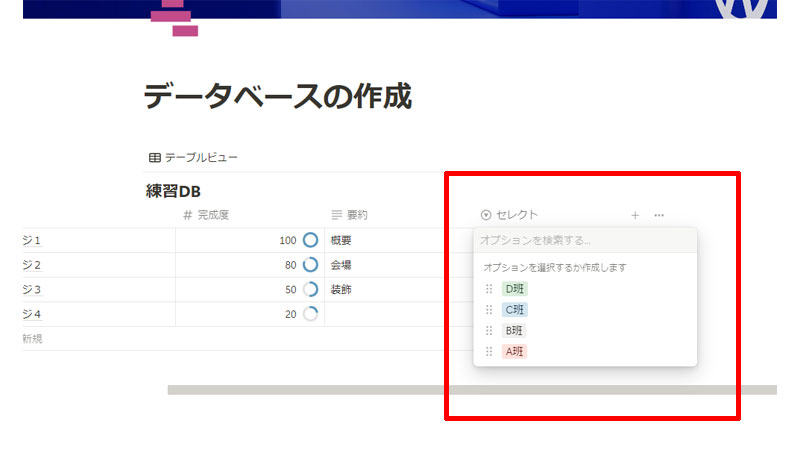
各セルをクリックすると、オプションを選択することが出来るようになります。
ここではオプションを「A班」から入力したので、並びが逆になっていますが、各オプションの先頭にあるハンドルをドラッグすると、並び替えることが出来ます。
マルチセレクト
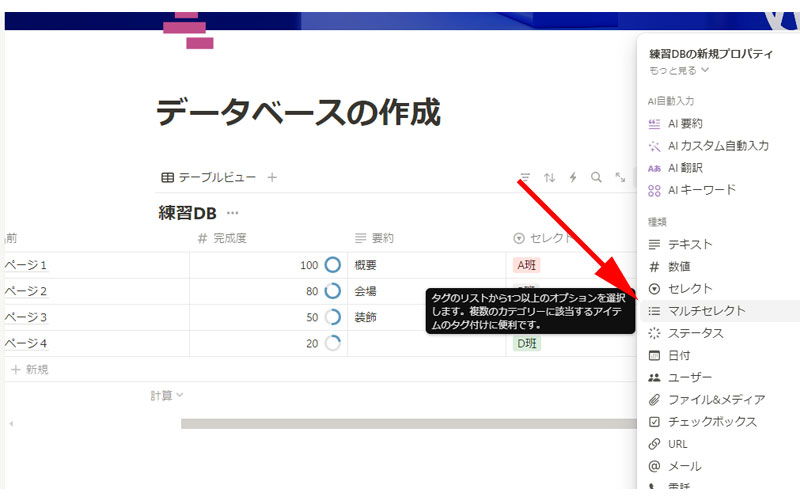
「マルチセレクト」を作成します。
基本的な流れは、「セレクト」と同じになります。
プロパティの追加から「マルチセレクト」を選択します。
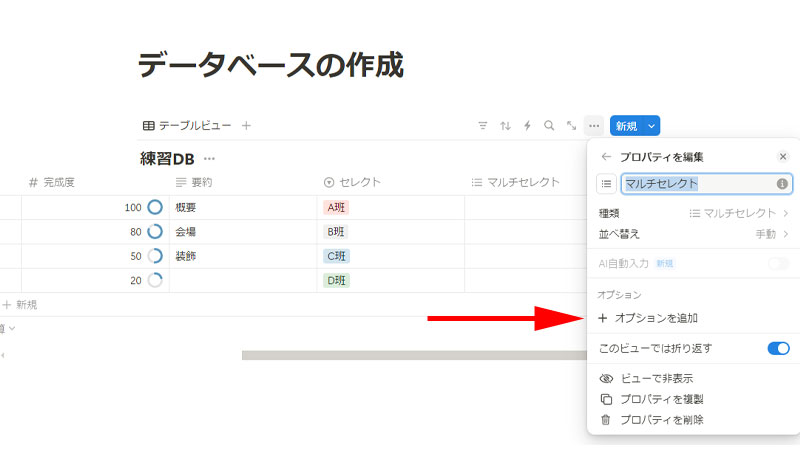
編集画面が表示されますので、「オプションの追加」をクリックします。
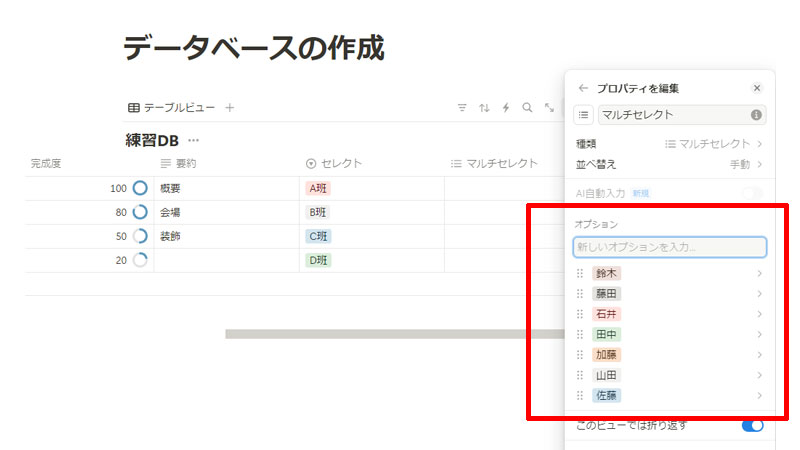
「新しいオプションを入力」と書かれたボックスが表示されますので、こちらにテキストを入力します。
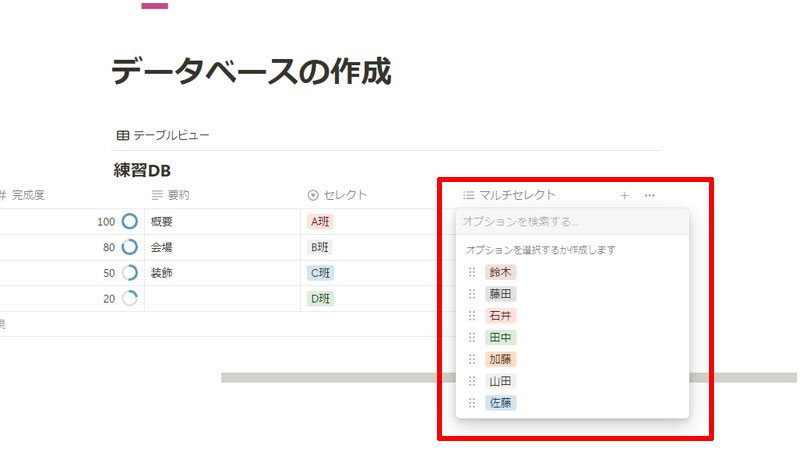
各セルをクリックすると、オプションを選択することが出来るようになります。
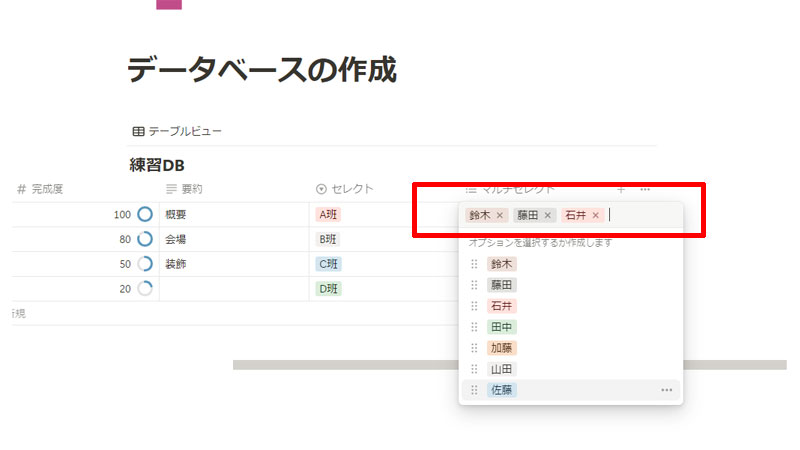
「セレクト」では選択できるオプションは一つだけでしたが、「マルチセレクト」では、複数のオプションを選択することが可能です。
ここでは3人選択してみました。
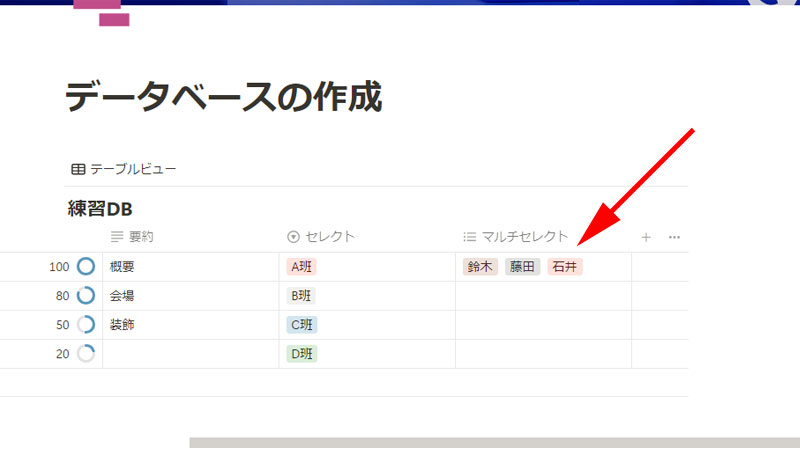
セルに3人分のオプションが入力されています。
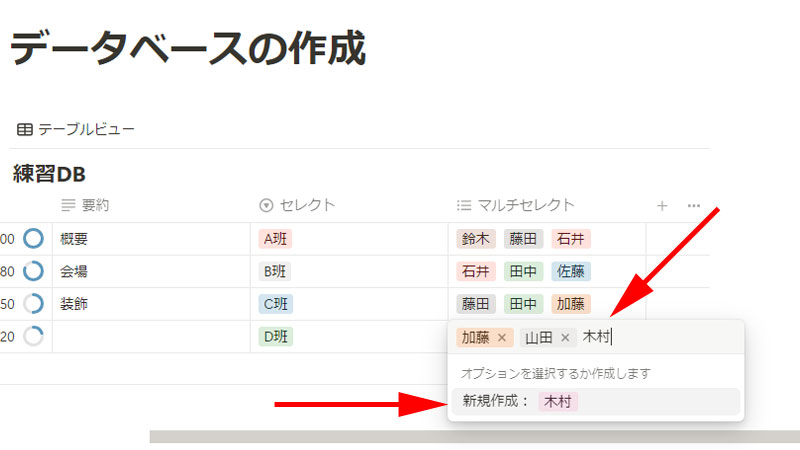
オプションを選択する際に、新しいオプションを直接入力・作成することが出来ます。
上の矢印の部分にカーソルが表示されますので、ここに直接テキストを入力します。
下の矢印の所に、「新規作成」と表示されますので、Enterキーを押します。
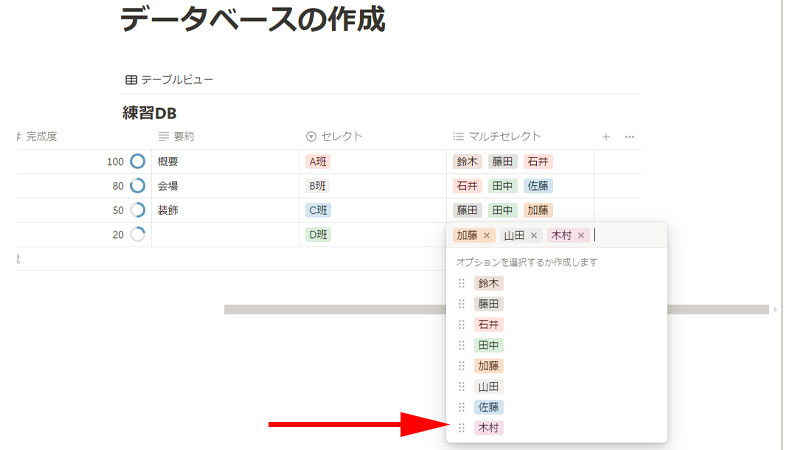
オプションが新しく追加されたのが分かります。
ステータス
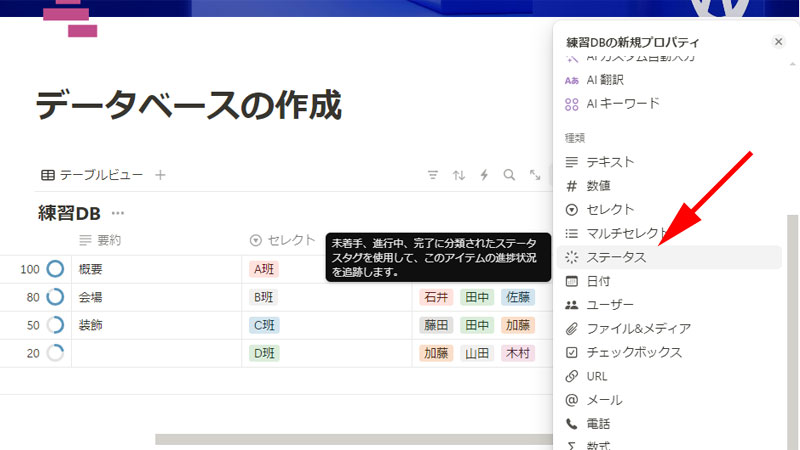
「ステータス」を作成します。
プロパティの追加から「ステータス」を選択します。
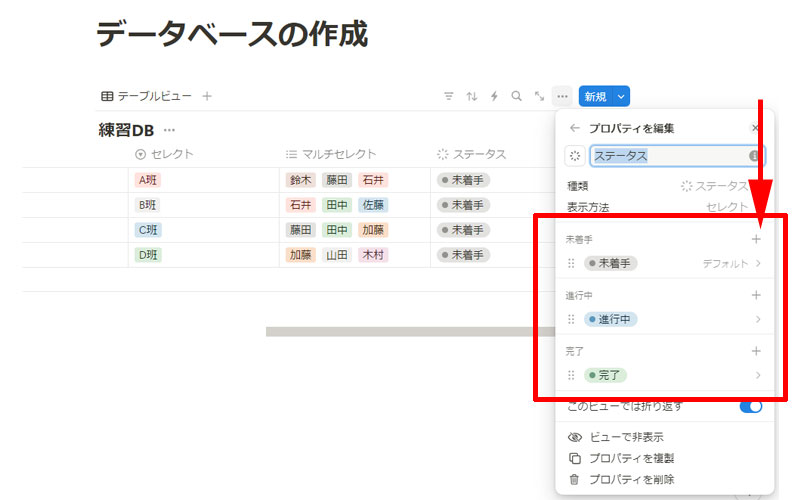
編集画面が表示されました。
デフォルトで、「未着手」、「進行中」、「完了」の3つが表示されています。
セレクトやマルチセレクトと同様に「+」ボタンをクリックしてオプションを追加することが出来ます。
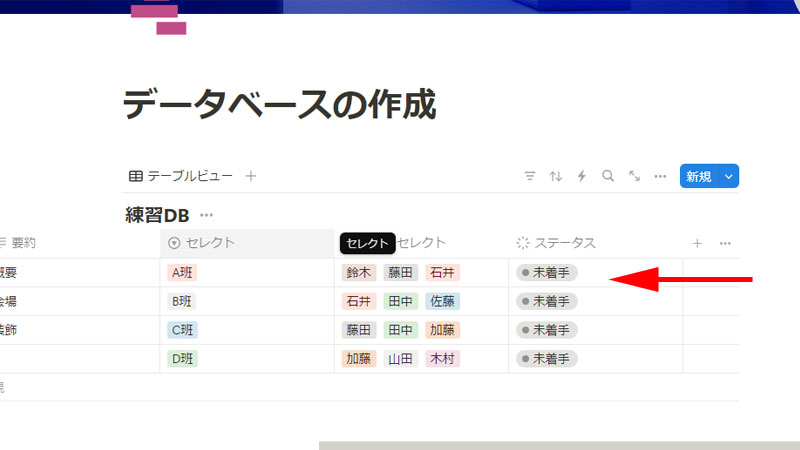
各セルに「未着手」と表示されています。
これは、先ほどの編集画面で「未着手」がデフォルトに設定されているためです。
デフォルトを変更すれば、デフォルトに設定したオプションが表示されるようになります。
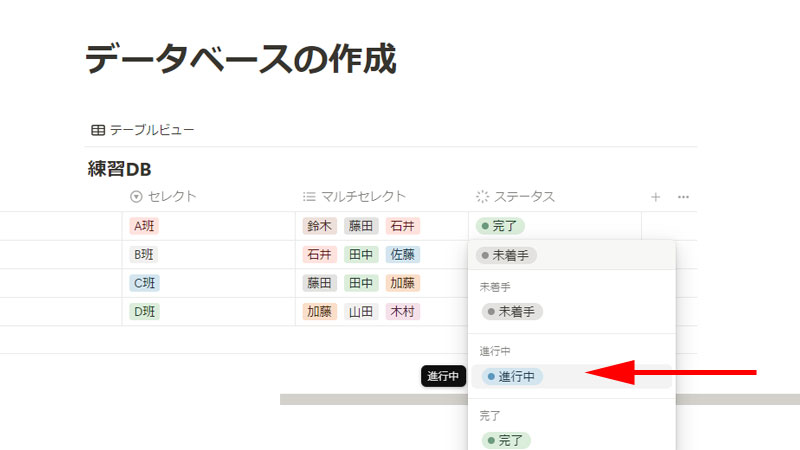
セルをクリックして「ステータス」を選択します。
日付
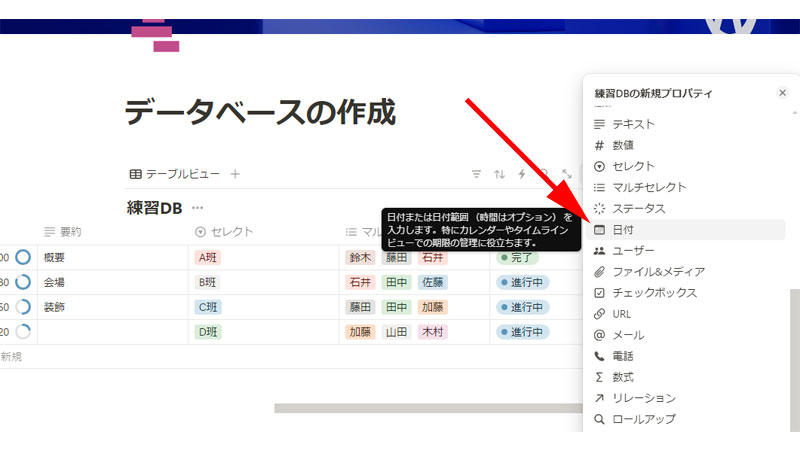
「日付」を作成します。
プロパティの追加から「日付」を選択します。
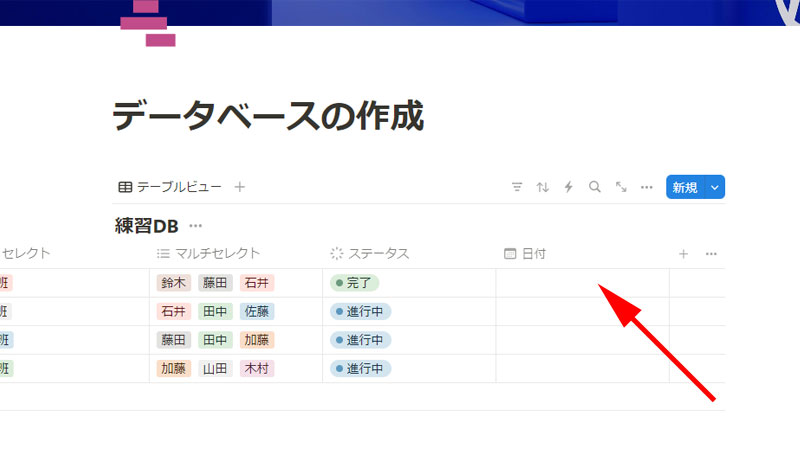
日付を入力したいセルをクリックします。
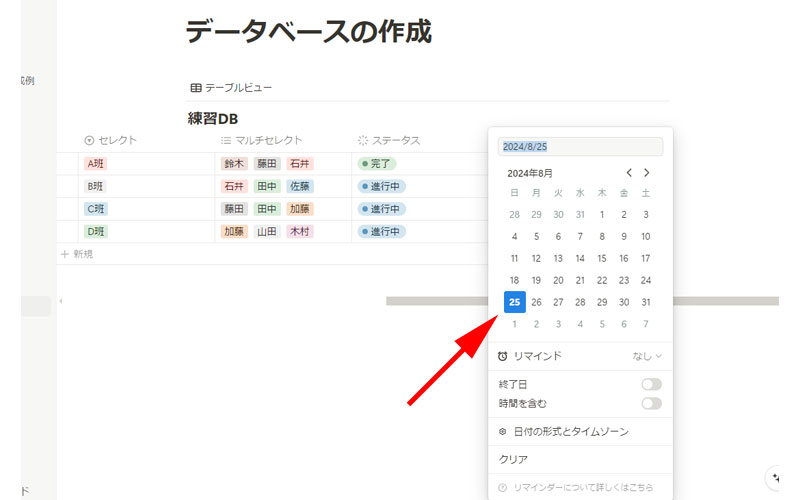
カレンダーが表示されますので、日付を選択します。
選択した日付がセルに入力されます。
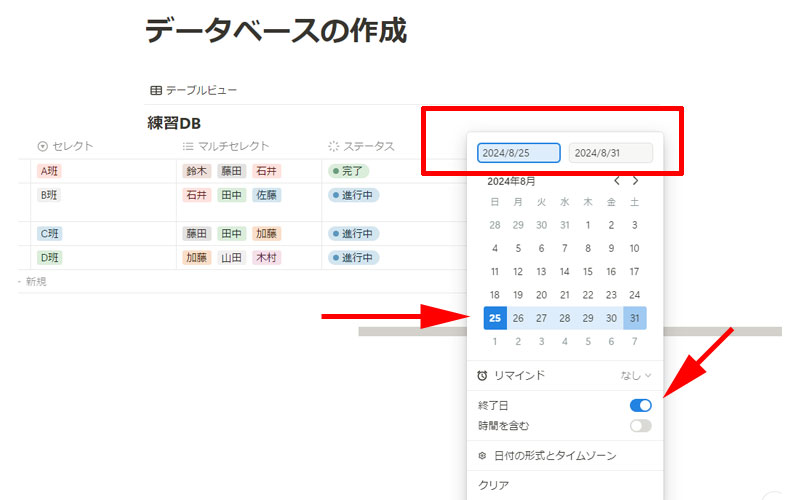
日付に終了日を設定することが出来ます。
入力画面の下にある「終了日」をオンにします。
開始日と終了日を入力すると、カレンダーに選択した日付が表示されるようになります。
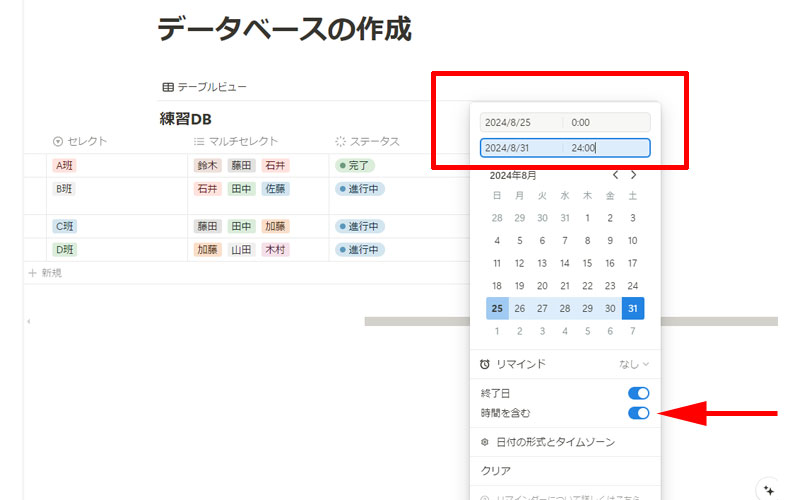
日付に時間を設定することも出来ます。
入力画面の下にある「時間を含む」をオンにします。
入力画面の上部に時刻が表示されますので、直接時刻を入力します。
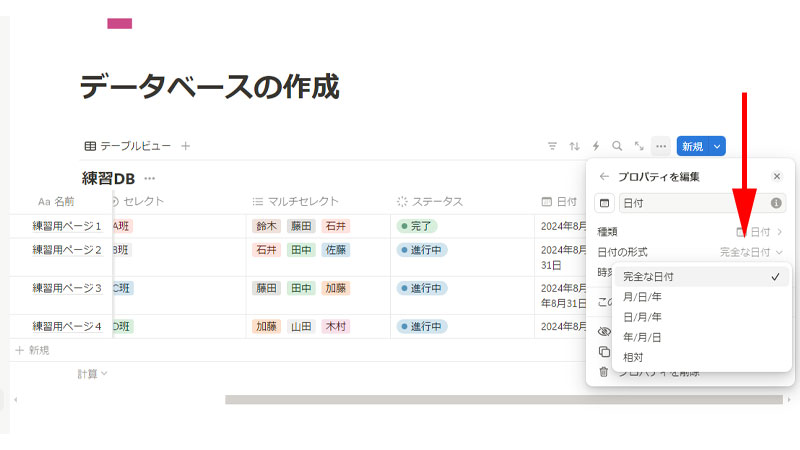
日付の表示形式を変更することも出来ます。
「日付」のプロパティ編集画面から「日付の形式」をクリックします。
「/」を使った日付表示に簡単に変更することが出来ますので、好みの表示方法を選択してください。
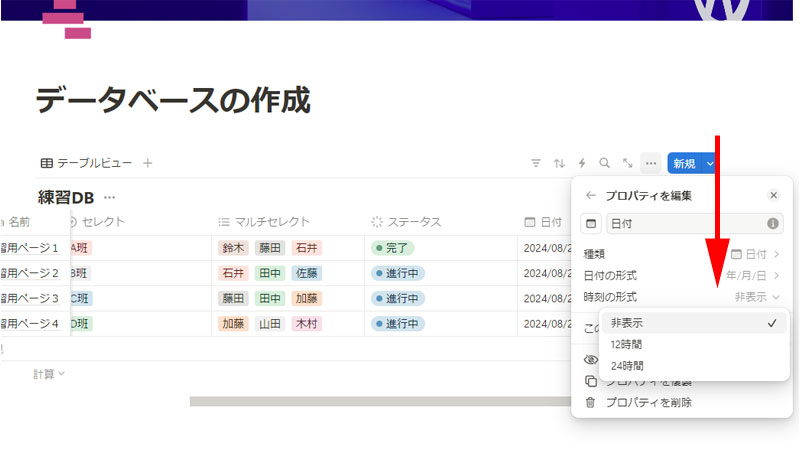
時刻の表示形式も変更することが出来ます。
プロパティの編集から「時刻の形式」をクリックします。
「非表示」、「12時間」、「24時間」の3つから選択することが出来ます。
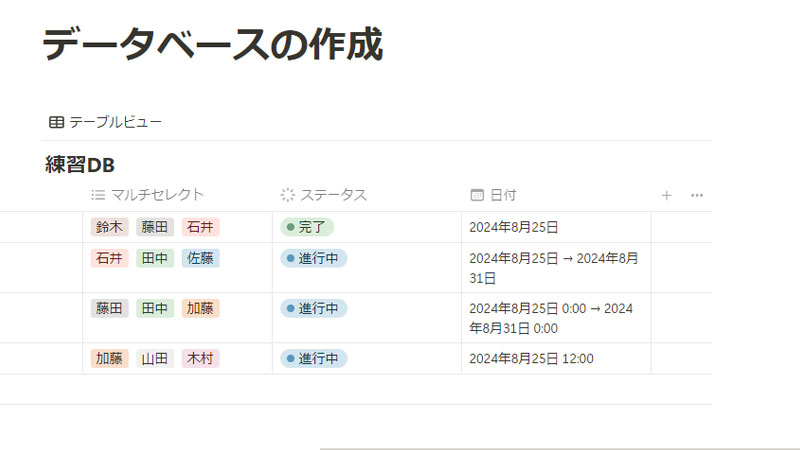
上から、「日付のみ」、「終了日」、「終了日と時刻」、「日付と時刻」で入力しています。
データベースを見やすくする
余白を縮小する
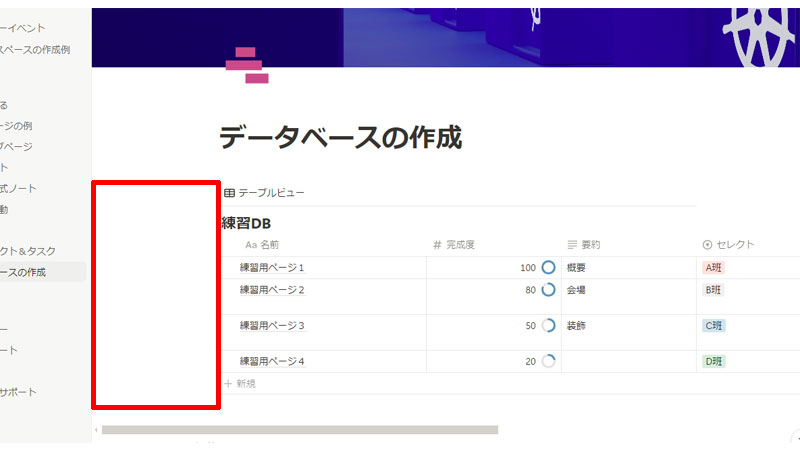
データベースの列を複数作成していくと、全体が見にくくなりがちです。
そんな時は空白や列の幅を調整すると、少し見やすくすることが出来ます。
まずはデータベースの両サイドにある空白を調整してみましょう。
赤い枠線で囲った部分が余白として取られているのですが、少し無駄なスペースになっていると思います。
この余白の幅を小さくしていきます。
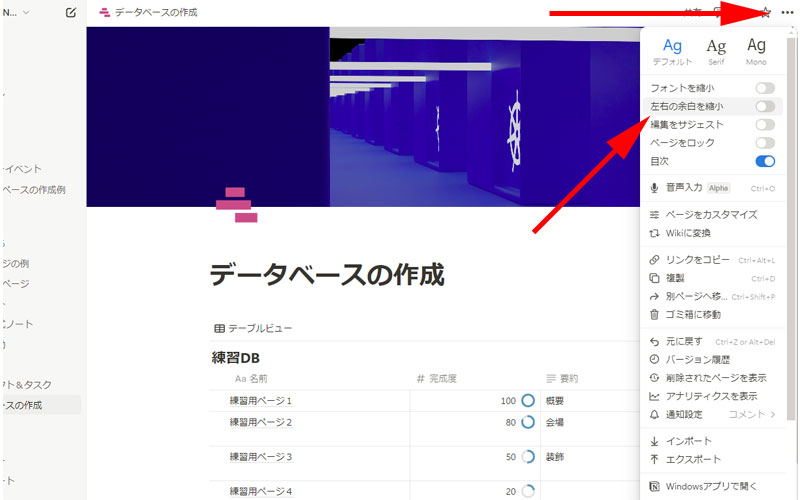
画面右上にある3点リーダーをクリックします。
メニューが表示されますので、「左右の余白を縮小」を「オン」にします。
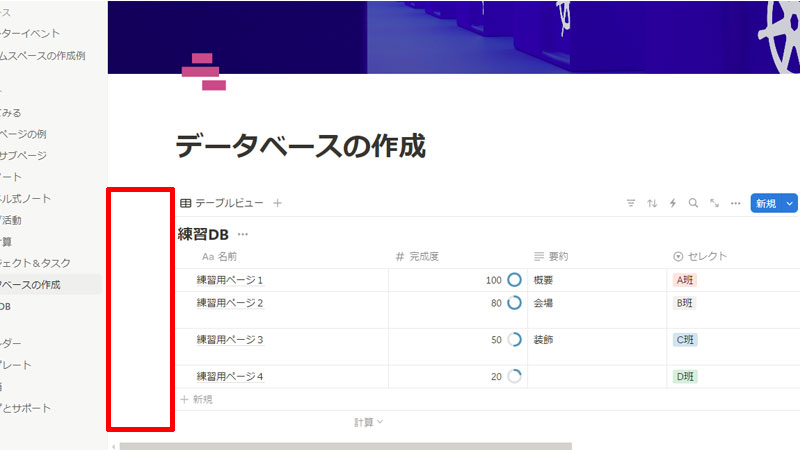
左右の余白が、先ほどの半分以下に縮小されました。
列の幅を調整する
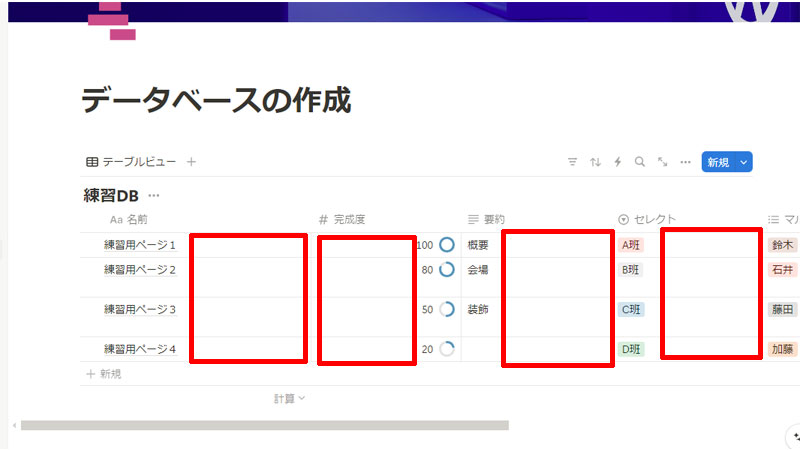
「列の幅」を調整していきます。
画像の通り、各列に大きな余白がありますので、この空白を調整していきましょう。
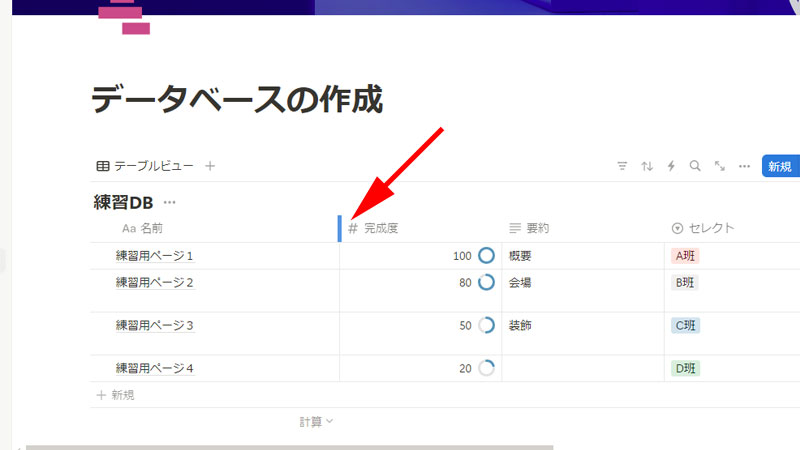
調整の仕方は簡単です。
スプレッドシートをお使いになられている方ならすでにご存じだと思います。
ポインターを各列の間のラインの一番上に移動すると、両向きの矢印とともに、その場所のラインが太くなります。
この状態でダブルクリックすると、セルに入力されている文字列の長さに適したサイズに変更されます。
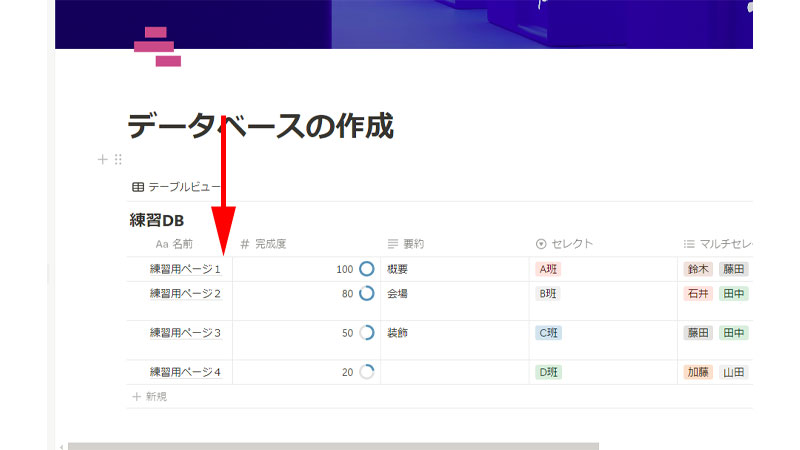
名前の列の幅がテキストに合わせて縮小されました。
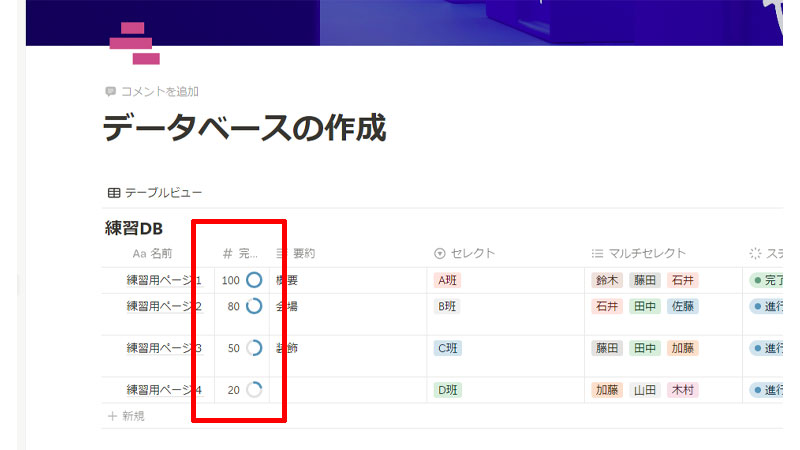
上記の手順で「完成度」の列の幅も縮小してみましょう。
確かに縮小されたのですが、列の見出し部分が表示されなくなってしまっています。
このような状態になった場合は、先ほどの太いラインをドラッグして列幅を調整してください。
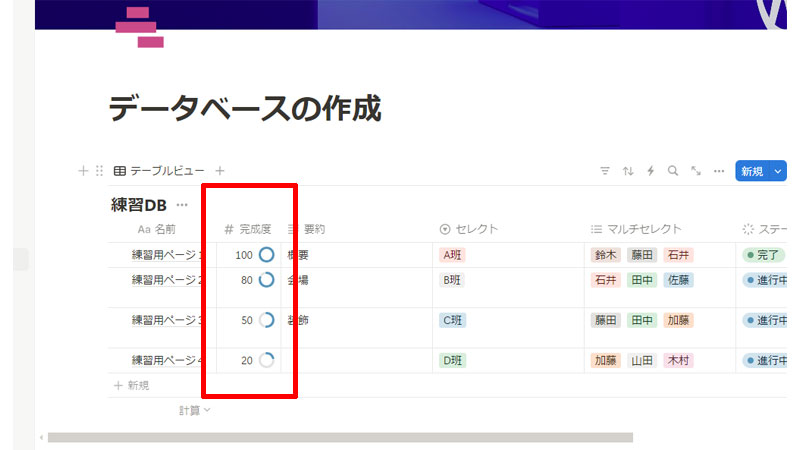
「完成度」が見えるように、少し幅を広げてみました。
列を固定する
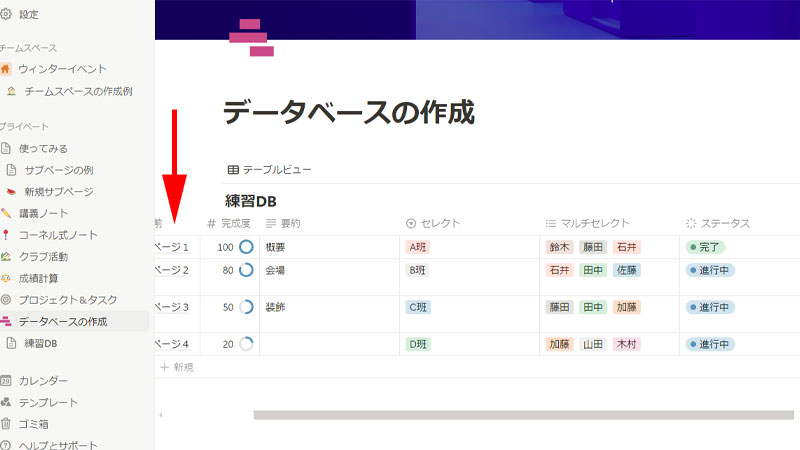
列が増えると右側にある列を見るには、画面をスクロールしなくてはなりません。
その際、すべての列が移動してしまいます。
これだと、見出しに当たる一番最初の列が全く見えなくなってしまいます。
(ここだと「名前」の列が該当します。)
スプレッドシートを利用されている方ならよく使うと思いますが、画面をスクロールしても最初の列が動かないようにNotionでも「固定」することが出来ます。
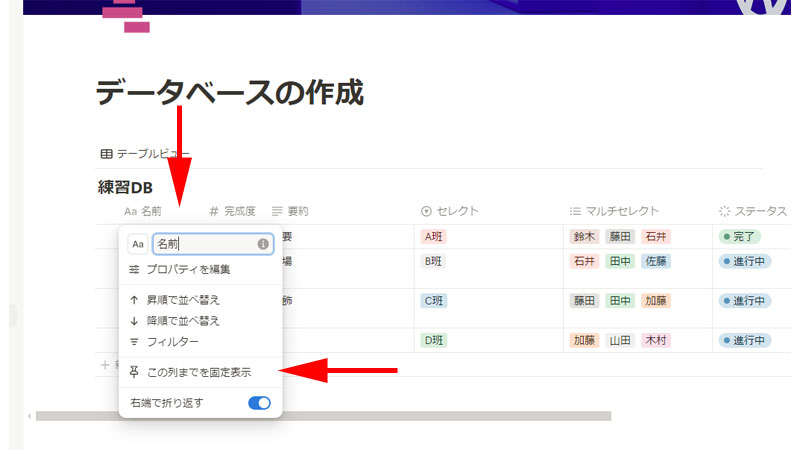
列の見出しの部分をクリックするとメニューが表示されます。
メニュー内にある「この列まで固定表示」という場所をクリックします。
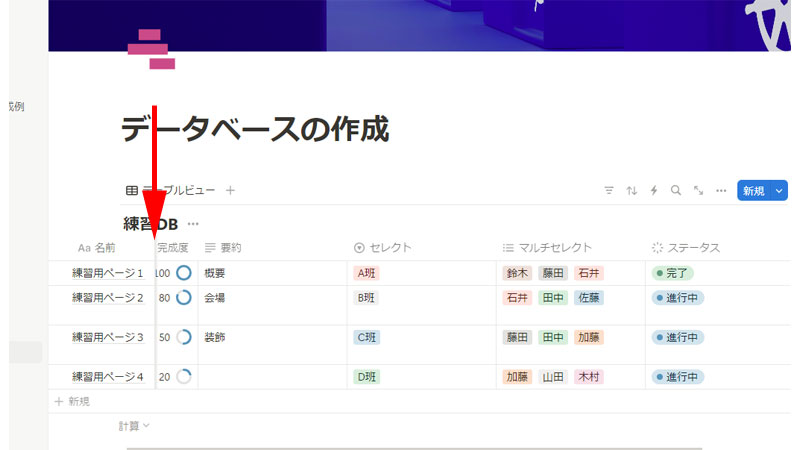
画面をスクロールしても「名前」の列は固定されたままになっています。
なお、固定された列の右側の縦線は太くなっています。
ここでは「名前」の列で固定しましたが、どの列の場所でも固定することが出来ます。
まとめ
今回の記事では、「プロパティ」の使い方を中心にご紹介させて頂きました。
スプレッドシートを使ったことがある方であれば、簡単に理解出来たのではないでしょうか。
次回は「データベースの表示方法」について、ご紹介させて頂きます。
今回も最後までお読みいただきありがとうございました。




コメント